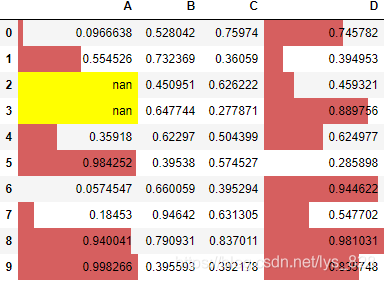0. 样式创建:
① Styler.applymap:elementwise → 按元素方式处理Dataframe
② Styler.apply:column- / row- / table-wise → 按行/列处理Dataframe
前期准备,导入相关的库和加载数据(编程环境jupyter notebook)
import numpy as np
import pandas as pd
import matplotlib.pyplot as plt
df = pd.DataFrame(np.random.randn(10,4),columns=['a','b','c','d'])
sty = df.style
print(sty)
print(type(sty))
–> 输出的结果为:
<pandas.formats.style.Styler object at 0x0000000009789CF8>
<class 'pandas.formats.style.Styler'>
1. 按元素处理样式
style.applymap(),括号内可以加入自定义的函数
def color_neg_red(val):
if val < 0:
color = 'red'
else:
color = 'black'
return(f'color:{color}')
df.style.applymap(color_neg_red)
–> 输出的结果为:(负数显示红色,正数显示黑色)
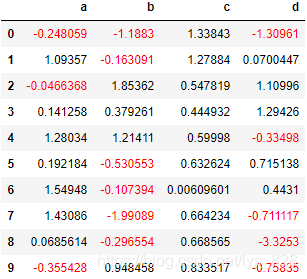
2. 按行/列处理样式
style.apply(),这个和之前的对列表字段的数据处理类似
def highlight_max(s):
is_max = s == s.max()
#print(is_max)
lst = []
for v in is_max:
if v:
lst.append('background-color: yellow')
else:
lst.append('')
return(lst)
df.style.apply(highlight_max, axis = 0, subset = ['b','c'])
–> 输出的结果为:(每列最大值填充黄色,行列的操作的话就要是列表数据)
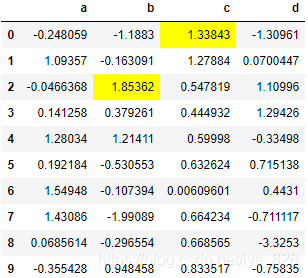
3. 索引/切片样式修改
df.style.apply(highlight_max, axis = 1,
subset = pd.IndexSlice[2:5,['b', 'd']])
#也可先索引行再做样式:
#df[2:5].style.apply(highlight_max, subset = ['b', 'd'])
–> 输出的结果为:(核心的要点就是如何筛选DataFrame表格中的指定的区域表格:pd.IndexSlice[2:5,['b', 'd']])
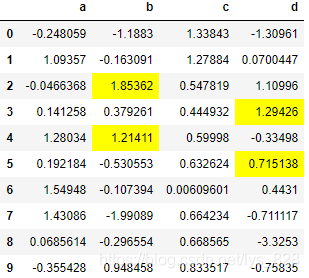
★★★★★ 4. 表格格式处理
df.style.format() 类似之前的字符串的格式化输出显示
1) 百分数显示
df = pd.DataFrame(np.random.randn(10,4),columns=['a','b','c','d'])
df.head().style.format("{:.2%}")
–> 输出的结果为:
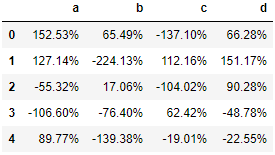
2) 小数点数显示
df.head().style.format("{:.4f}")
–> 输出的结果为:
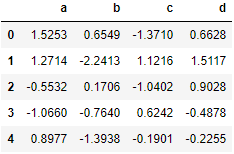
3) 正负数显示
df.head().style.format("{:+.2f}")
–> 输出的结果为:
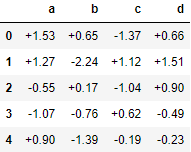
4) 分列进行格式显示
df.head().style.format({'b':"{:.2%}", 'c':"{:+.3f}", 'd':"{:.3f}"})
–> 输出的结果为:
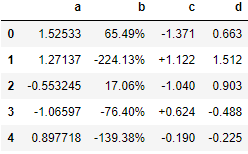
5. 表格样式调用
Styler内置样式调用
1) 定位空值
df = pd.DataFrame(np.random.rand(5,4),columns = list('ABCD'))
df['A'][2] = np.nan
df.style.highlight_null(null_color='red')
–> 输出的结果为:
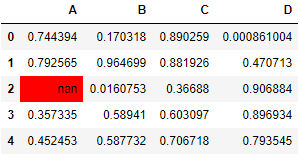
2) 色彩映射(渐变)
df = pd.DataFrame(np.random.rand(10,4),columns = list('ABCD'))
df.style.background_gradient(cmap='Greens',axis =1,low=0,high=1)
–> 输出的结果为:(注意axis轴参数的使用)
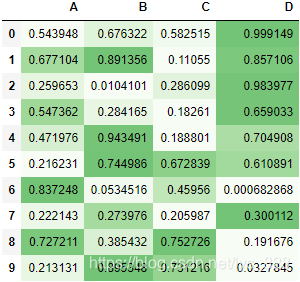
3) 条形图
df = pd.DataFrame(np.random.rand(10,4),columns = list('ABCD'))
df.style.bar(subset=['A', 'B'], color='#d65f5f', width=100)
–> 输出的结果为:(width:最长长度在格子的占比)
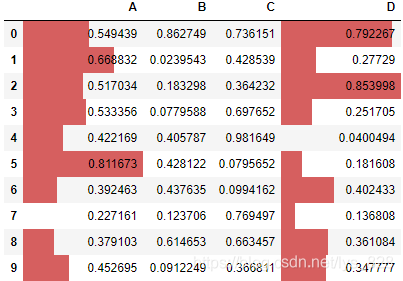
4) 分段式构建样式
df = pd.DataFrame(np.random.rand(10,4),columns = list('ABCD'))
df['A'][[2,3]] = np.nan
df.style.\
bar(subset=['A', 'B'], color='#d65f5f', width=100).\
highlight_null(null_color='yellow')
–> 输出的结果为:(样式之间可以相互补充)