学了那么久Python,你的Python安装方式正确吗?今天给你看看什么才是Python正确的安装方式,教程放在下面了,喜欢的记得点赞。

Python安装
Python解答Q群:906715085####
大家可以通过安装Anaconda来安装python
Anaconda指的是一个开源的Python发行版本,其包含了conda、Python等180多个科学包及其依赖项。这样可以不用再自己单独安装很多库,节省了时间。
百度搜索 anaconda镜像,第一个就是
点进来是这样的:
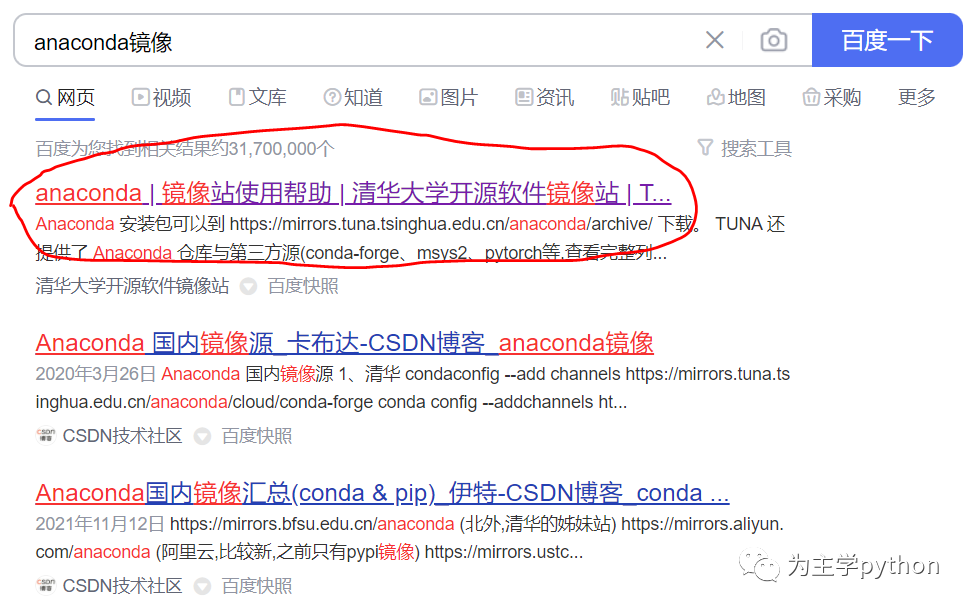
然后点安装包文件夹,翻到比较新的版本,找一个适合自己操作系统的版本下载。
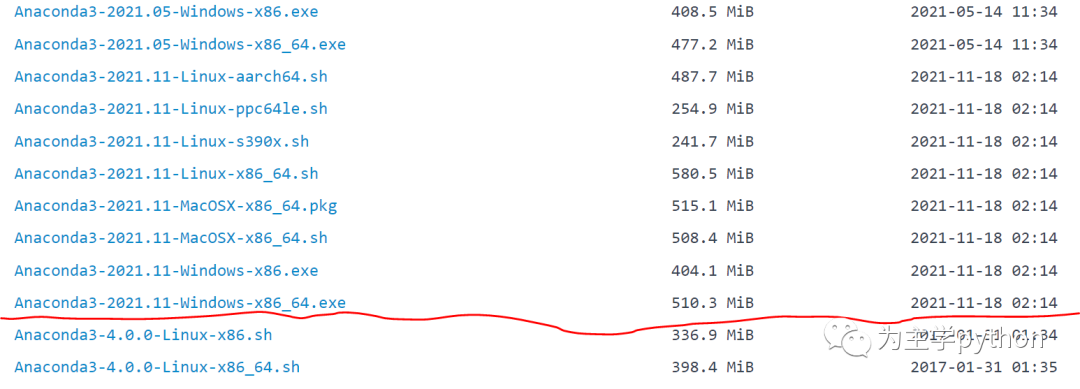
下载完后其实就是傻瓜安装了,注意两个地方,第一,不建议安装在C盘,可以换安装在D盘一个地方;第二,要勾选加入环境变量,这样使用会更方便。
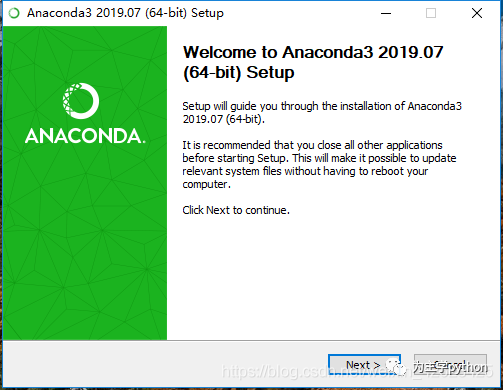

## 点击Next
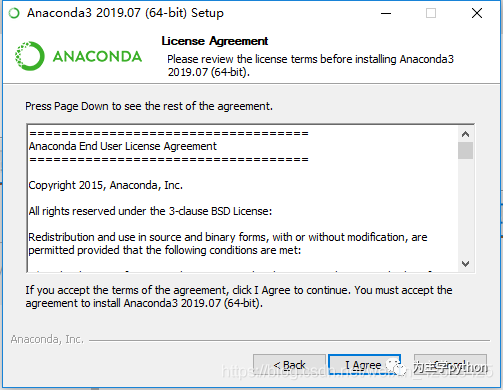
不用管,点击I Agree
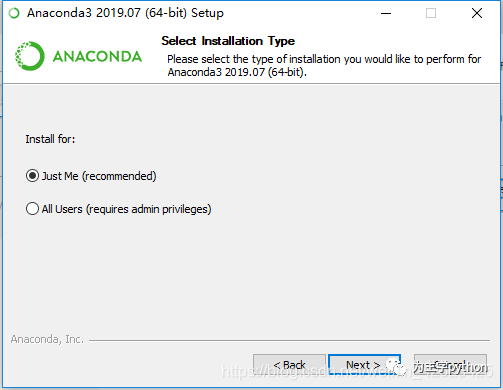
无所谓,选哪个都行,点击Next
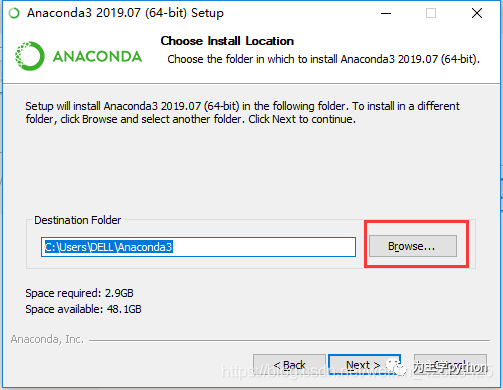
更改安装路径,点击Next
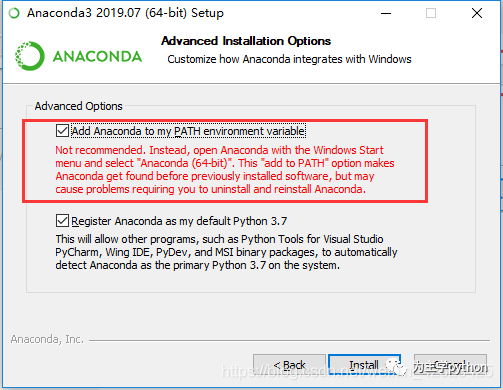
这一步比较重要,一定要勾选第一个,加入环境变量,否则就需要安装之后手动添加,然后点击Install
接下来就不用管了,等它安装好,中间弹出什么都不用管,最后点击Finish
安装好之后,打开cmd,输入"python",回车,可以看到python的版本,这时候python就安装好了
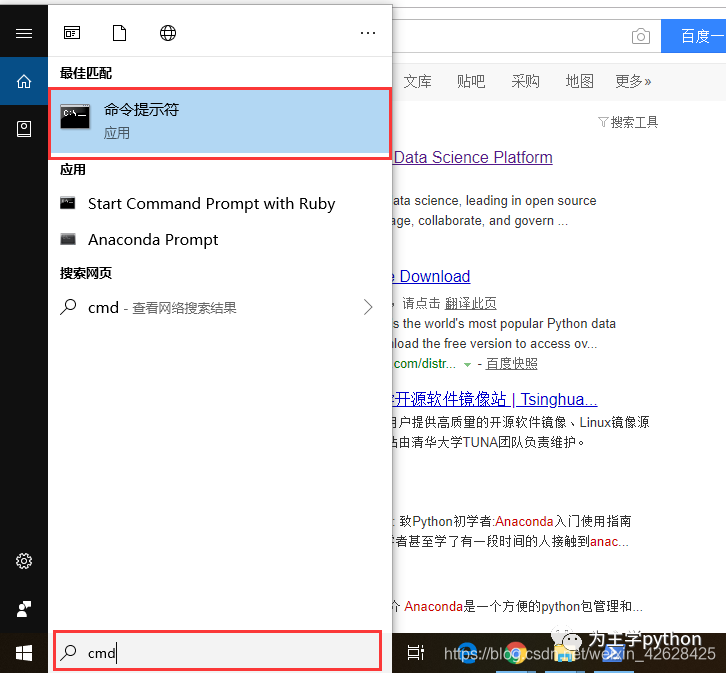
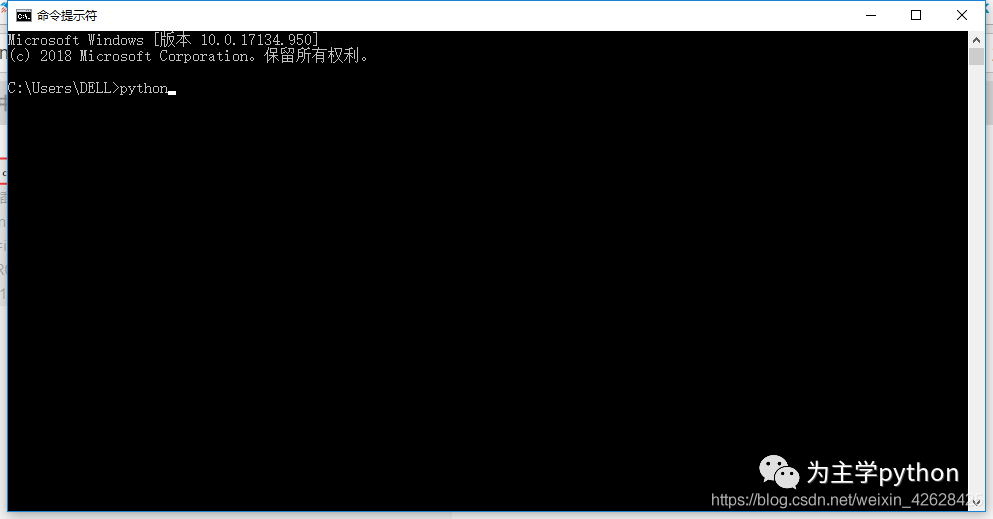
既然到这一步了,不来个hello,world就不好了,我们在后面的三个箭头后面输入 print(“hello,world”) 然后回车确定
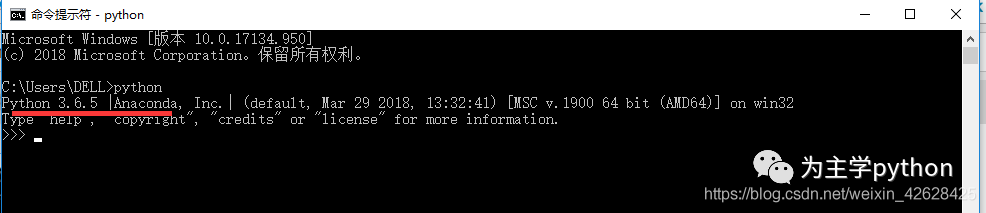
这时候就在下面输出了一个"hello,world"。
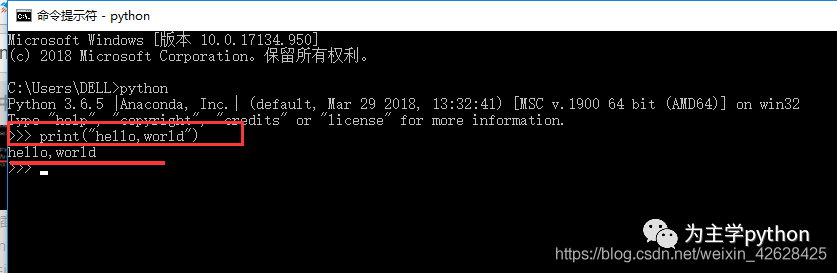

让python pip使用国内镜像
•临时使用:
可以在使用pip的时候加参数-i https://pypi.tuna.tsinghua.edu.cn/simple
例如:pip install -i https://pypi.tuna.tsinghua.edu.cn/simple pyspider,这样就会从清华这边的镜像去安装pyspider库。
•永久修改,一劳永逸:
windows下,直接在user目录中创建一个pip目录,再新建文件pip.ini。(例如:C:\Users\WQP\pip\pip.ini)
内容如下:
[global]
index-url = https://pypi.tuna.tsinghua.edu.cn/simple
[install]
trusted-host=https://pypi.tuna.tsinghua.edu.cn
jupyter notebook简介
Jupyter notebook是一个很强大的交互式编辑解释器,它可以作为一个开发文档,包含代码、解释文字、代码运行结果。当你还在构建项目原型时,Jupyter Notebooks 真的特别好用,因为你的代码是被写入独立的单元中并被单独执行的。这允许用户测试项目中的特定代码块,而无需从脚本的开始执行代码。
通俗的来讲,Jupyter notebook就是一个很强大的可以运行代码的解释器,目前我用的就是Jpuyter notebook。
启动jupyter notebook
我们安装anaconda的时候已经同时安装好了Jupyter,我们用命令窗口打开Jupyter notebook。
新建一个文件夹,用来存储python脚本,进入文件夹,按住shift,点击鼠标右键,选择“在此处打开命令窗口”或者“在此处打开打开powershell窗口”,输入jupyter notebook
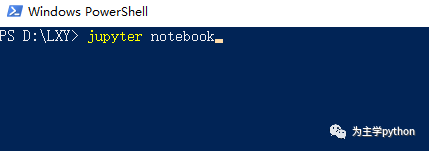
点击回车,就可以从默认浏览器打开一个叫home的web页。(一直不要关闭命令窗口)
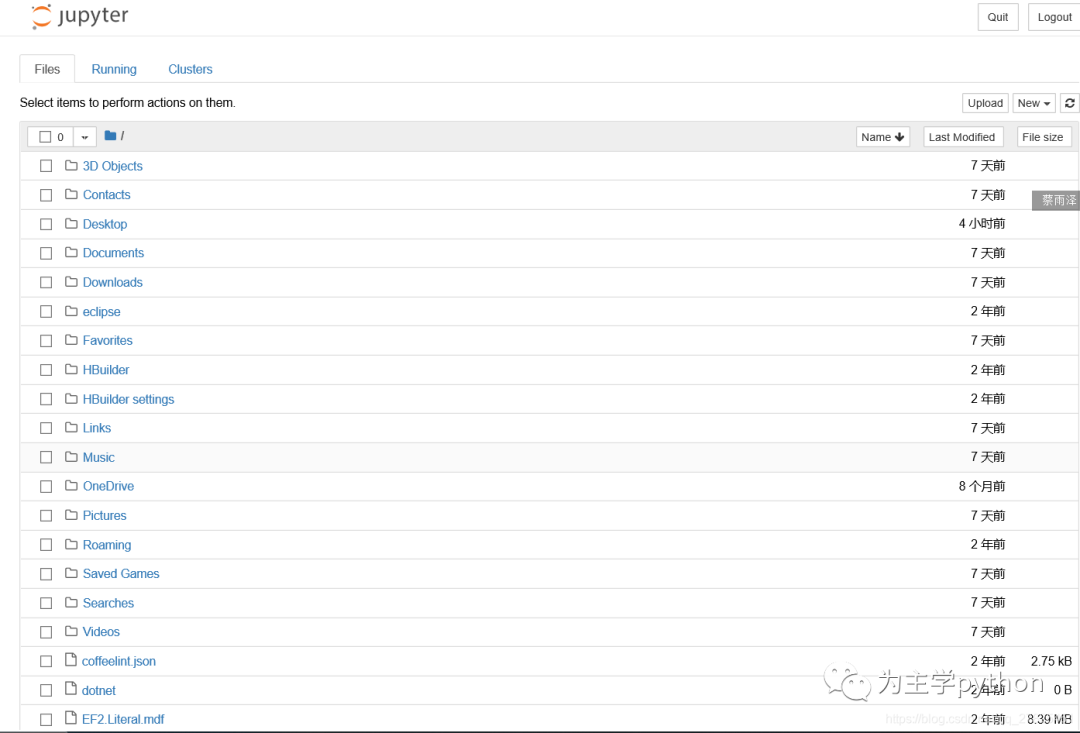
有的时候可能会弹出不一样的窗口,需要你输入一个passwords for token
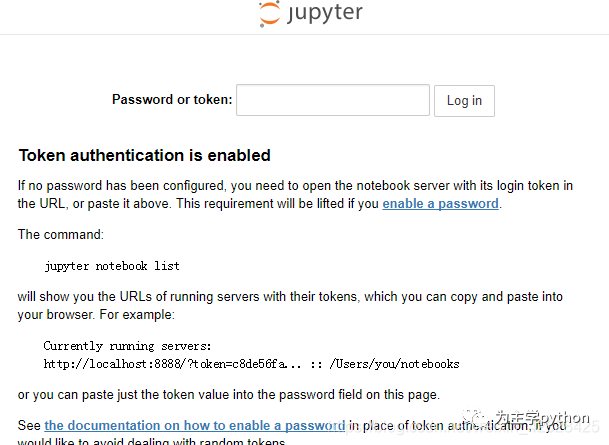
这时候打开命令窗口,有这样一串字符
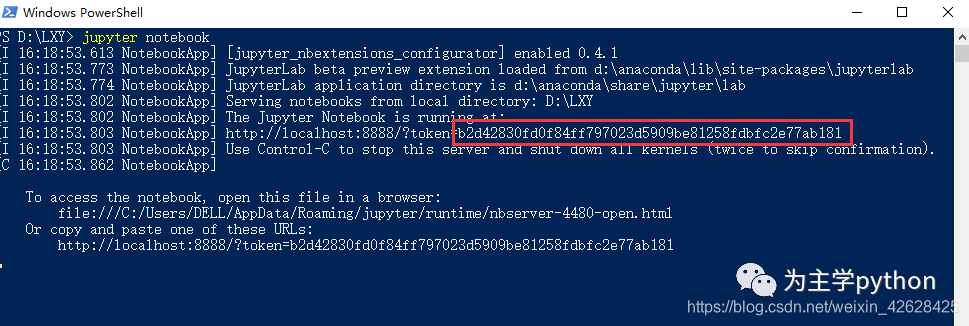
把”token=“后面的字符复制到passwords for token的输入框,点击login,就可以进入我们之前的那个页面了。
但是每一台不同的电脑打开之后的界面是不同的,仔细观察就会发现,这里面显示的一些文件夹就是电脑用户目录下面的文件夹,这是为什么呢?那是因为jupyter notebook在启动的时候总是有一个默认的目录,一般情况下,使用用户的默认目录。
那怎么查看默认目录,或者是我想要修改默认目录该怎么做呢?
实际上,jupyter的一些默认设置都设置在一个默认的配置文件中,我们可以查看并且修改配置文件中的内容
(1)查看配置文件
在cmd中使用如下命令:jupyter-notebook --generate-config
(base) C:\Users\lenovo>jupyter-notebook --generate-config
Writing default config to: C:\Users\lenovo\.jupyter\jupyter_notebook_config.py
可见我的默认配置文件在:C:\Users\lenovo.jupyter\jupyter_notebook_config.py中,现在我们查看配置文件的信息。得到如下:
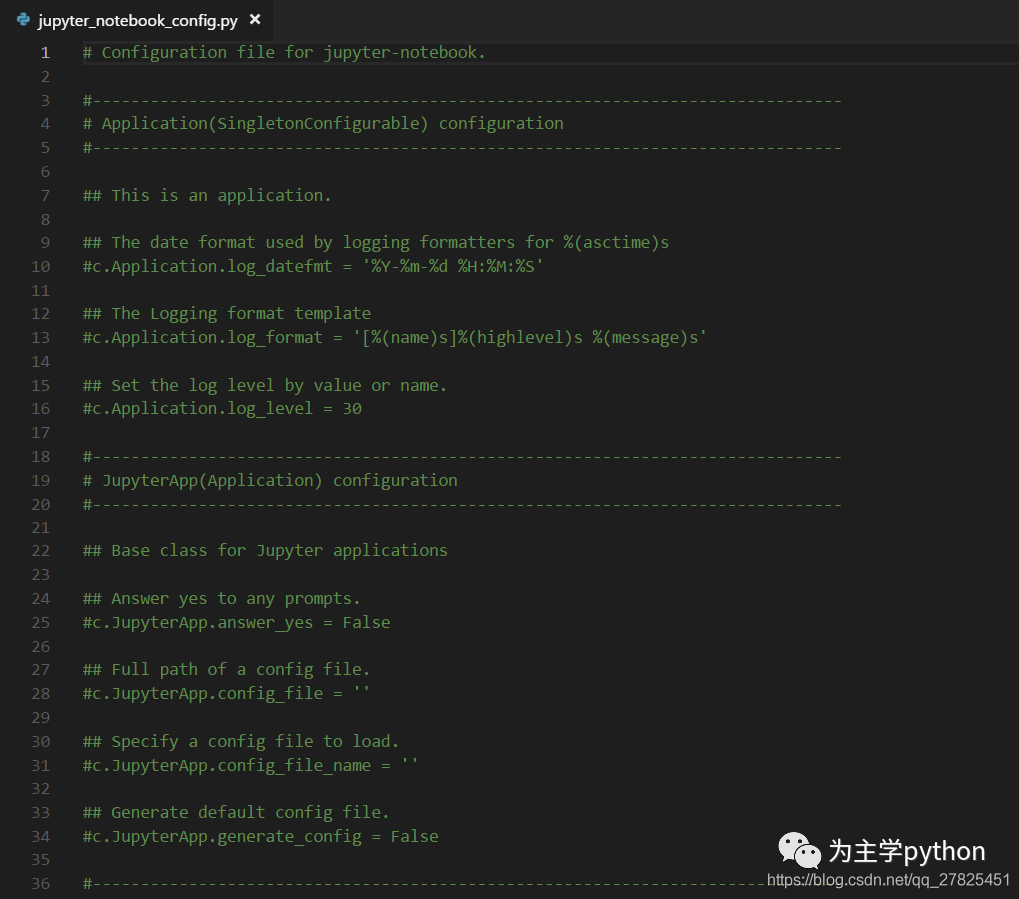
打开之后发现,这本质上应该是一个python的 py文件,但是实际上全部都是用井号#开头的,这不是意味着这都是一些注释吗?可以这么说,但实际上观察会发现,有的有两个井号开头 ##,这才是注释文本,而那些以一个井号#开头的实际上就是默认的配置信息,也就是我们要修改的。当然这个文件很长,我不会一个一个讲解每一个配置信息是什么意思,我只讲如何自定义默认目录。
我们通过编辑器,搜索directory定位到如下位置:
##The directory to use for notebooks and kernels.
#c.NotebookApp.notebook_dir = ''
这句话就是设置jupyter的目录的,可见默认值是没有的,我们现在比如要使它指定到我们自己的目录,比如我要让它指定到F盘中的myjupyter文件夹,则修改如下:
##The directory to use for notebooks and kernels.
c.NotebookApp.notebook_dir = 'F:\myjupyter'
保存修改的文件并关闭!然后再打开,发现如下信息,从下面的信息可以看见这样一句话:
Serving notebooks from local directory: F:\myjupyter
这就说明修改成功。
(base) C:\Users\lenovo>jupyter-notebook
[I 14:17:57.432 NotebookApp] JupyterLab beta preview extension loaded from D:\ProgramData\Anaconda3\lib\site-packages\jupyterlab
[I 14:17:57.432 NotebookApp] JupyterLab application directory is D:\ProgramData\Anaconda3\share\jupyter\lab
[I 14:18:00.231 NotebookApp] Serving notebooks from local directory: F:\myjupyter
[I 14:18:00.232 NotebookApp] 0 active kernels
[I 14:18:00.232 NotebookApp] The Jupyter Notebook is running at:
[I 14:18:00.232 NotebookApp] http://localhost:8888/?token=ad2aa0097b0687bbd8b5b11909101533630e781e7c28753b
[I 14:18:00.232 NotebookApp] Use Control-C to stop this server and shut down all kernels (twice to skip confirmation).
[C 14:18:00.234 NotebookApp]
Copy/paste this URL into your browser when you connect for the first time,
to login with a token:
http://localhost:8888/?token=ad2aa0097b0687bbd8b5b11909101533630e781e7c28753b&token=ad2aa0097b0687bbd8b5b11909101533630e781e7c28753b
[I 14:18:00.786 NotebookApp] Accepting one-time-token-authenticated connection from ::1
**
注意事项:
**
第一、文件夹必须先创建好,比如这里F盘下面的myjupyter文件夹要先创建好;不然会jupyter初始化时会找不到目录
第二、要取消注释,c前面的#要去掉
第三、要注意文件名不可以是数字
除此之外,上面的这些操作,推荐全部使用anaconda自带的Anaconda Promp进行操作,因为它提供了非常好的环境管理功能,而在系统自身的cmd中操作,可能因为环境变量设置等相关的一些原因,不成功。比如我在多个环境中都安装了jupyter,但是cmd中环境变量所指向的那个是A,我们修改的可能是B的配置文件,这样通过cmd启动jupyter发现依然未改变。

现在打开,则发现web界面变成了如下:
创建新的文件
打开的界面右上角点击New,此时可创建任何一个想要编辑的Notebook类型
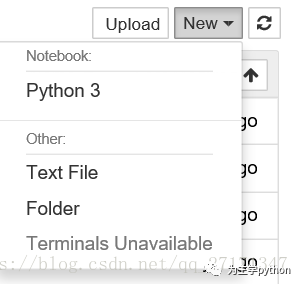
点击Python创建Python notebook,进行网页编程

快捷键的使用
1 命令模式
Enter : 转入编辑模式
Shift-Enter : 运行本单元,选中下个单元
Ctrl-Enter : 运行本单元
Alt-Enter : 运行本单元,在其下插入新单元
Y : 单元转入代码状态
M :单元转入markdown状态
R : 单元转入raw状态
1 : 设定 1 级标题
2 : 设定 2 级标题
3 : 设定 3 级标题
4 : 设定 4 级标题
5 : 设定 5 级标题
6 : 设定 6 级标题
Up : 选中上方单元
K : 选中上方单元
Down : 选中下方单元
J : 选中下方单元
Shift-K : 扩大选中上方单元
Shift-J : 扩大选中下方单元
A : 在上方插入新单元
B : 在下方插入新单元
X : 剪切选中的单元
C : 复制选中的单元
Shift-V : 粘贴到上方单元
V : 粘贴到下方单元
Z : 恢复删除的最后一个单元
D,D : 删除选中的单元
Shift-M : 合并选中的单元
Ctrl-S : 文件存盘
S : 文件存盘
L : 转换行号
O : 转换输出
Shift-O : 转换输出滚动
Esc : 关闭页面
Q : 关闭页面
H : 显示快捷键帮助
I,I : 中断Notebook内核
0,0 : 重启Notebook内核
Shift : 忽略
Shift-Space : 向上滚动
Space : 向下滚动
2 编辑模式
Tab : 代码补全或缩进
Shift-Tab : 提示
Ctrl-] : 缩进
Ctrl-[ : 解除缩进
Ctrl-A : 全选
Ctrl-Z : 复原
Ctrl-Shift-Z : 再做
Ctrl-Y : 再做
Ctrl-Home : 跳到单元开头
Ctrl-Up : 跳到单元开头
Ctrl-End : 跳到单元末尾
Ctrl-Down : 跳到单元末尾
Ctrl-Left : 跳到左边一个字首
Ctrl-Right : 跳到右边一个字首
Ctrl-Backspace : 删除前面一个字
Ctrl-Delete : 删除后面一个字
Esc : 进入命令模式
Ctrl-M : 进入命令模式
Shift-Enter : 运行本单元,选中下一单元
Ctrl-Enter : 运行本单元
Alt-Enter : 运行本单元,在下面插入一单元
Ctrl-Shift– : 分割单元
Ctrl-Shift-Subtract : 分割单元
Ctrl-S : 文件存盘
Shift : 忽略
Up : 光标上移或转入上一单元
Down :光标下移或转入下一单元
5 导出
Jupyter notebook支持导出多种格式文件
HTML
Markdown
ReST
PDF(Through LaTex)
Raw Python
最后
Python和Jupyter notebook的安装教程就放在上面了,并且给大家分享了一些Python的快捷键使用方法,这样大家就能在日常生活中提高自己的工作效率了。记得点赞,这一章到这就结束了,下一篇见。

