本文是一篇关于MikroTik Routeros上网配置的示例文章,适合有一定RouterOS路由器配置基础的同学学习。
网络拓扑如下图,家用WIFI已配置并正常上网,接口地址如图所示(大家凑合着看吧,没有找到RouterOS和光猫的图标)。
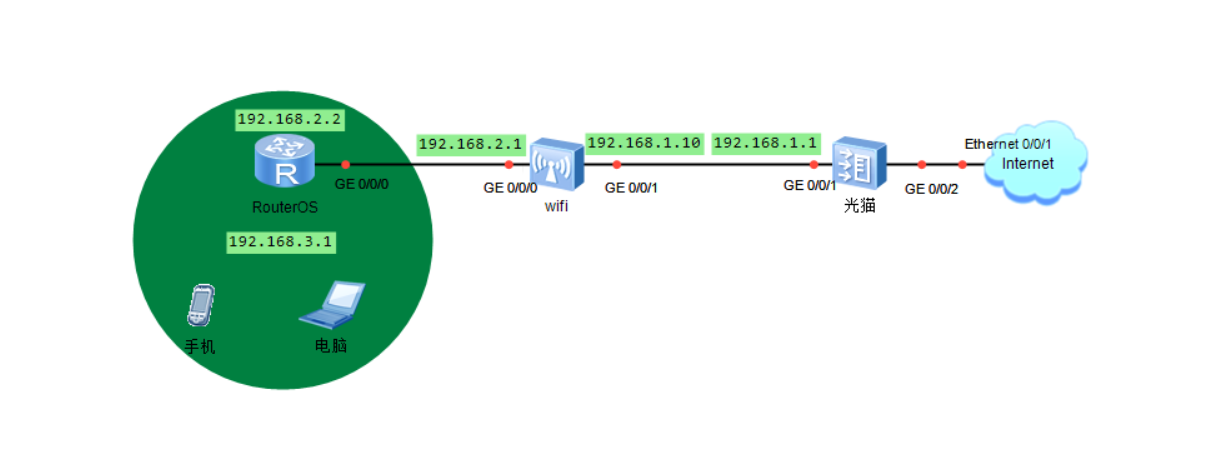
📓 在网络中,大家牢记以下观点,能够帮助你解决很多问题:一是同一子网可以直接通信。二是路由器上的接口无论是实接口还是虚接口,必须配置了IP才能互通。
1.完成RouterOS的硬件连接。
将RouterOS上的Internet接口通过网线与wifi路由器的非Wan口连接。配置电脑通过网线连接RouterOS的eth2接口接口,也就是Internet右侧第一个接口。
2.清除RouterOS上的原有配置信息。
为方便后续的配置,先清除一下RouterOS上的原有配置。
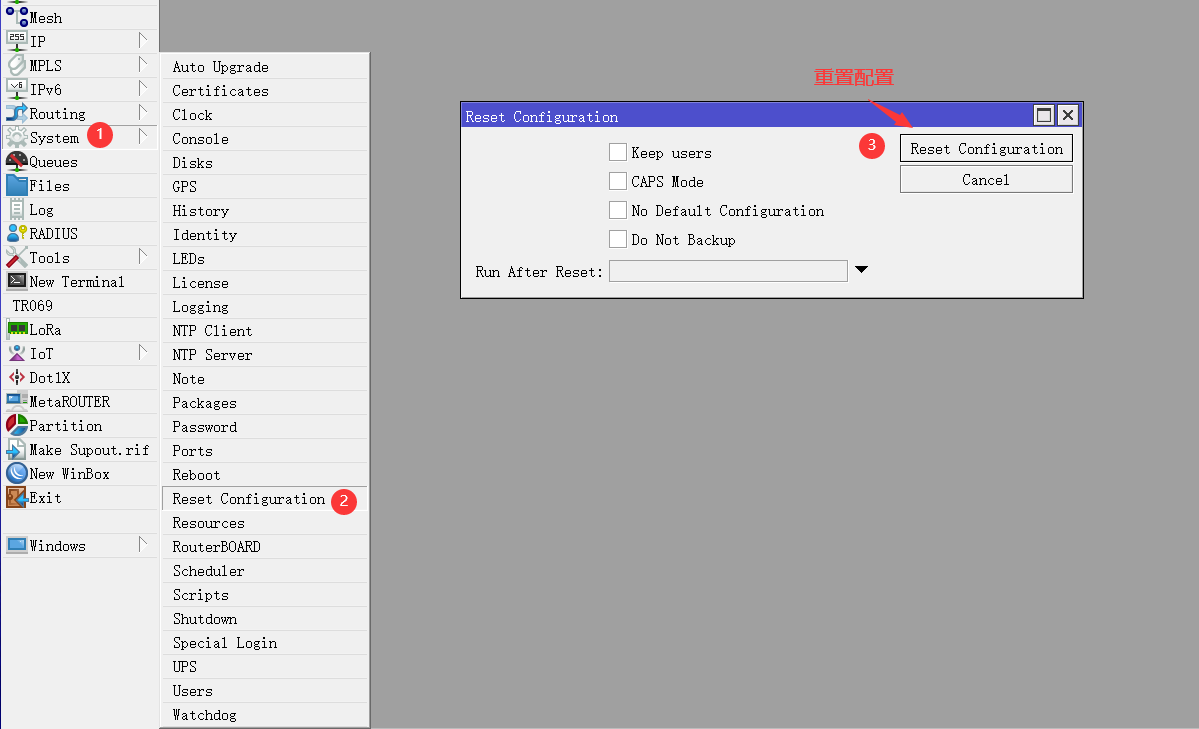
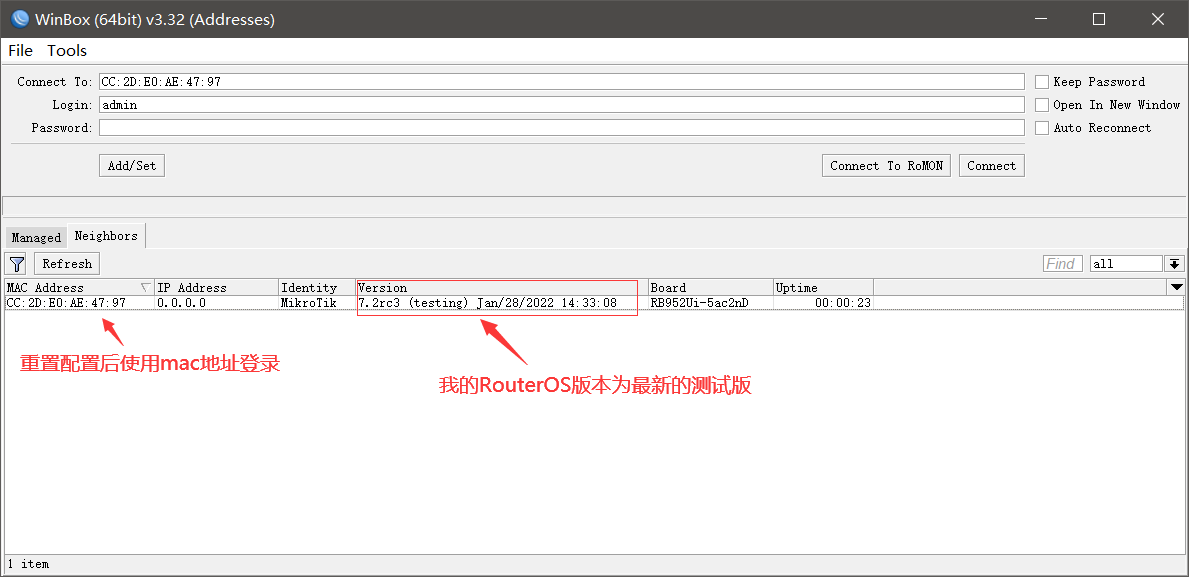
我的路由升级了最新的测试版本,如果你手头的RouterOS和我的版本不一样,也没问题的,因为基础的上网设置各版本是一样的。重新登录后删除配置信息。
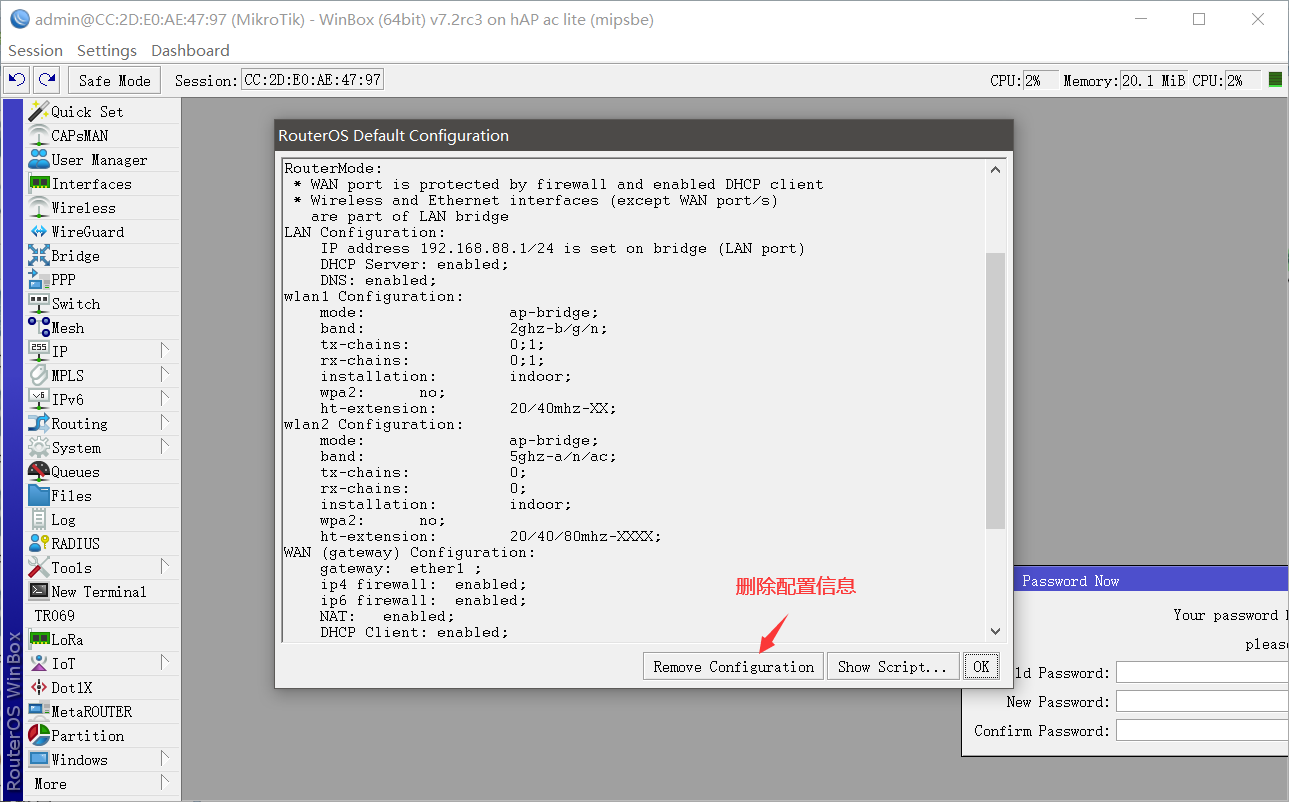
设置路由器的MM,原MM为空。
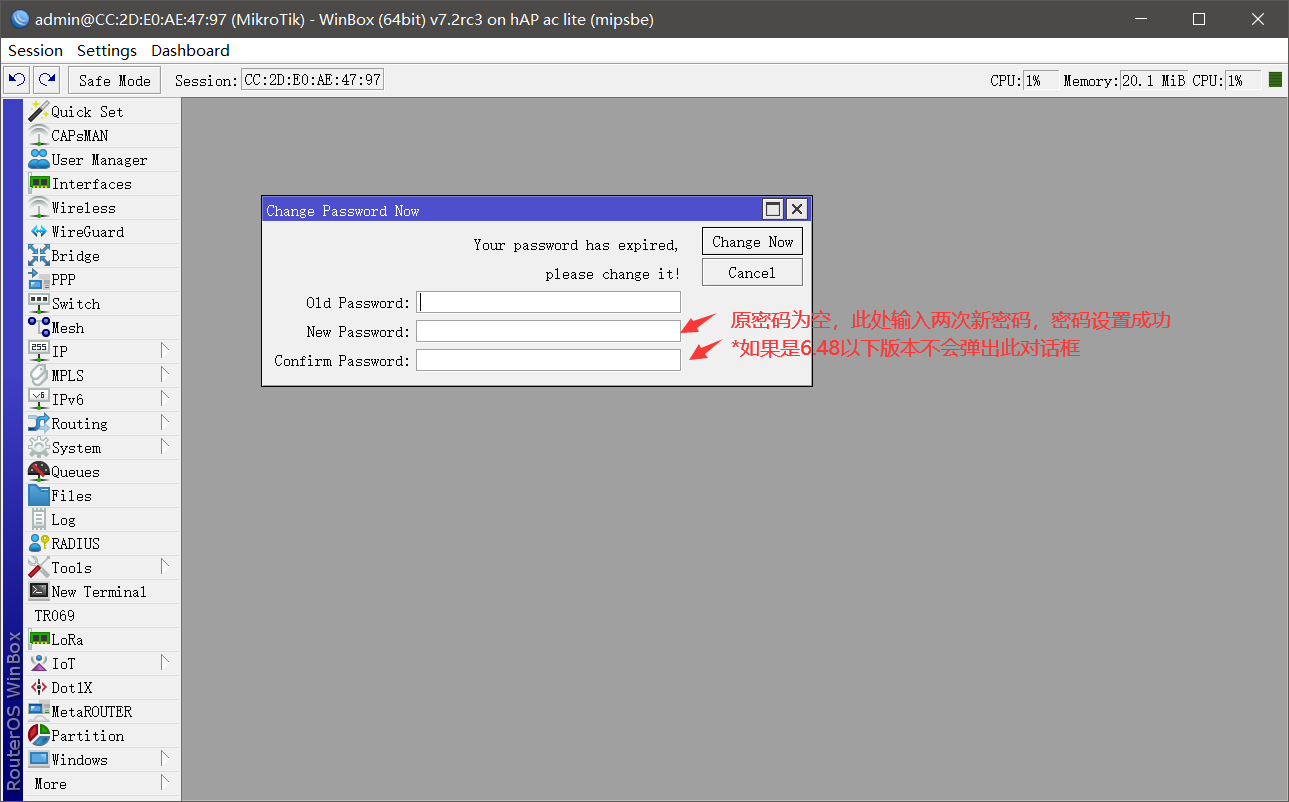
再次登录,就需要输入MM了,登录后上图的对话框也不会出现了。
3.登录RouterOS配置接口IP地址
打开Interfaces选项,将ether1名称设置为ether1-WAN,将ether2的名称设置为ether2-LAN(此步非必须)。
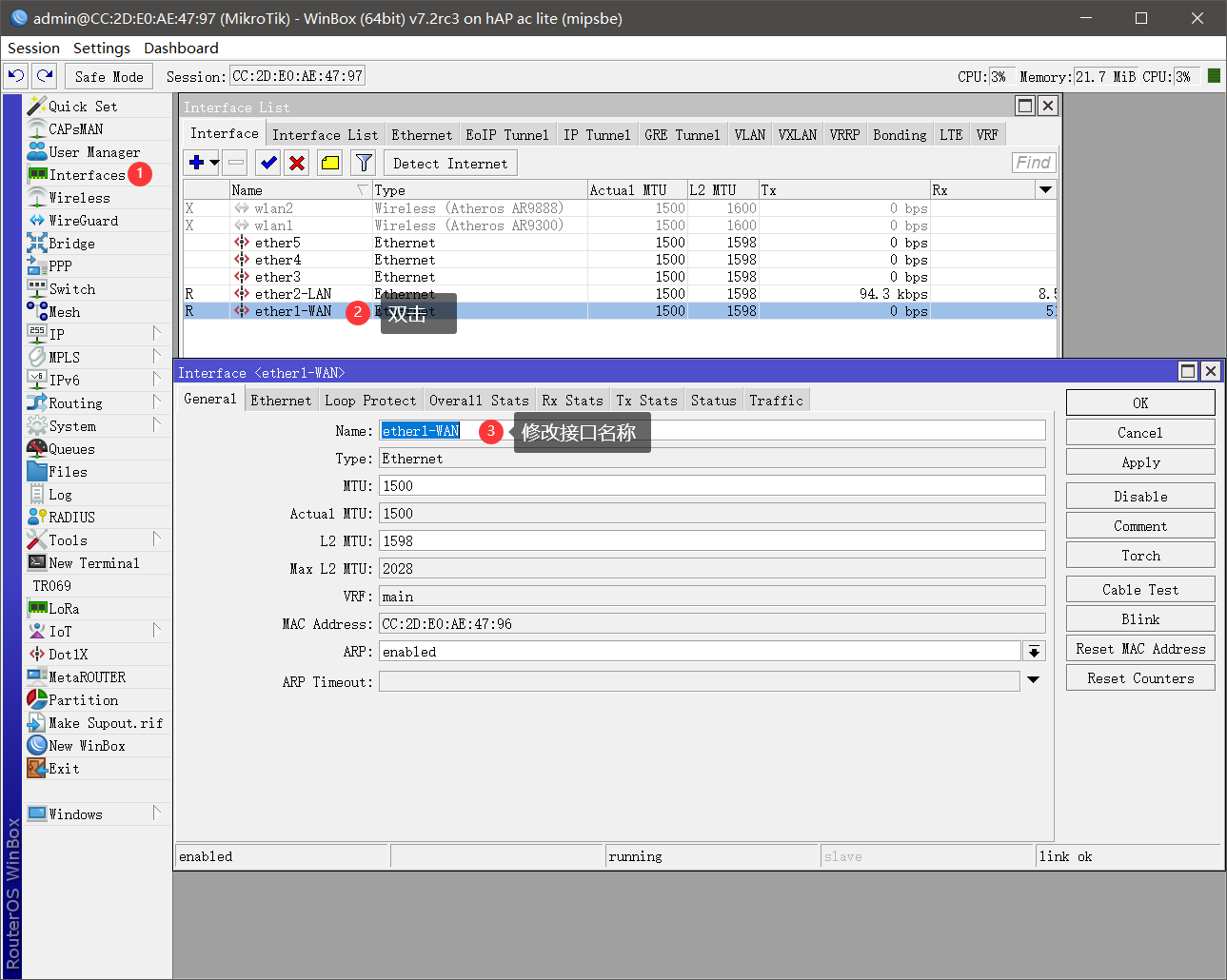
将RouterOS的eth1设置为Wan口并配置IP 192.168.2.2.
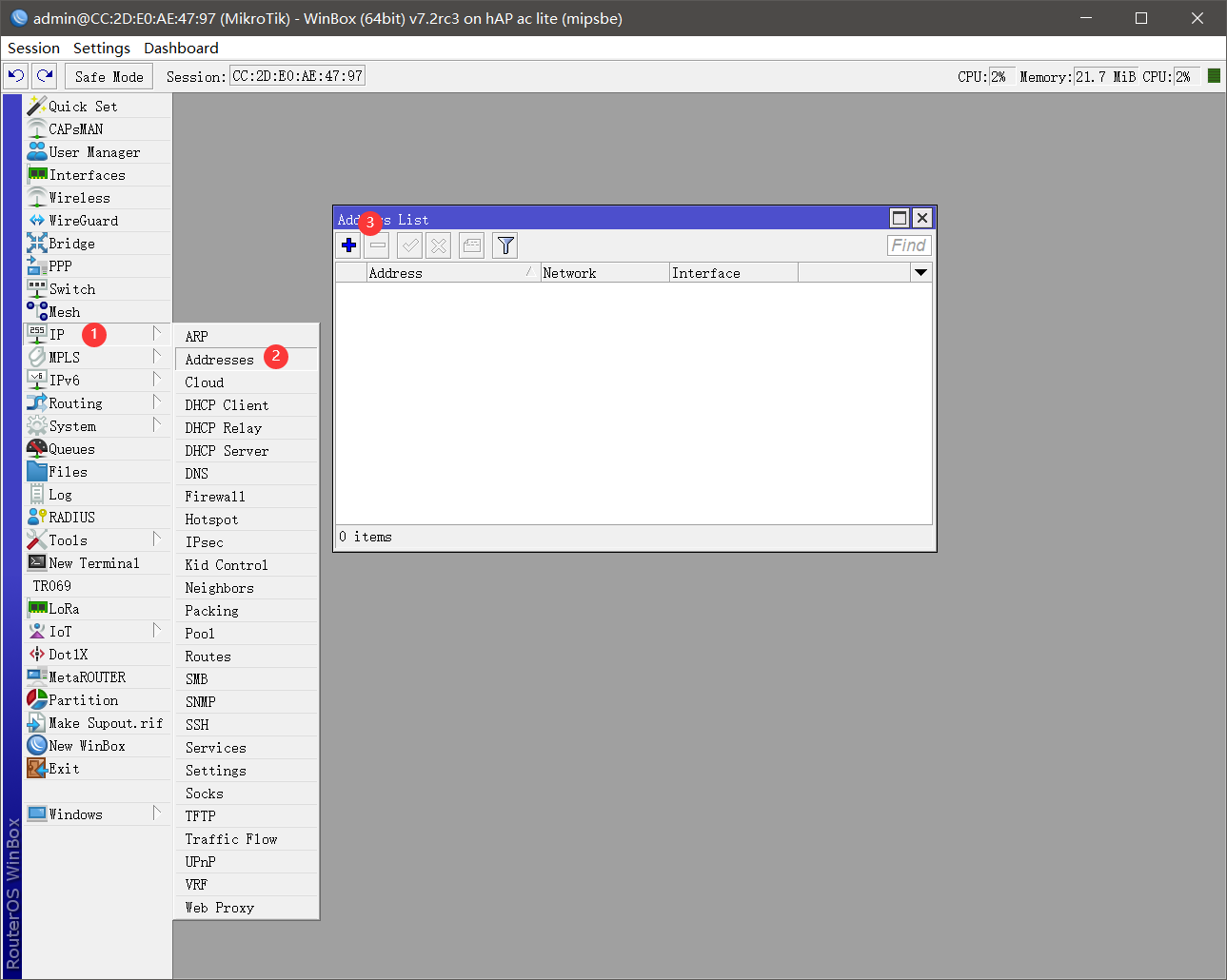
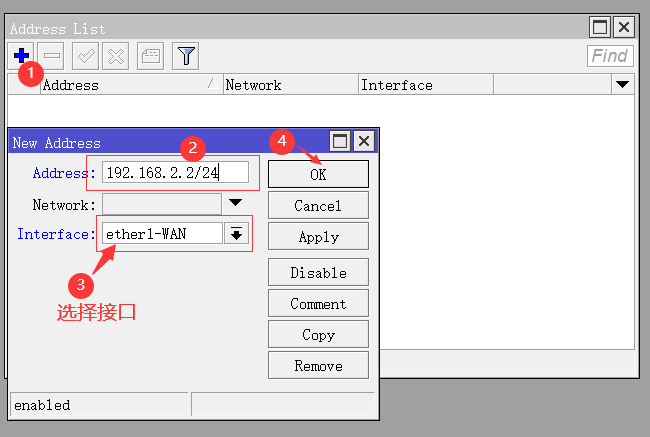
将ether2-lan的IP设置为192.168.3.1
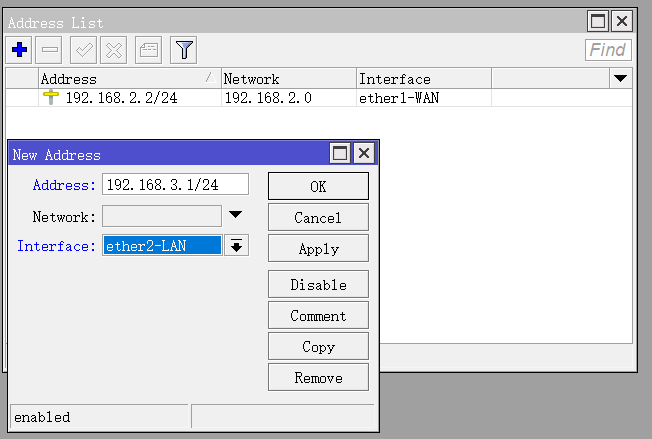
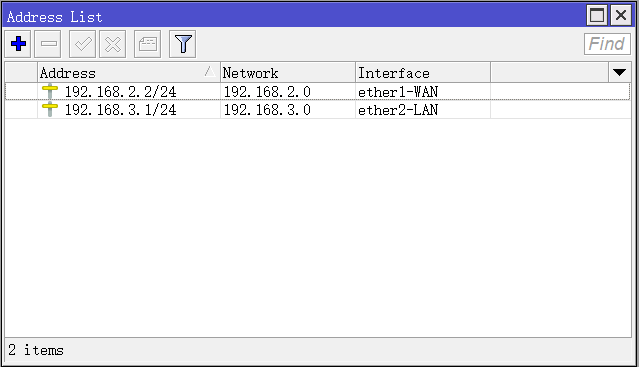
4.将ether2-lan配置为dhcp-server
首先设置dhcp pool
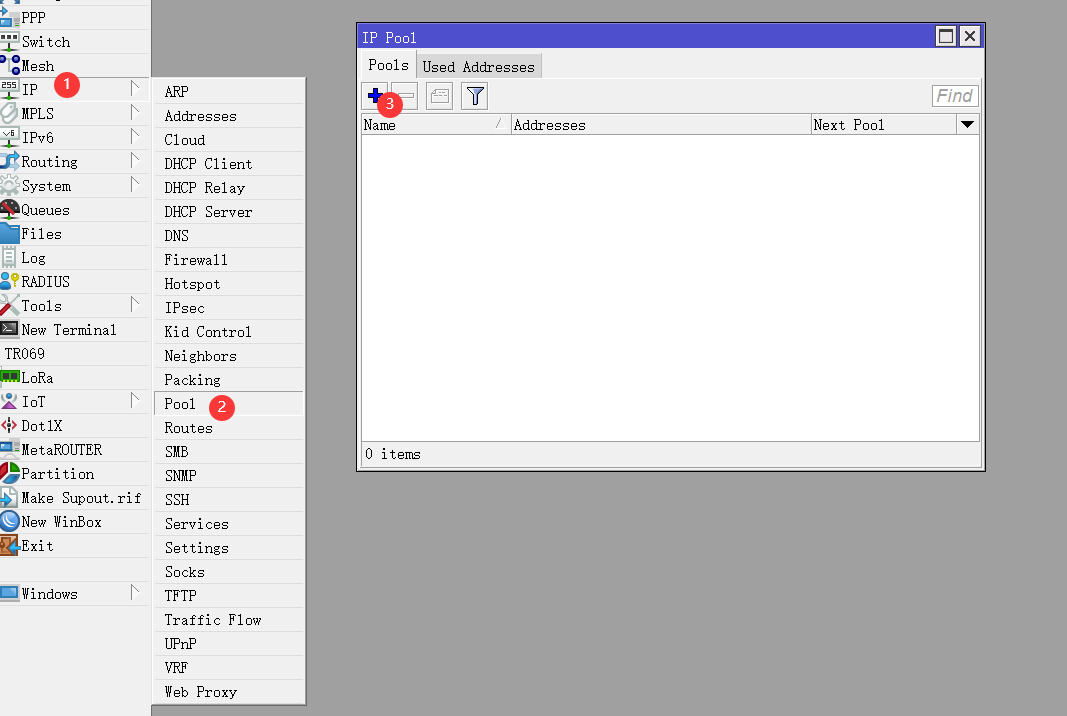
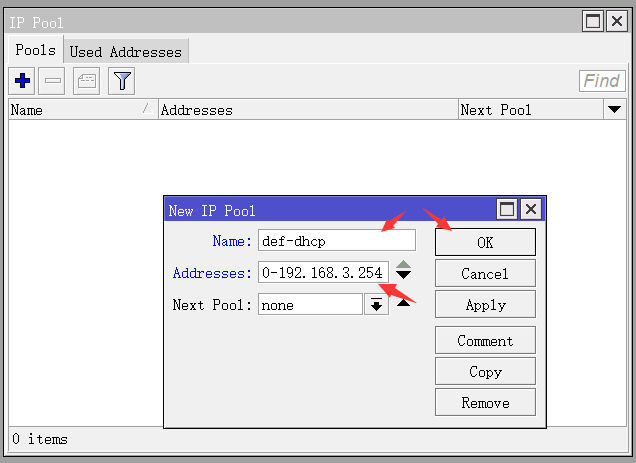
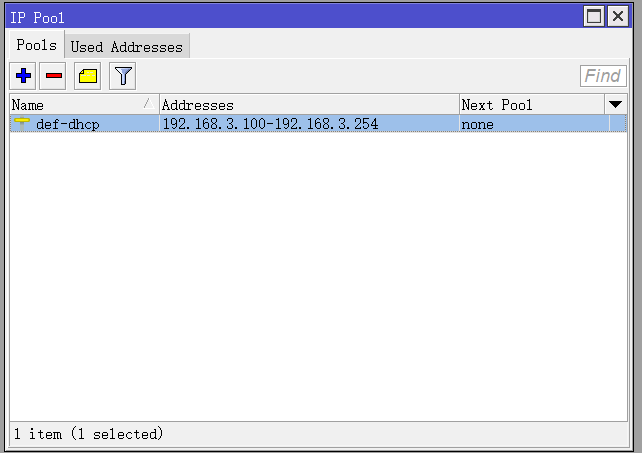
然后将接口ether2-lan设置为dhcp-server
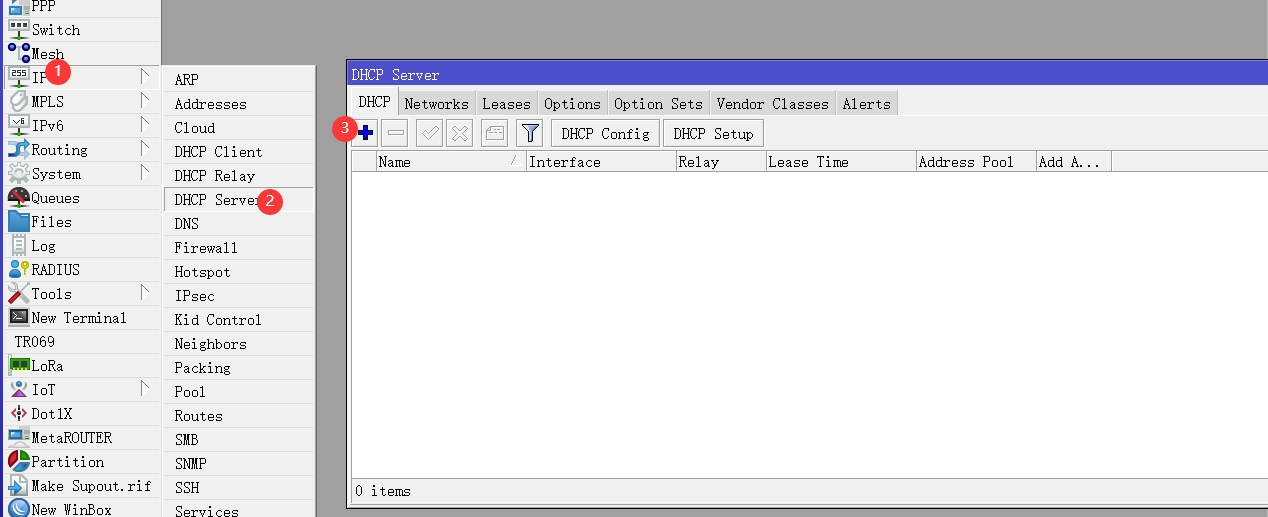
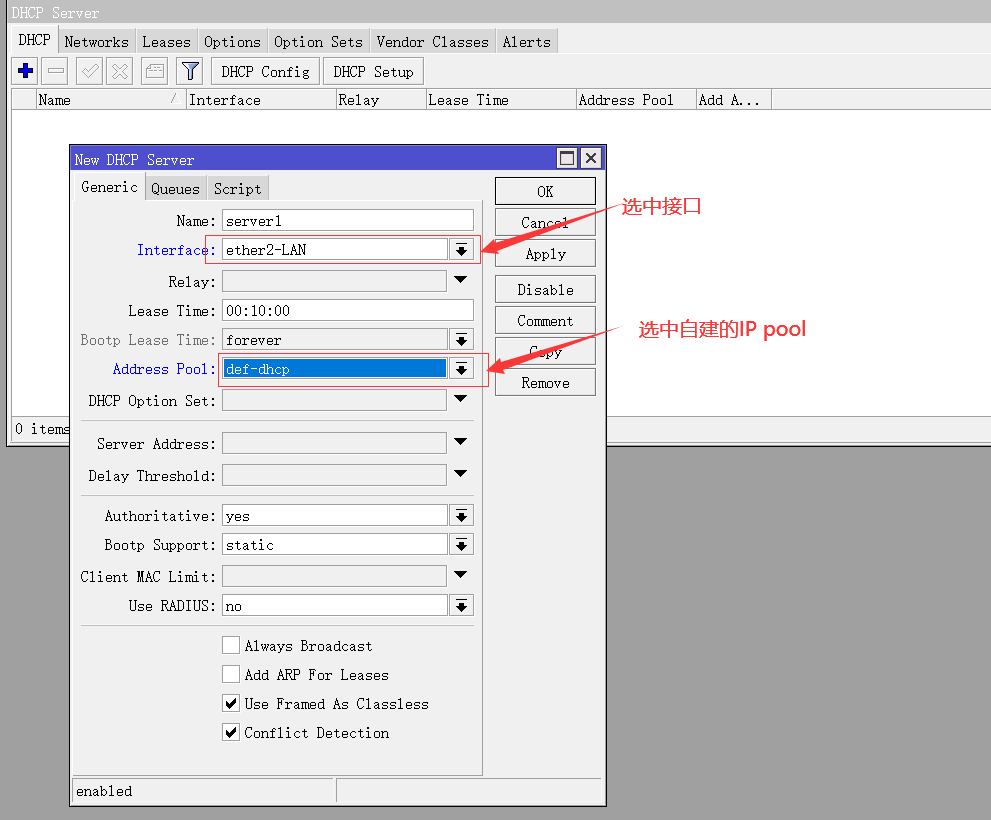
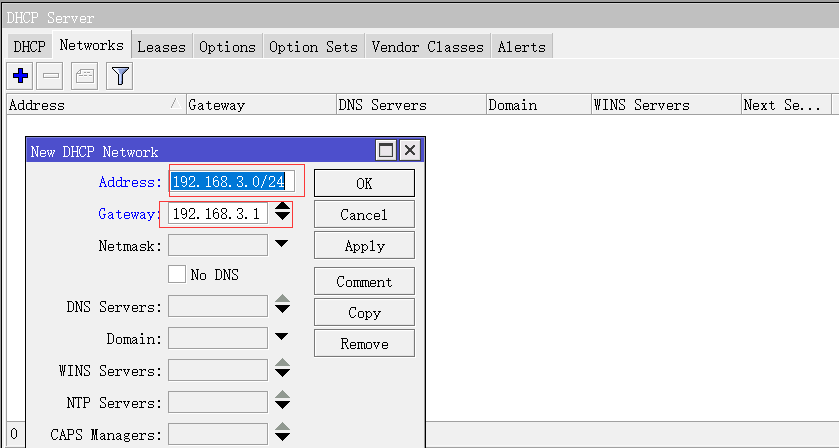
完成上述设置后,将配置电脑的IP设置为自动获取IP,再重新插拔一下网线,如果你的电脑获取到了IP地址(192.168.3.100-192.168.3.254之间的地址)说明配置成功了。
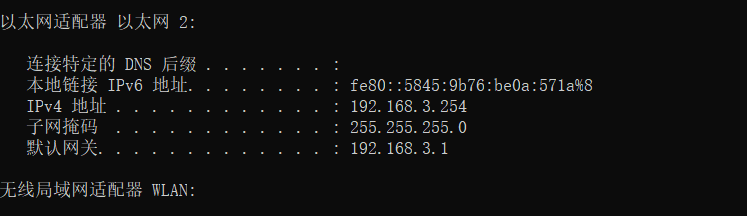
5.配置默认路由
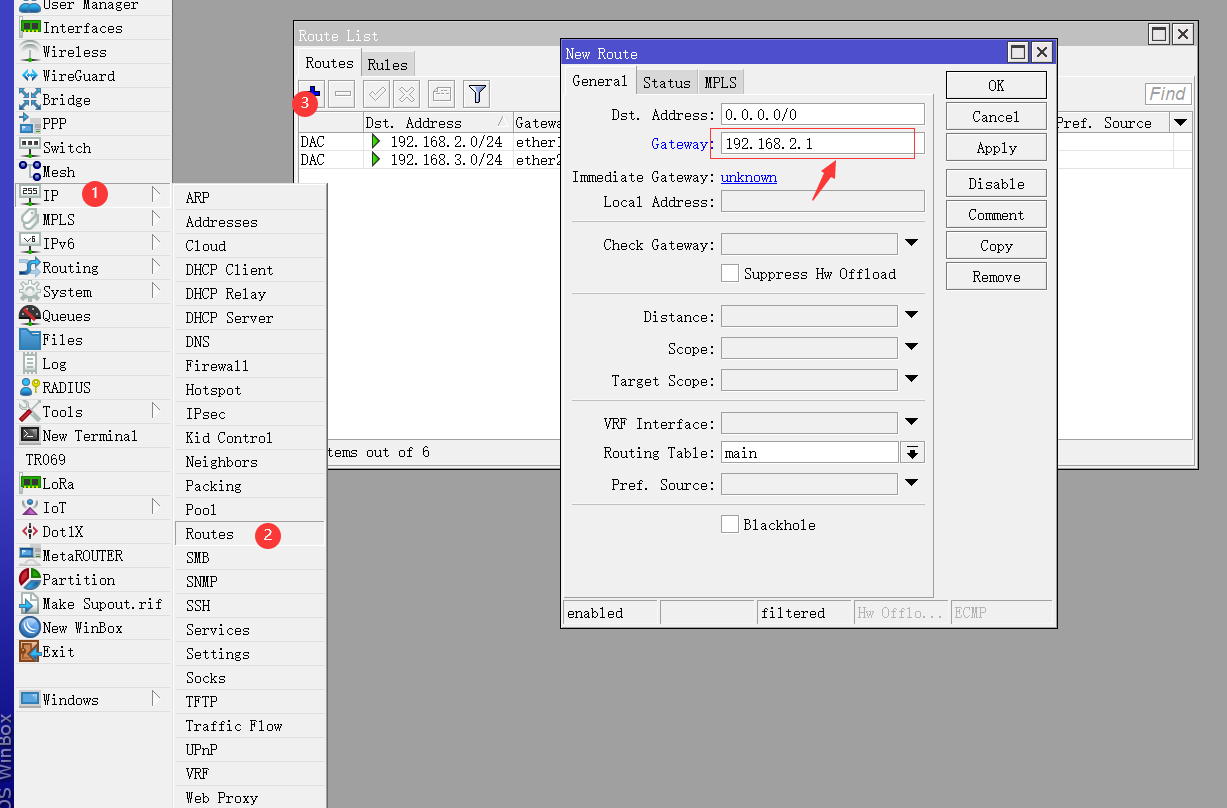
6.设置DNS
可以根据你本地的ISP供应商的DNS IP ,也可以直接设置为8.8.8.8
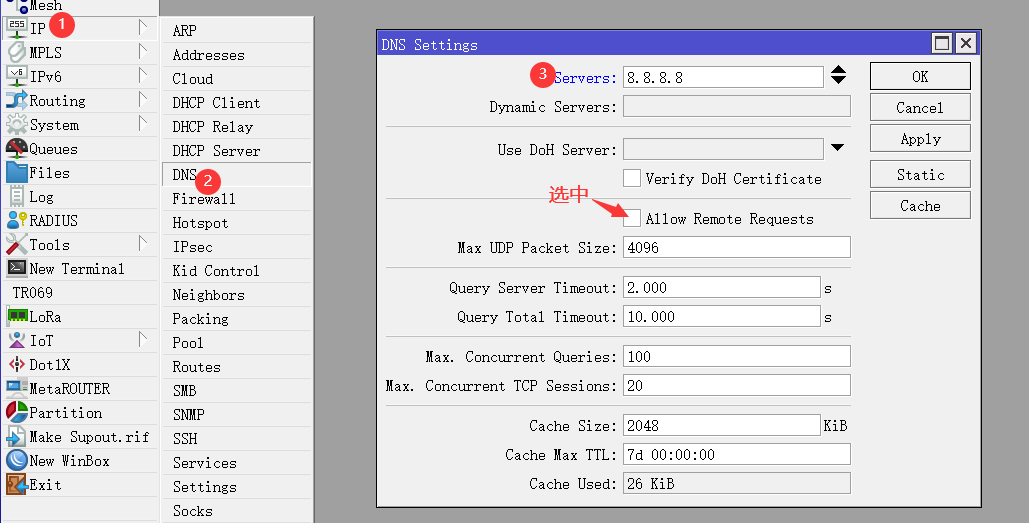

出现上图说明RouterOS已经可以上网了,但是我们的电脑目前还是无法上网的。
7.配置内网源地址伪装
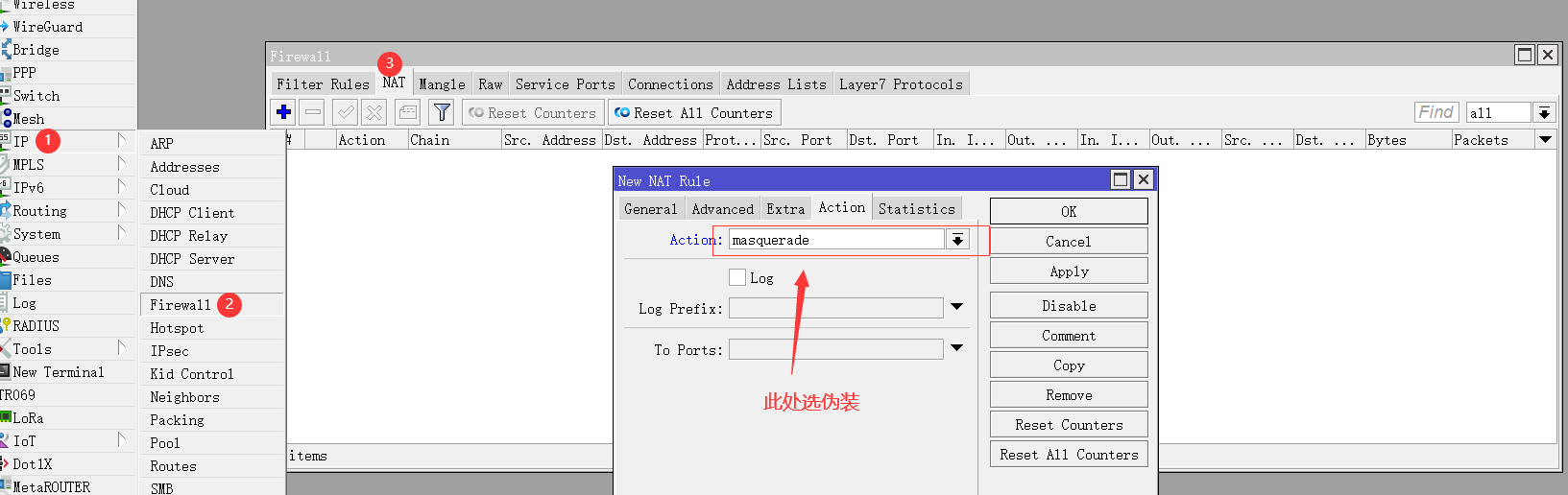
连通性测试
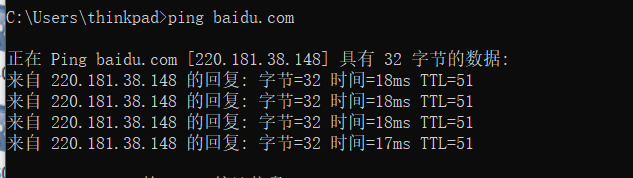
上述配置过程可简化为:
- 配置互联接口地址
- 配置内网地址
- 配置默认路由
- 配置DNS
- 配置内网伪装
好了,至此RouterOS的一个入门级的上网配置就完成了,如果你有兴趣和作者一起探索RouterOS的奥秘的话,请订阅作者的专栏吧,我会持续更新的。










