欢迎观看 Microsoft Word 教程,小编带大家学习 Microsoft Word 的使用技巧,了解如何在 Word 中使用修订。
打开修订后,Word 会标记文档的任何作者进行的任何更改。 当您与其他作者协作时,可以看到哪些作者进行了特定更改。这些修订就像可以查看、删除或永久保留的建议。
打开或关闭修订,打开要编辑的文档,在「审阅」选项卡上的「修订」下,选择「修订」开关以打开修订。
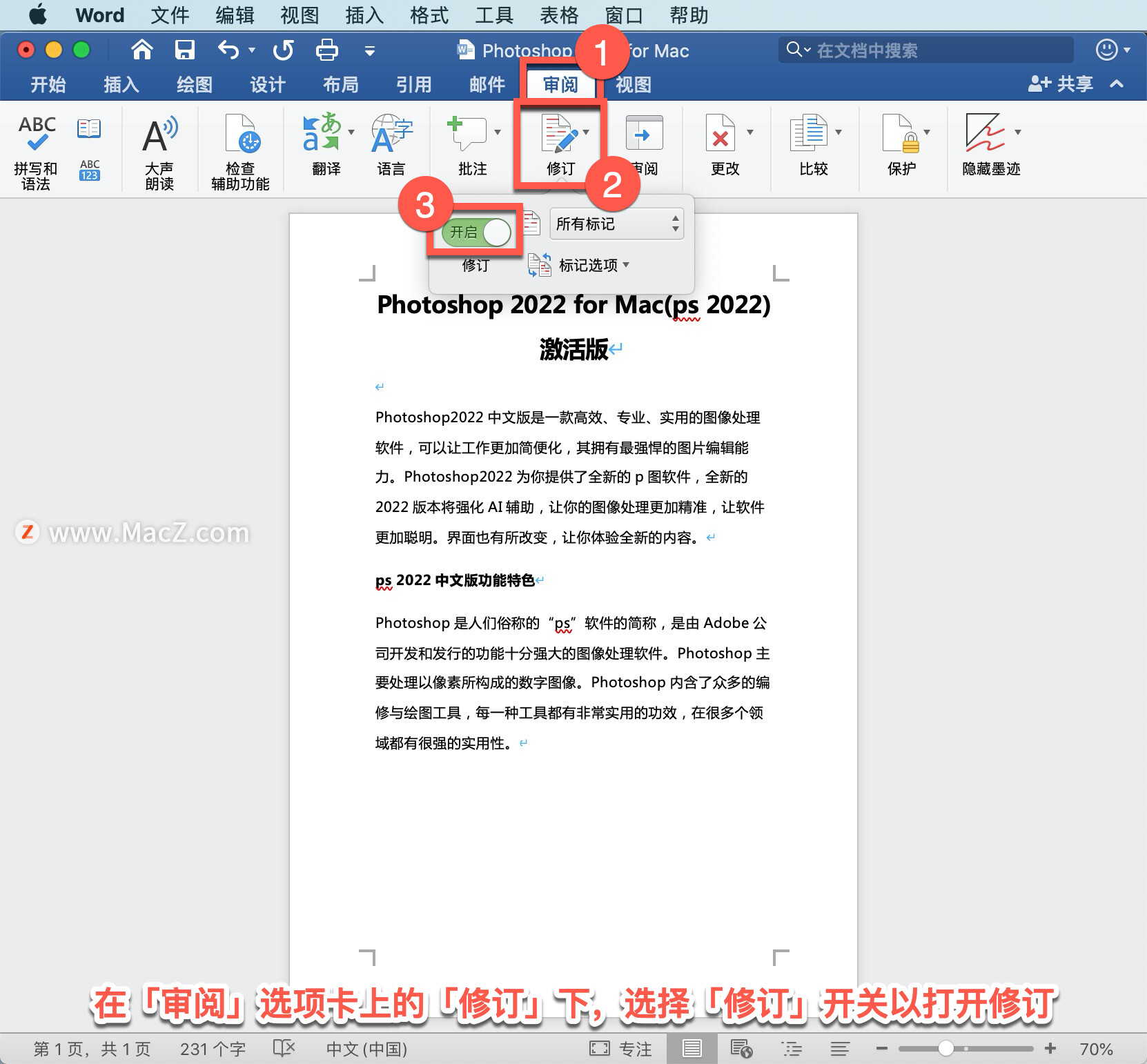
当「修订」打开时,删除内容将标有删除线,而添加的内容则标有下划线,不同作者的更改用不同的颜色表示。
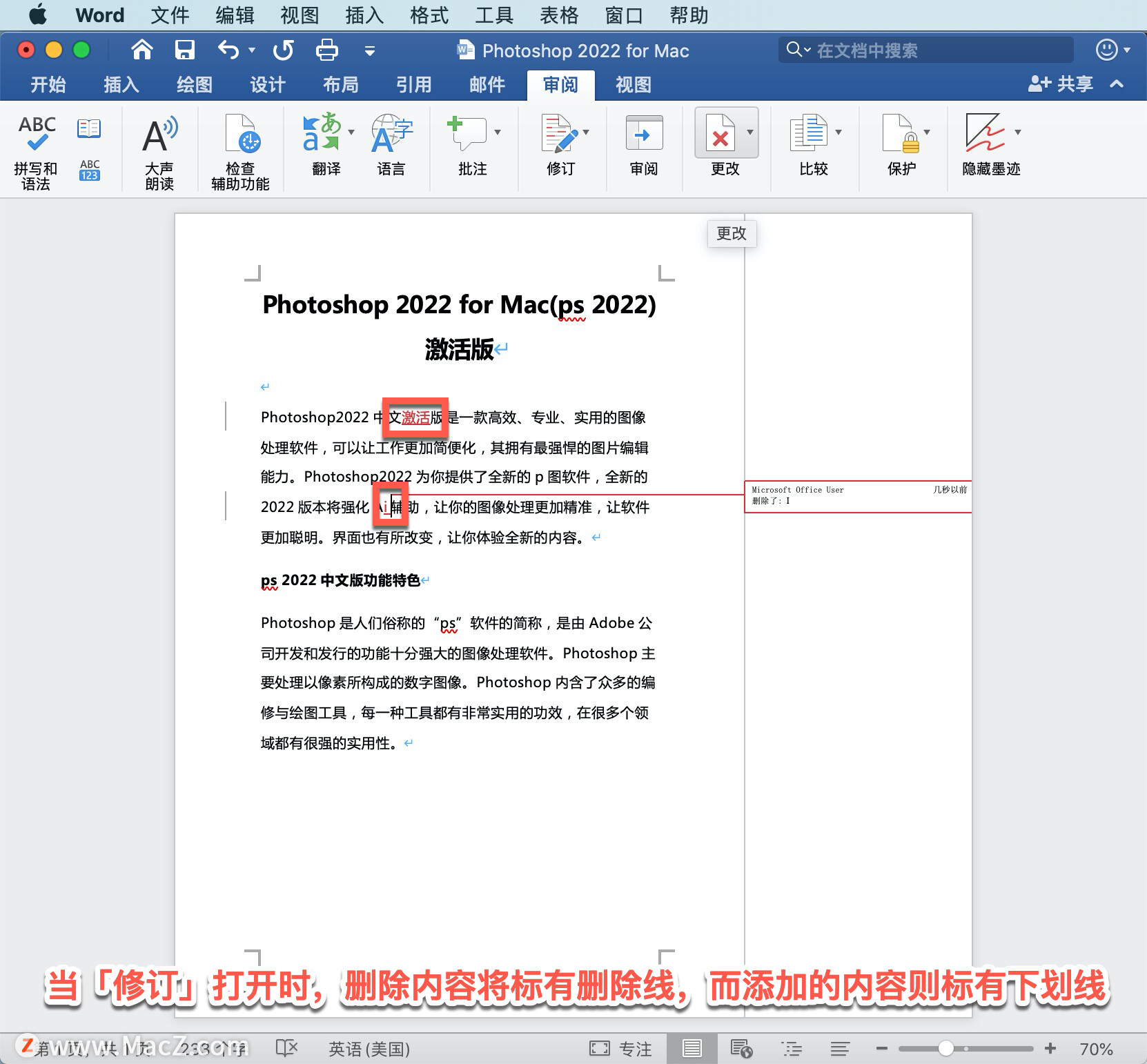
当「修订」关闭时,Word 停止标记更改,但更改中的彩色下划线和删除线将保留在文档中,直到它们被接受或拒绝。
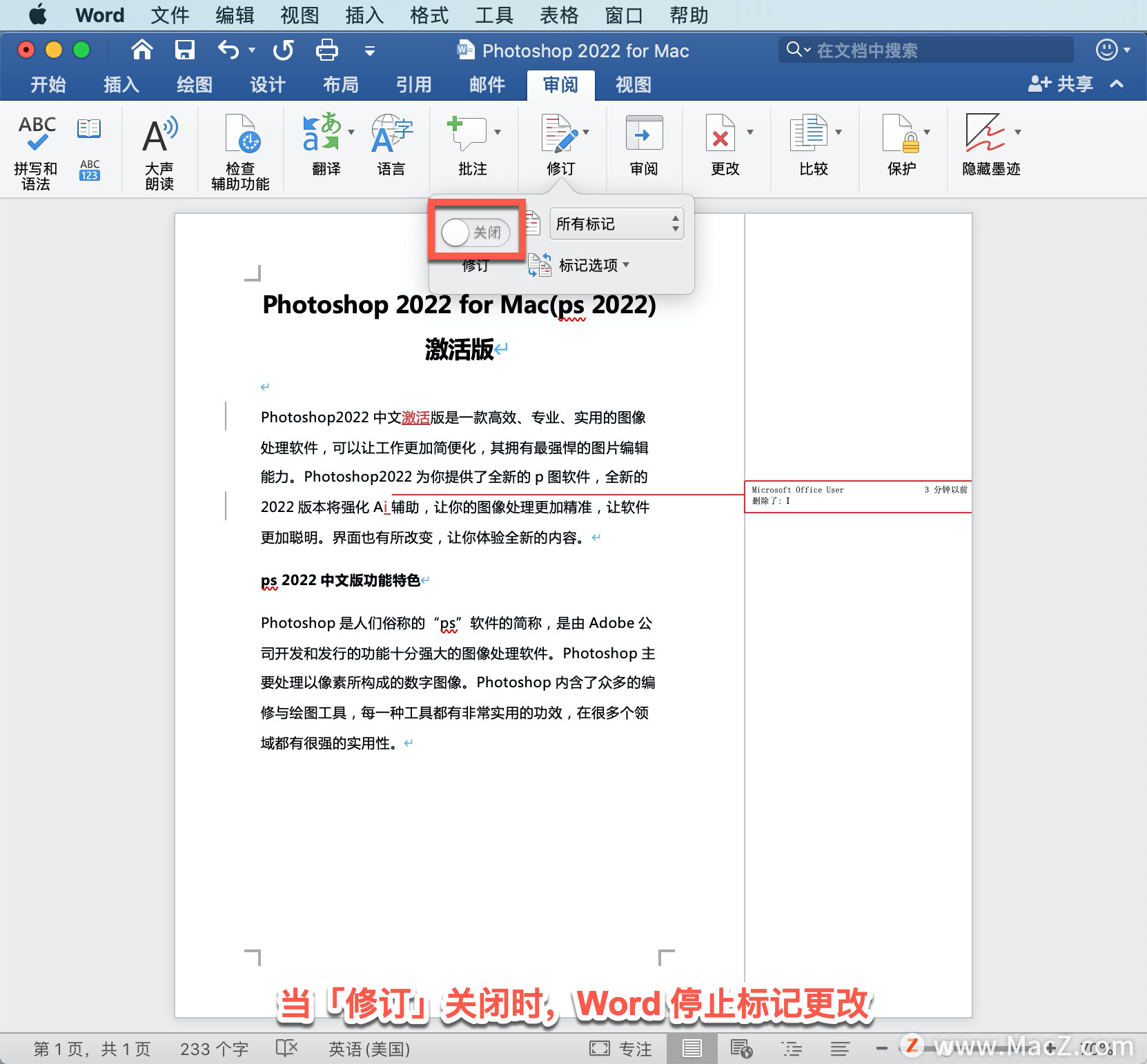
若要为你自己的修订分配特定颜色,在「Word」菜单上选择「审阅」-「修订」-「标记选项」-「偏好设置」。
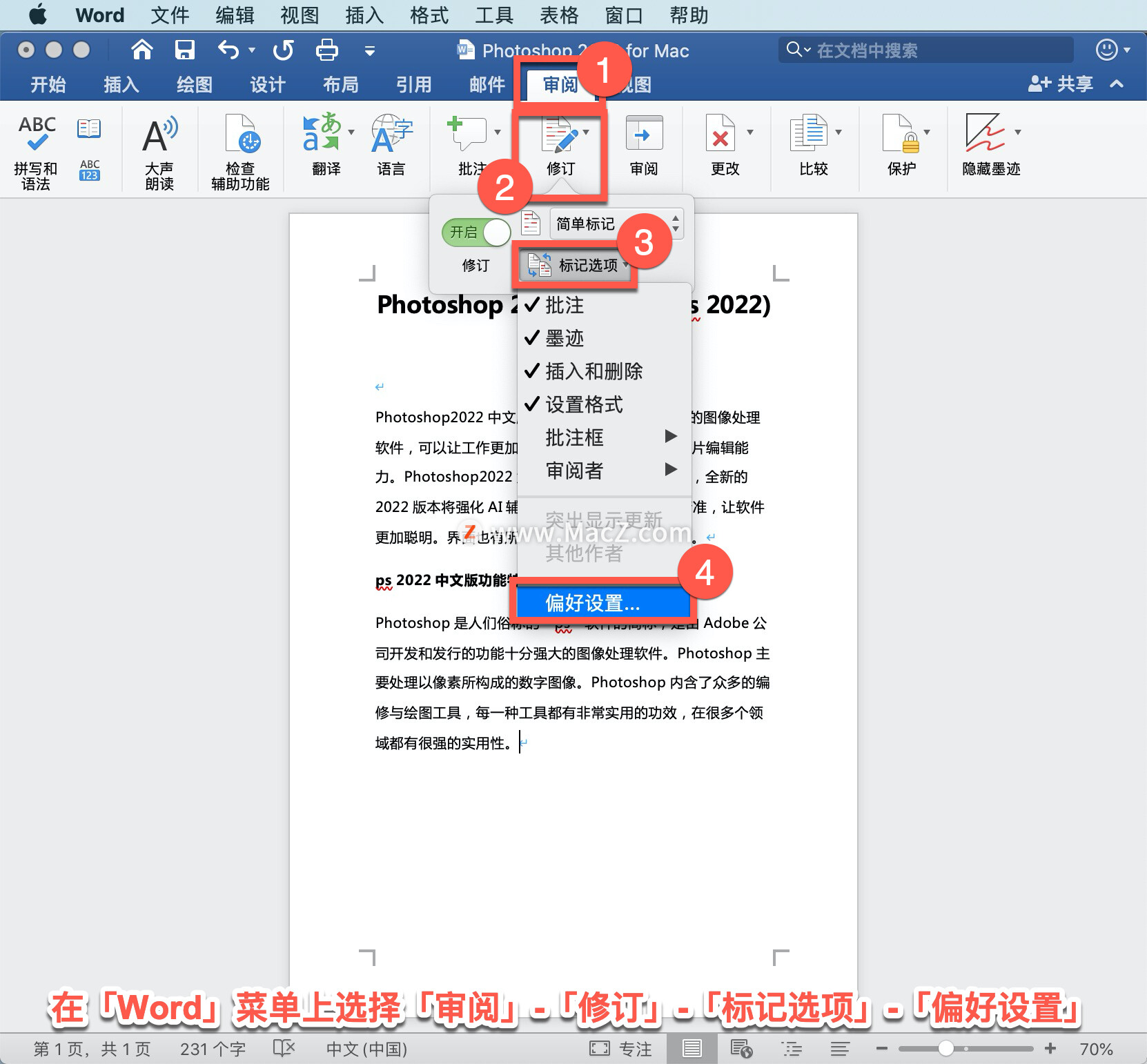
在「颜色」框中,选择所需的颜色。
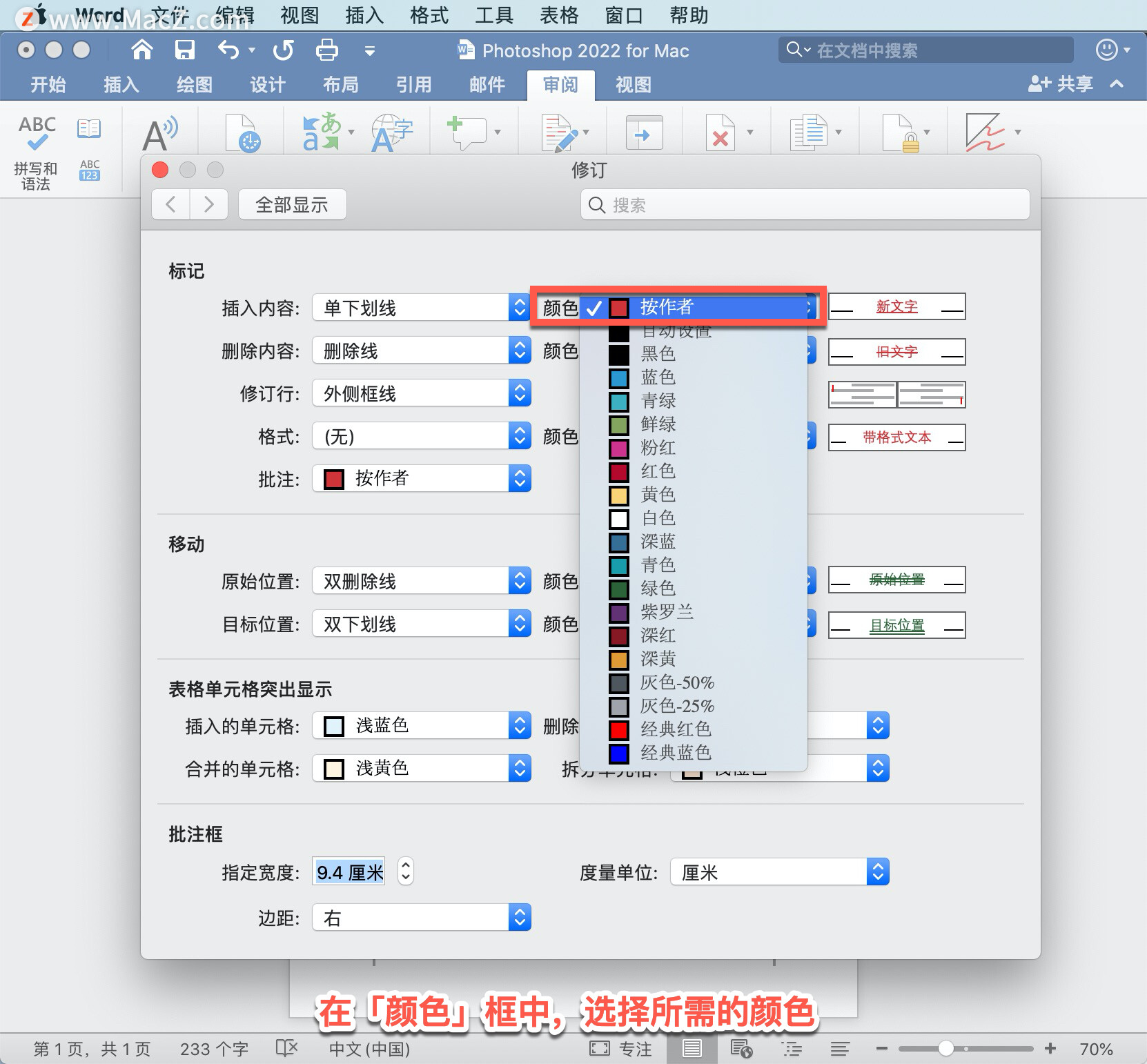
在「审阅」选项卡上选择「修订」,选择「标注选项 」-「批注框」-「已嵌入方式显示所有修订」
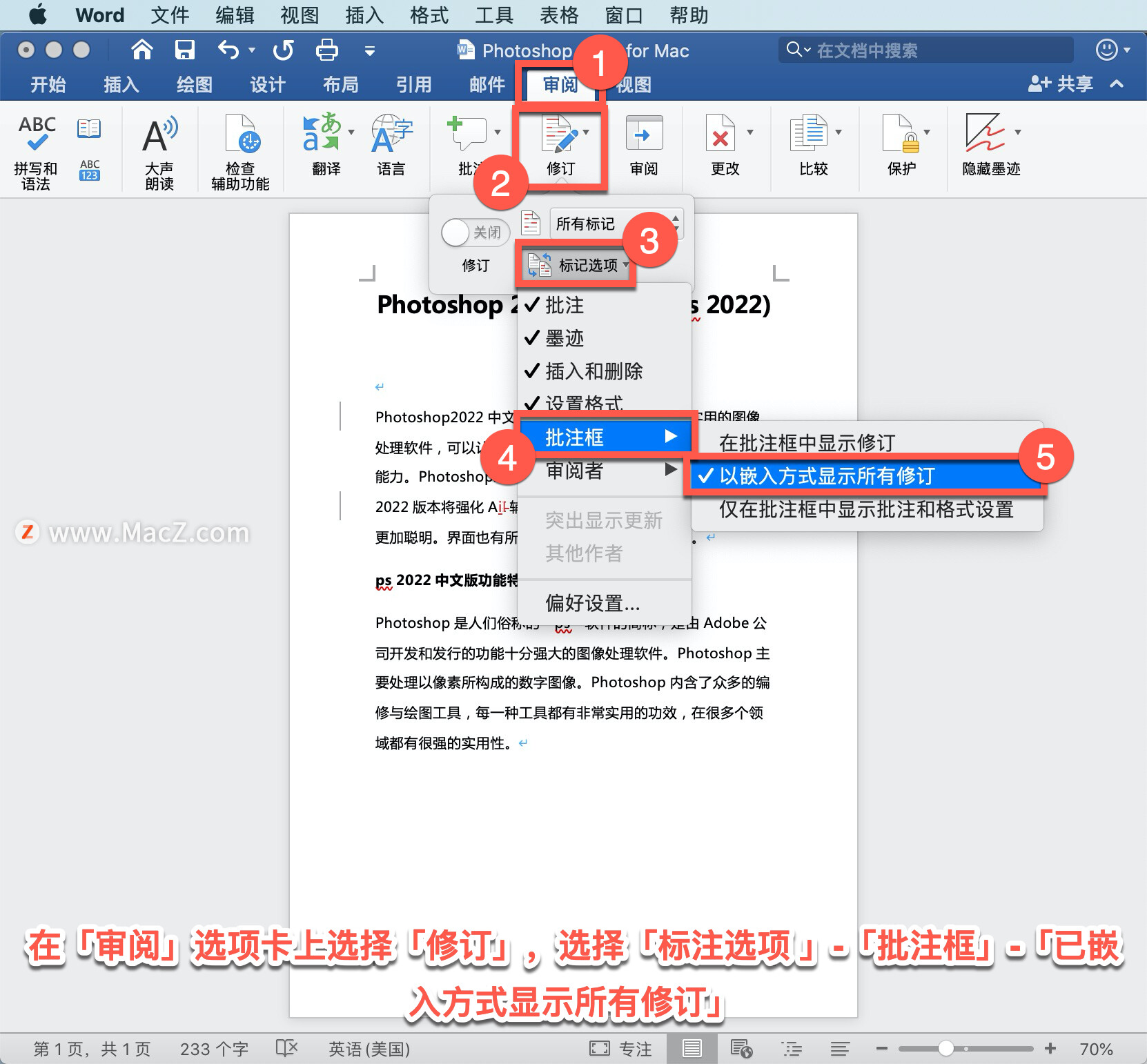
同时接受所有修订,选择「审阅」-「更改」-「接受」选择「接受所有修订」。
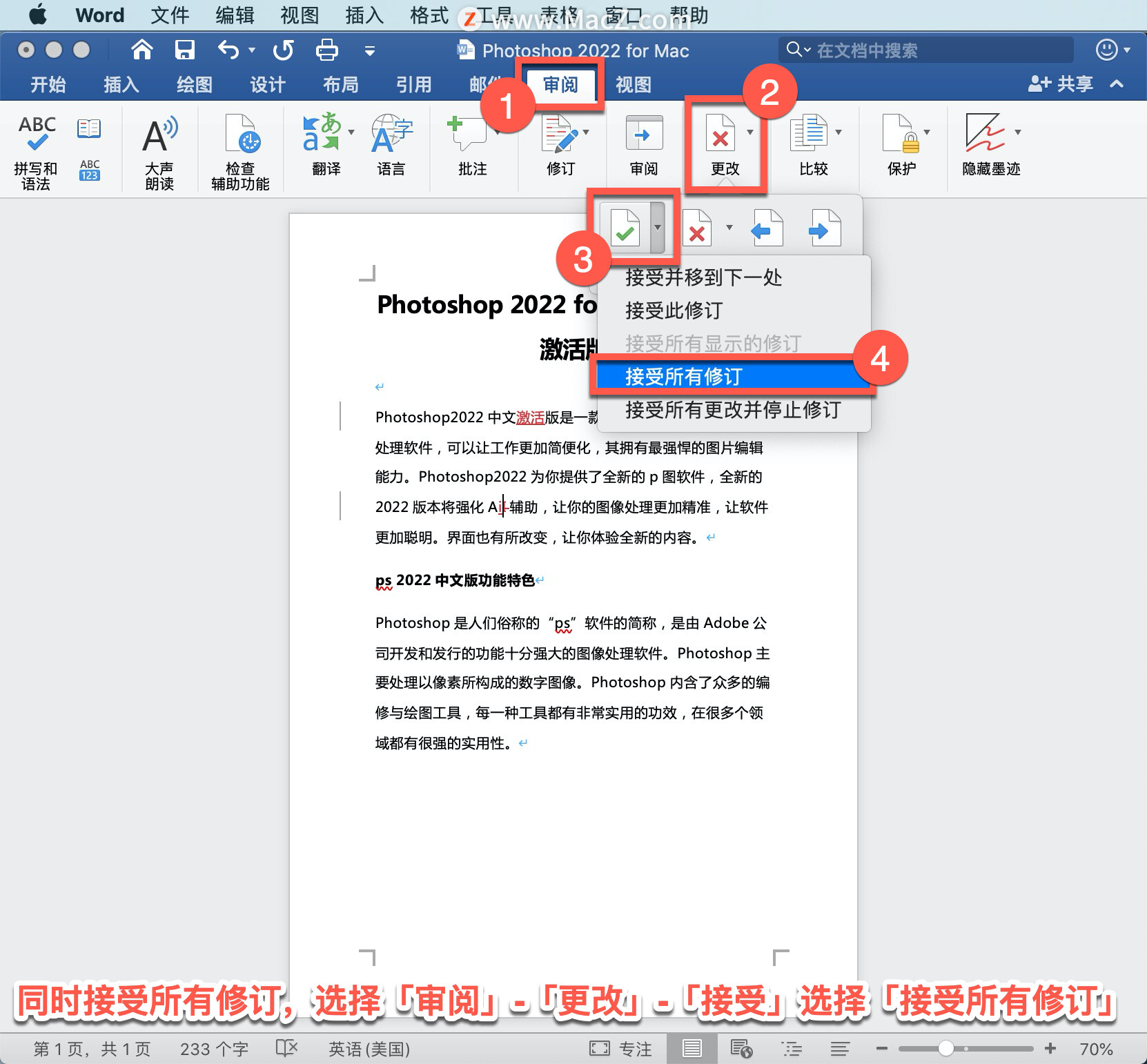
同时接受或拒绝所有修订,选择「审阅」-「更改」-「拒绝」,选择「拒绝所有修订」。
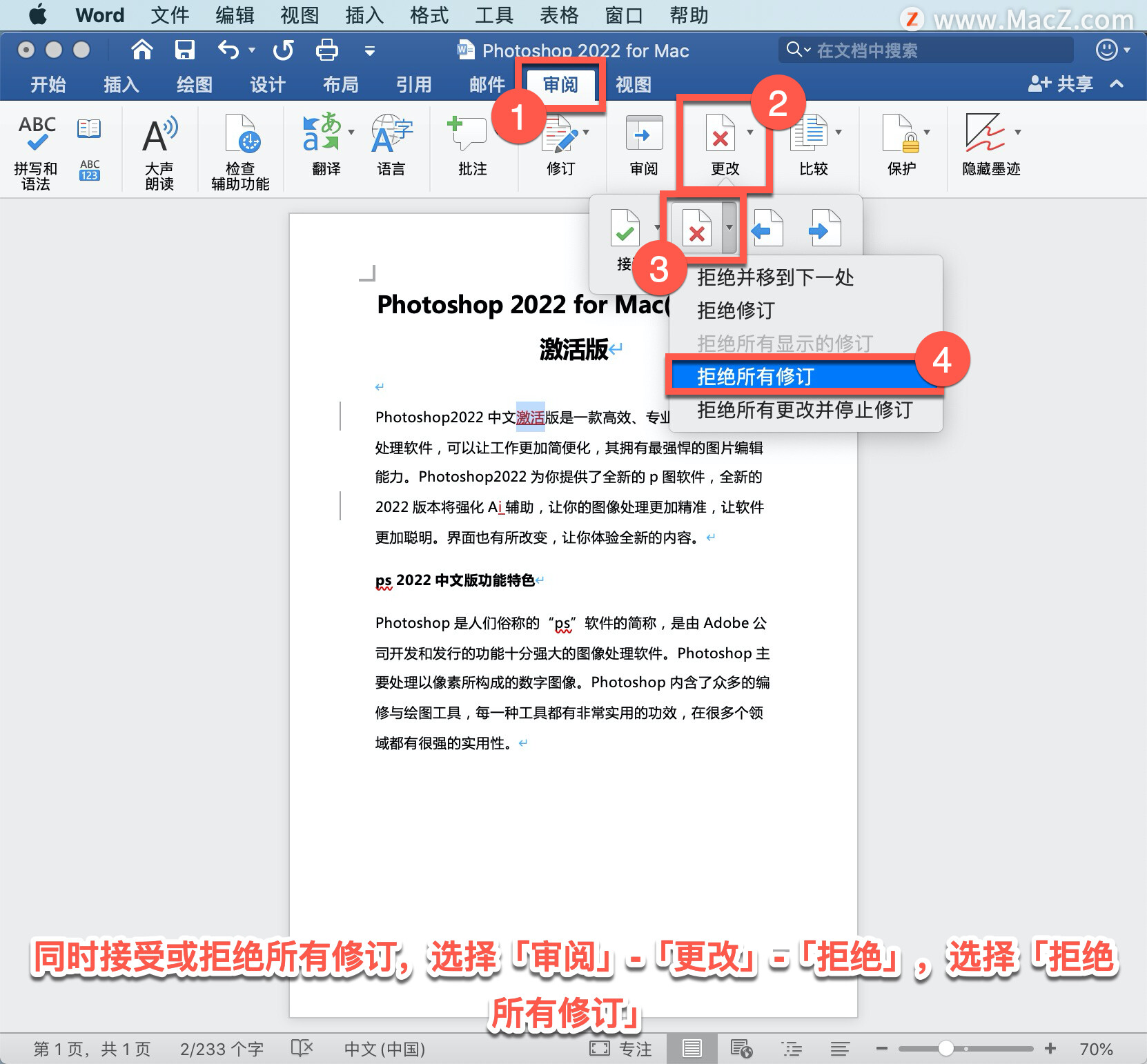
以上就是在 Microsoft Word 中使用修订的方法。










