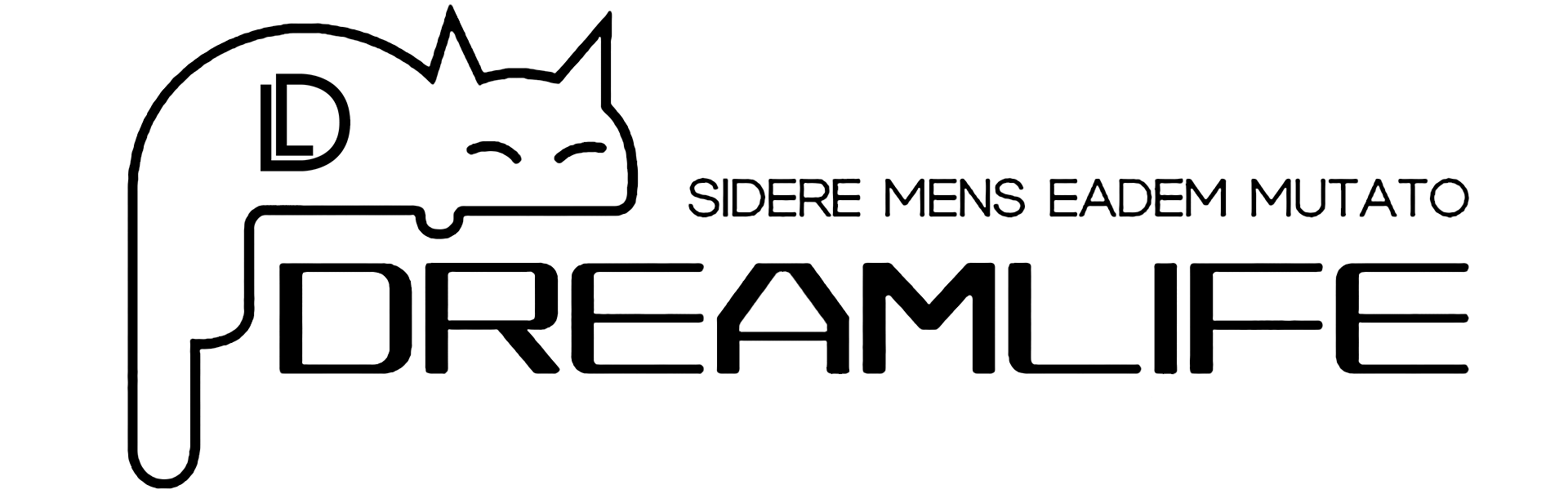
GL Studio 5 安装与体验
文章目录
- GL Studio 5 安装与体验
- 摘要
- 1 资源内容
- 2 安装
- 2.1 启动安装程序
- 2.2 下一步
- 2.3 同意用户协议
- 2.4 选择配置项
- 2.5 选择安装位置
- 2.6 等待安装结束
- 2.7 完成主程序安装
- 3 修改MAC地址
- 4 把Lic文件放到程序更目录
- 5 启动程序
- 6 直达B站视频安装录屏
- 7 关于安装包
关键字:
GL、
GLS、
GL Studio、
glstudio、
HMI
摘要
各位小伙伴晚上好,割了好久的内容,终于要更新了,哎呀,攒了半年零花钱,终于搞到了GL Studio 5,今天我们就来安装体验一下。
**声明:**本教程仅供大家学习交流,涉及软件禁止商用,侵删。
1 资源内容
本次资源包括安装包一份、Lic文件和说明各一份,如下图所示
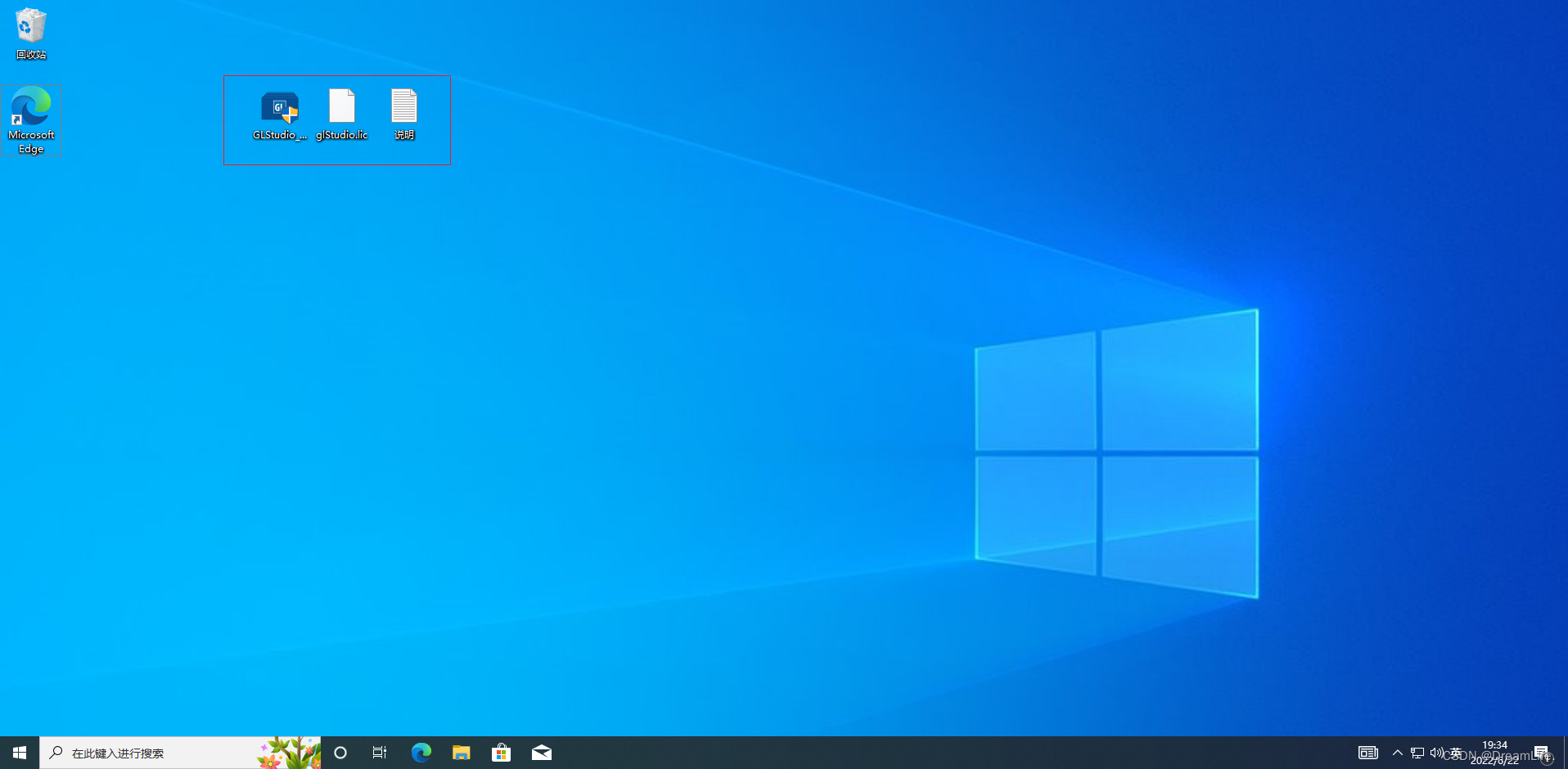
2 安装
安装基本是和4系列没有区别。详细步骤如下:
2.1 启动安装程序
双击安装包,启动安装程序,如下图所示: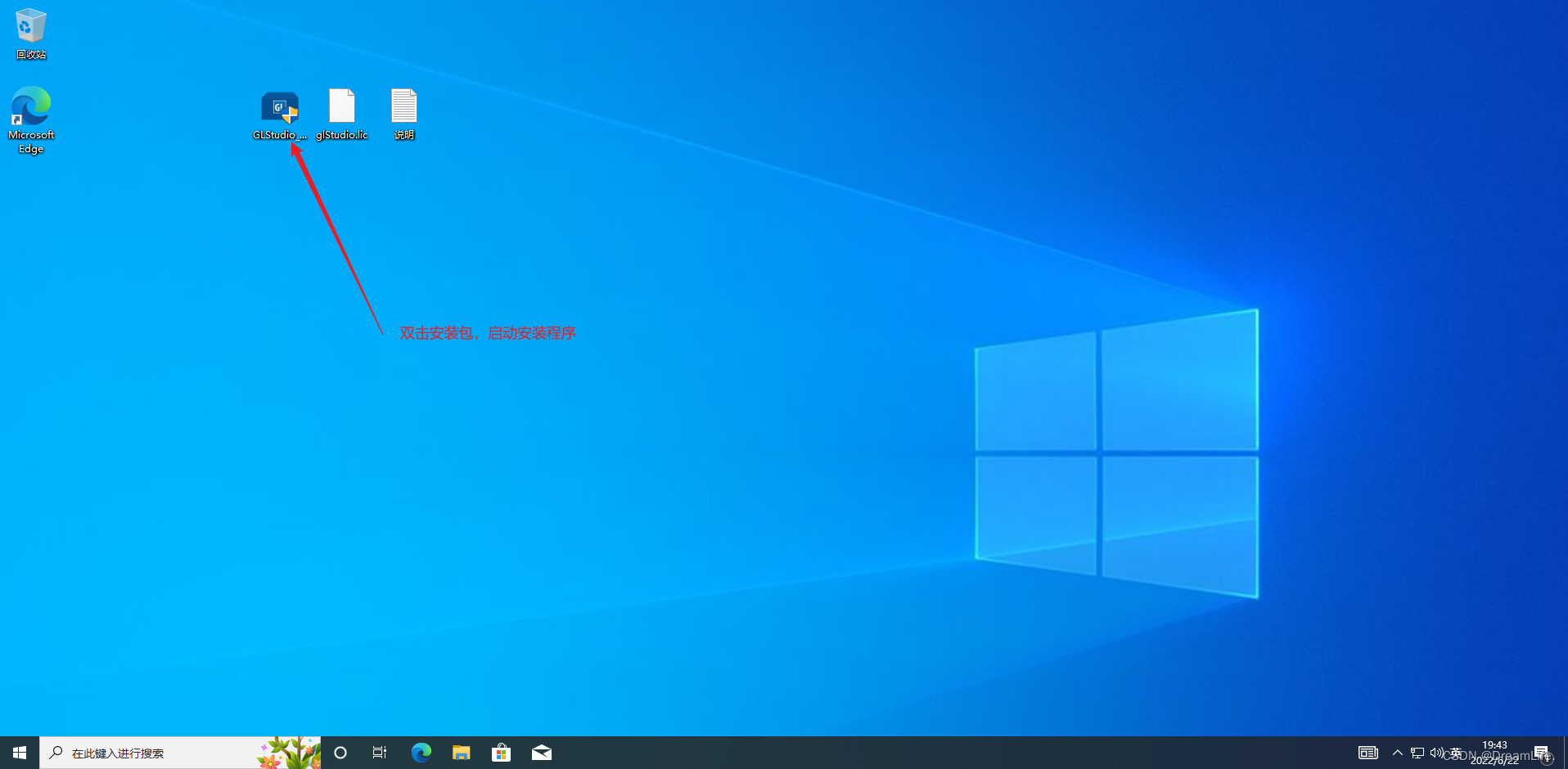
这里需要管理员说全,点击是,常规操作,如下图所示: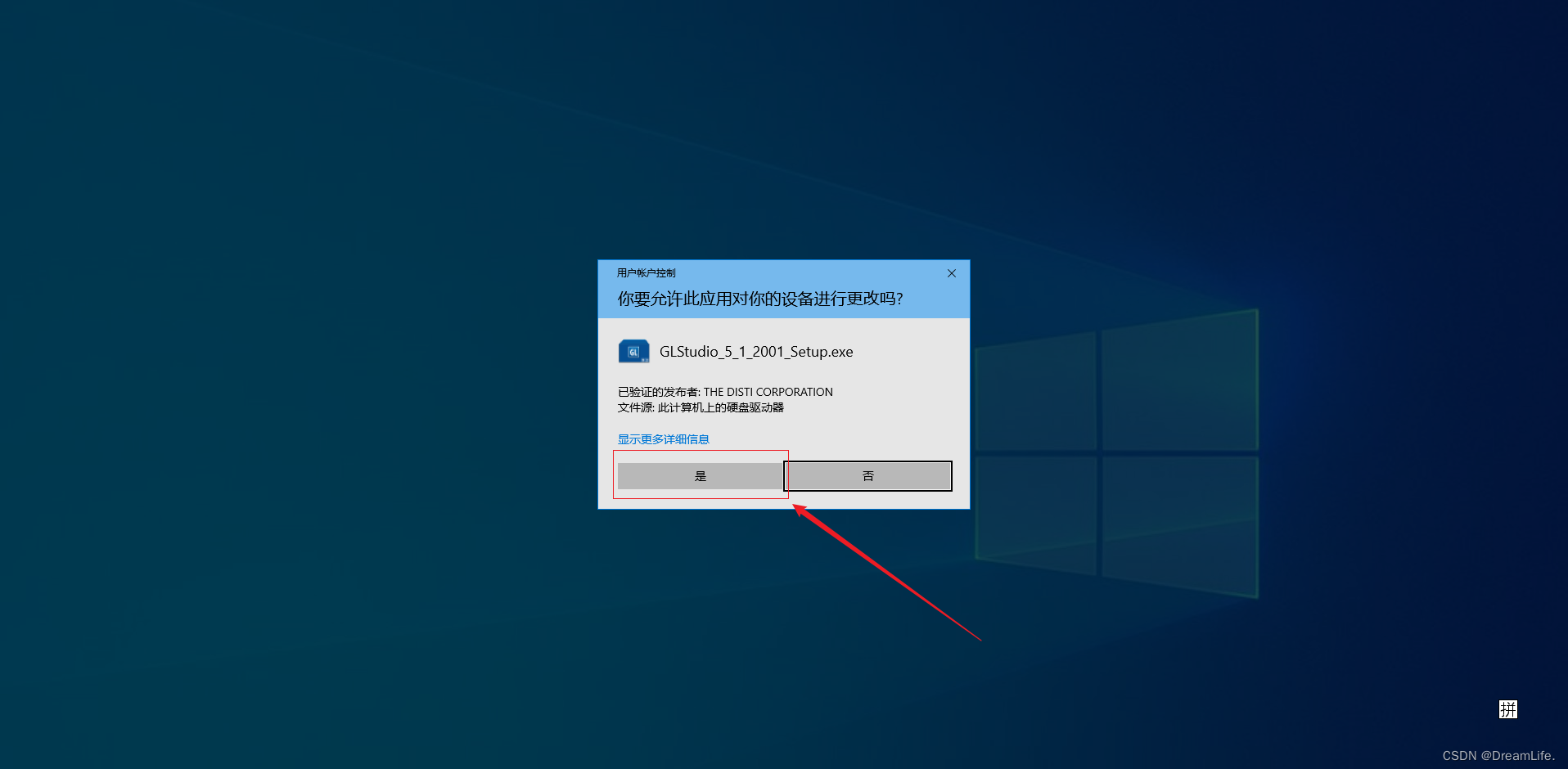
2.2 下一步
鼠标单击Next下一步,如下图所示:
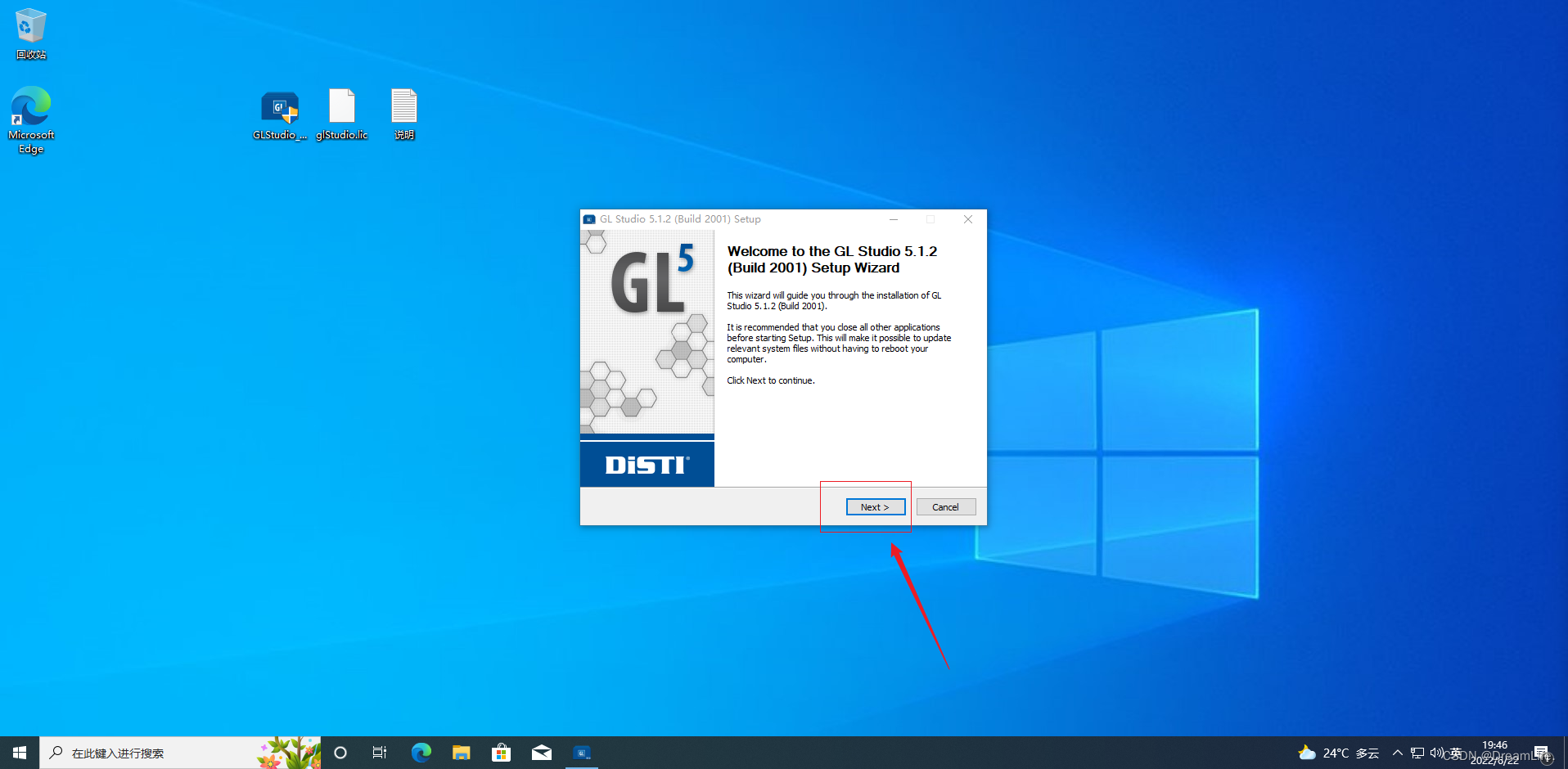
2.3 同意用户协议
鼠标点击I Agree,同意用户协议,如下图所示。
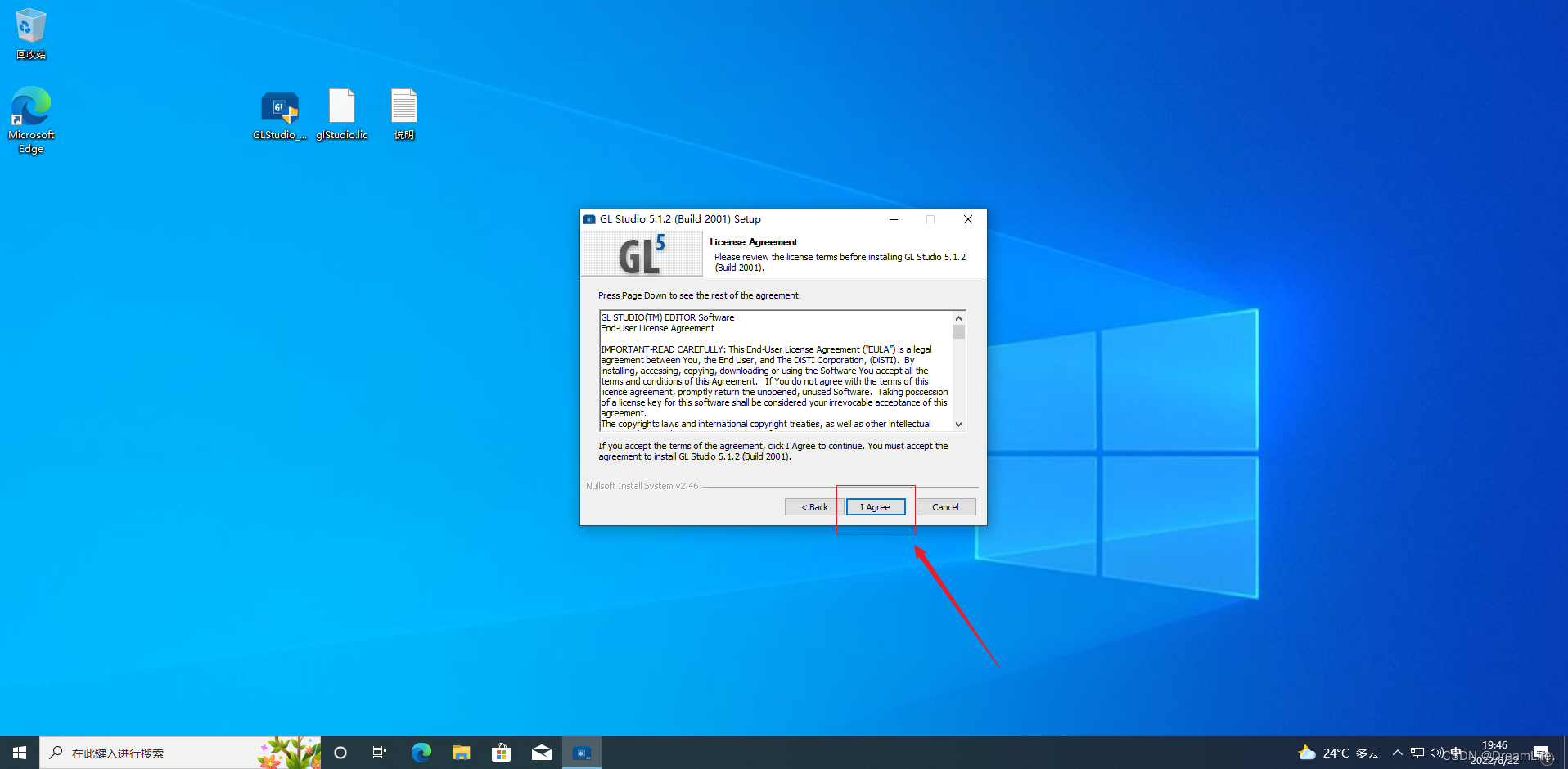
2.4 选择配置项
这里咱第一次小白,也不懂,直接默认安装,鼠标点击Next下一步,如下图所示:
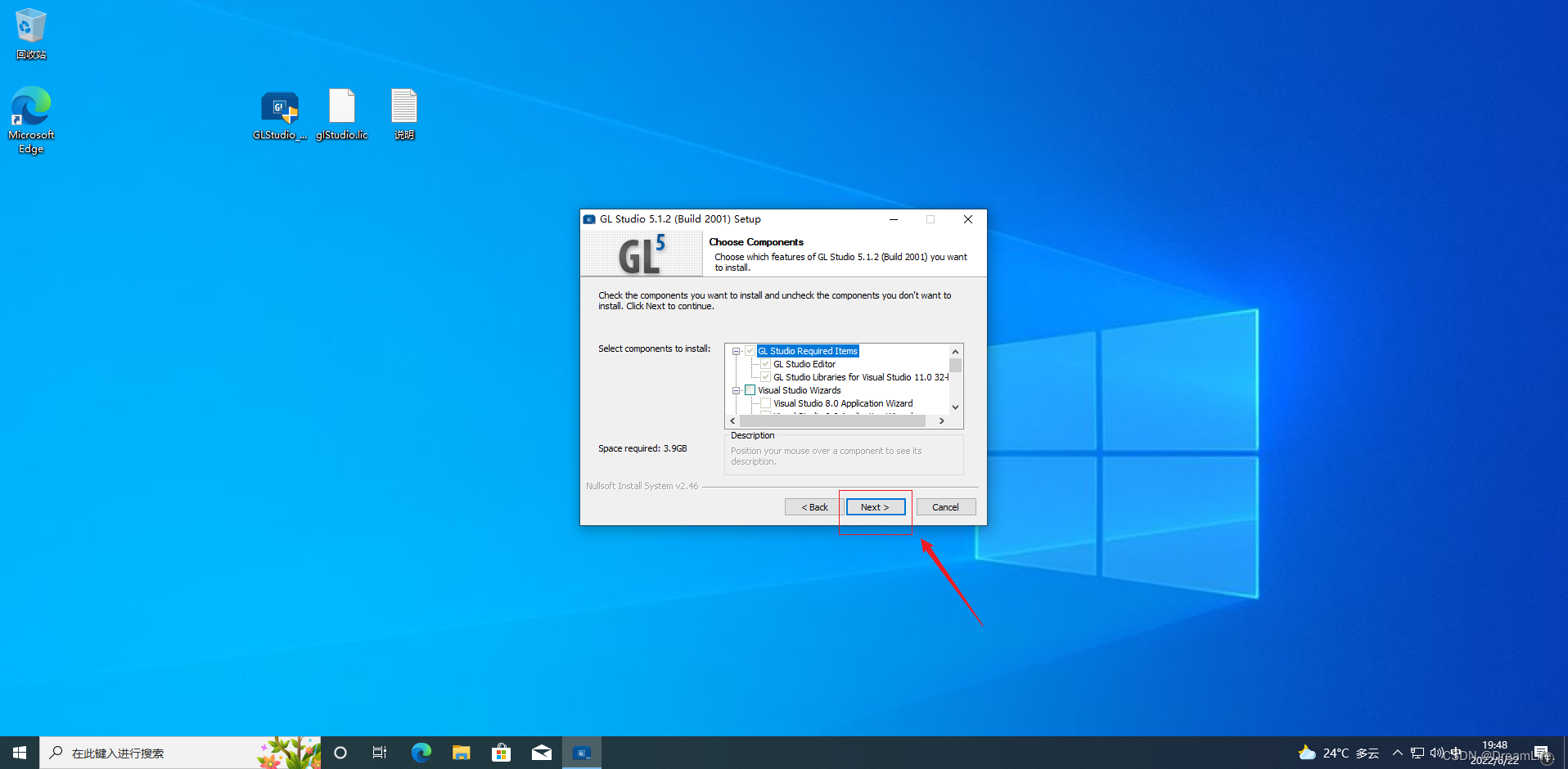
2.5 选择安装位置
这个还是默认安装即可,同样我们可以安装到自定义的位置,点击Browse即可自定义文件夹,这里还是建议我们自定义的文件夹不要有中文路径,不要有空格。
我这里不做更改,还是默认点击Install即可。
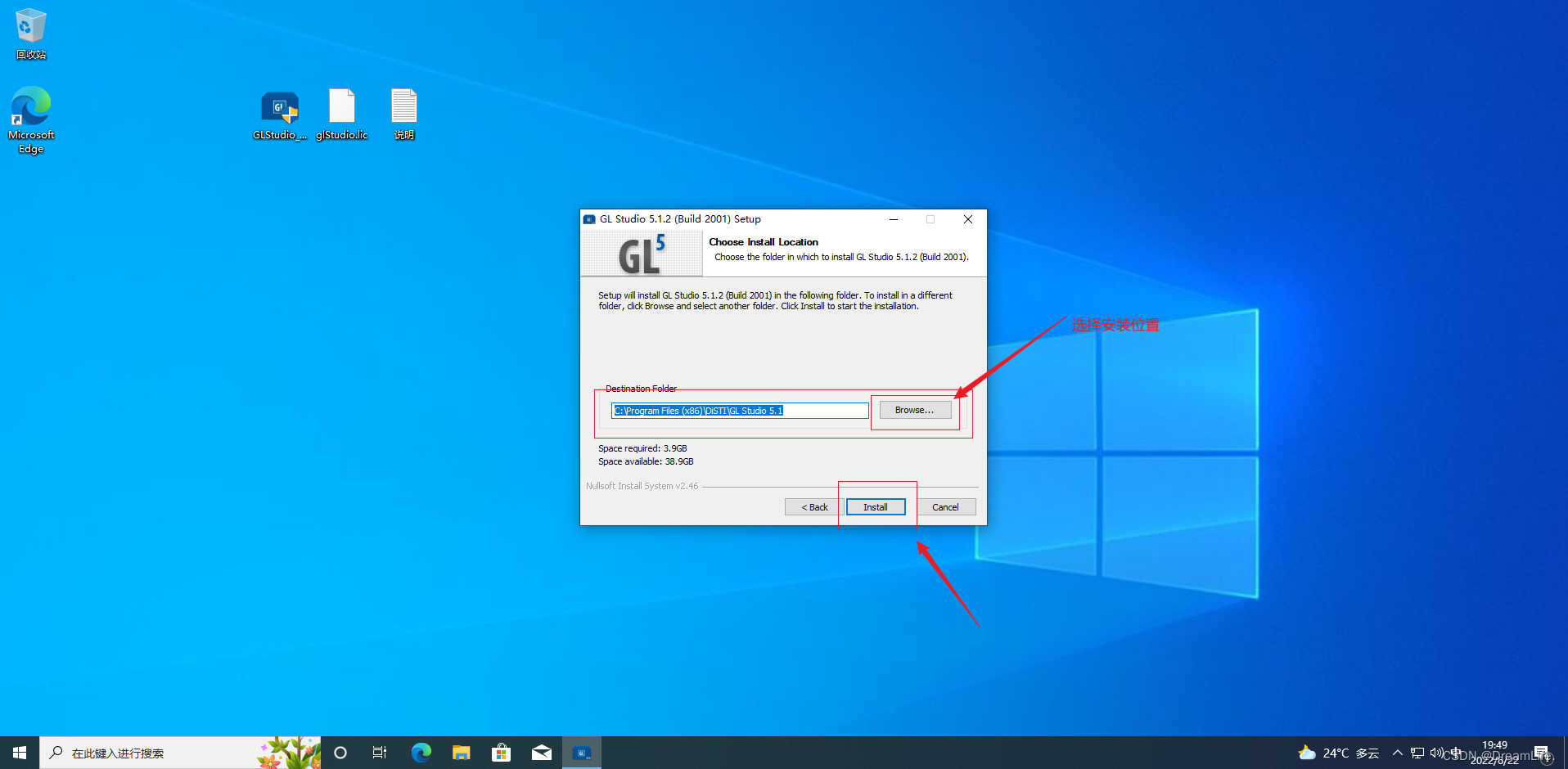
2.6 等待安装结束
这里因为CSDN会显示Gif图像大小,所以中间进度删了一部分。
2.7 完成主程序安装
等待安装进度走完后,点击Next下一步,如下图所示:
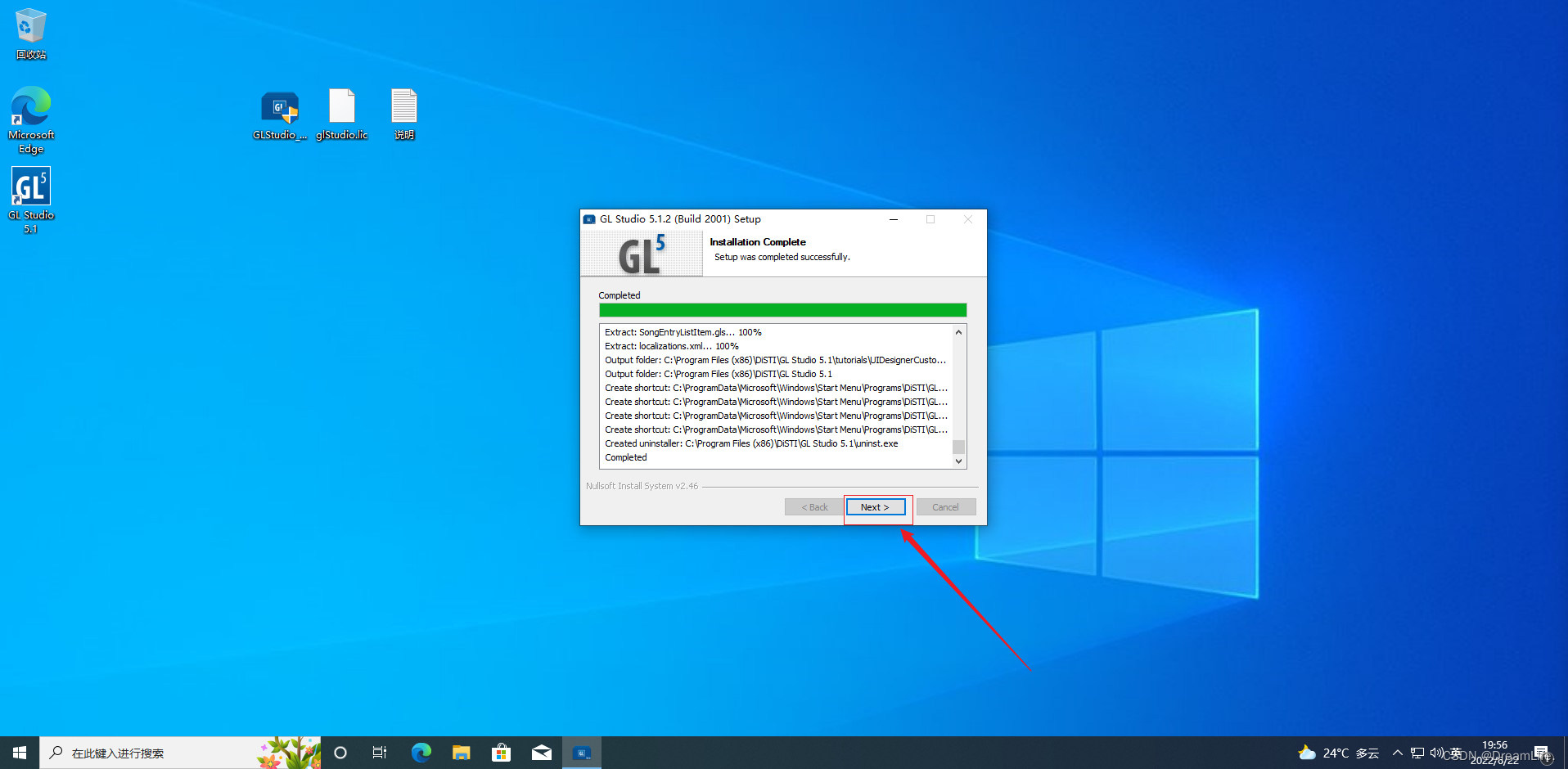
在点击Finish,完成主程序的安装,如下图所示。
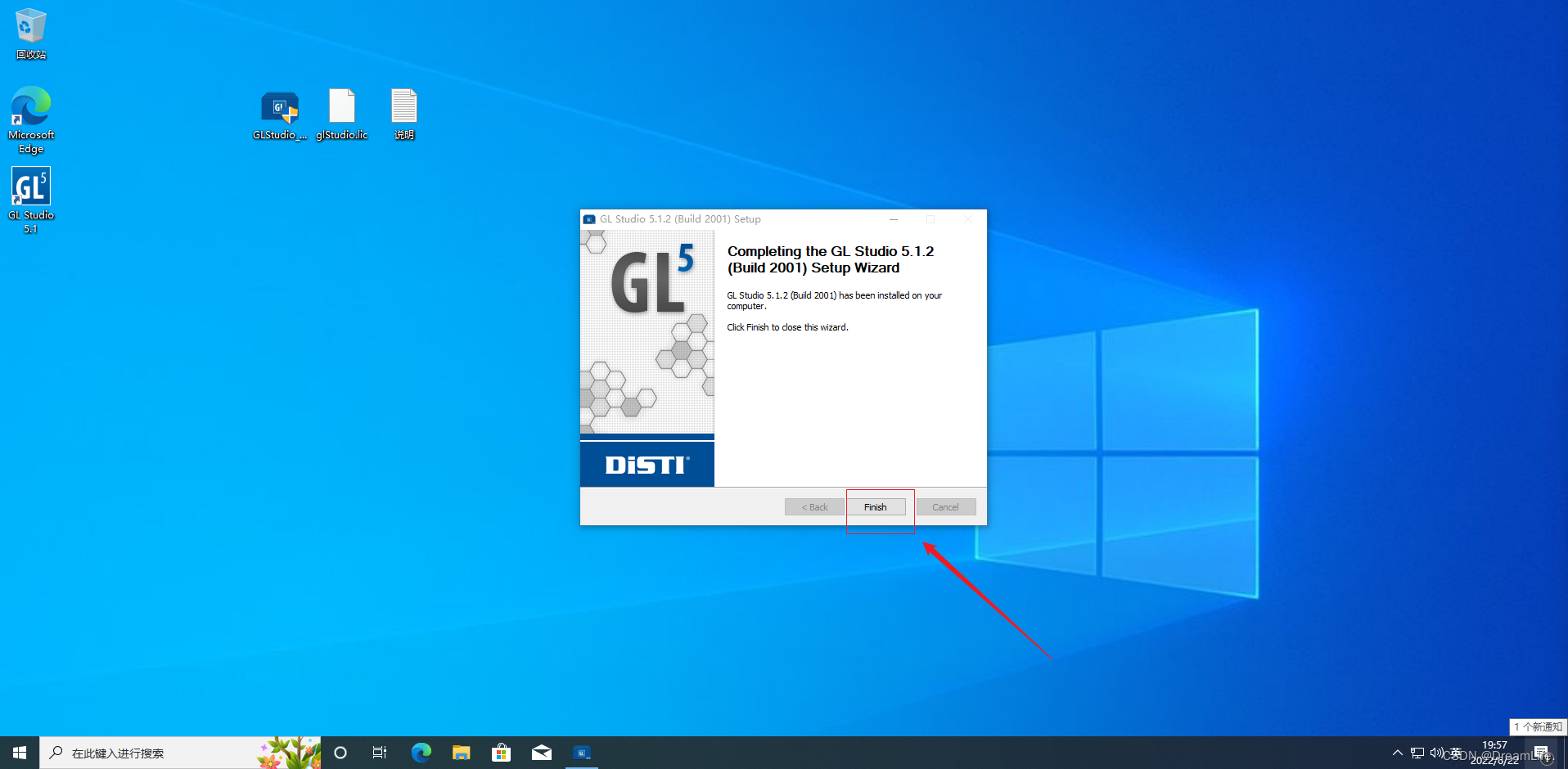
3 修改MAC地址
按照说明文件中的描述,修改MAC地址,这里稍微处理下,如下图所示:
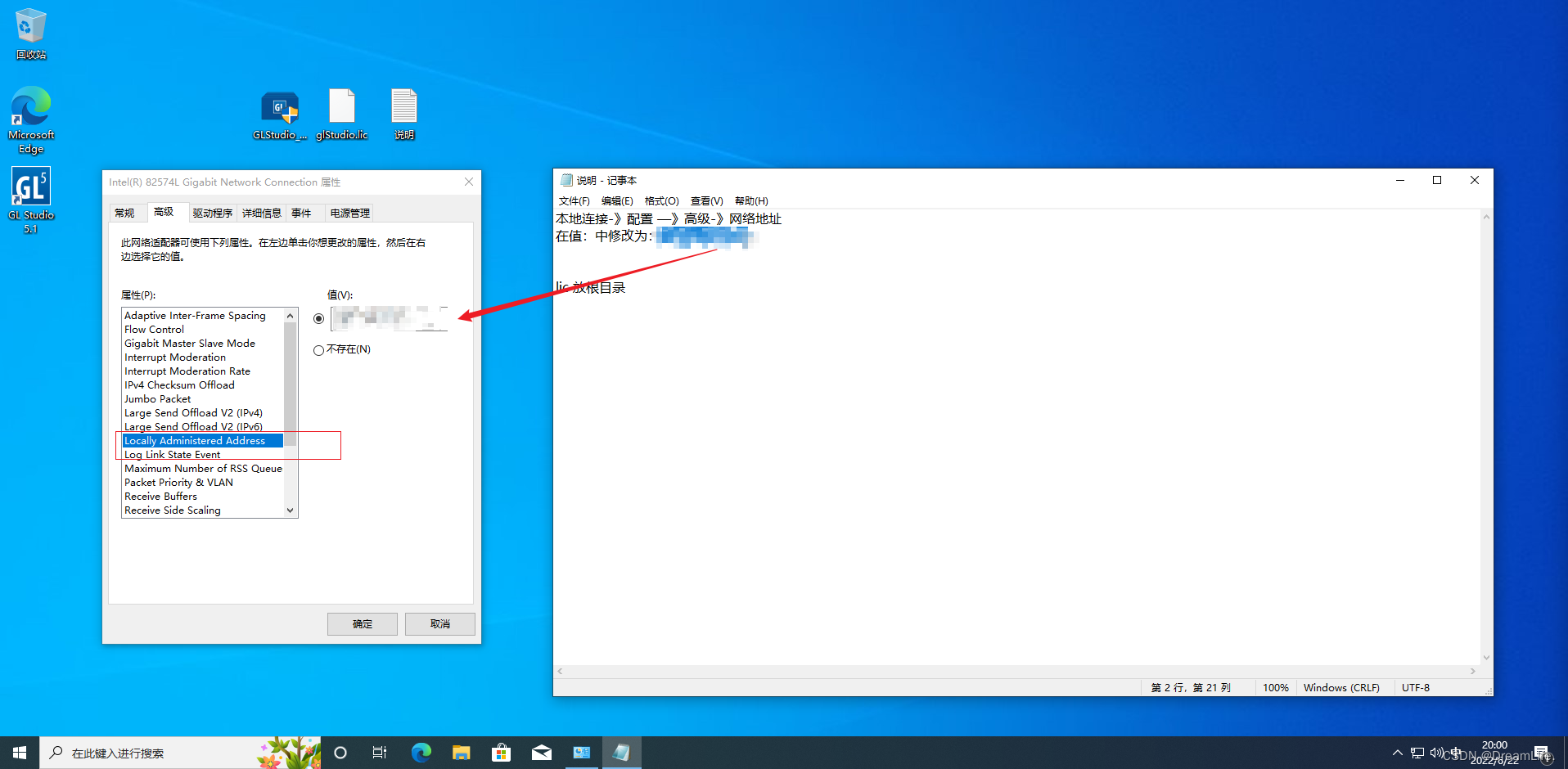
4 把Lic文件放到程序更目录
最后一步,把我们的Lic文件拷贝到我们GL Studio的根目录下,如下图所示:
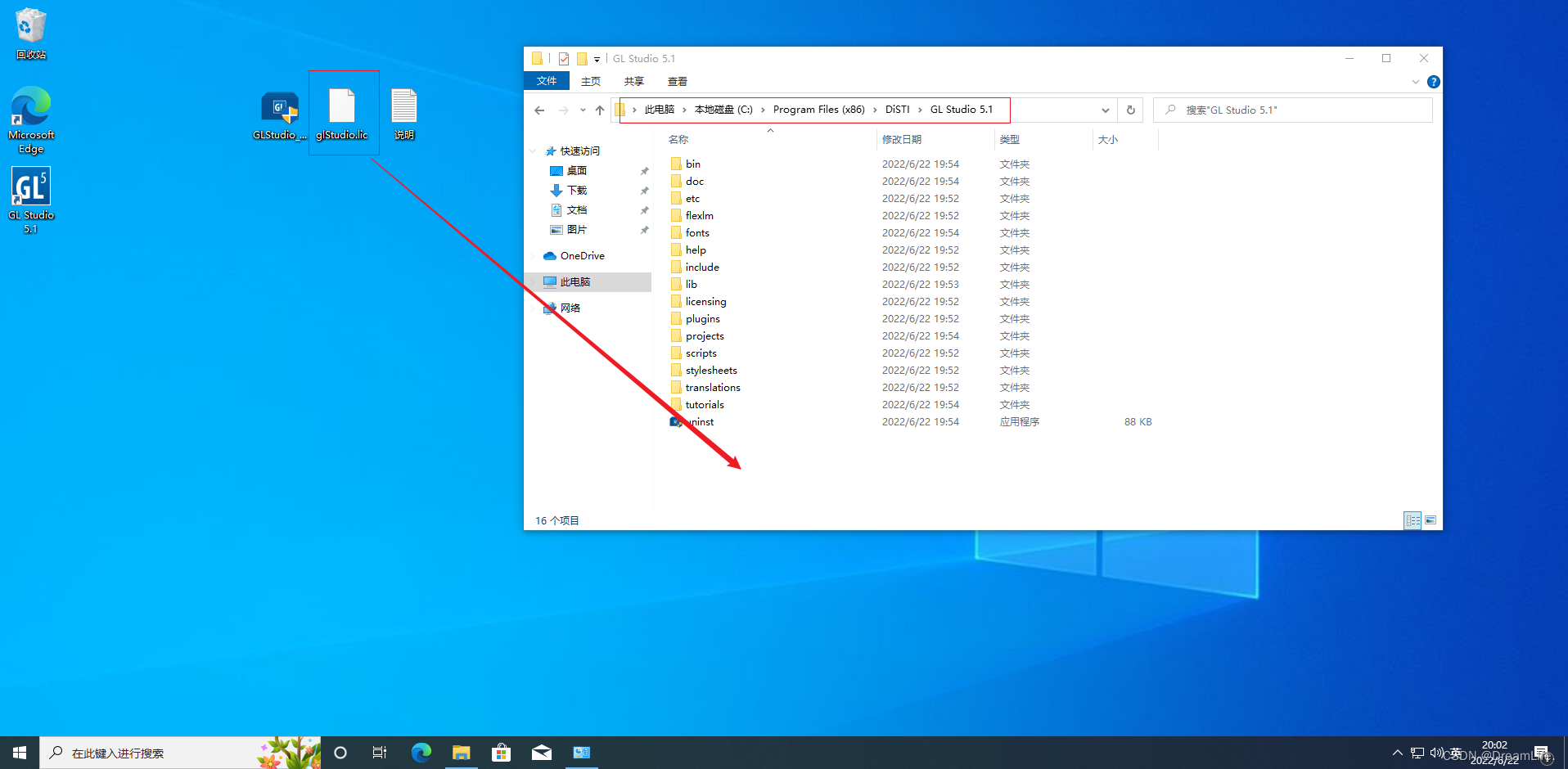
5 启动程序
双击桌面上的GL Studio 5.1程序图标启动程序
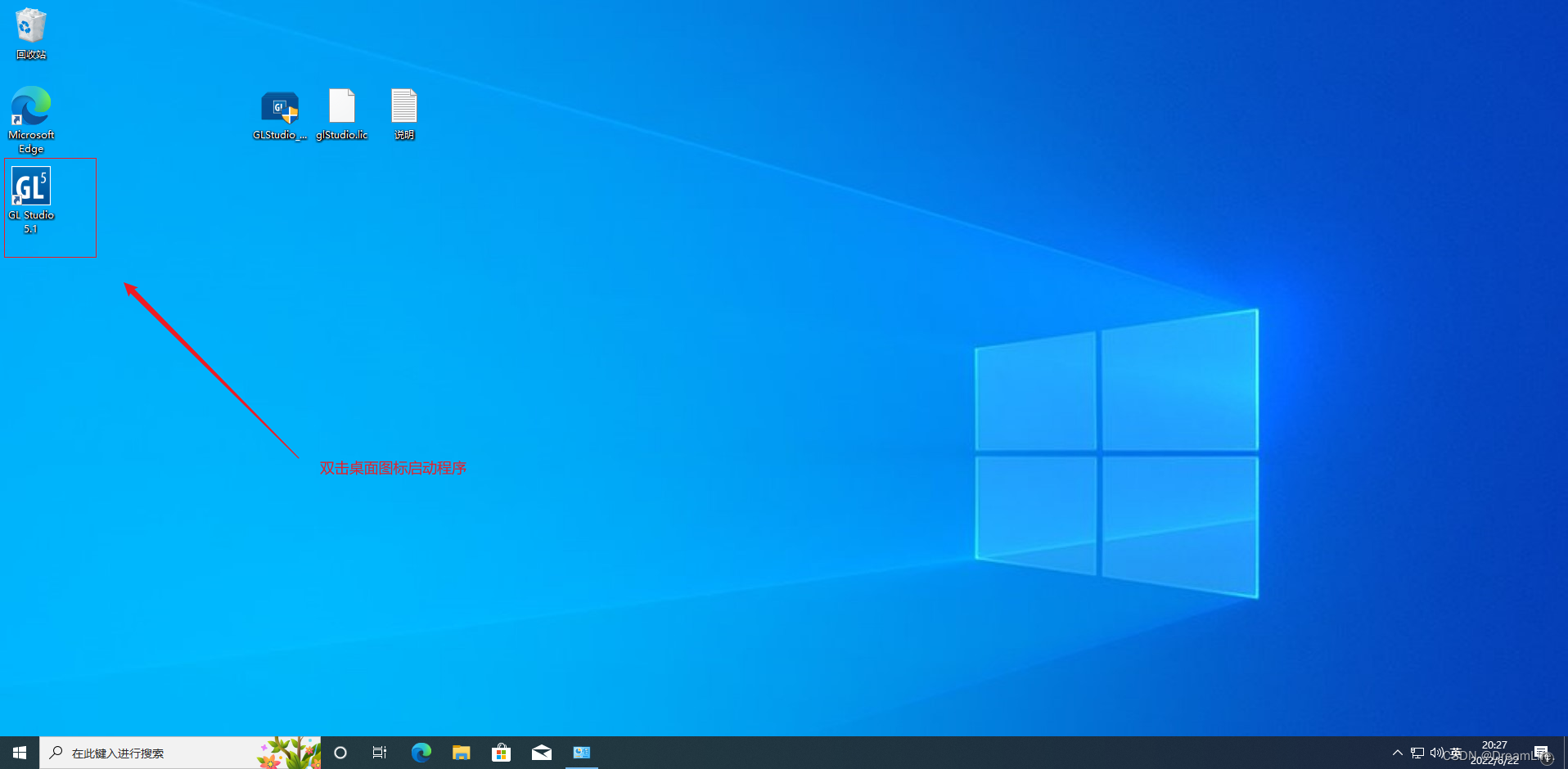
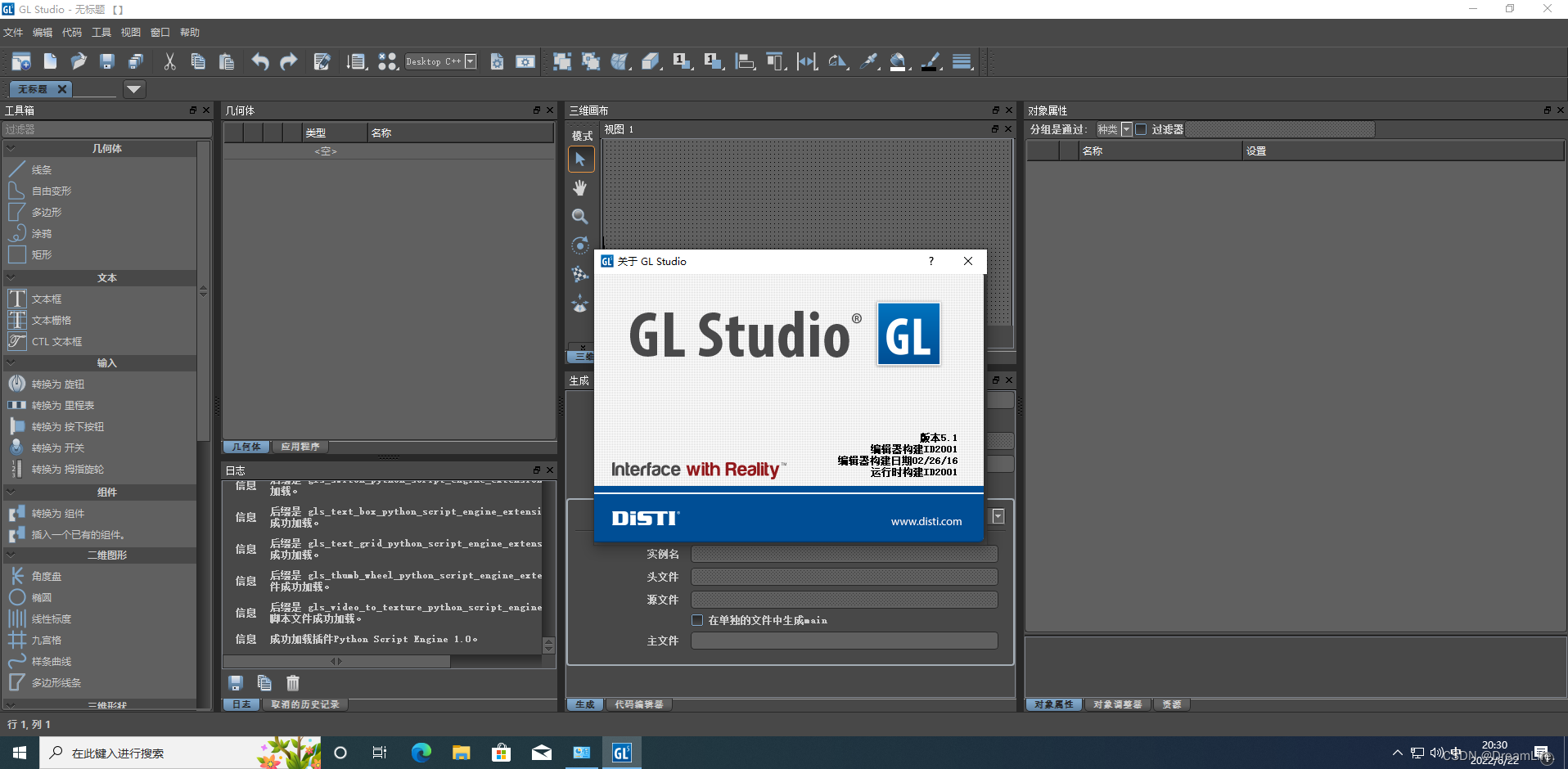
6 直达B站视频安装录屏
GL Studio5 安装录屏
✈直达链接:https://www.bilibili.com/video/BV1sf4y1f7XA?share_source=copy_web
7 关于安装包
每个人都有自己得获取方法,土豪可以直接官方购买,普通玩家也有普通玩家的路子,大家各凭本事获取即可,有能力的情况下,还是要支持下正版的,毕竟这也是人家花大量人力物力开发出来的,如果你实在找不到,还是想体验,那可以来找我。











