准备工作
1.已安装好VMware Workstation(请自行傻瓜式安装);
2.CentOS7的镜像包。
这里已经给大家准备好了环境,有需要的可以直接点击下载。
下载1,2文件 提取码:31m7
演示环境
1.CentOS-7-x86_64-DVD-2009.iso;
2.VMware Workstation 16.0.0。
具体步骤
创建CentOS7
点击创建新的虚拟机
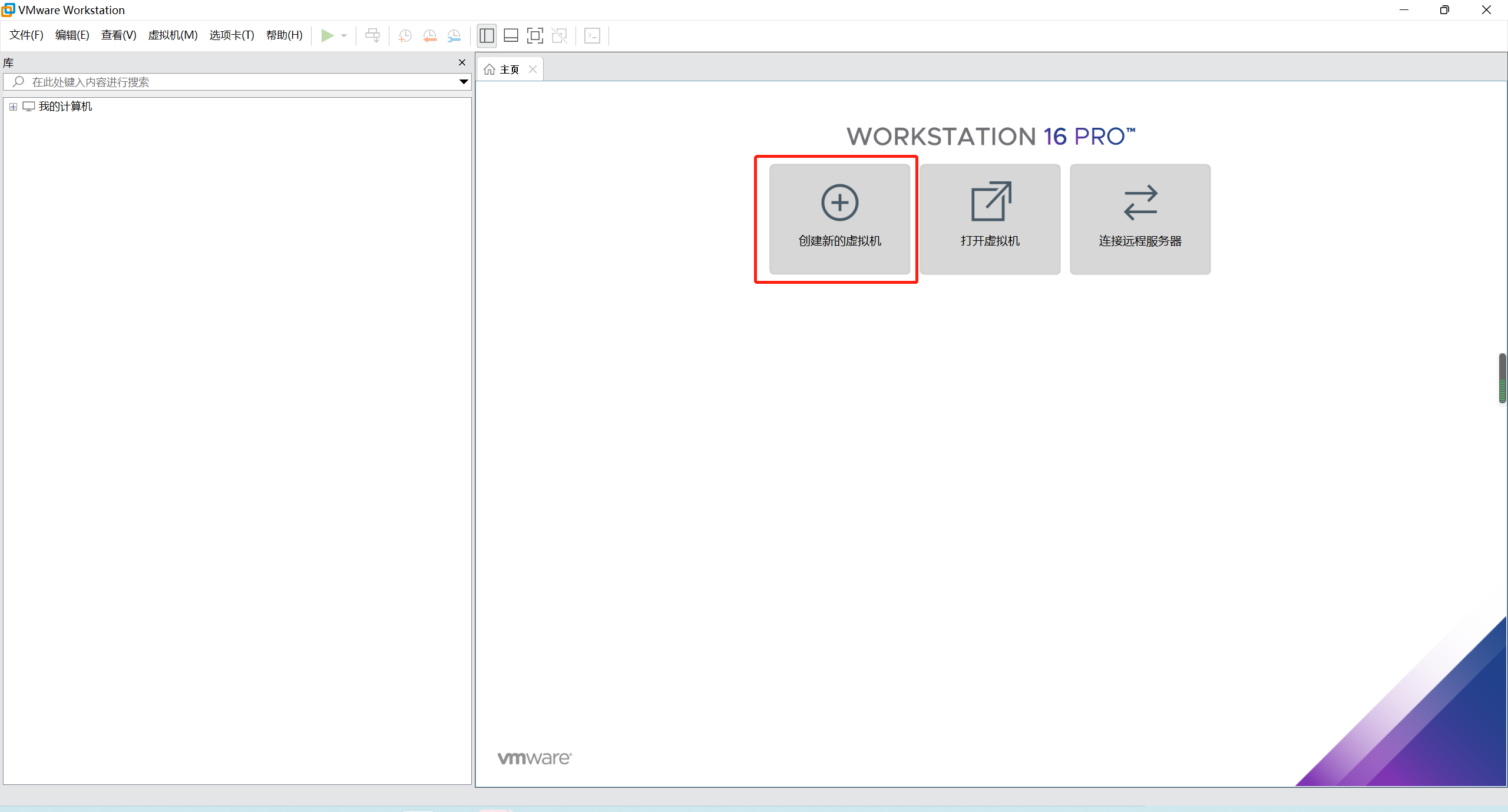
这里选择自定义,后面手动挂载镜像文件,再点击下一步
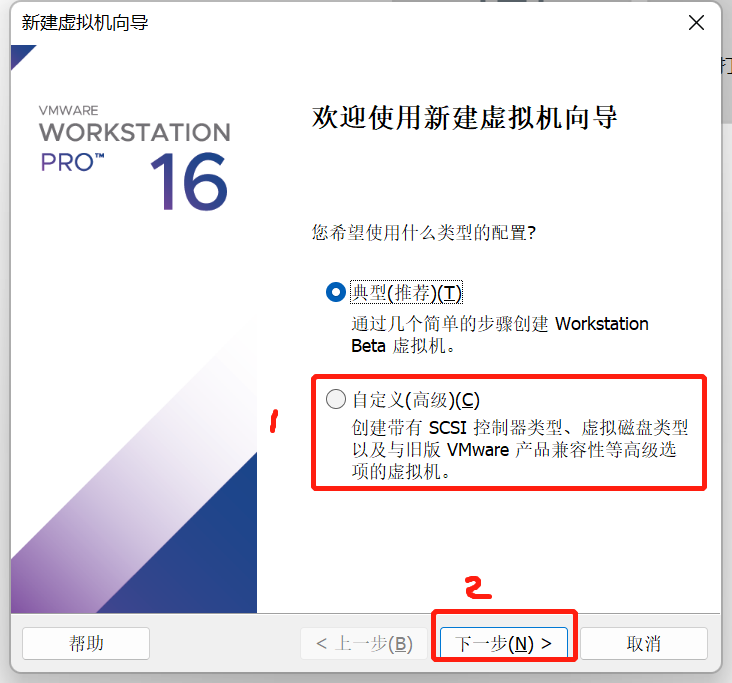
这里直接下一步
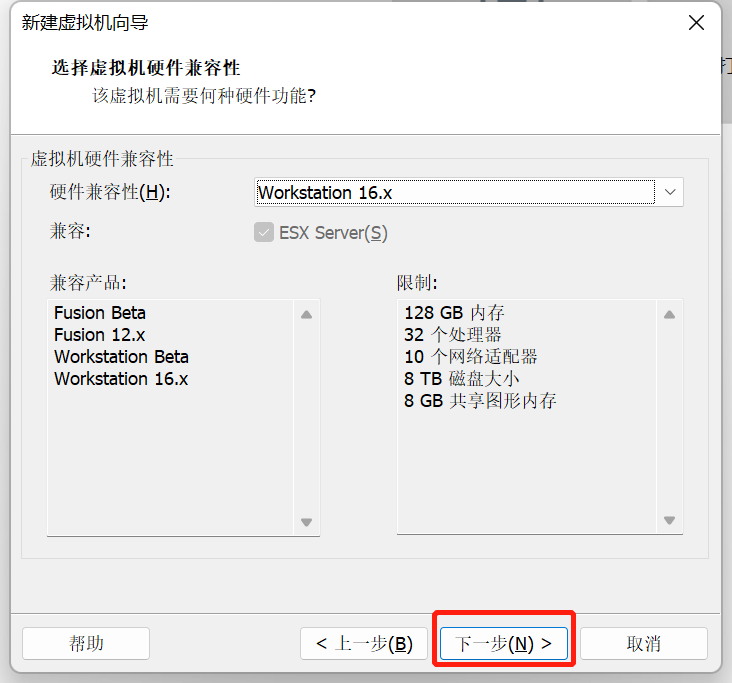
选择稍后安装系统,再点击下一步
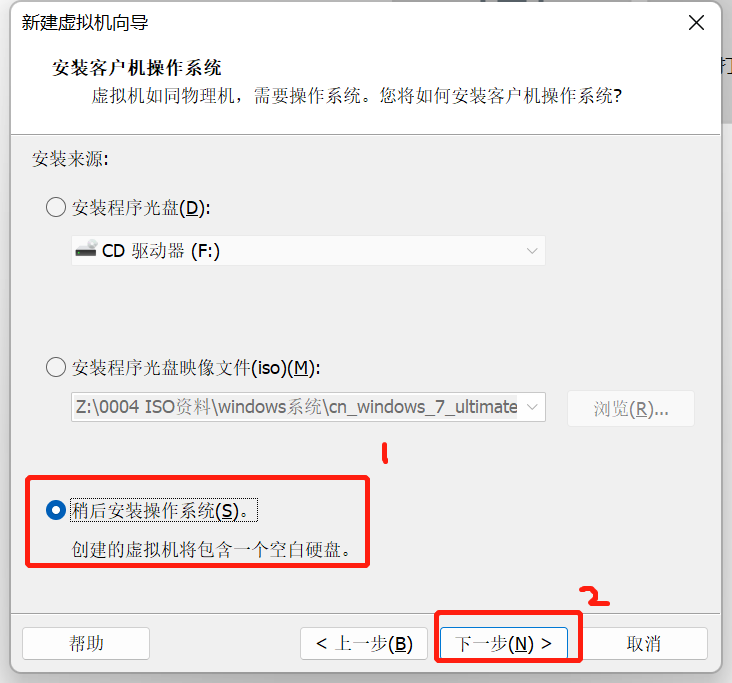
选择Linux(L),选择Linux版本 CentOS 7 64位再点击下一步
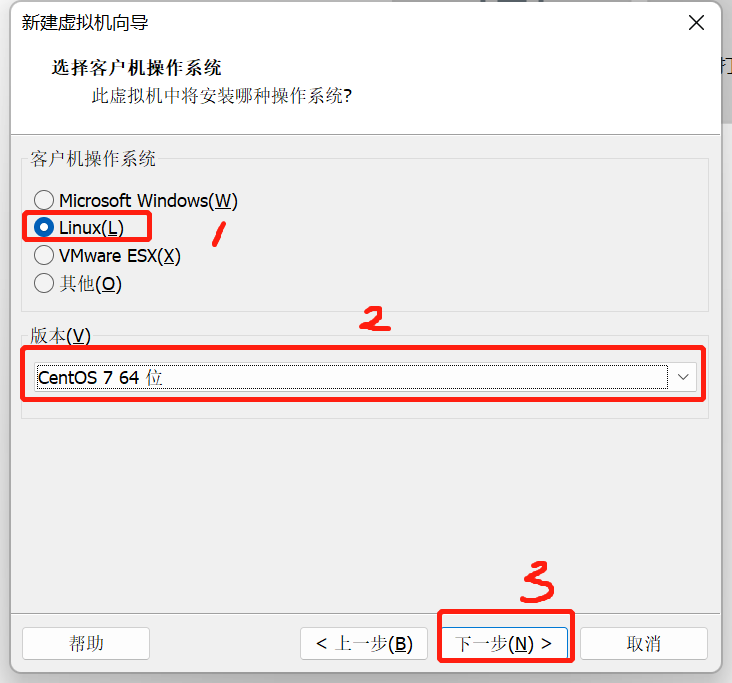
设置虚机名称,再选择相应的位置,再点击下一步
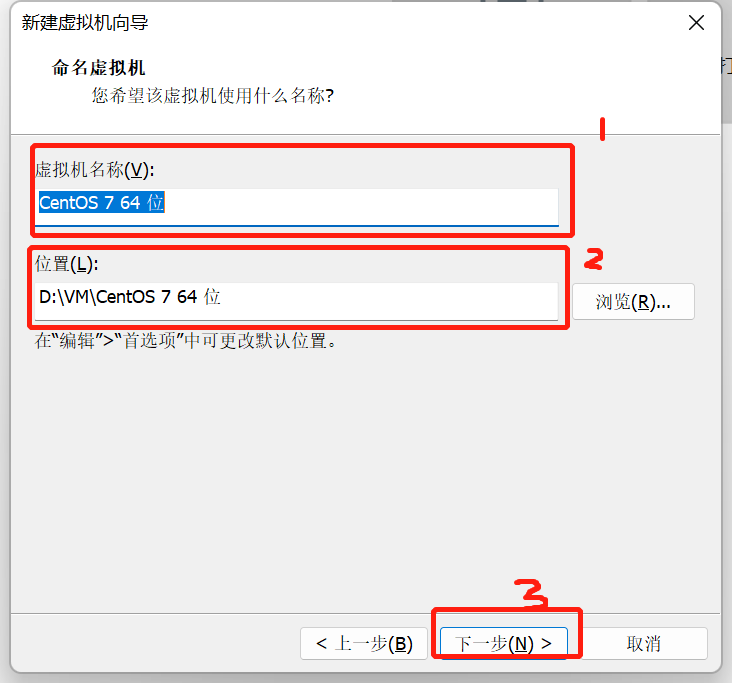
根据自己的电脑配置自行配置,这里用来演示centos7处理器选择1每个内核数量选择2再点击下一步
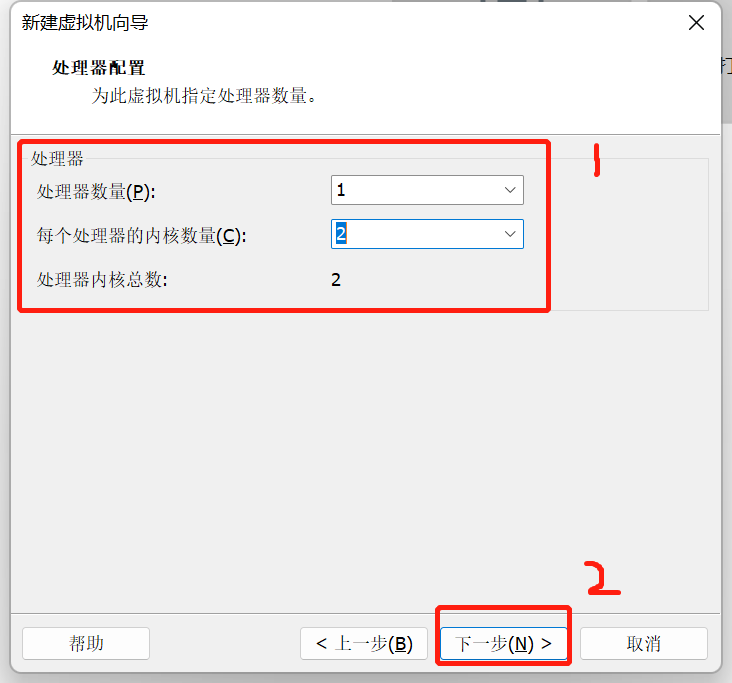
自行配置内存
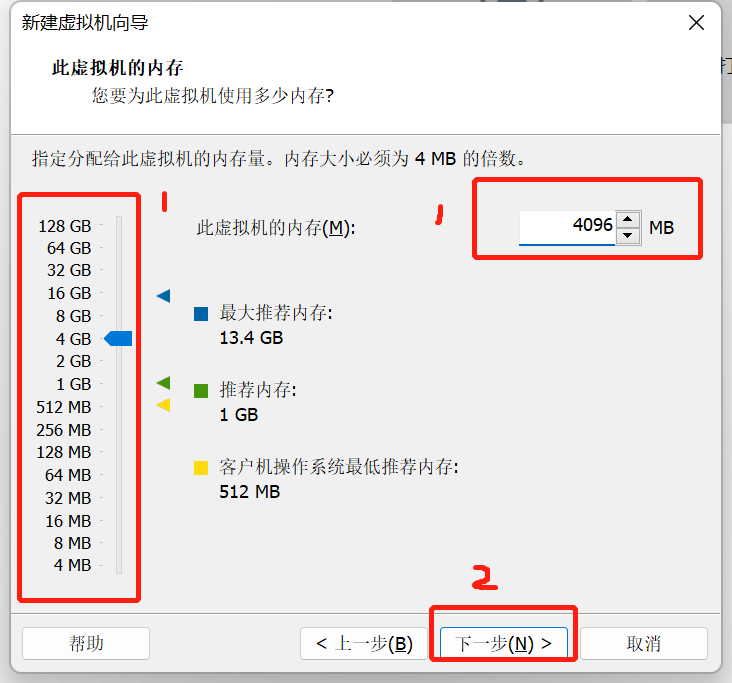
新手建议选择NAT模式,懂网络的小伙伴可以进行高级操作
常用桥接、网络地址转换
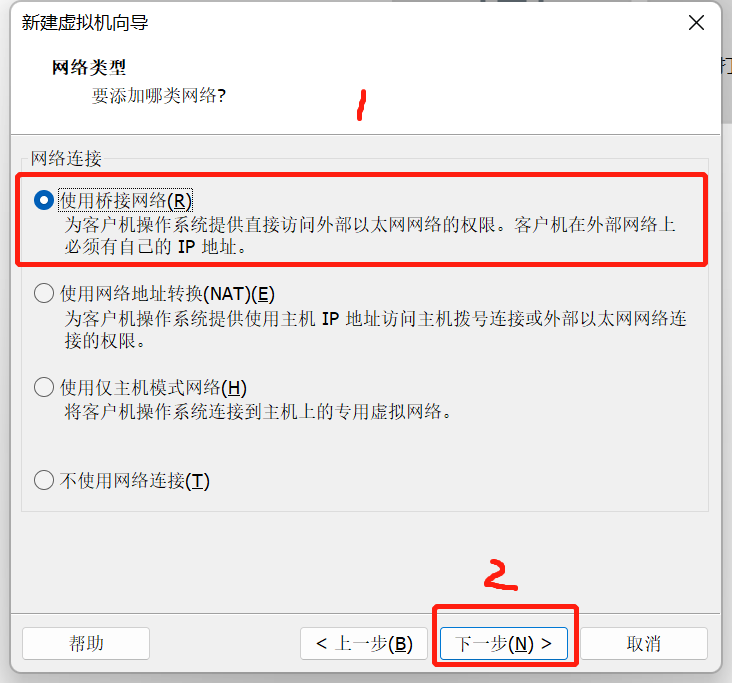
默认即可
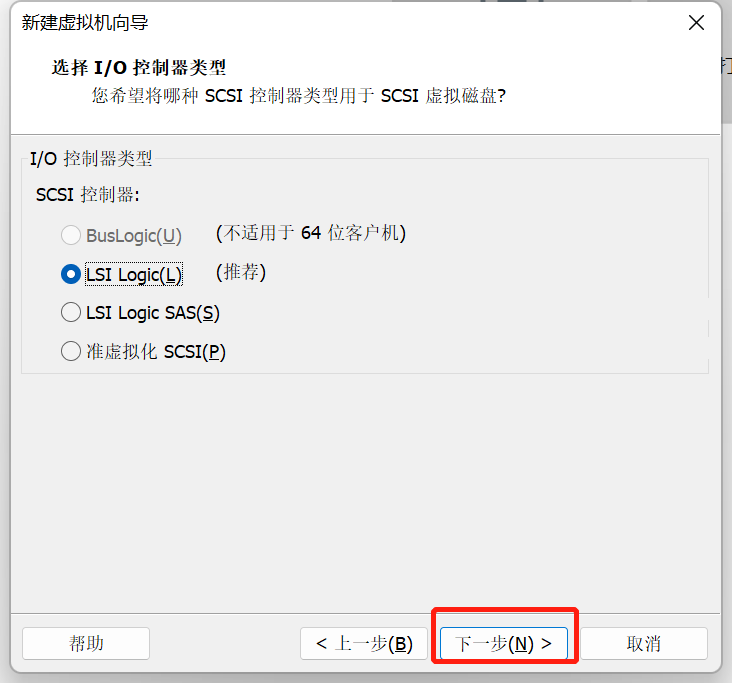
默认即可
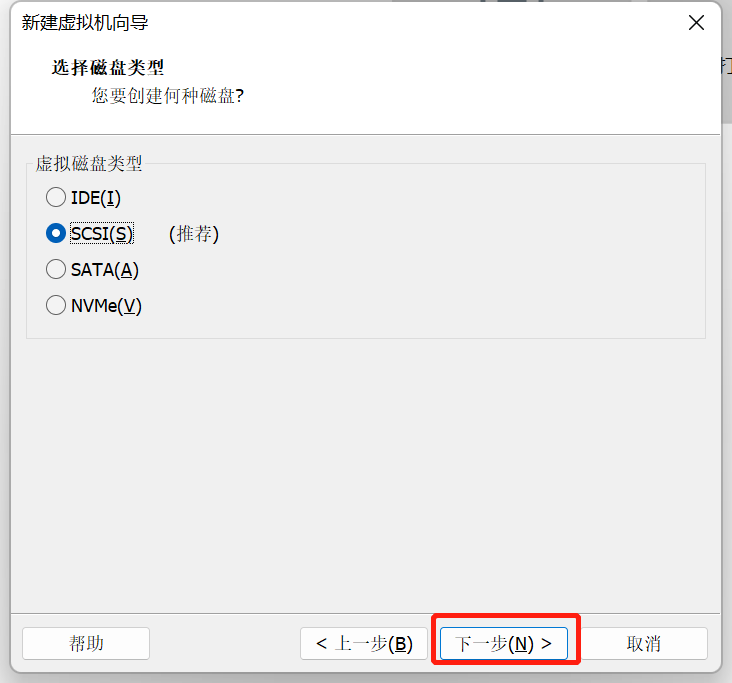
默认即可
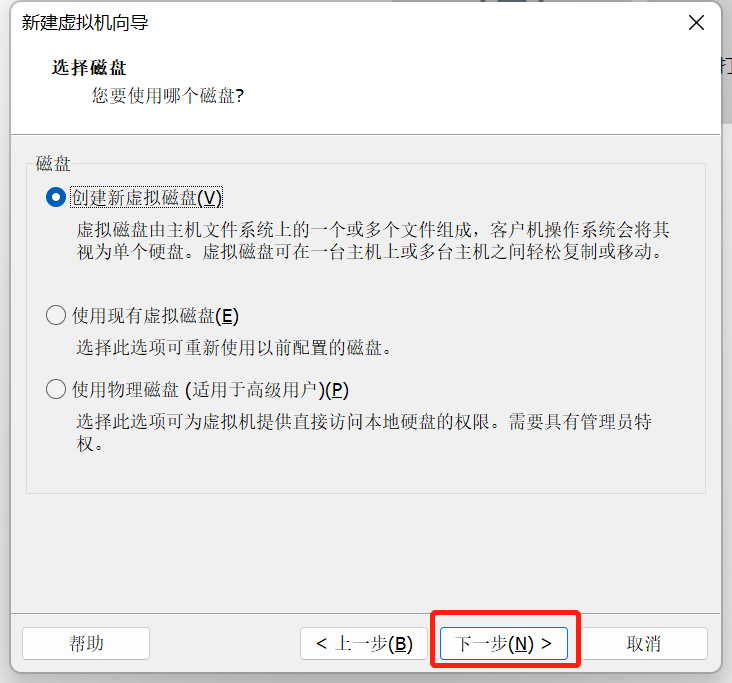
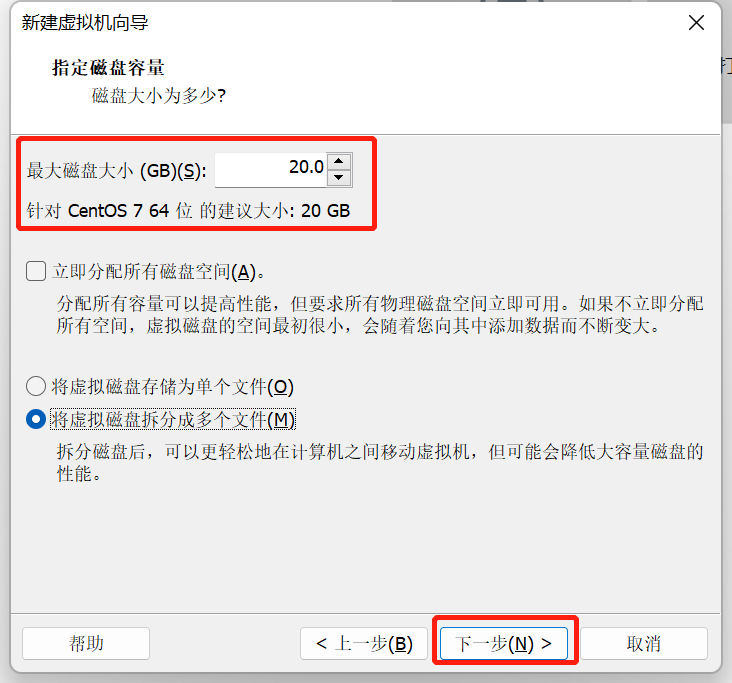
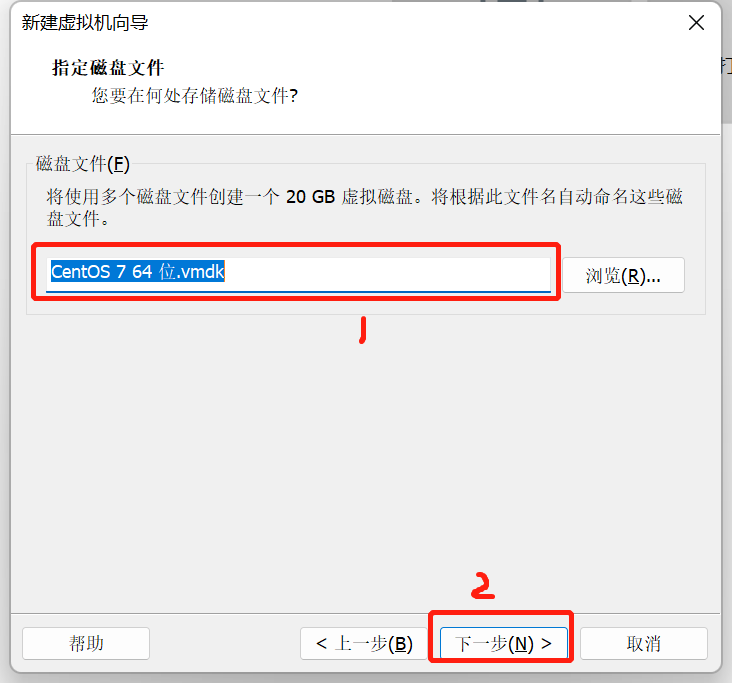
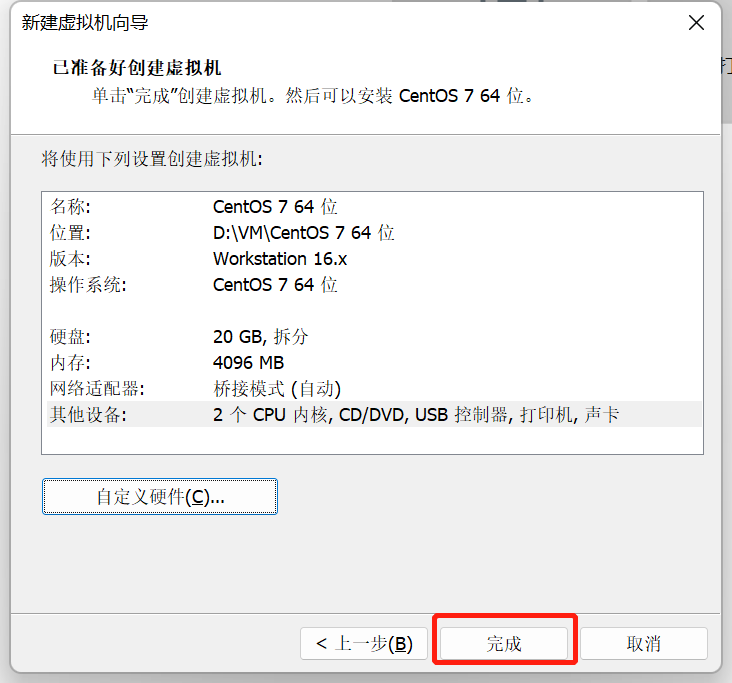
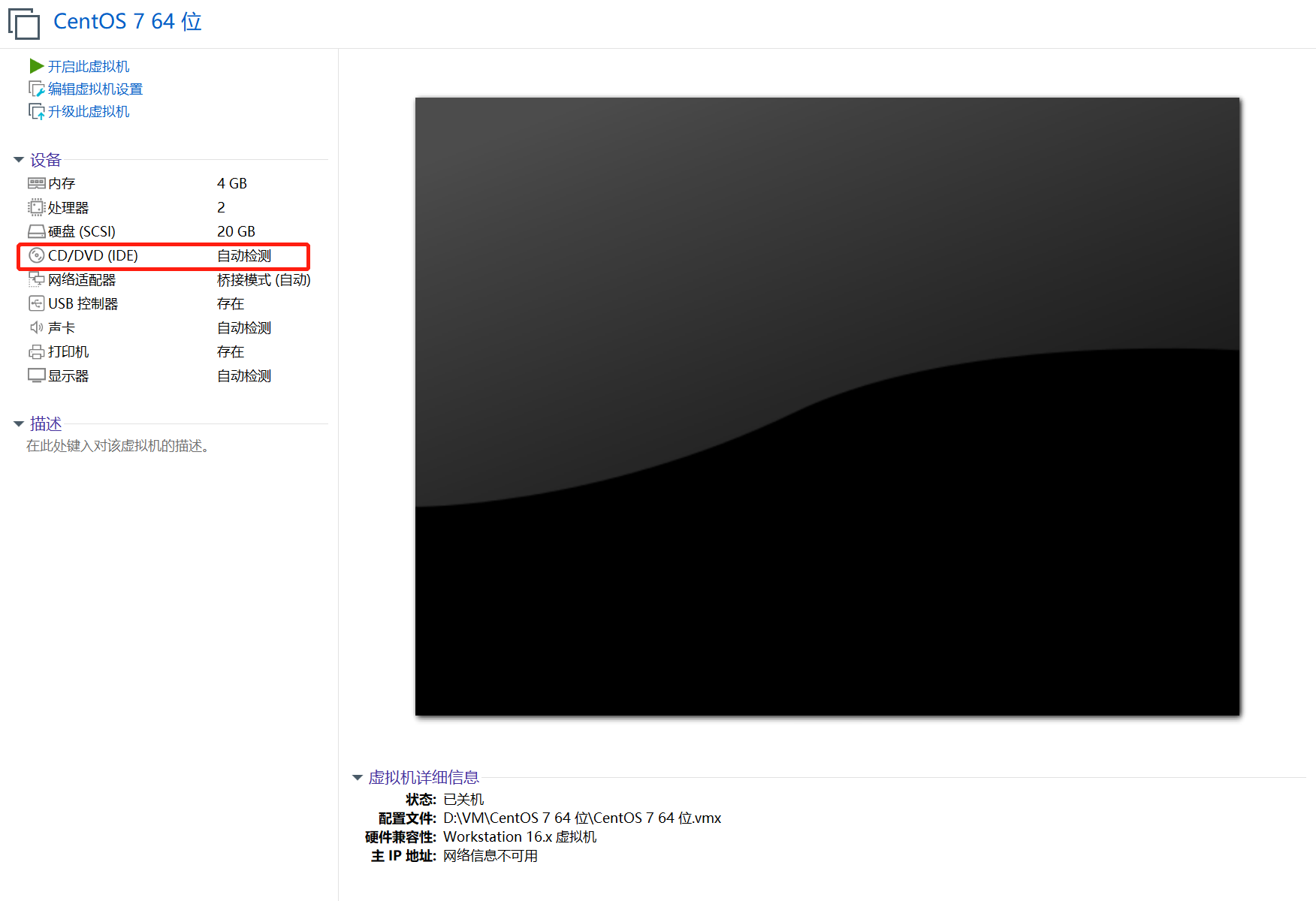
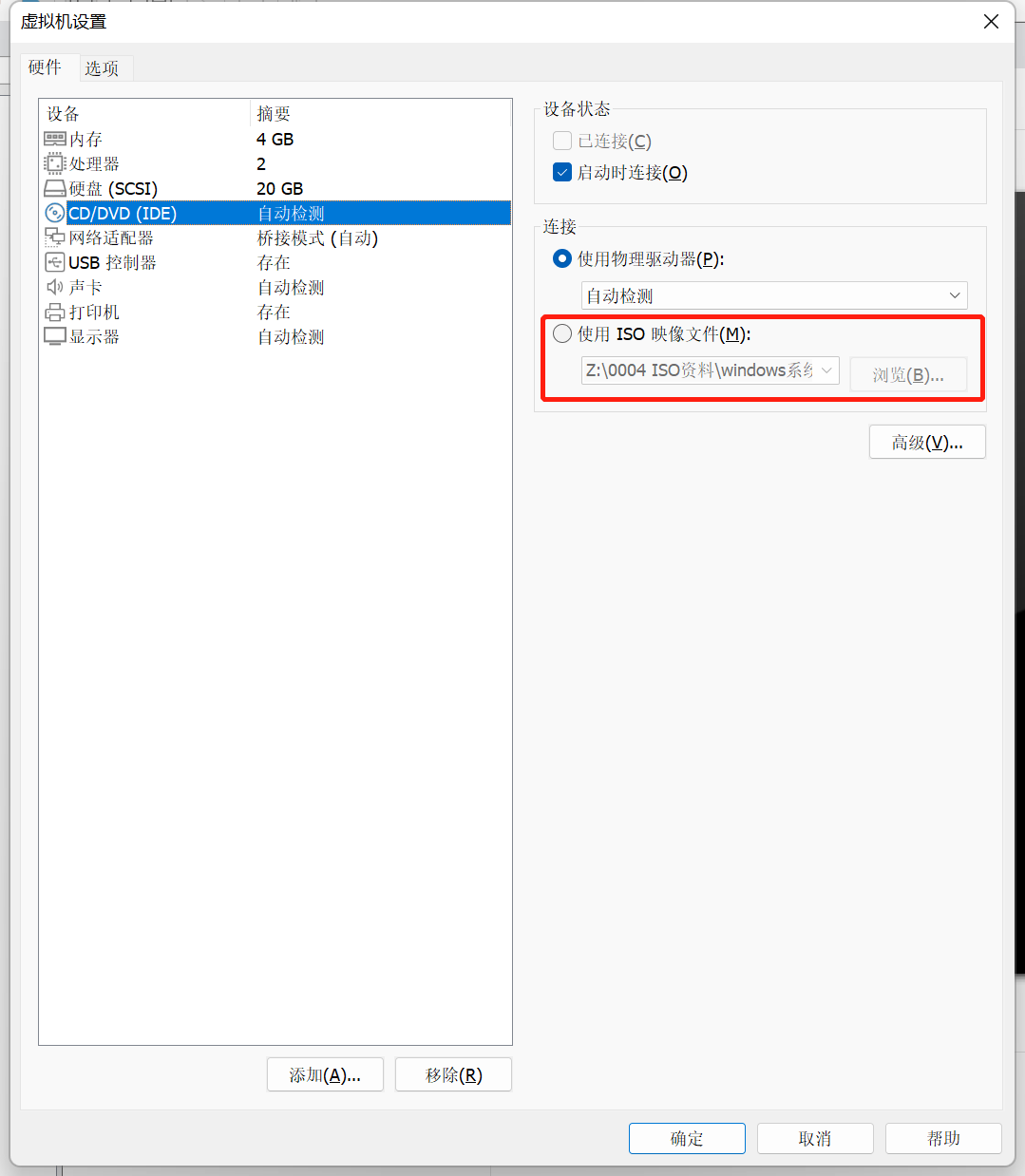
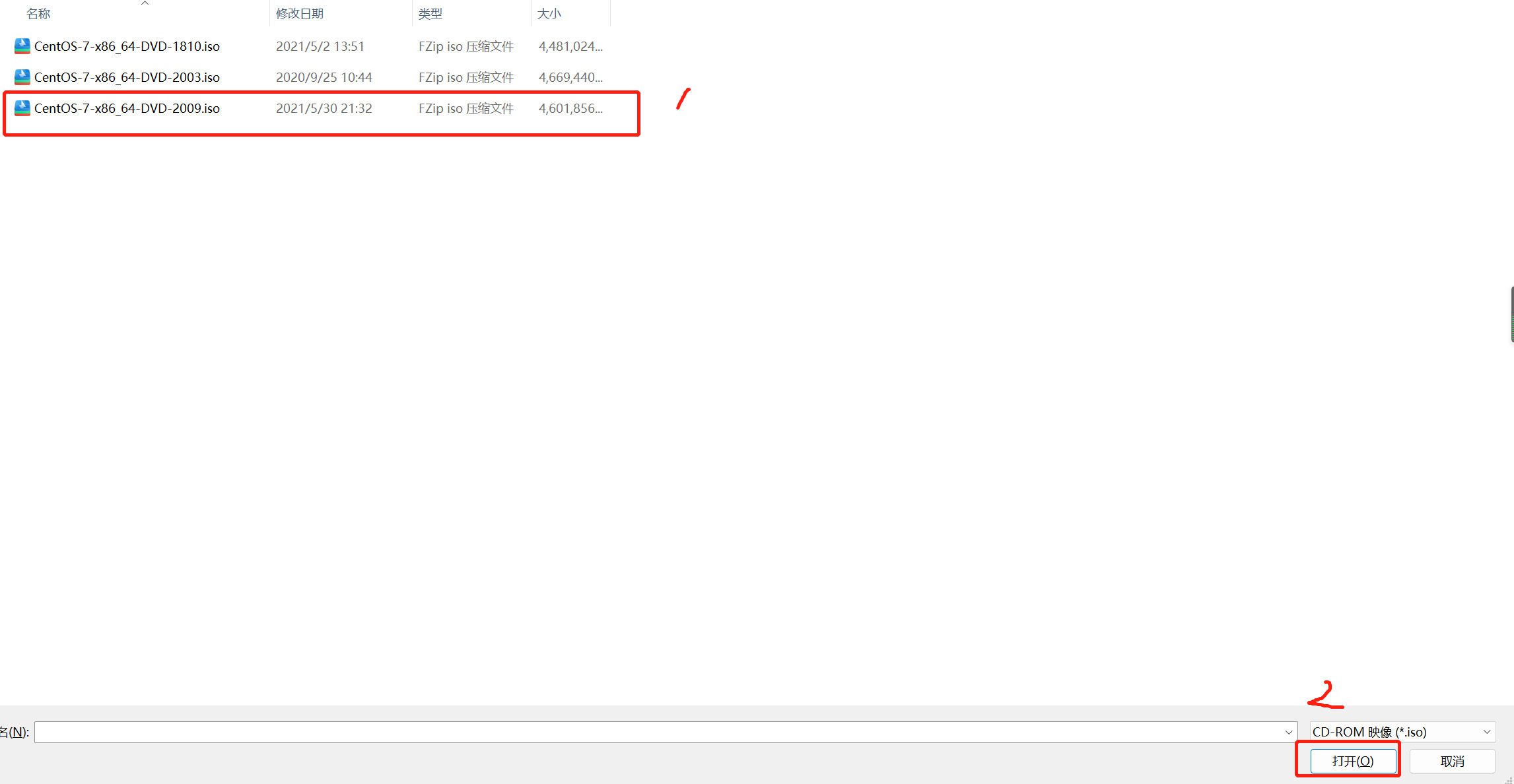
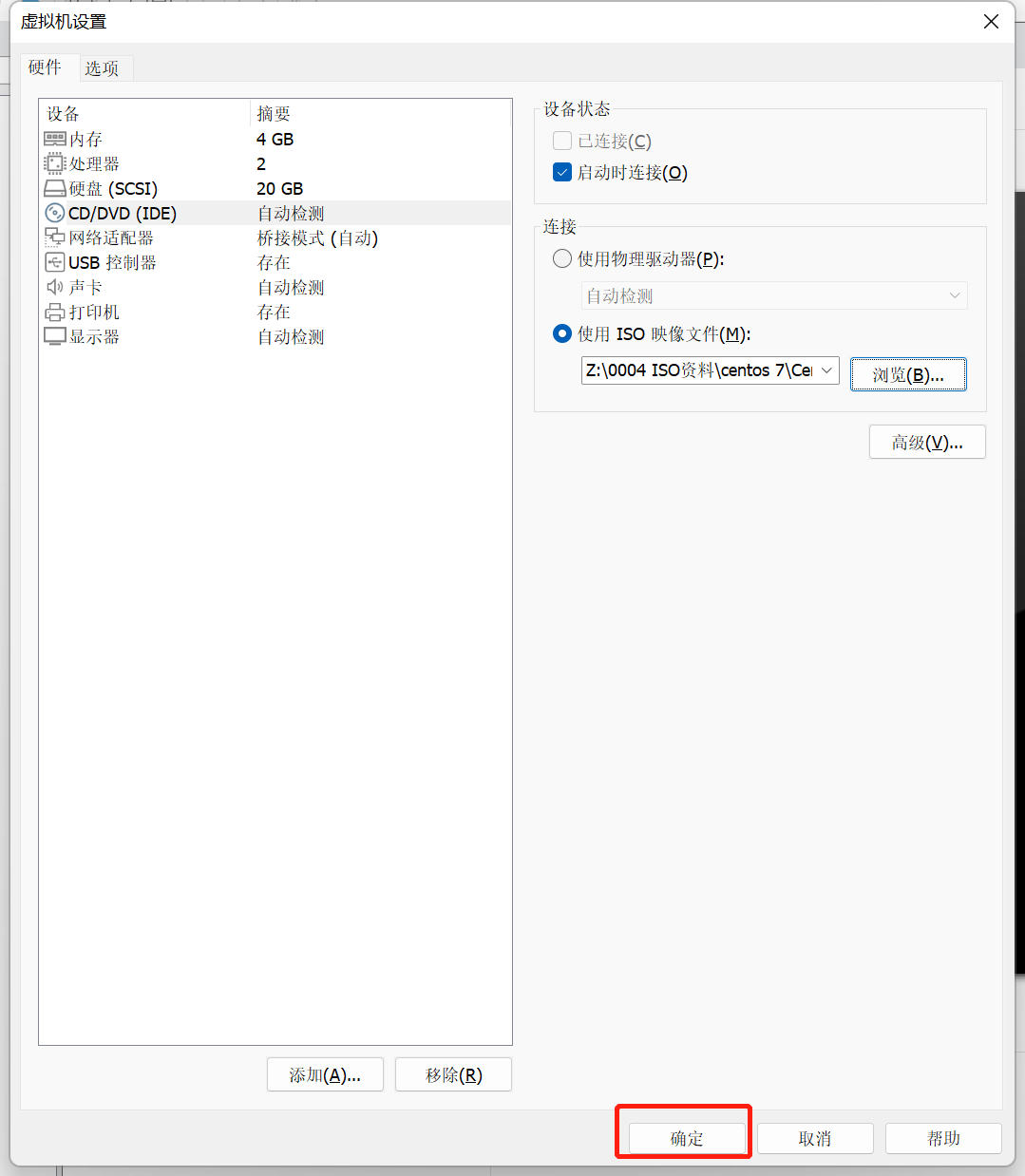
安装CentOS7
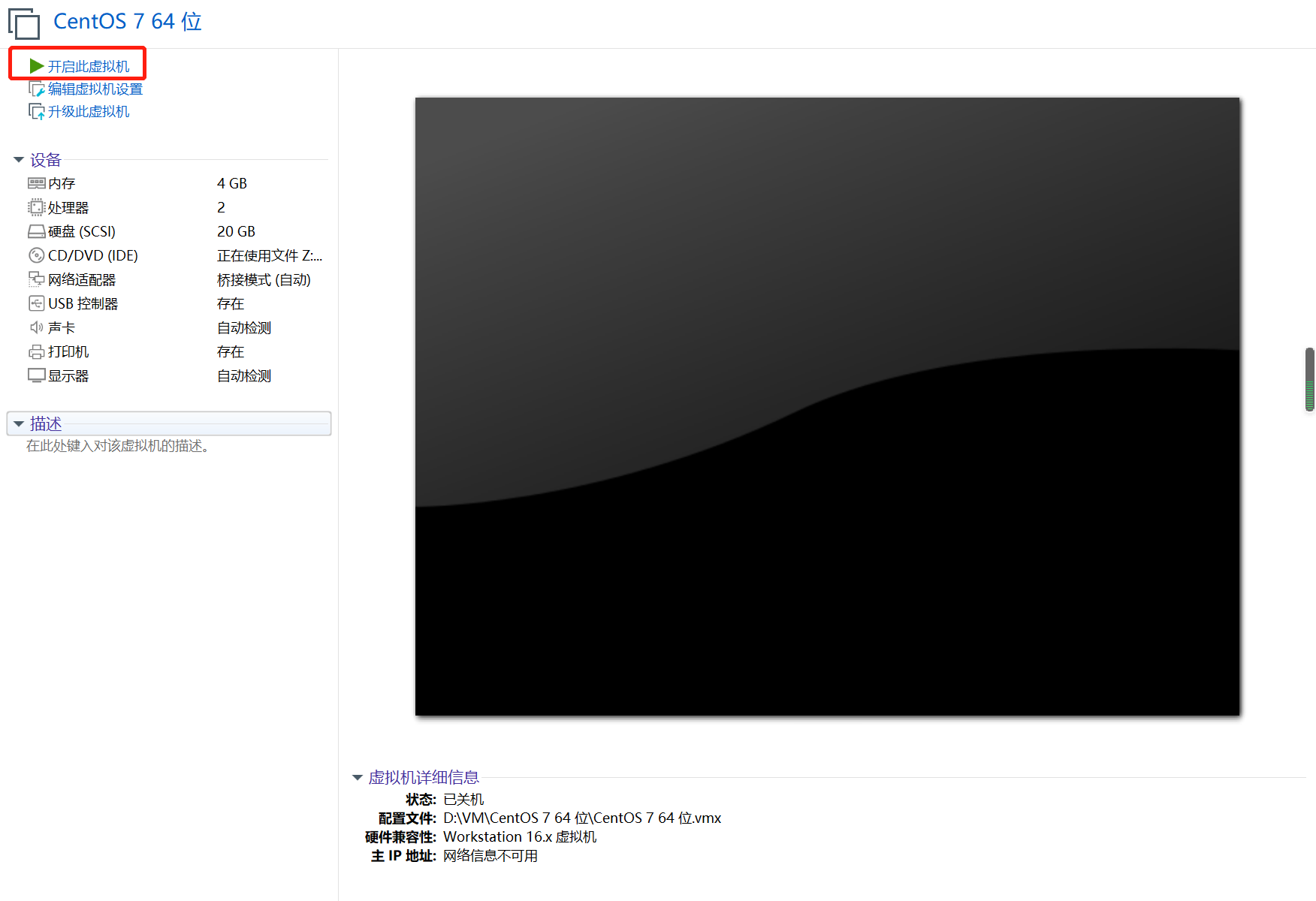
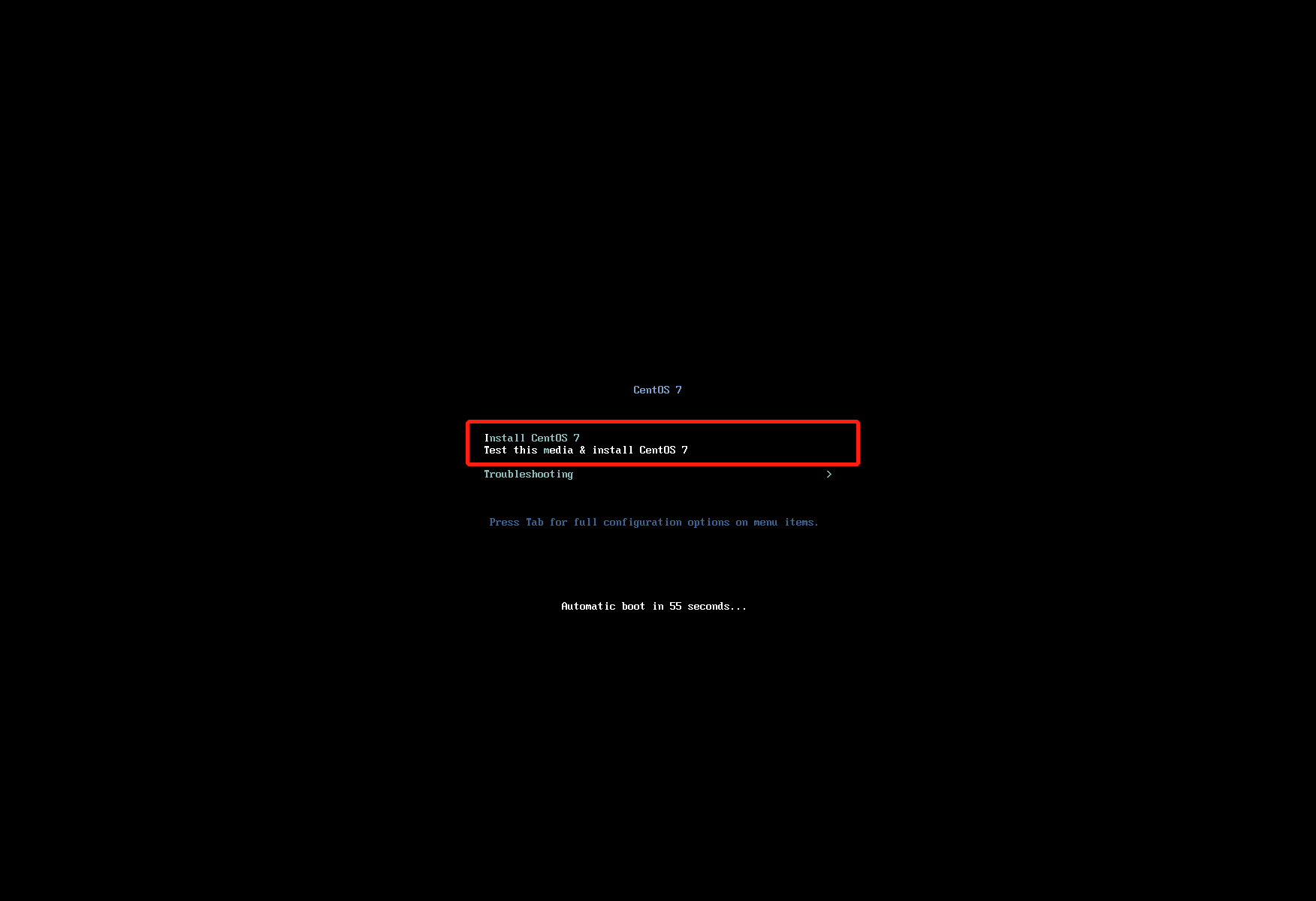
可按esc跳出检测
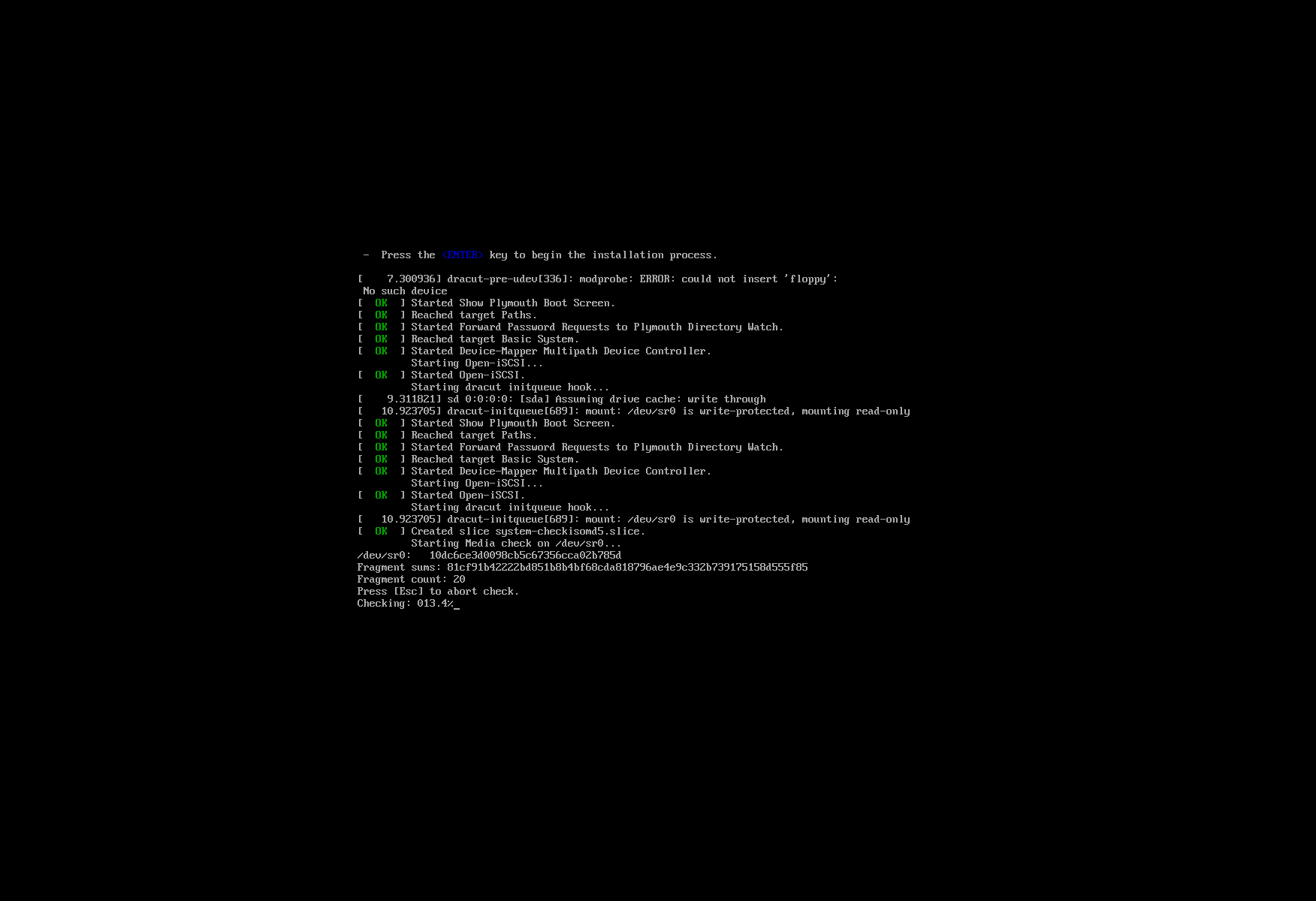
选择中文,下一步(其他的语言随你喽)
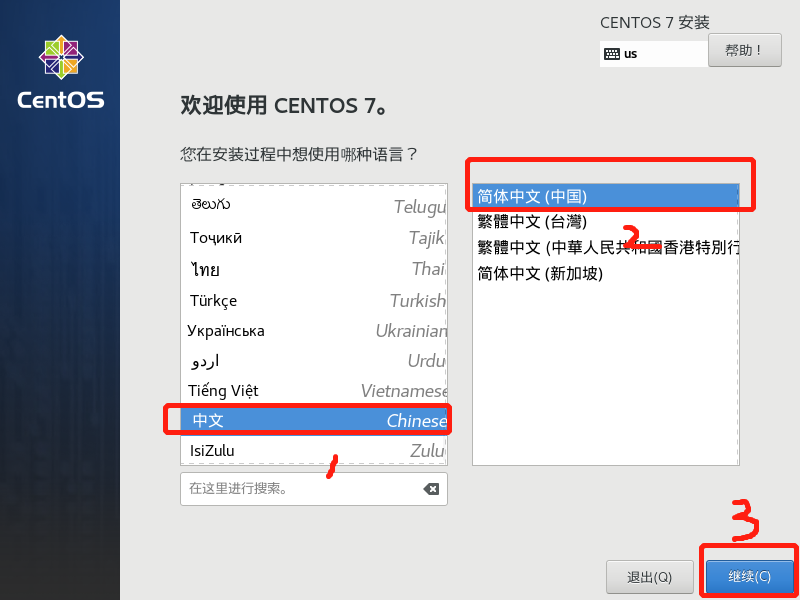
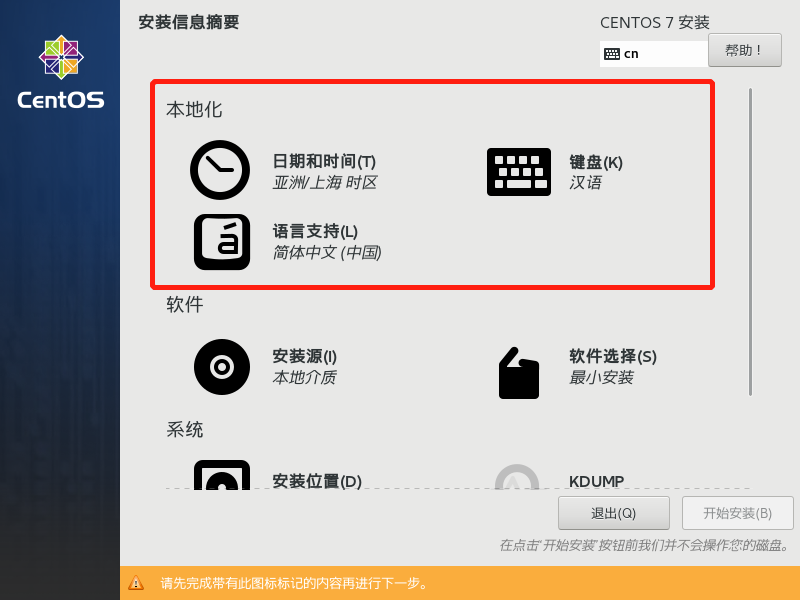
一般最小安装即可
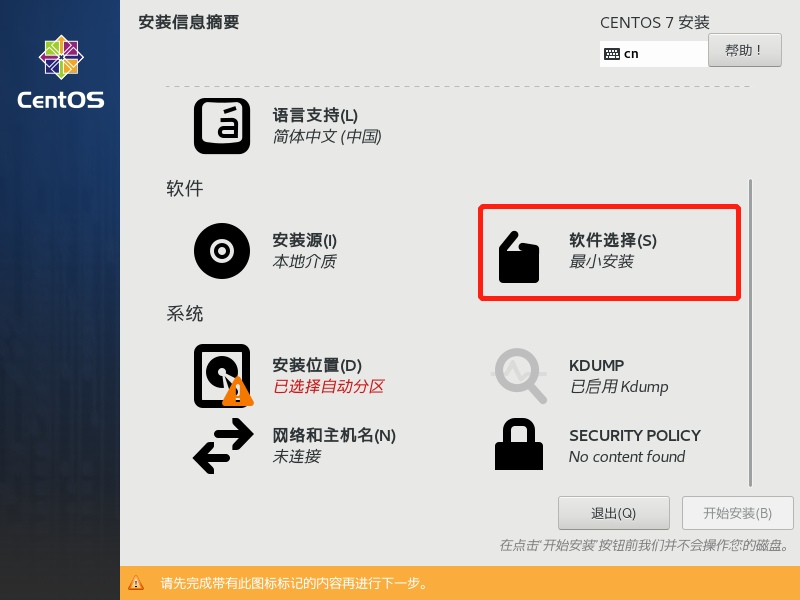
图形化安装选择GNOME桌面
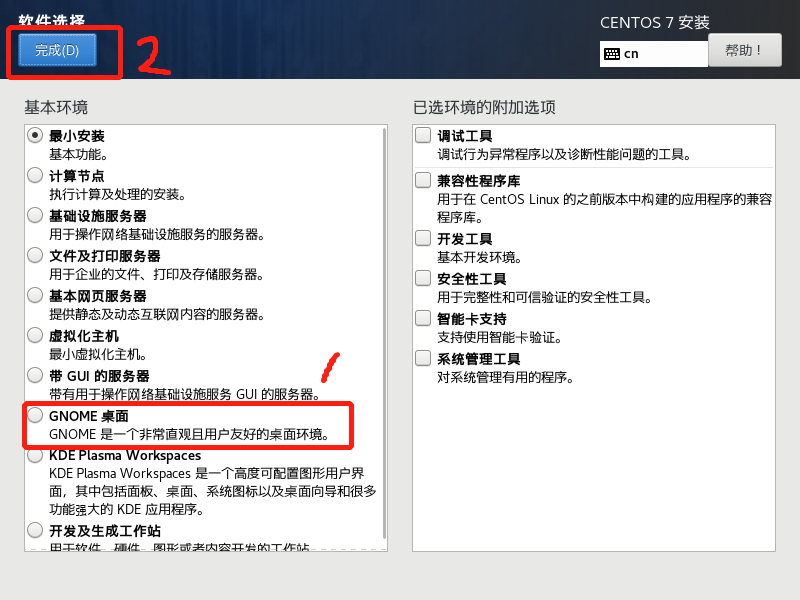
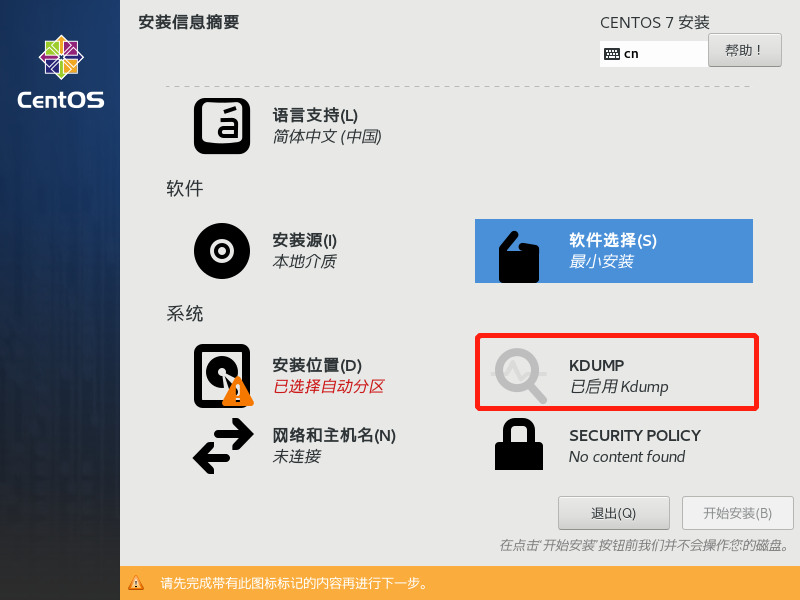
建议关闭KDUMP
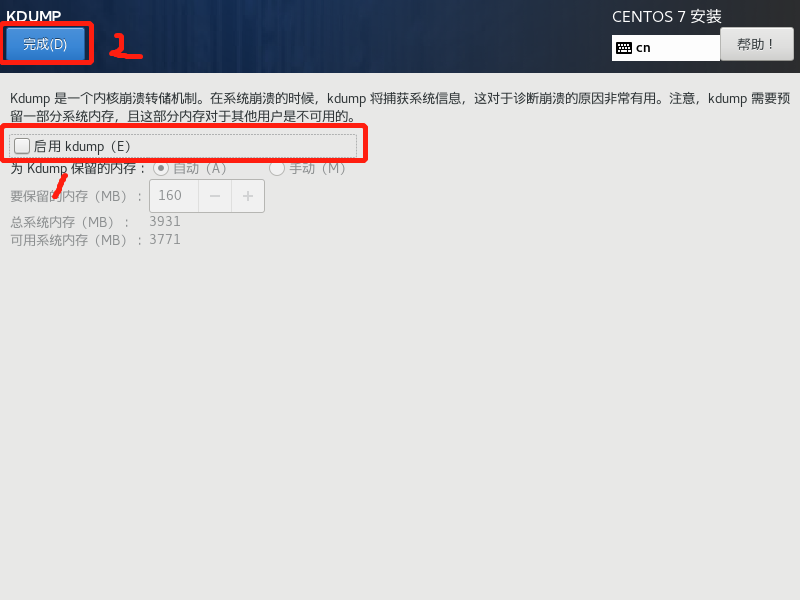
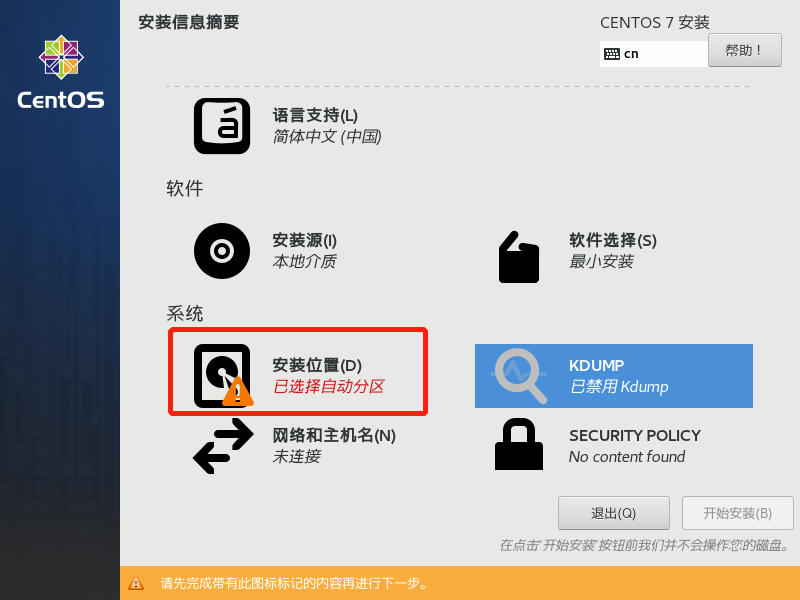
新手自动分区即可

网络和主机名 默认连接即可
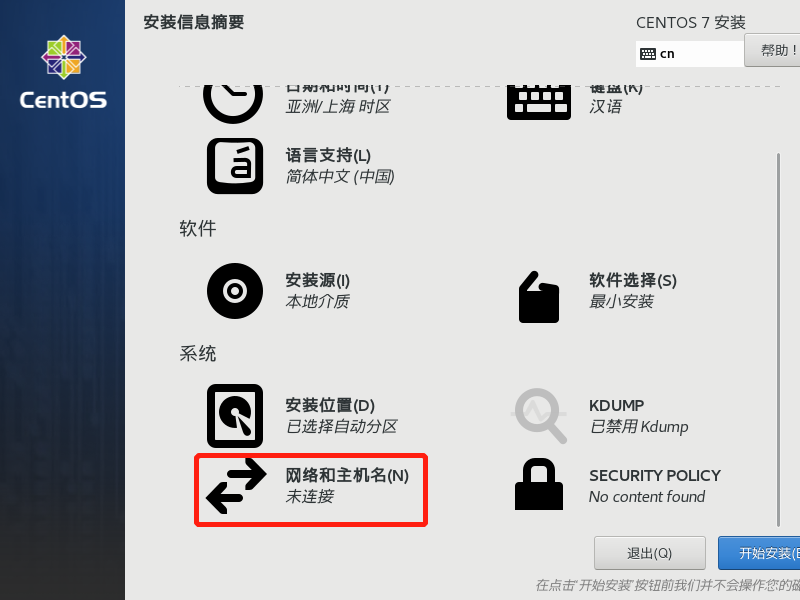
点击开始安装后,需要设置root的password,普通用户可以不创建
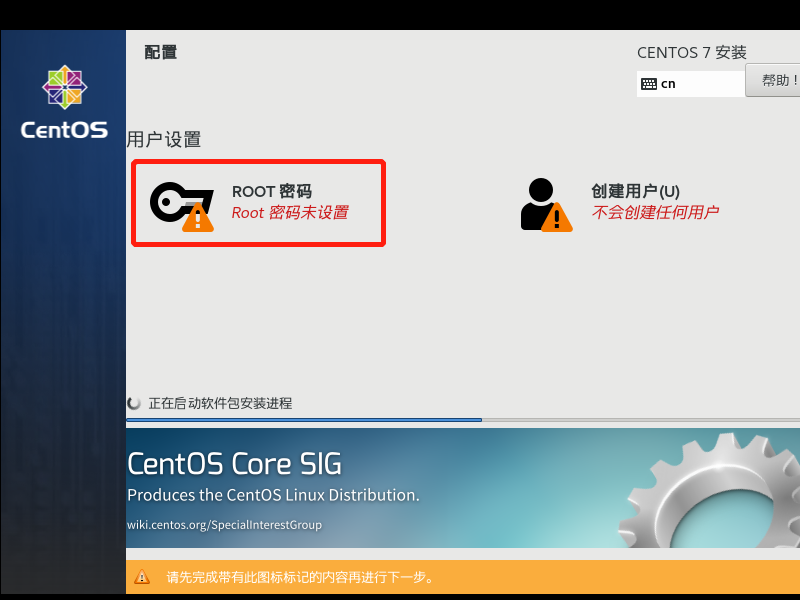
点击两次完成

等待安装即可
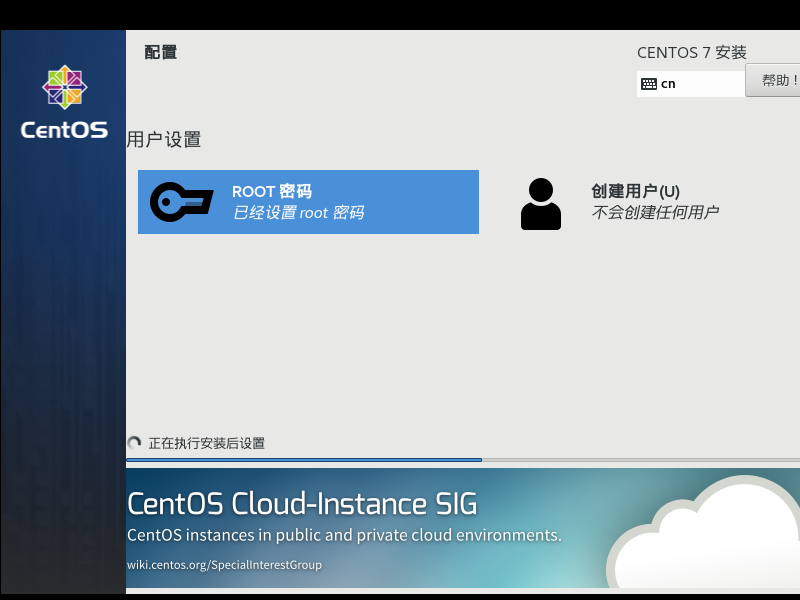
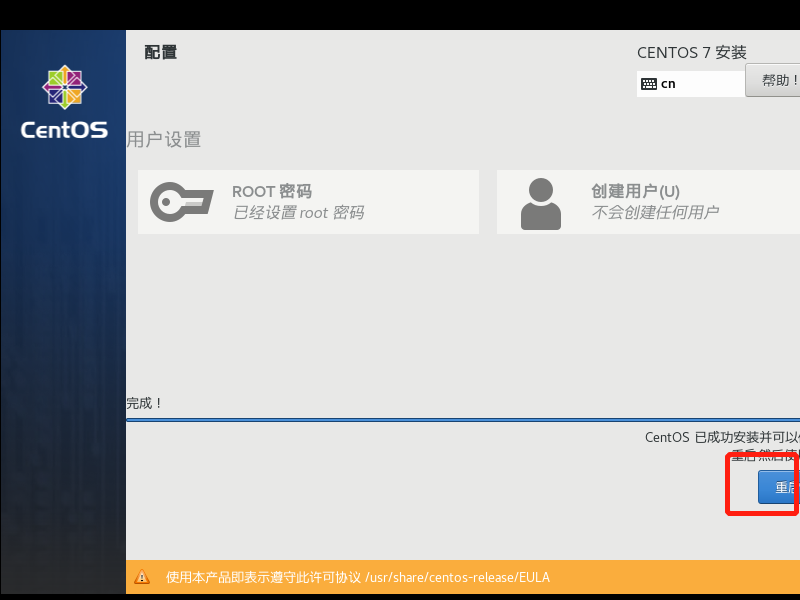
安装完毕
安装完毕啦~

(作者水平有限,文章如有错误,烦请指正。)










