
🔎这里是【秒懂·云原生】,关注我学习云原生不迷路
👍如果对你有帮助,给博主一个免费的点赞以示鼓励
欢迎各位🔎点赞👍评论收藏⭐️
👀专栏介绍
【秒懂·云原生】 目前主要更新微服务和容器,一起学习一起进步。
👀本期介绍
主要介绍Docker —— 容器的使用
文章目录
Docker 客户端
docker 客户端非常简单 ,我们可以直接输入 docker 命令来查看到 Docker 客户端的所有命令选项。
[root@iZ8vbjcjn1iba25vym4djtZ ~]# docker
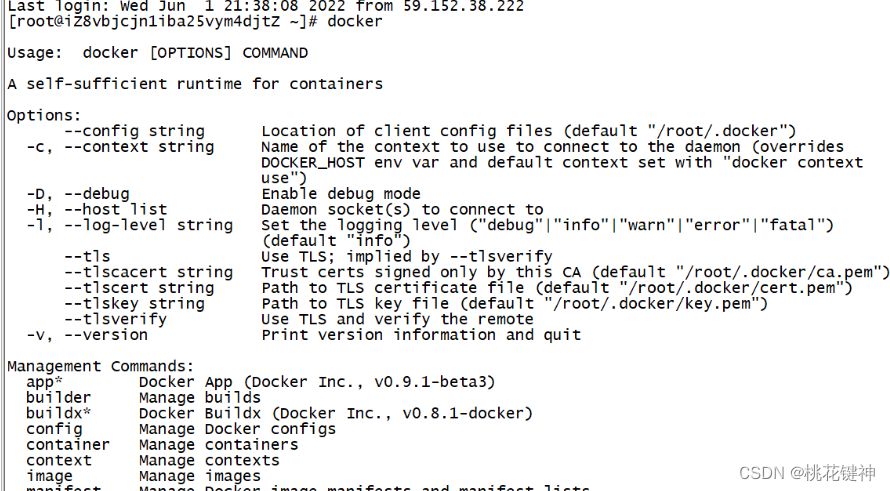
可以通过命令 docker command --help 更深入的了解指定的 Docker 命令使用方法。
例如我们要查看 docker stats 指令的具体使用方法:
[root@iZ8vbjcjn1iba25vym4djtZ ~]# docker stats --help
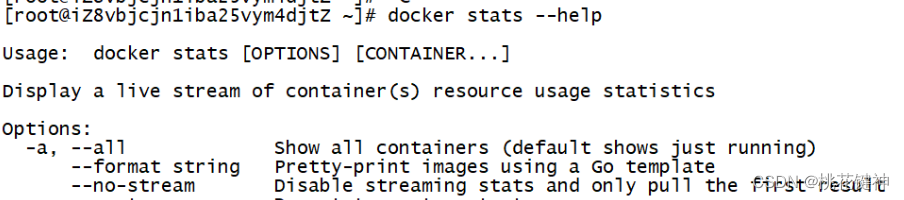
容器使用
获取镜像
如果我们本地没有 ubuntu 镜像,我们可以使用 docker pull 命令来载入 ubuntu 镜像:
[root@iZ8vbjcjn1iba25vym4djtZ ~]# docker pull ubuntu
启动容器
以下命令使用 ubuntu 镜像启动一个容器,参数为以命令行模式进入该容器:
[root@iZ8vbjcjn1iba25vym4djtZ ~]$ docker run -it ubuntu /bin/bash
参数说明:
- -i: 交互式操作。
- -t: 终端。
- ubuntu: ubuntu 镜像。
- /bin/bash:放在镜像名后的是命令,这里我们希望有个交互式 Shell,因此用的是 /bin/bash。
要退出终端,直接输入 exit:
[root@iZ8vbjcjn1iba25vym4djtZ ~]# exit
启动已停止运行的容器
查看所有的容器命令如下:
[root@iZ8vbjcjn1iba25vym4djtZ ~]# docker ps -a
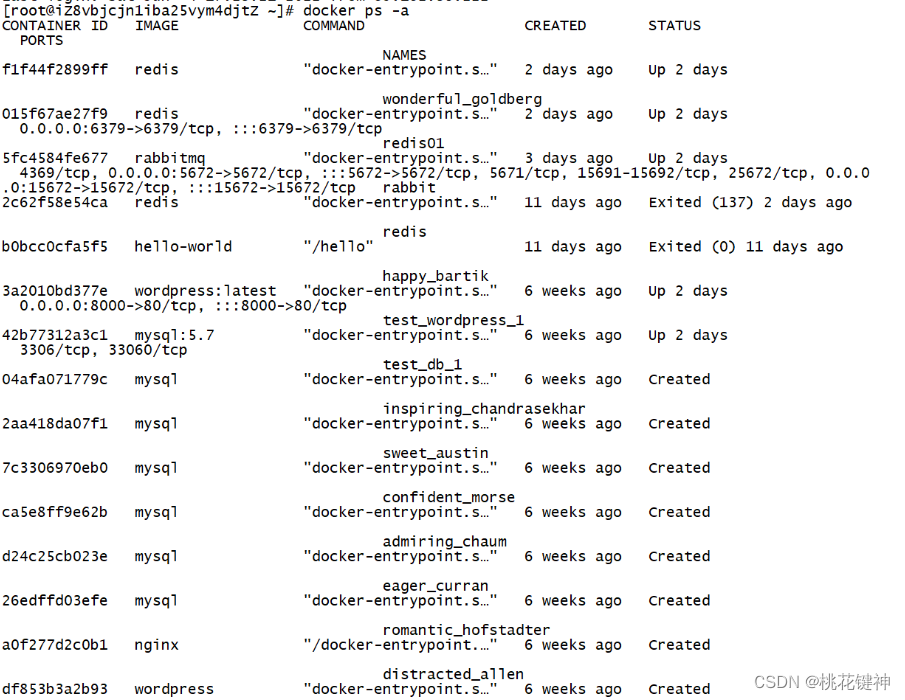
使用 “docker start 容器id”启动一个已停止的容器:
[root@iZ8vbjcjn1iba25vym4djtZ ~]$ docker start b750bbbcfd88
后台运行
在大部分的场景下,我们希望 docker 的服务是在后台运行的,我们可以过 -d 指定容器的运行模式。
[root@iZ8vbjcjn1iba25vym4djtZ ~]$ docker run -itd --name ubuntu-test ubuntu /bin/bash
注: 加了 -d 参数默认不会进入容器,想要进入容器需要使用指令 docker exec(下面会介绍到)。
停止一个容器
停止容器的命令如下:
[root@iZ8vbjcjn1iba25vym4djtZ ~]$ docker stop <容器 ID>
进入容器
在使用 -d 参数时,容器启动后会进入后台。此时想要进入容器,可以通过以下指令进入:
- docker attach
- docker exec:推荐大家使用 docker exec 命令,因为此命令在退出容器终端时,不会导致容器的停止。
attach 命令
下面演示了使用 docker attach 命令。
进入容器,退出容器
[root@iZ8vbjcjn1iba25vym4djtZ ~]$ docker attach 015f67ae27f9

查看容器,没有redis了
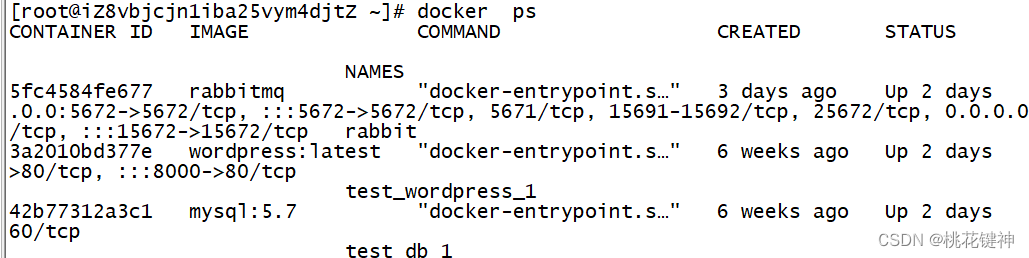
exec 命令
下面演示了使用 docker exec 命令。
[root@iZ8vbjcjn1iba25vym4djtZ ~]$ docker exec -it 015f67ae27f9 /bin/bash
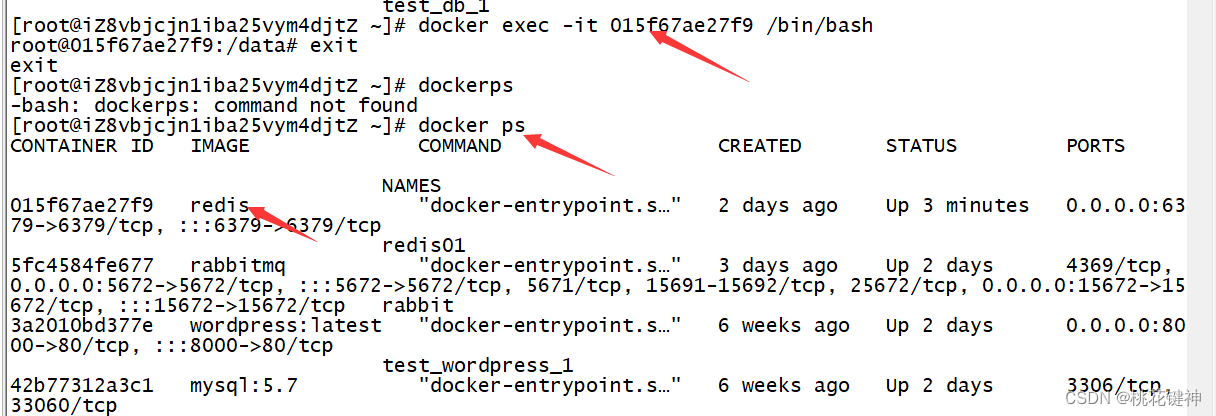
注意: 如果从这个容器退出,容器不会停止,这就是为什么推荐大家使用 docker exec 的原因。
更多参数说明请使用 docker exec --help 命令查看。
导出和导入容器
导出容器
如果要导出本地某个容器,可以使用 docker export 命令。

导出容器 015f67ae27f9 快照到本地文件 redis.tar。
导入容器快照
可以使用 docker import 从容器快照文件中再导入为镜像,以下实例将快照文件 redis.tar 导入到镜像 test/redis:v1:
[root@iZ8vbjcjn1iba25vym4djtZ ~]$ cat docker/redis.tar | docker import - test/redis:v1
删除容器
删除容器使用 docker rm 命令:
[root@iZ8vbjcjn1iba25vym4djtZ ~]# docker rm 015f67ae27f9

删除所有未运行的容器
[root@iZ8vbjcjn1iba25vym4djtZ ~]# docker rm $(docker ps -a -q)
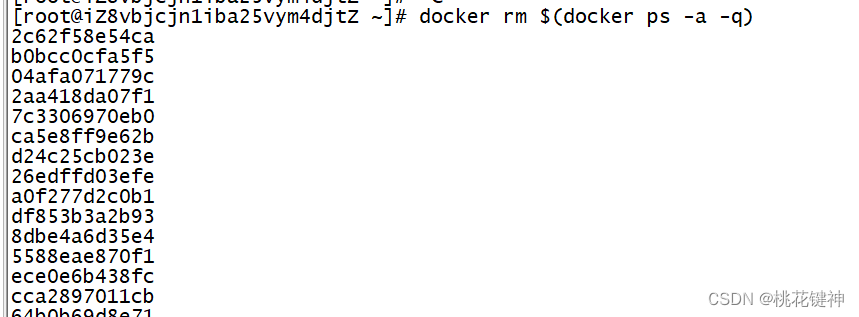
查看一下所有容器,未运行的已经全部删除了
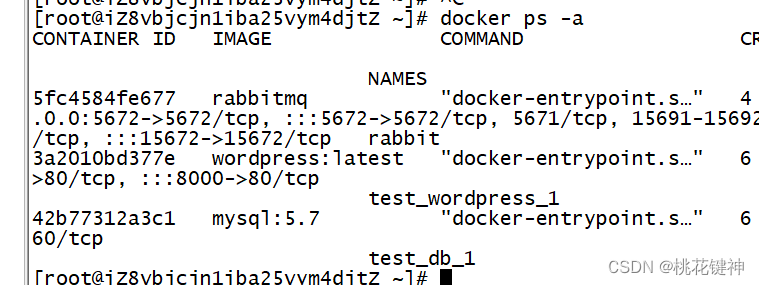
运行一个 web 应用
前面我们运行的容器并没有一些什么特别的用处。
接下来让我们尝试使用 docker 构建一个 web 应用程序。
我们将在docker容器中运行一个 Python Flask 应用来运行一个web应用。
[root@iZ8vbjcjn1iba25vym4djtZ ~]# docker pull training/webapp
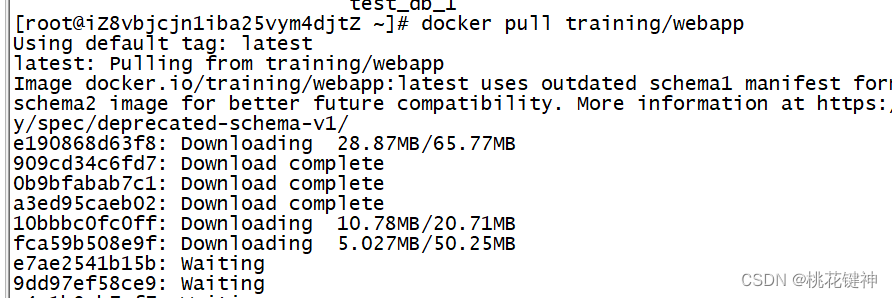
[root@iZ8vbjcjn1iba25vym4djtZ ~]# docker run -d -P training/webapp python app.py

参数说明:
- -d:让容器在后台运行。
- -P:将容器内部使用的网络端口随机映射到我们使用的主机上。
查看 WEB 应用容器
使用 docker ps 来查看我们正在运行的容器:

这里多了端口信息。
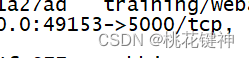
Docker 开放了 5000 端口(默认 Python Flask 端口)映射到主机端口 49153 上。
这时我们可以通过浏览器访问WEB应用
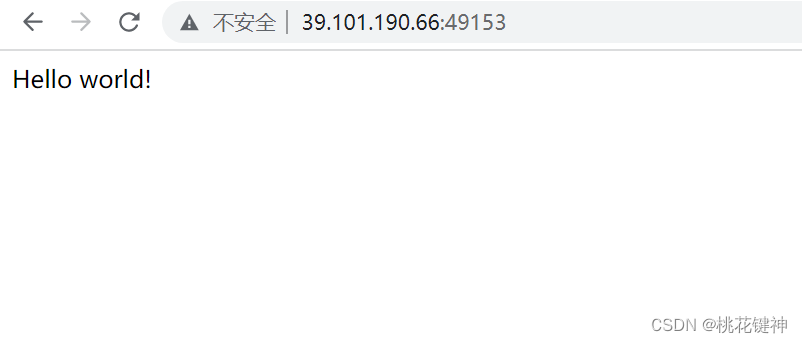
我们也可以通过 -p 参数来设置不一样的端口:
[root@iZ8vbjcjn1iba25vym4djtZ ~]# docker run -d -p 5000:5000 training/webapp python app.py










