C#代码开发实现网络共享打印机的小工具,包含服务端和客户端,兼容常规打印机和USB多种便携打印机,支持winxp/win7/win10等windows系统,公网映射共享打印机给其他任何地方电脑使用。

软件运行界面:
服务端:
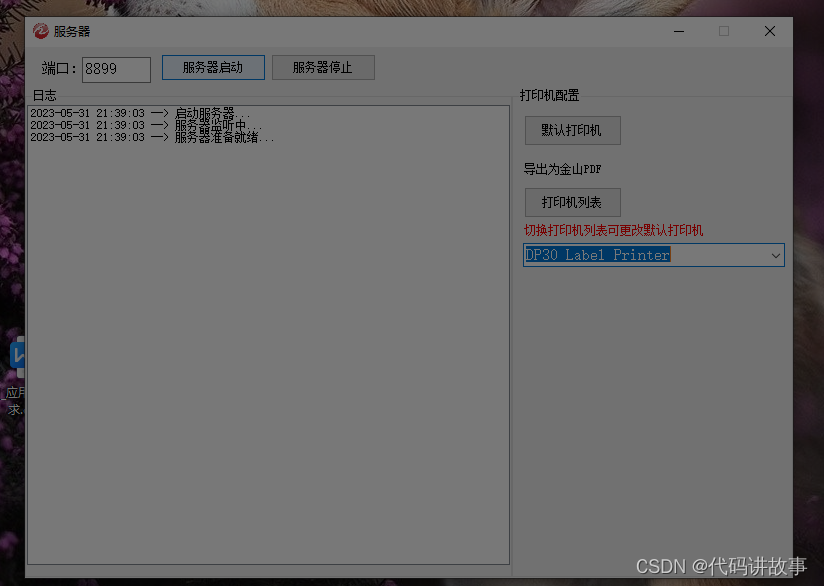
客户端:
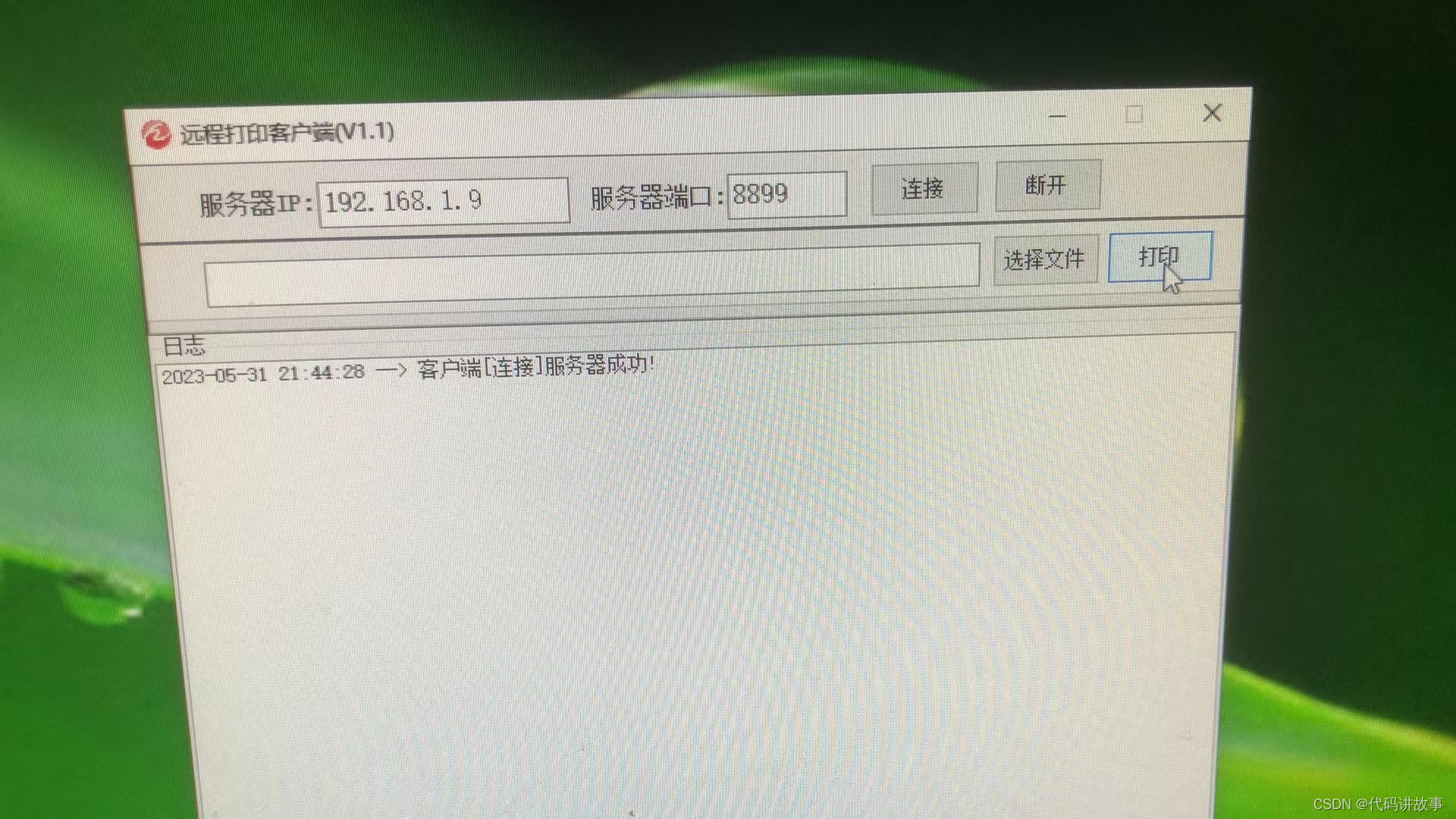
客户端使用共享打印机打印:
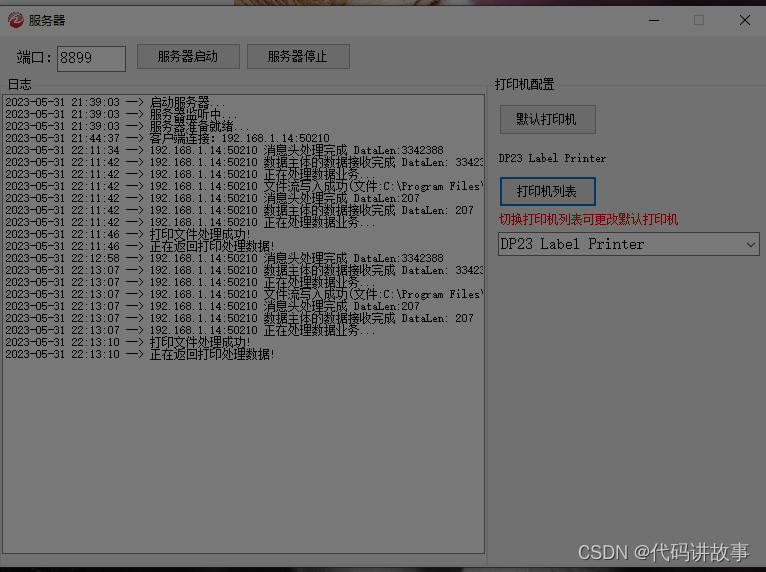
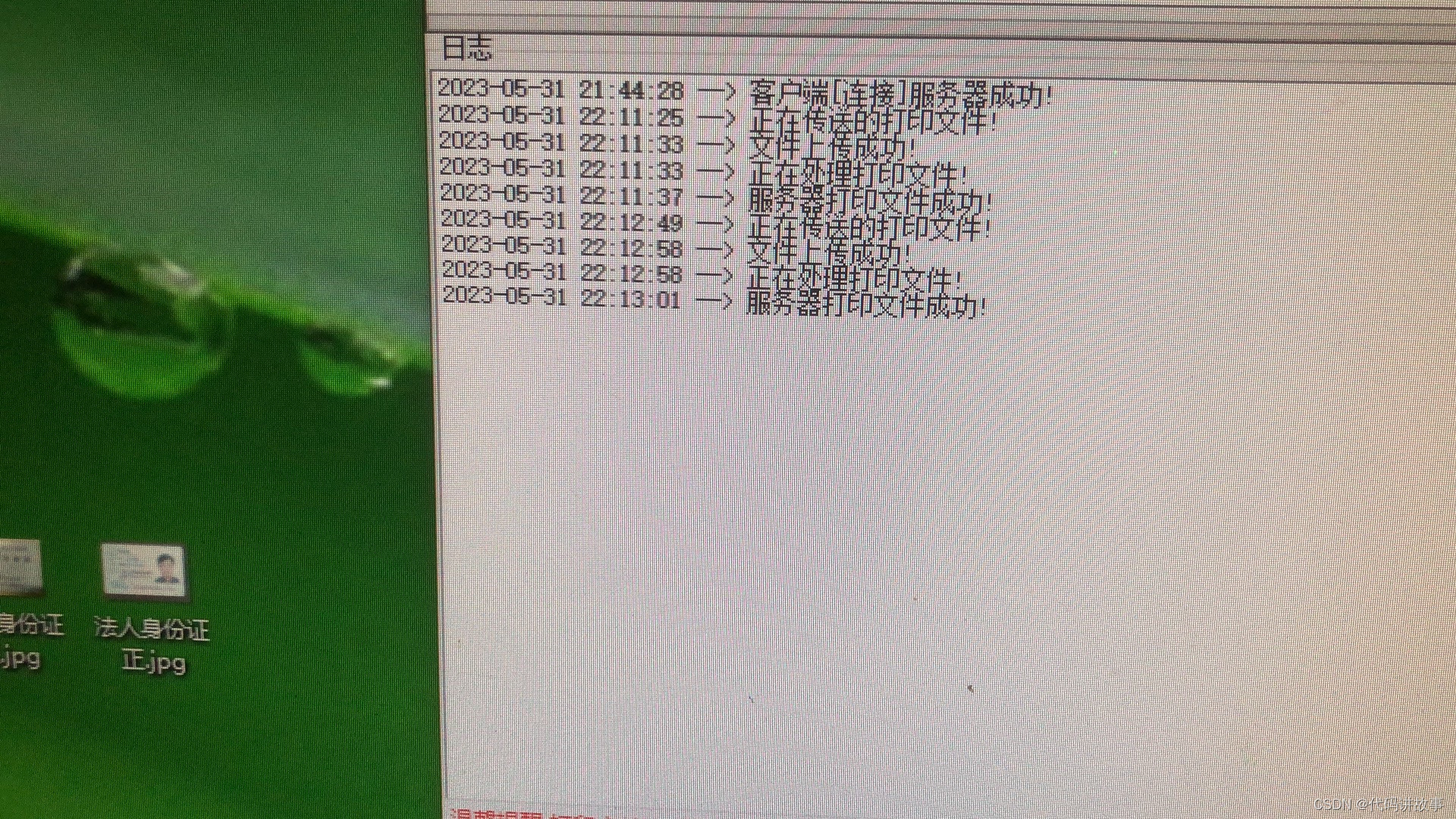
以上完整文件打包下载:
点击下载
备用下载
注意事项:
1.把服务安装到连接打印机的电脑上,安装小工具服务器,并设置服务器端口,启动服务器(如果是win7/win8/win10系统,要以管理员权限运行,否则会报错)
2.把客户端安装到自己的电脑上,输入服务器的IP与端口并连接上
3.选择要打印的文件,点击打印即可(前提服务器与客户端是连接状态)
4.如果安装失败或提示.net fram没有,请百度下载.net fram4.5以上架构包安装上即可
5.如果想实现异地打印(广域网),请映射端口(需要一台简单的公网服务器,可以联系我部署技术支持)
下面是手动配置打印机实现共享的,可以不用看。
手动实现打印机共享的配置步骤:
如何实现打印机共享呢?
首先,需要有一台电脑先连接上打印机,这个应该很简单,只要把数据线连接上电脑或者是无线打印机连接上同一个无线局域网即可。
然后,下载一个驱动管家或者直接下载对应的打印机驱动安装好就可以连上电脑了,这个我相信大家都会,我就不展开讲了。
一、共享打印机
1.我们先找到要共享的打印机,我们按(win+i)打开Windows设置,在设备里面选择打印机。如果是win7系统直接在控制面板里面选择设备和打印机即可。
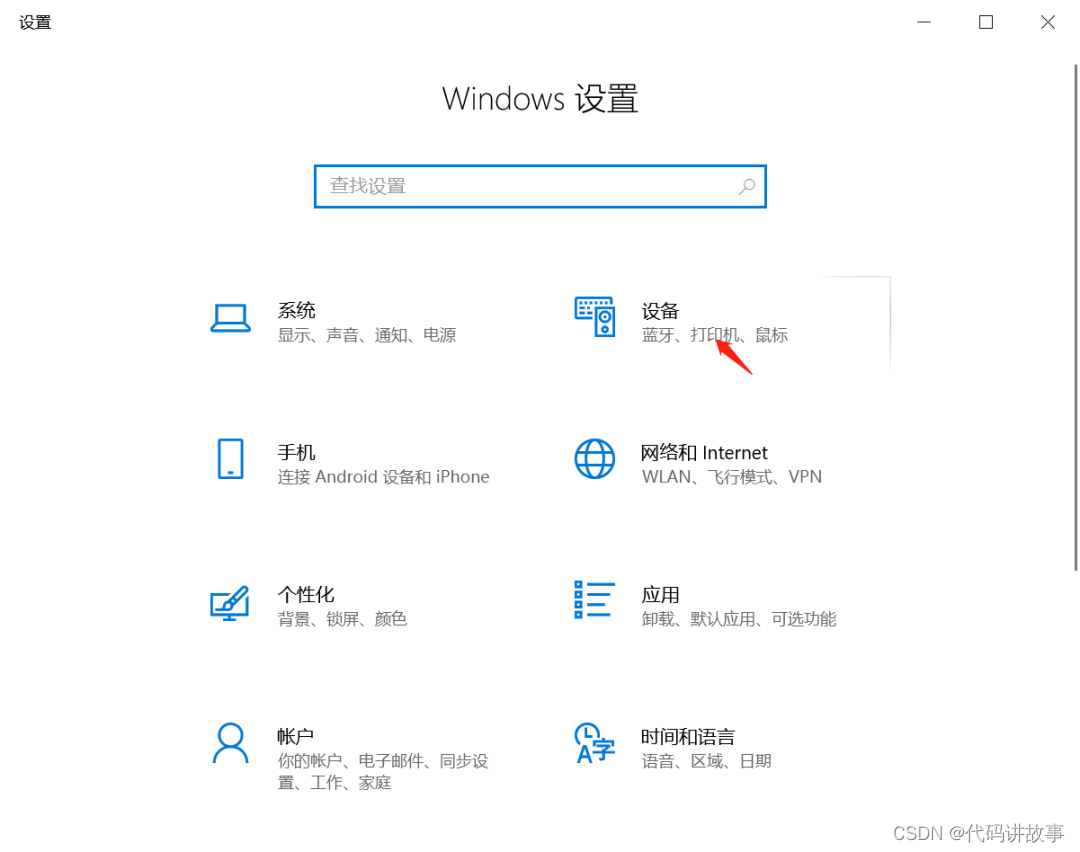
2.打开打印机之后,安装好的打印机就会在下面列表出现:
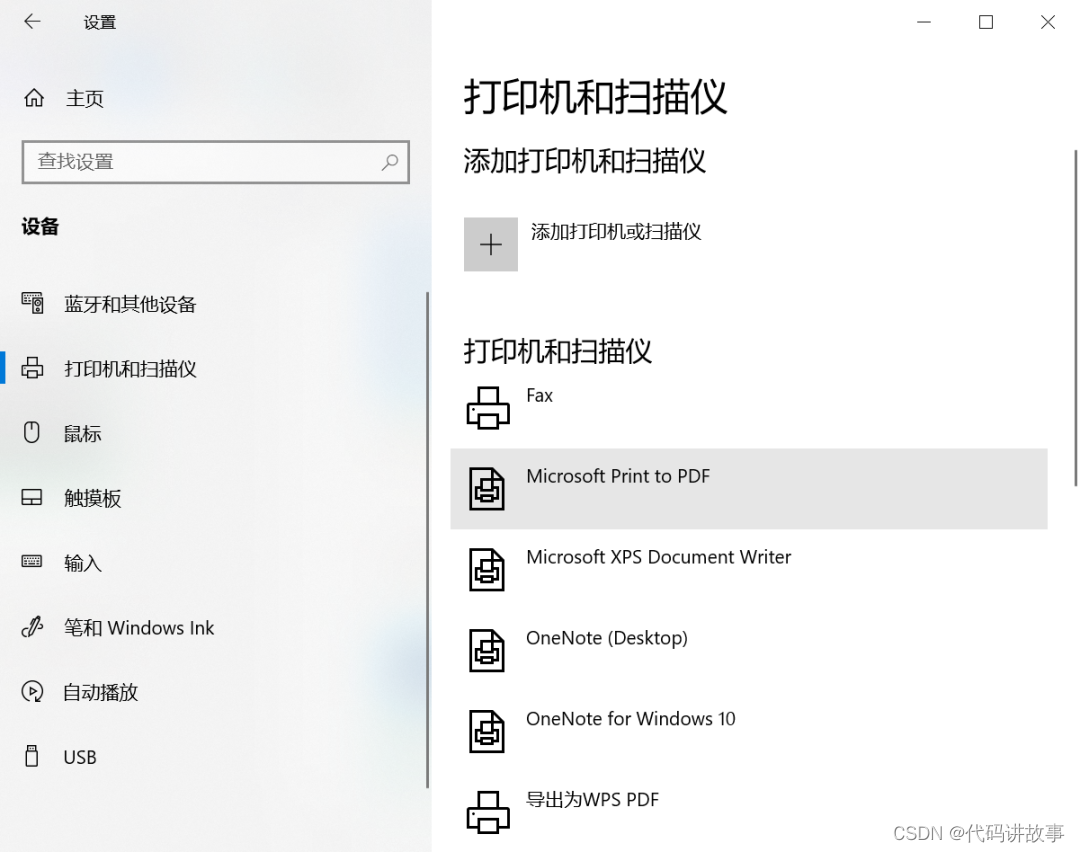
3.然后鼠标右击,选择共享选项卡,则出现共享界面,点击先管理,在打印机属性,选择共享选项卡:

4.点击共享这台打印机,共享名自己可以随便起名或者默认即可,然后点击确定按钮,到此打印机共享完成。
二、访问打印机
1.注意,到了关键步骤了,打印机我们共享了之后,局域网内其他电脑如何访问呢?其实很简单,只要我们同时按(win+r),在弹出的运行对话框里输入\IP地址,就会出现共享列表,如下图:
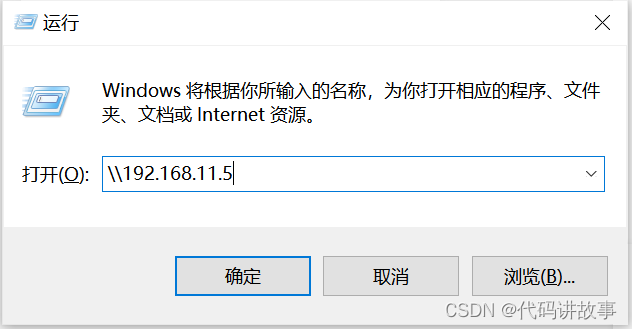
2.只里面是双斜杠,一定不要错,后面加上ip地址(这个ip地址是你共享打印机的那台电脑的ip地址),点击确定,跳出共享的打印机,如下:

只要双击箭头所指的共享打印机就可以了,如果电脑有密码,输入电脑的密码,即可完成共享打印机的连接。
WIN7操作系统配置比较麻烦,单独介绍一下:
在设置网络打印机之前,首先得有打印机,而且是在主机(打印机所连接的那台计算机)上能够正常使用的打印机。其次,主机和客户机(需要共享的打印机所在的电脑)都要在同一个局域网(比如,都在192.168.32.*这个网段,或者能够自由通信的LAN里面),这是基本前提。
一、共享打印机和主机配置
第一步、打开打印机配置页面
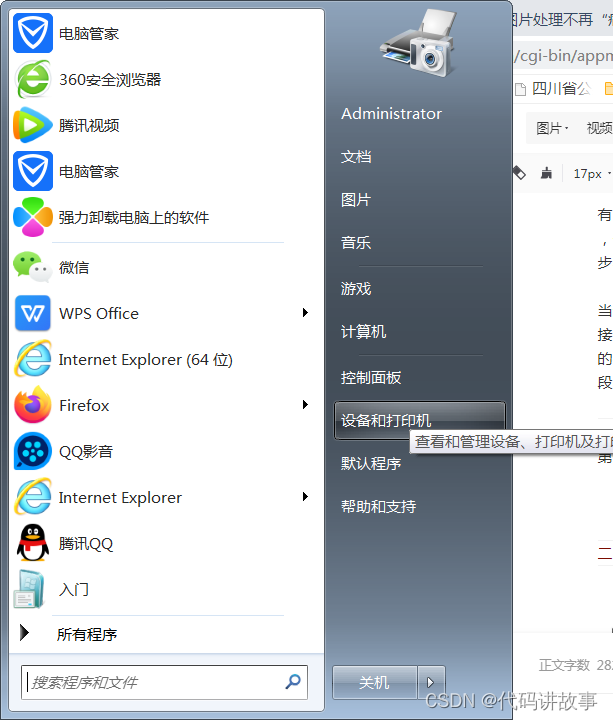
方法1:打开开始菜单,选择右边的“设备和打印机”
如果开始菜单里面没有“设备和打印机”,就采用方法2
方法2:打开开始菜单,选择“控制面板”,再到控制面板里面选择“设备和打印机”
第二步、设置主机打印机为共享打印机
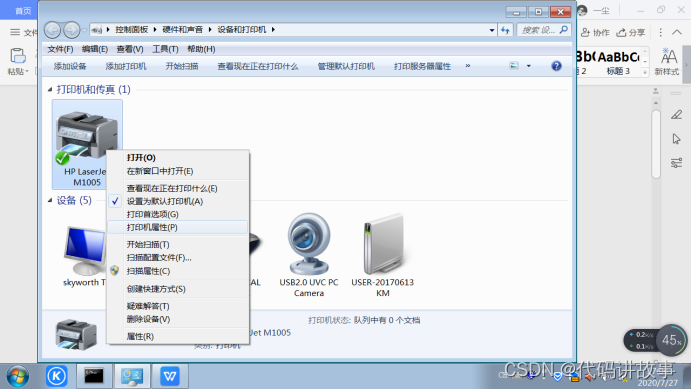
选中需要共享的打印机,点击鼠标右键,选择“打印机属性”
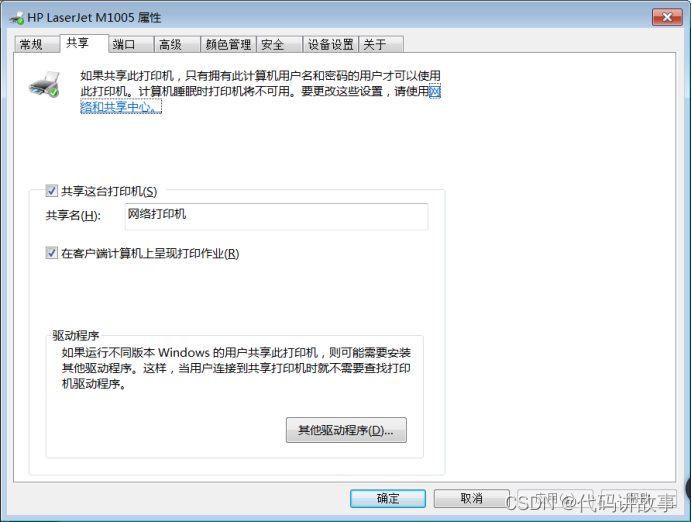
在打印机属性窗口,选择“共享”页面,勾选“共享这台打印机”,并设置该打印机的共享名为“网络打印机”,下方的“在客户端计算机上呈现打印机作业”也可以勾选上,方便客户机打印时查看实时打印进展情况。
这些设置好了之后一定要点对话框下面的“确定”或按回车键。
主机上的打印机的共享配置基本就完成了,但是很多朋友却发现,客户机上还是不能添加主机上已经共享了的打印机,这是为什么呢?
很简单,就是客户没有访问主机的权限,这就需要设置主机共享的访问权限。步骤如下。第三步、查看主机共享和访问权限
按住cmd键(开始菜单键)不放,再按R键,“运行”窗口打开了
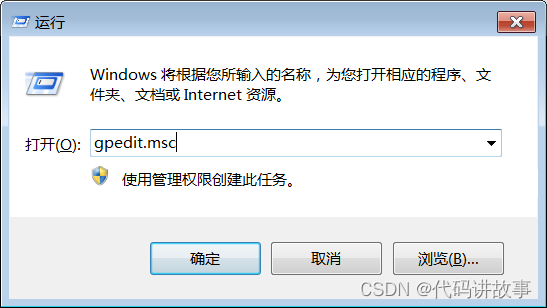
在光标闪烁处输入“gpedit.msc”,然后点击“确定”或按回车键
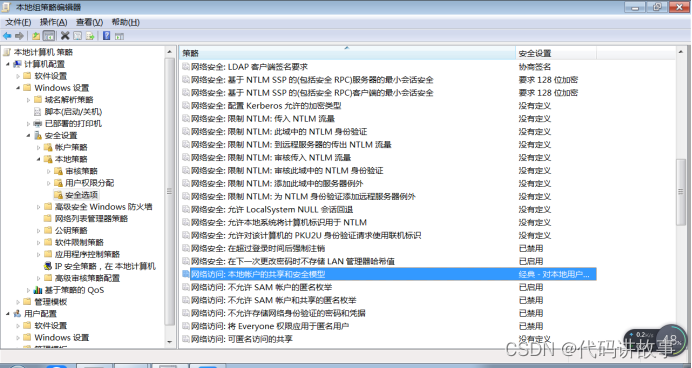
在打开的“本地组策略编辑器”中,依次选择【计算机配置】》【Windows设置】》【安全设置】》【本地策略】》【安全选项】查看右边页面的【网络访问:本地账户的共享和安全模型】配置,鼠标左键双击即可打开,如下图所示
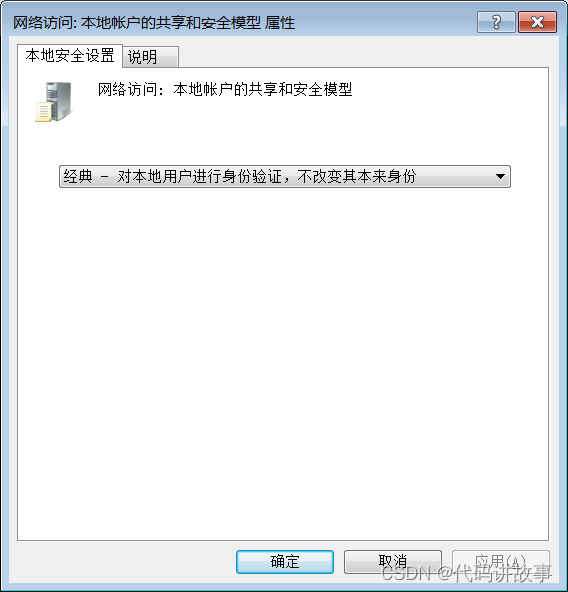
点击下拉菜单,设置为“经典-对本地用户进行身份验证,不改变其本来身份”选项,然后点击下方的“确定”键。
配置到这里,主机端的所有配置都完成了。二、客户机的打印机添加及使用方法
第一步、确认主机和客户机的IP地址和网络情况
用“CMD+R”键,输入“cmd”回车,打开命令行窗口
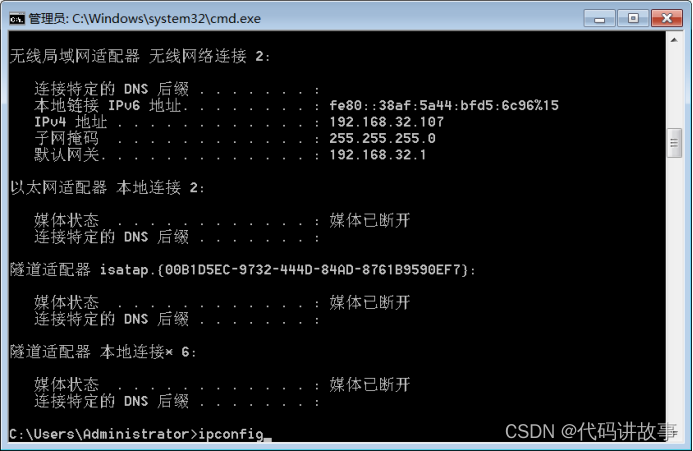
主机上的命令行窗口输入“ipconfig”命令,获取主机IP地址,如上图所示,主机IP为:192.168.32.107
用同样的方式,查看客户端电脑的IP地址
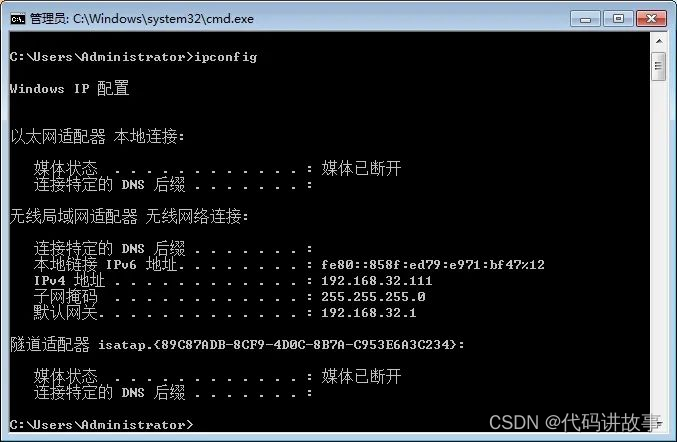
客户端电脑IP地址为:192.168.32.111
第二步、添加网络打印机
用“CMD+R”打开运行窗口
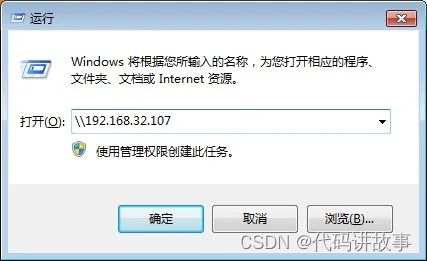
输入主机IP地址,并且在IP地址前面加“\”
点击“确定”或按回车键即可
在访问主机的对话框输入主机的用户名和密码
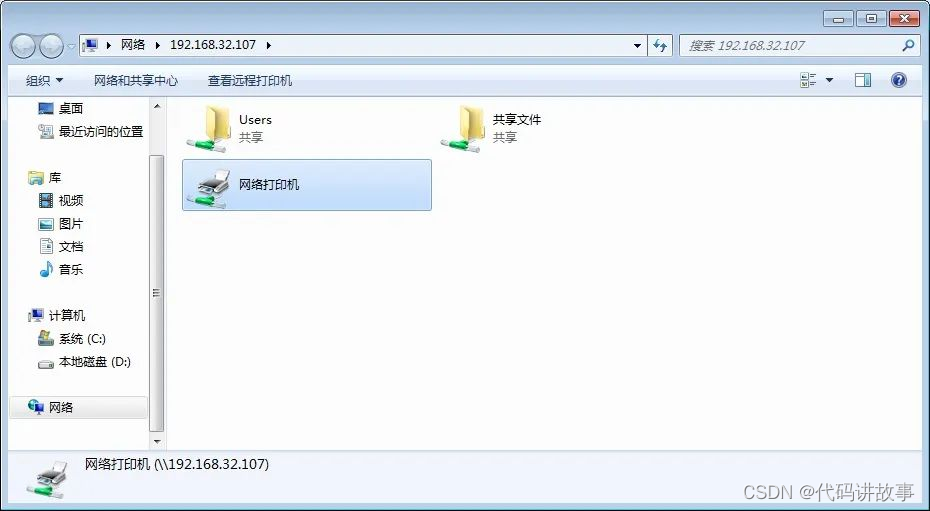
在主机192.168.32.107共享的文件夹中选择我们的目标“网络打印机”,双击即可连接

第一次使用需要安装驱动
上一步操作后系统自动运行
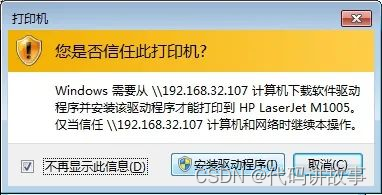
直接点击“安装驱动程序”

系统自动从主机下载和安装打印机驱动

驱动安装好之后,会弹出新添加的网络打印机窗口
这个窗口的标题即为这台网络打印机的相关信息

和本地打印机一样,可以设置它为默认打印机
也可以再次查看它的属性
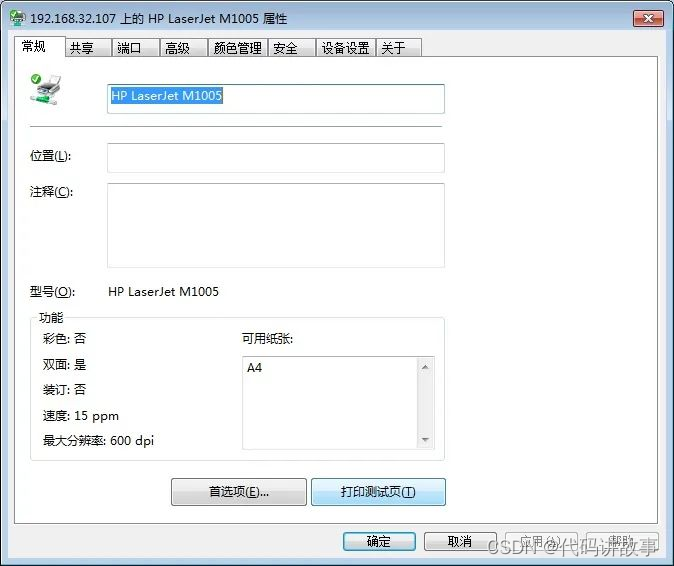
在新添加的这台共享打印机属性中,可以打印测试页
把通过主机打印的测试页和通过客户端打印的测试页拍照如下,大家可以看到,测试页上面有很多信息,其中,打印机名称是不同的。





