前言
市场内卷,只会写代码的程序员可没那么吃香了,在企业中很多时候会要求后端程序写前端,甚至做运维,因为小公司为了解决成本是不会请专门的运维人员的。所以对于后端程序原来说,会一些运维只是必不可少的,我们就是应该向着全栈进发才更有竞争力。《手把手教你部署项目》专栏将会从Centos安装,Linux常用命令,传统项目部署,Docker容器化部署,K8S服务编排几个方面,让你一步一步掌握企业项目部署方式。
安装VMware
在企业中部署项目有2中方式:一是企业自己采购服务器以及网络设施等,二是去云平台上采购服务器(阿里云,腾讯云等),每年给一定的费用。对于我们学习来说貌似前2着都不太合适,所以我们可以在自己的个人机上(windows系统居多吧),安装虚拟机如VMware,VirtualBox等,然后在虚拟机中安全linux操作系统来部署项目(一般都采用Linux系统部署,性能好)使用虚拟机软件可以模拟出计算机,从而可以在上面安装任何的操作系统,常用的虚拟机如下:
- vmware:虚拟机软件中的NO.1,特点:模拟完善、有商业授权、收费软件(序列号),内存大;
- virtualbox:原来的sun公司,现属于Oracle,免费开源,更新及时,体积小,内存优化,兼容性不是特别好;
我这里采用VMware演示,首先需要下载 vmware workstation ,我采用的版本是:VMware-workstation-full-10.0.0-1295980.exe(一直用的都是这个,懒得下新的) ,网盘地址:
下载好之后,双击启动vmware安装程序,不确定的选项使用默认配置就行了,选择安装路径后,点击下一步
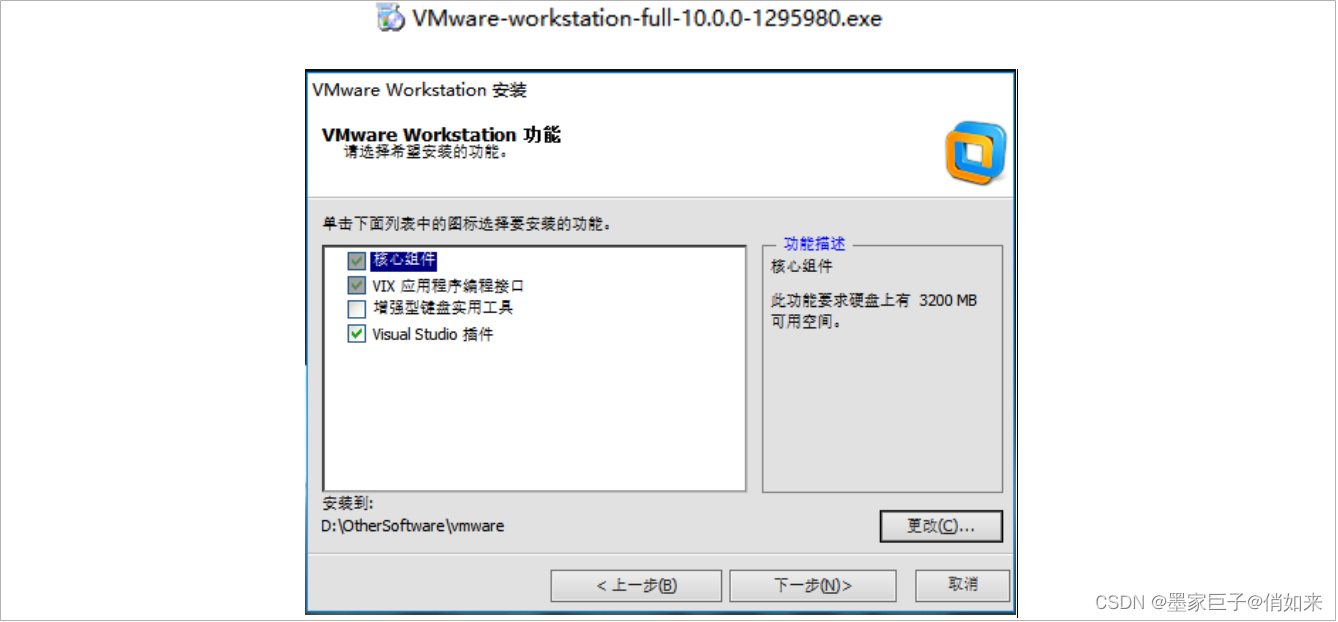
选择好安装文件存储路径,一般不要存储到C盘
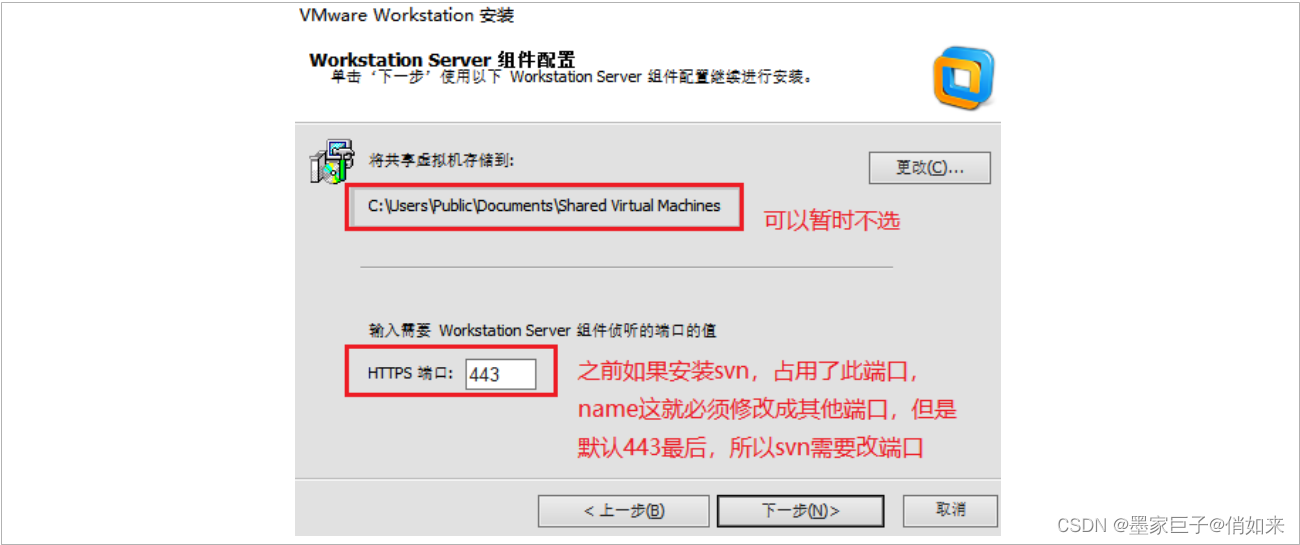
这个位置有一个检查产品更新的选项,可以把他去掉,因为会影响启动速度,也没必要检查更新
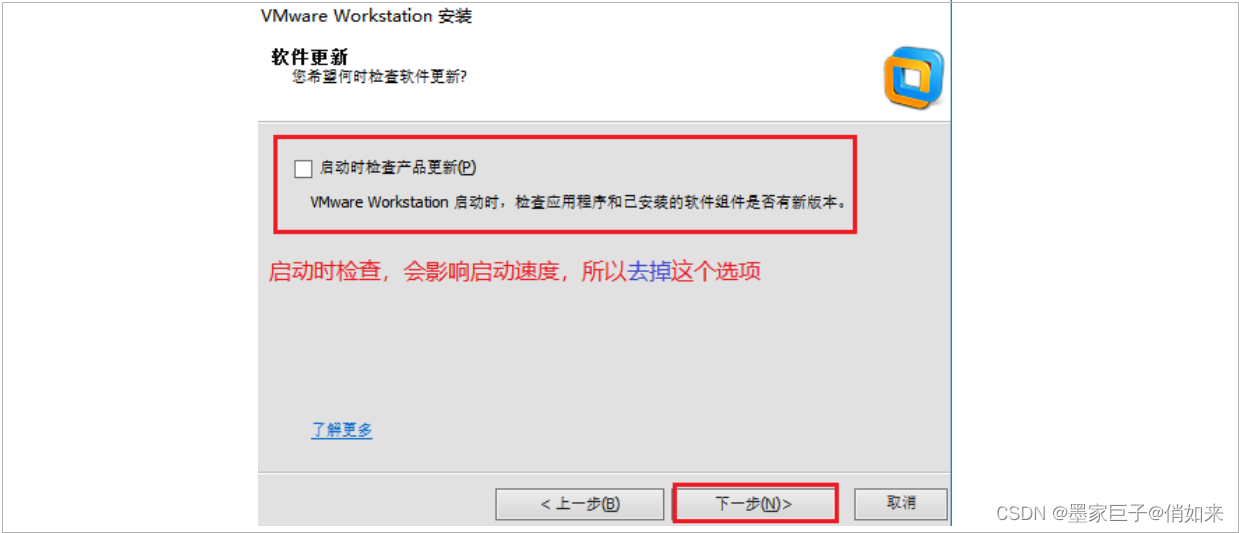
一路下一步,在下面位置输入准备好的秘钥
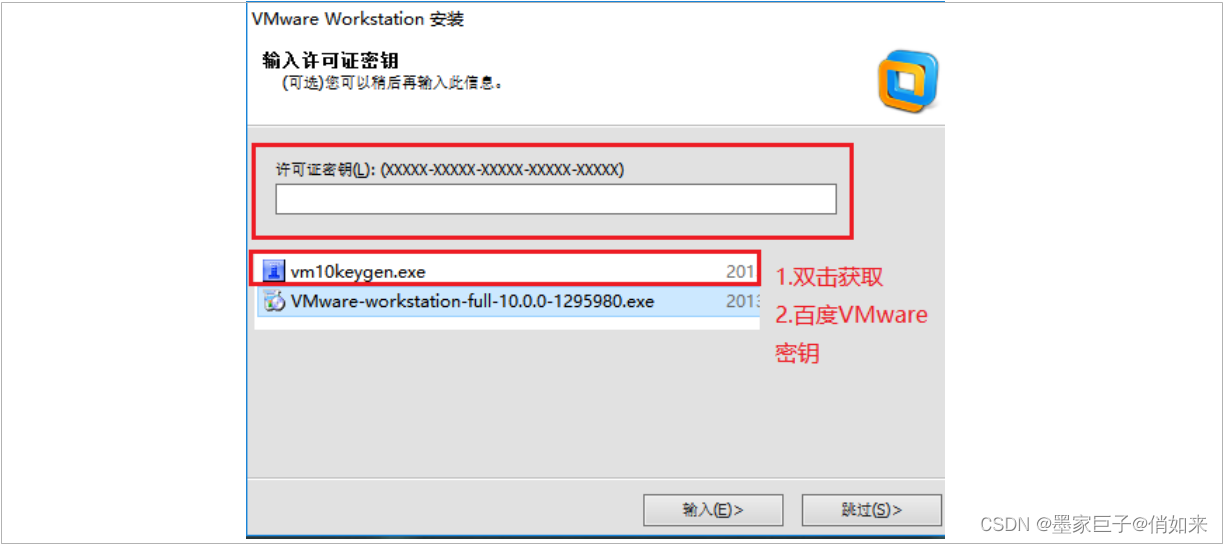
安装好之后桌面会出现快捷图标,同时VM会给你的计算机虚拟出2个网卡,通过网络和共享中心去检查一下网卡是否正常,打开控制面板
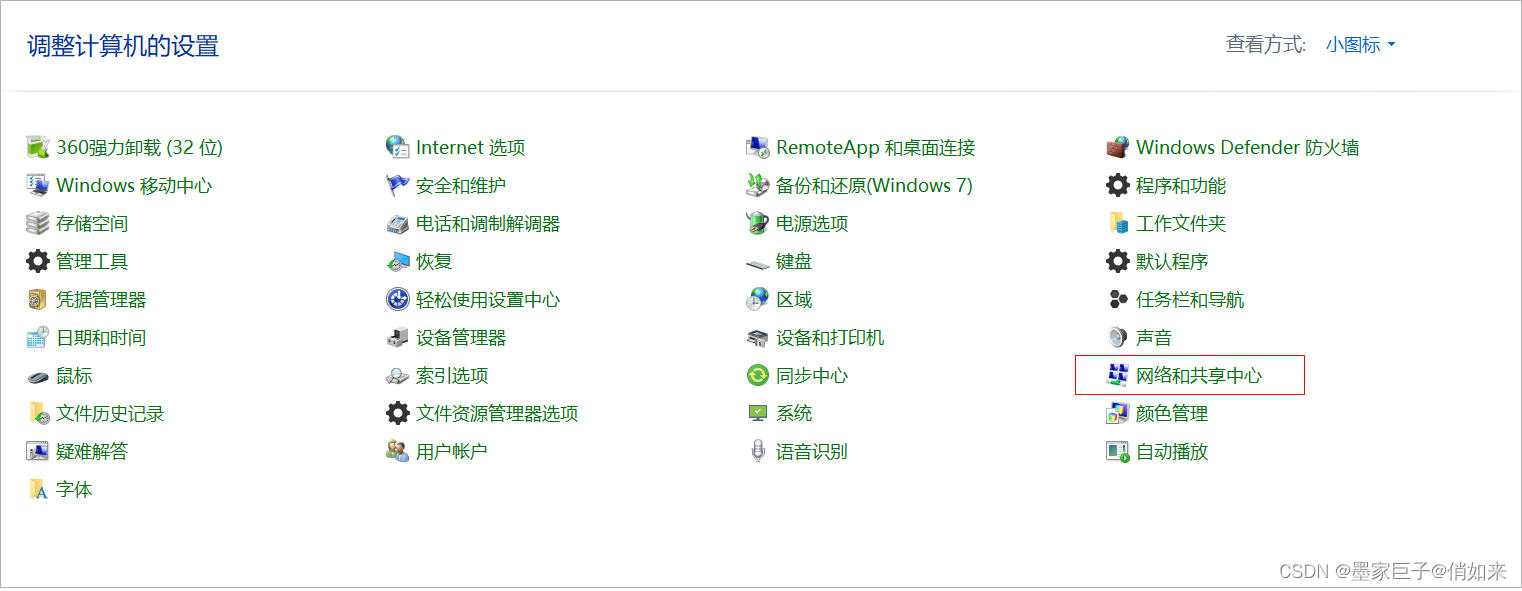
找到更改适配器配置,点击进去
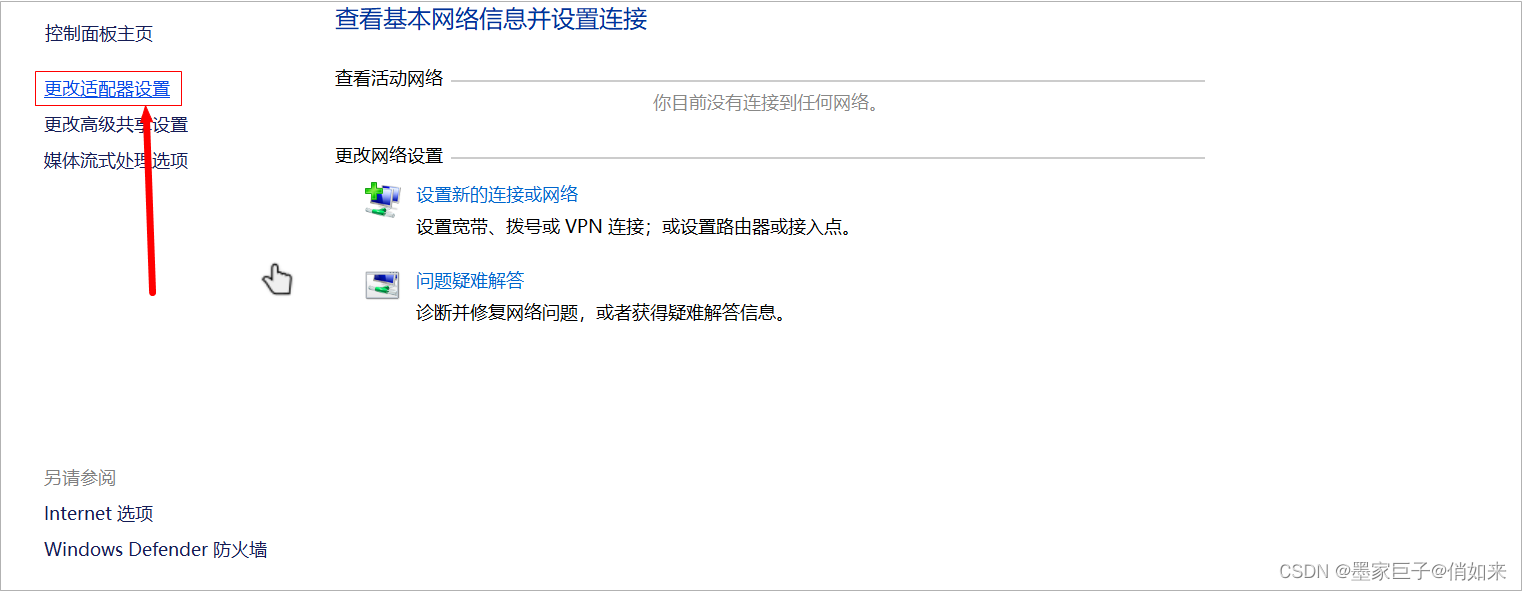
查看虚拟网卡,如果没有虚拟网卡,centos是无法上网的。
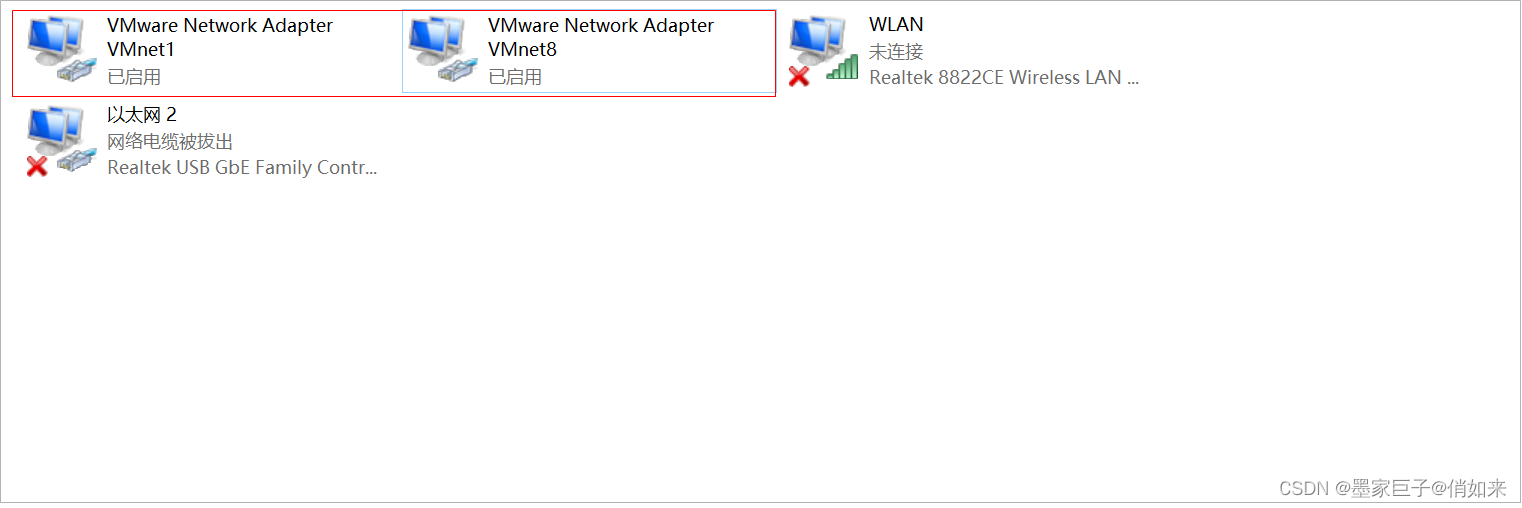
使用dos命令输入 ipconfig ,你可以看到多出来的网卡
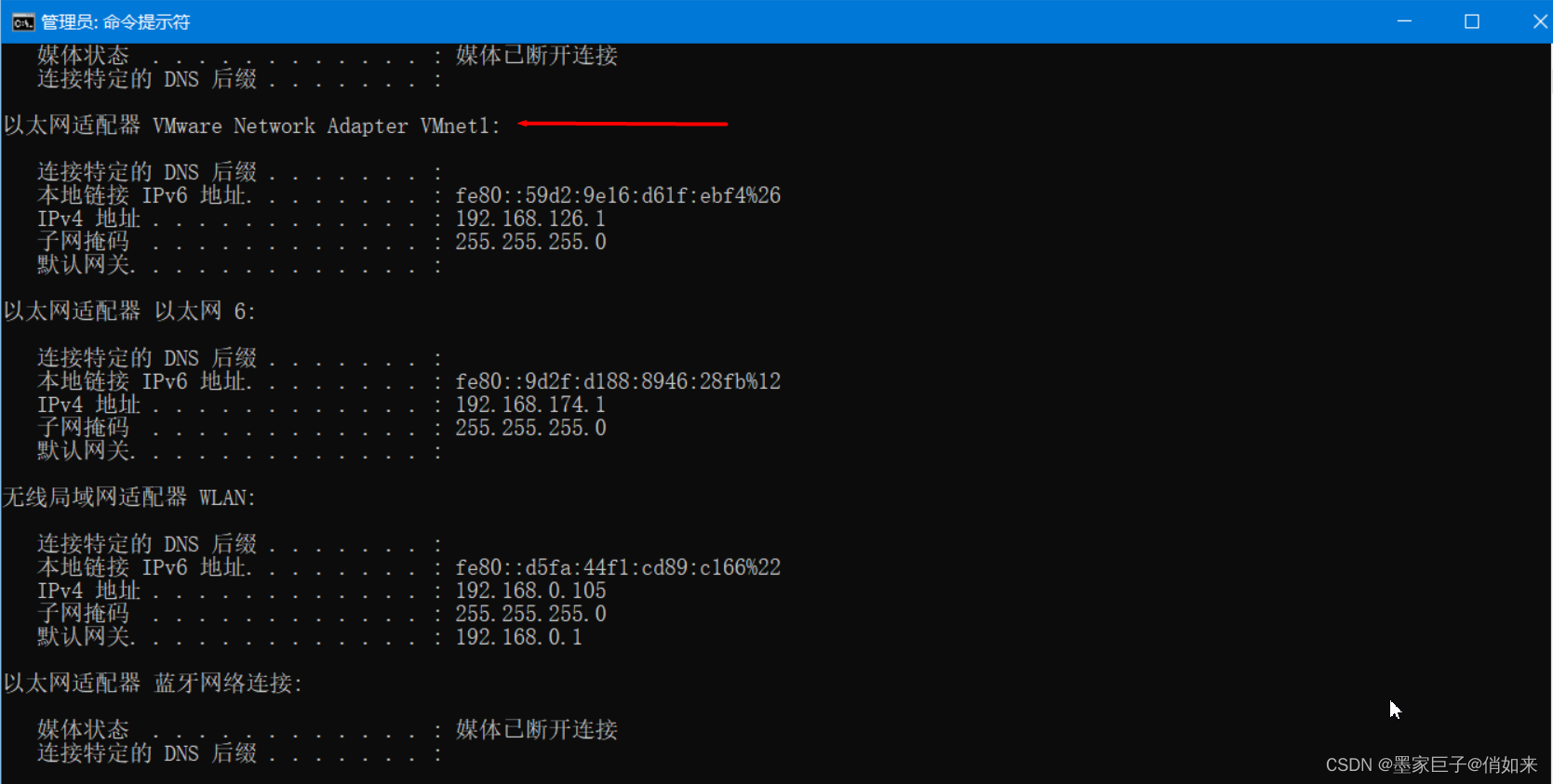
新建虚拟机
启动虚拟机,找到 文件 - 新建虚拟机
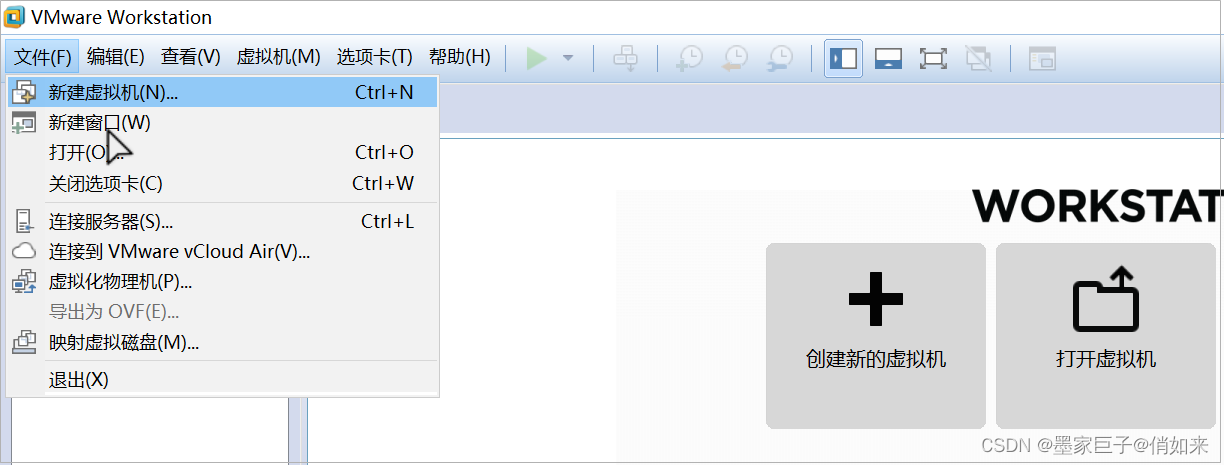
这里选择自定义和典型安装都可以,我选择的自定义
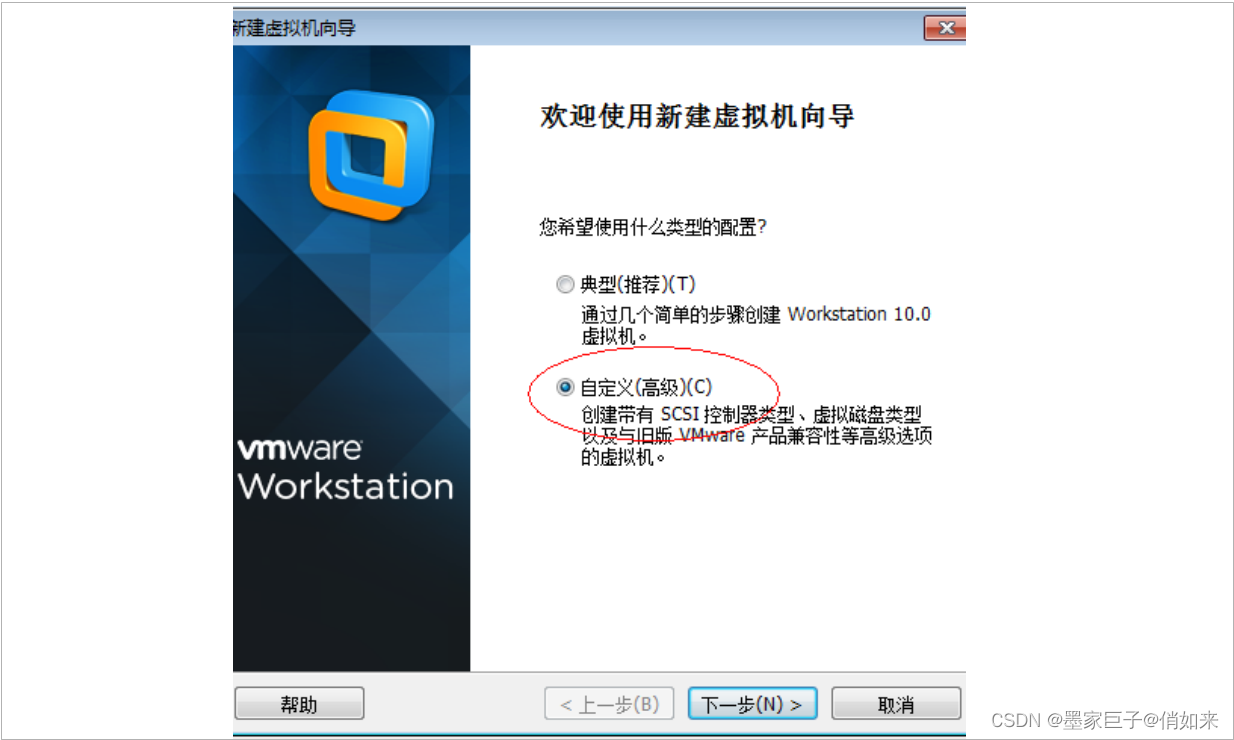
这个地方需要你选择操作系统的OS文件,在网盘中也是有的需要你自己下载,然后选择之后点击下一步
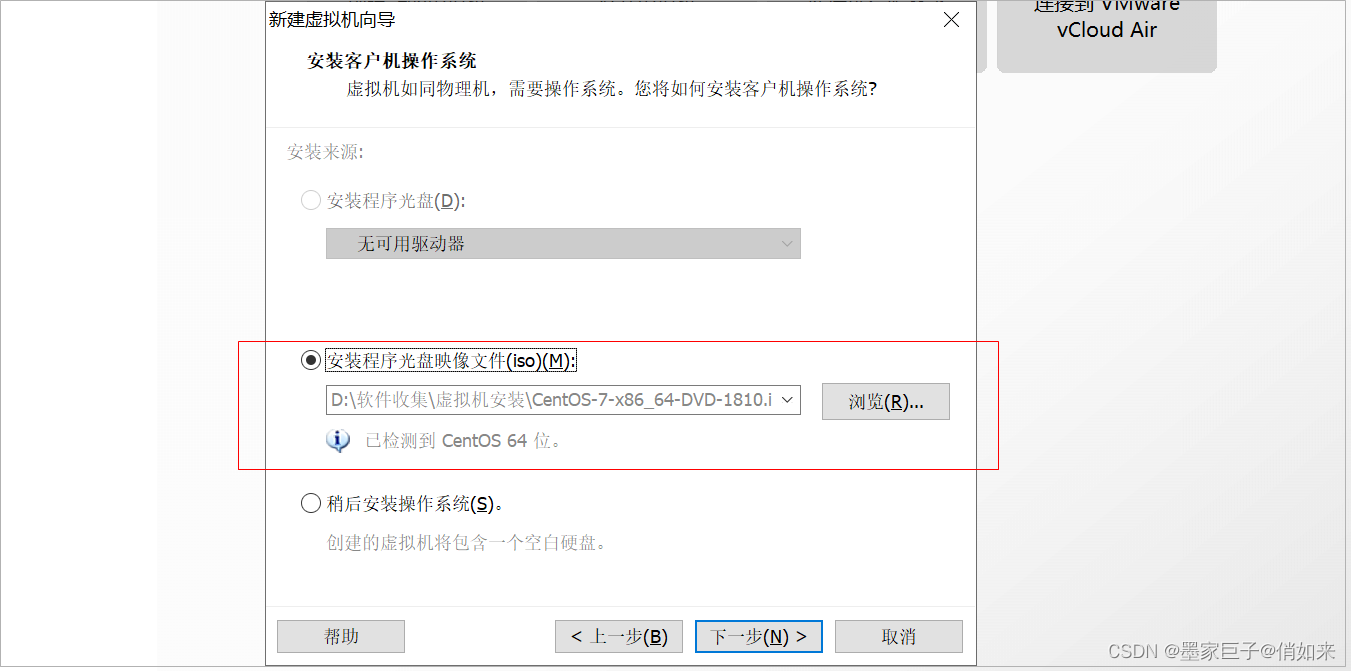
这里一定要选择linux - centos 64位,因为我准备的OS镜像是Centos7 64位的

一路向下会进入CPU核心数选择界面,比如这里我分配了4个核心
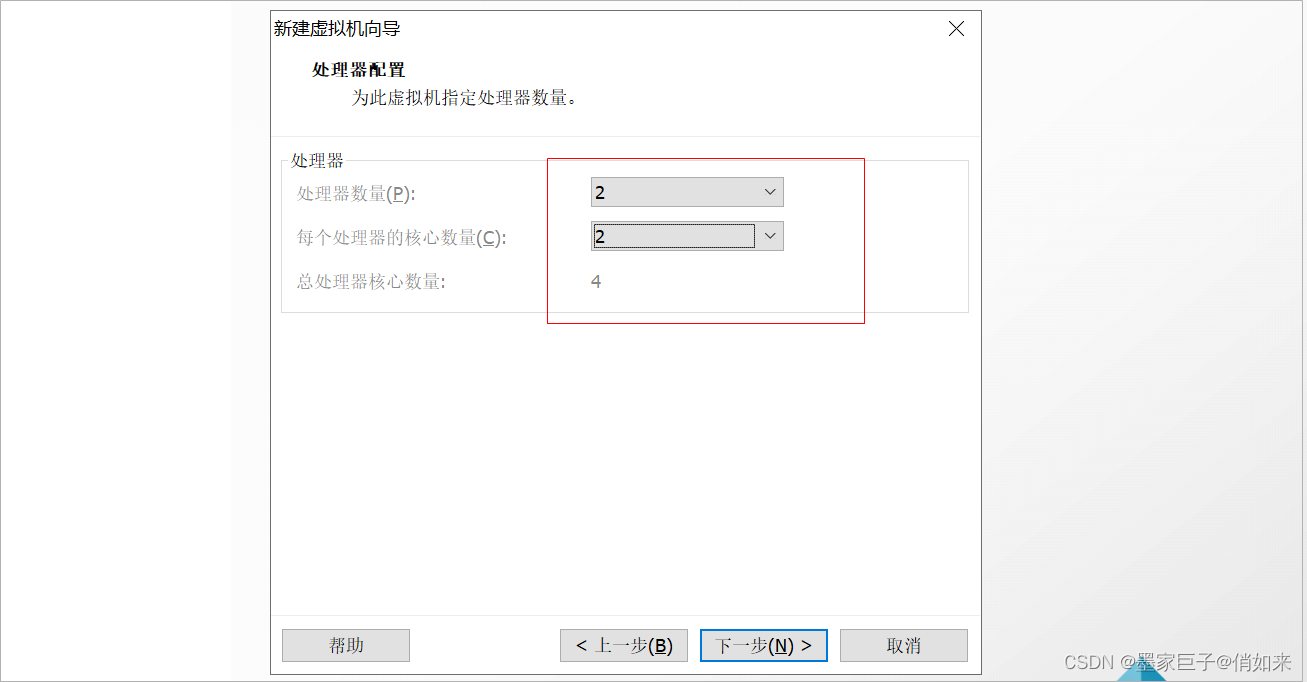
然后是指定内存大小,并不是越大越好,这个要看一下你宿主机的CPU和内存的大小如何,太大你的机器也是资源不够撑不住,我这里内存选择4个G
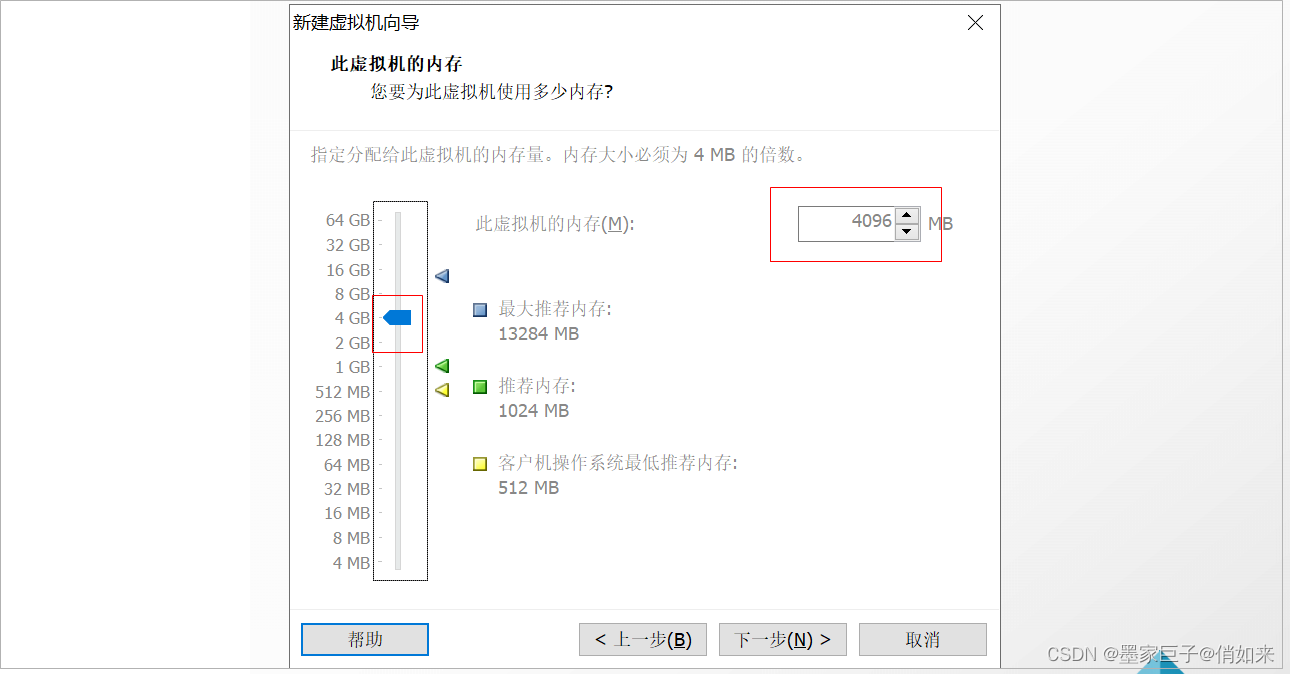
接下来就是网络类型选择,它提供了4种网络,可以先默认,后面我们可以做修改
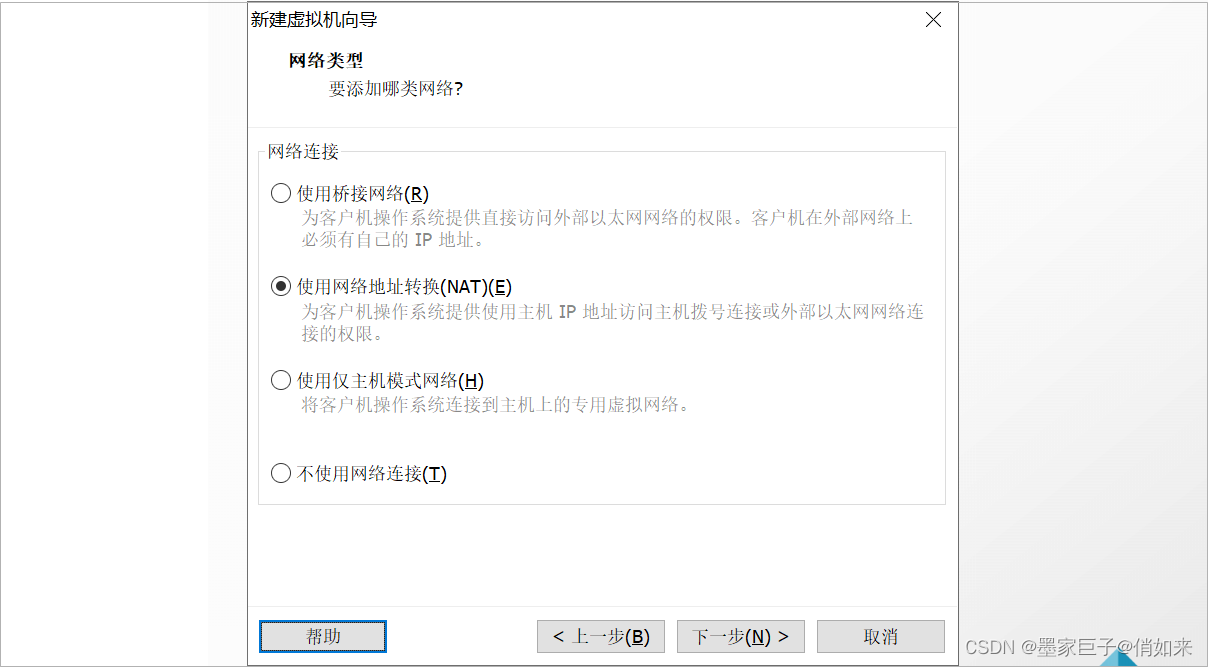
然后是创建磁盘,我们选择创建新的磁盘
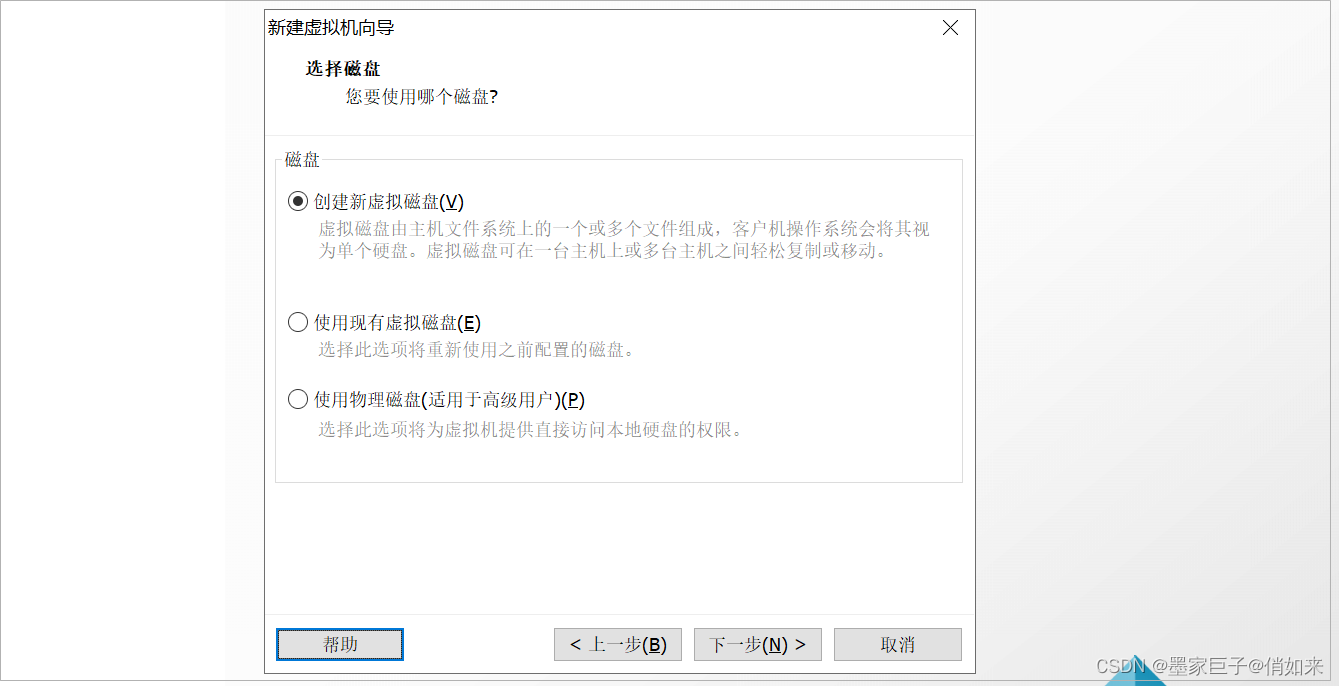
调整磁盘大小,将磁盘存储为单个文件
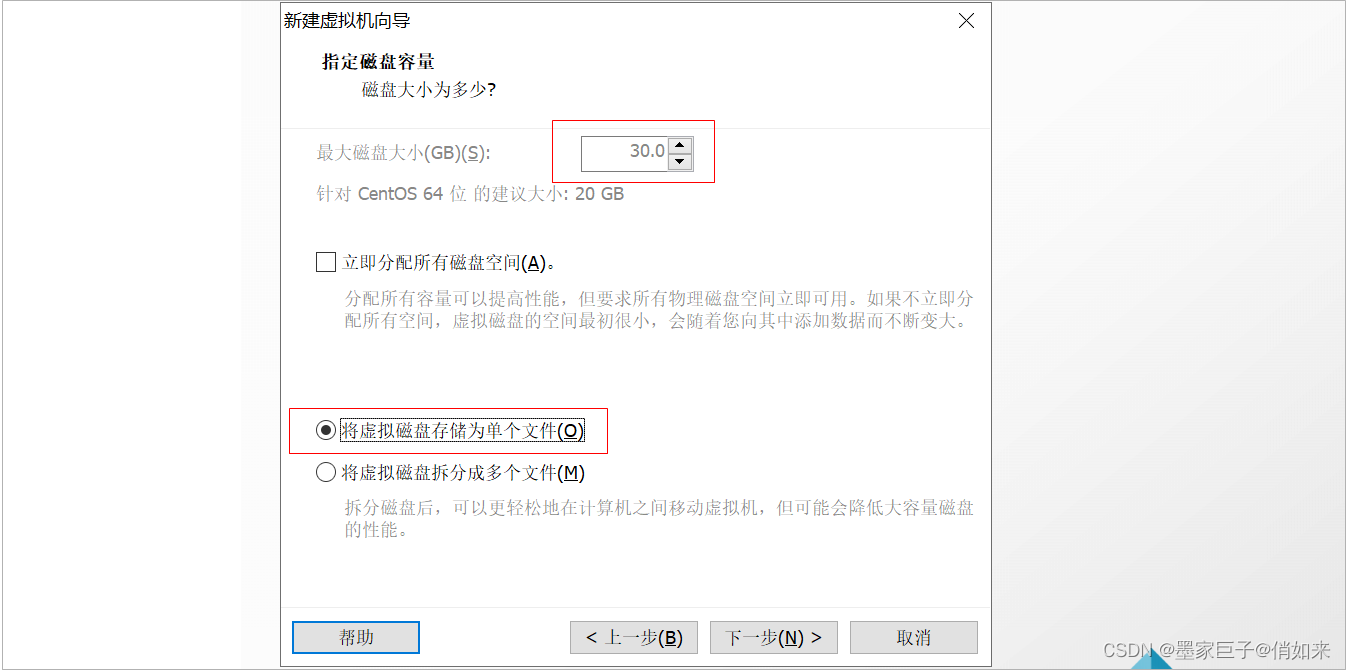
下一步,自定义硬件,USB,打印机,声卡可以移除掉,如果需要centos7识别U盘,可以保留USB控制器。同时在这个界面也可以从新调整CPU和内存大小,选择OS镜像文件等 , 配置好之后,点击然后下一步完成新建。
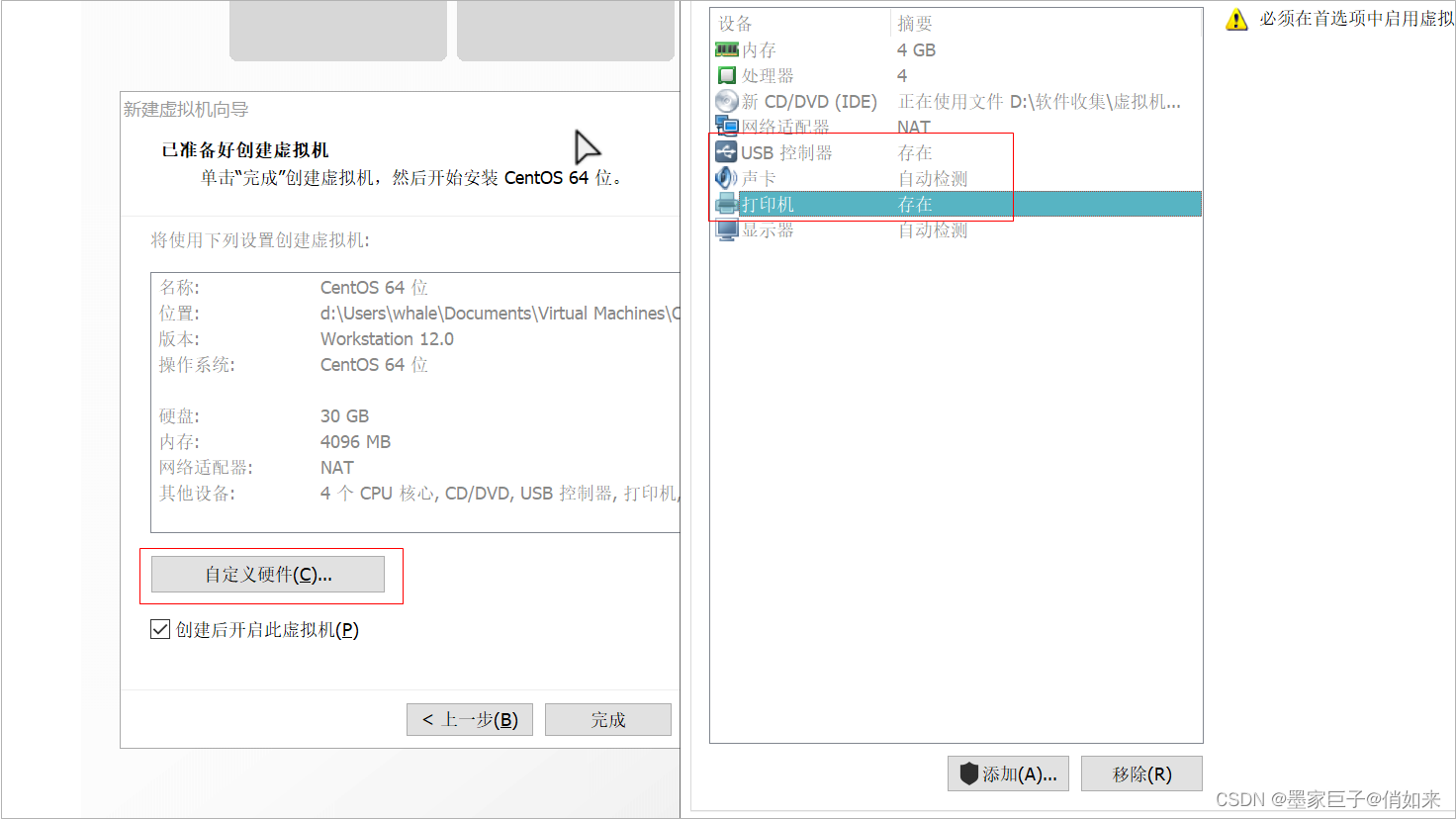
安装Centos7
因为我准备的是Centons7(linux系统),所以你这里可以看到Centos 64, 选择 instll centOS7 安装 ,选择第一个是不检测安装(直接回车)

注意:点击会进入Linux系统(鼠标消失),按住Ctrl+Alt退出(鼠标出现)
一直等待,画面到这个位置,选择中文简单
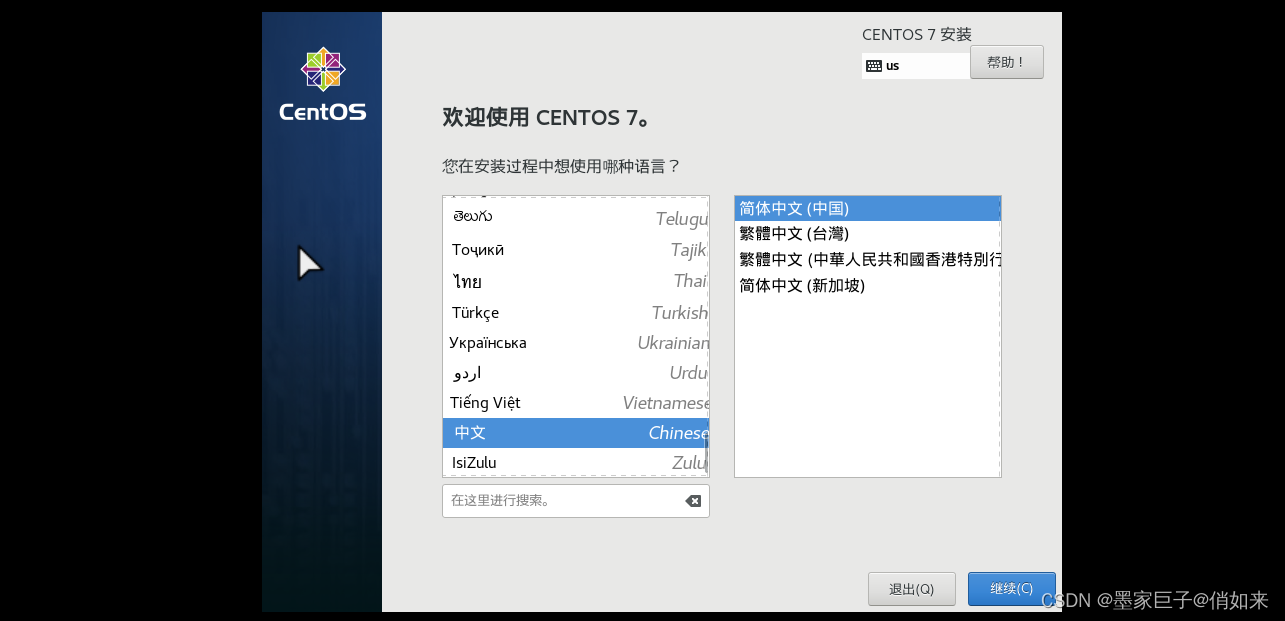
该界面大部分不用选择,默认就可以,确定安装源和软件选择。软件选择
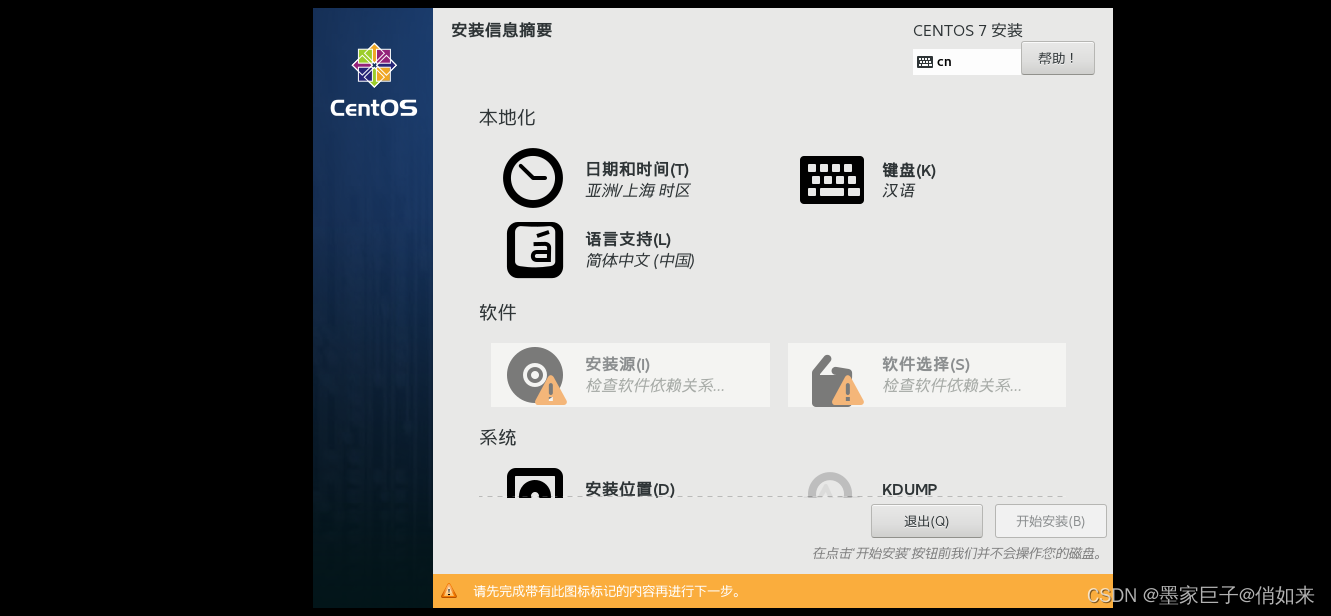
安装位置选择本地磁盘即可
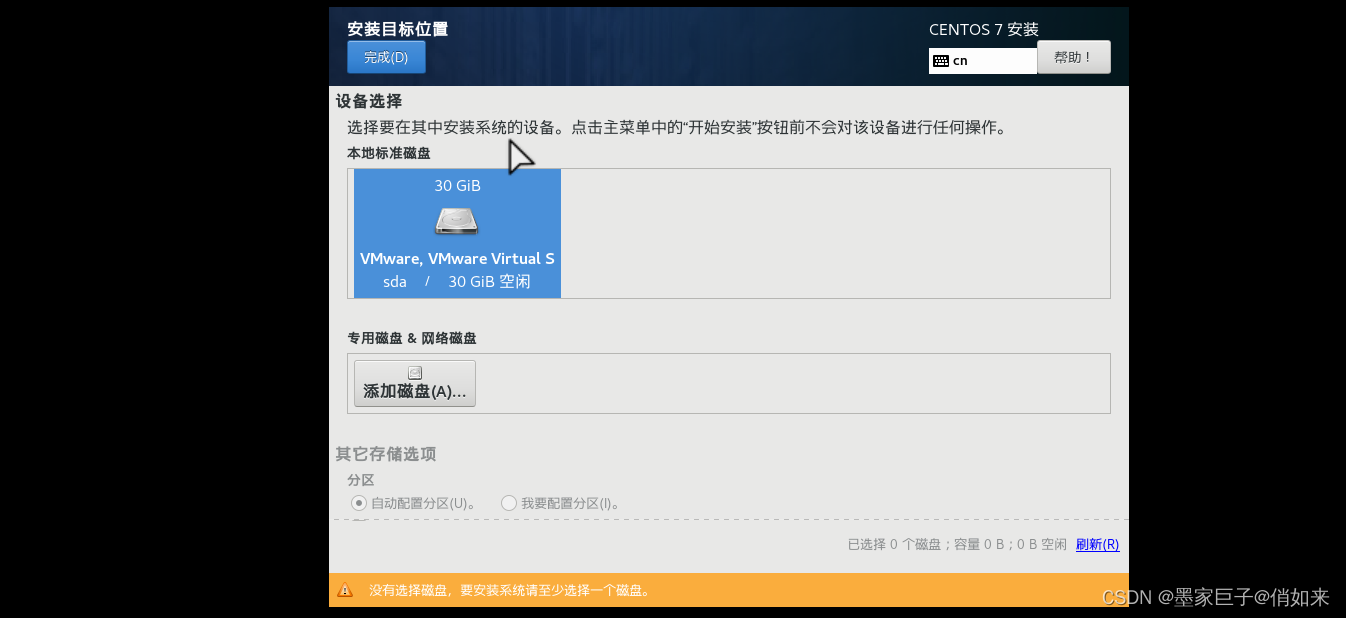
软件选择-使用GNOME桌面 ,默认是最小安装的(只有一个黑窗口,对初学者不太友好),这里可以选择带有桌面的选择这种模式,选择图示
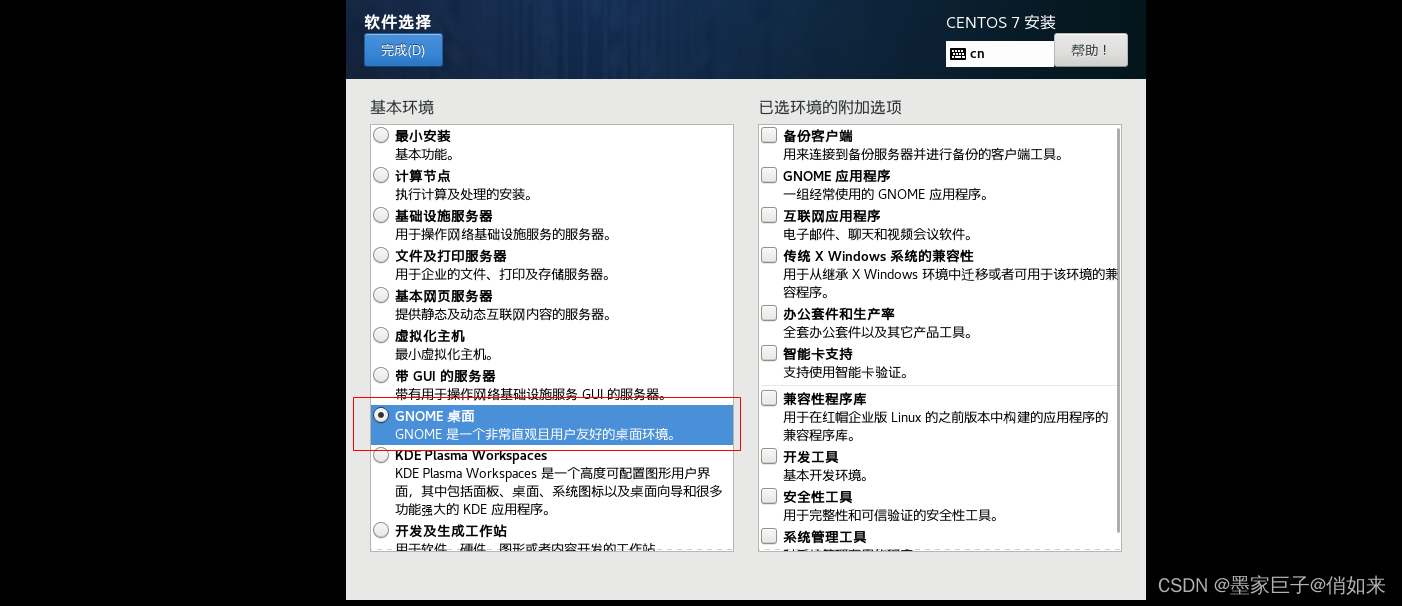
另外网络和主机选择,网络需要打开
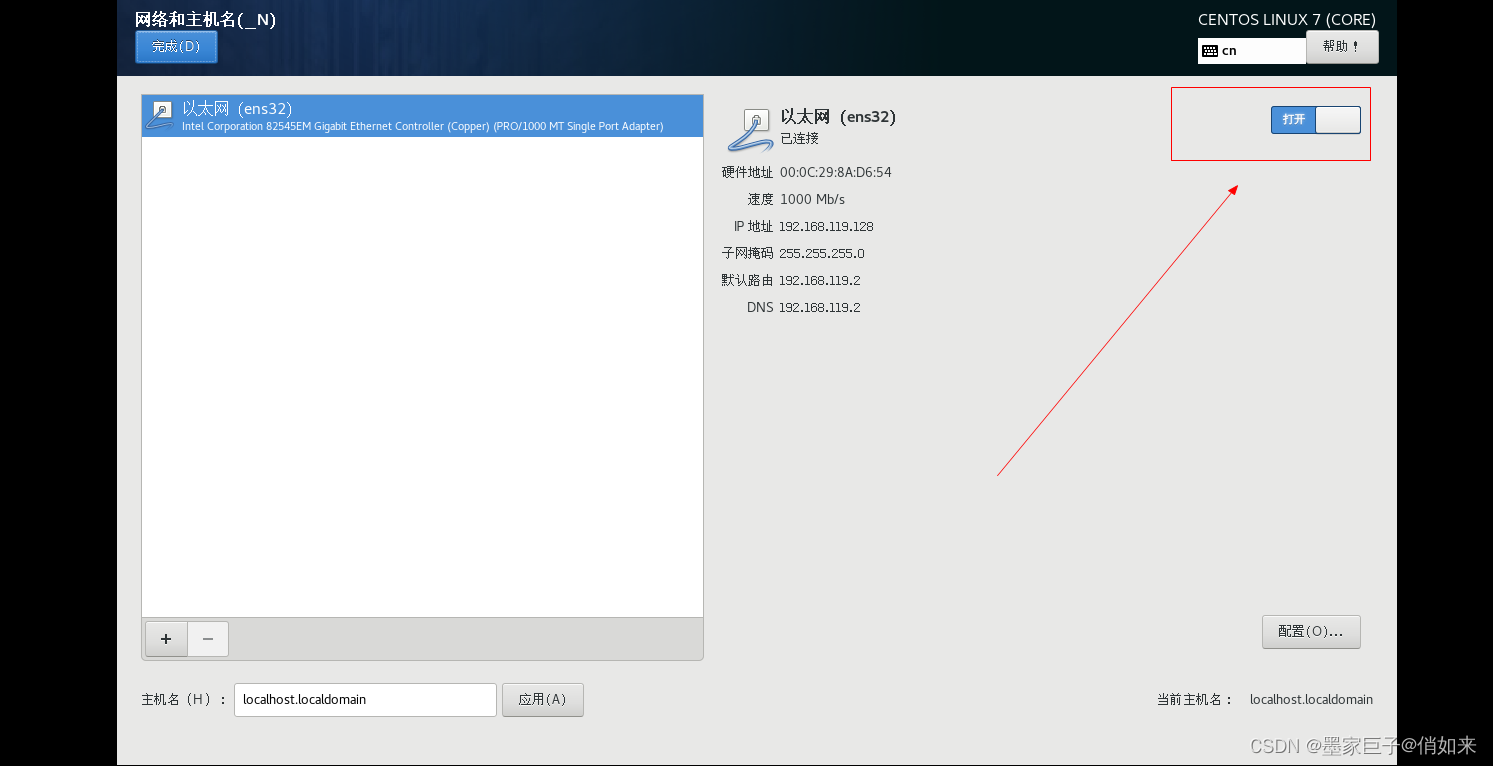
最终效果如下,点击开始安装
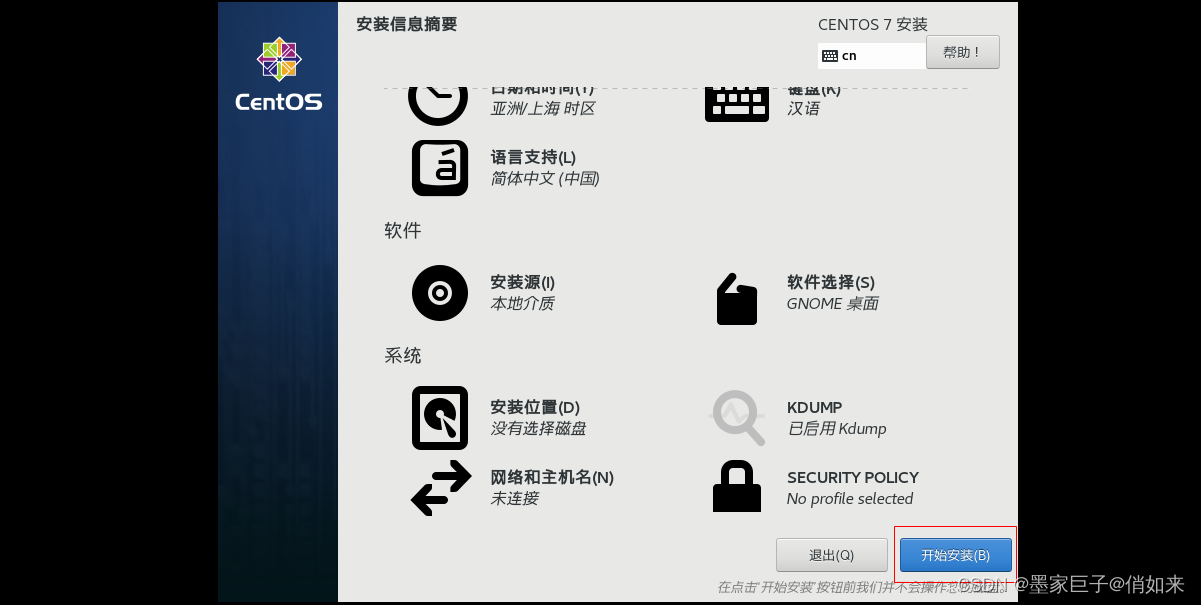
这里需要指定root用户的密码,也可以再创建其他账户
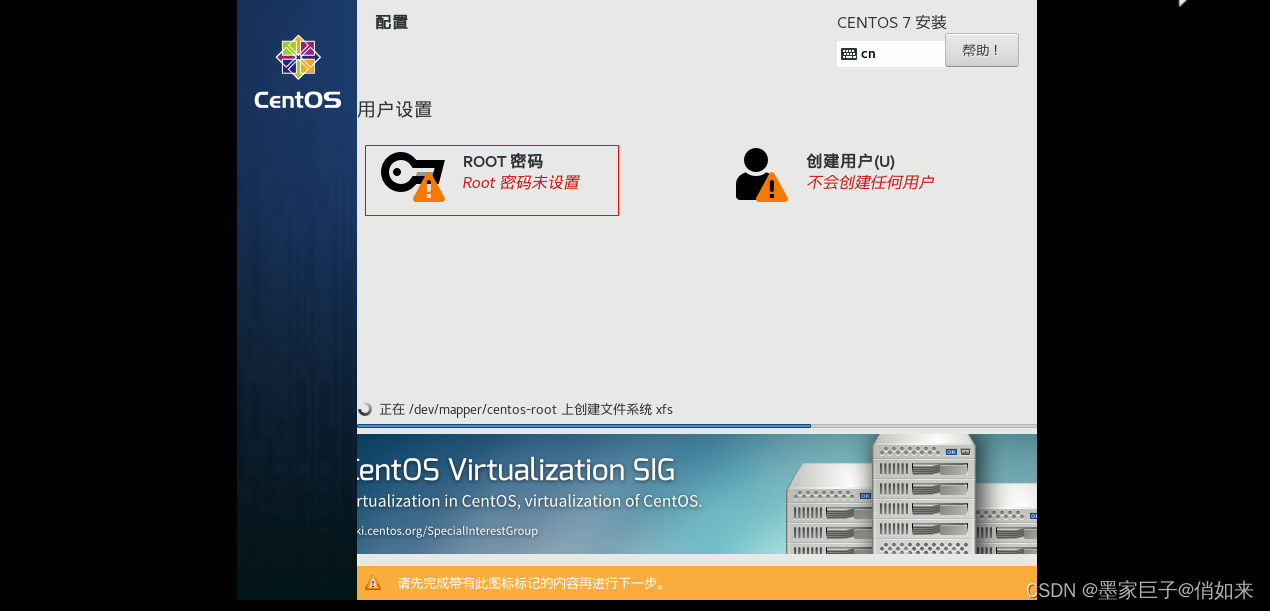
然后就是漫长的等待,安装完成后,重启系统
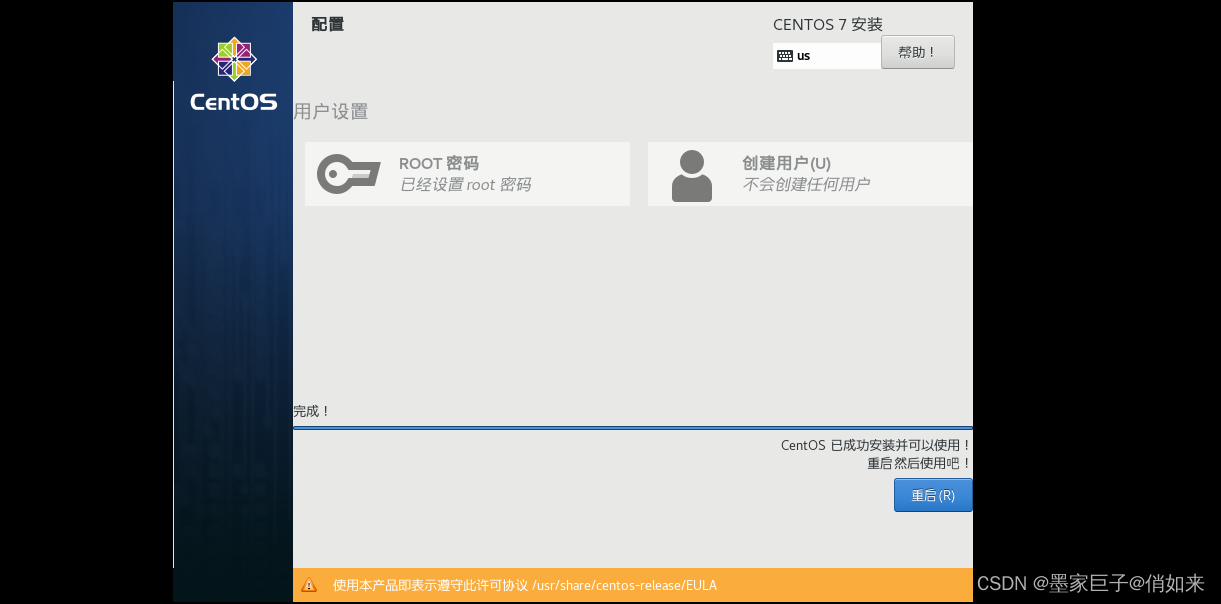
重启之后会进入启动引导页面,进行初始化配置,选择汉语后前进
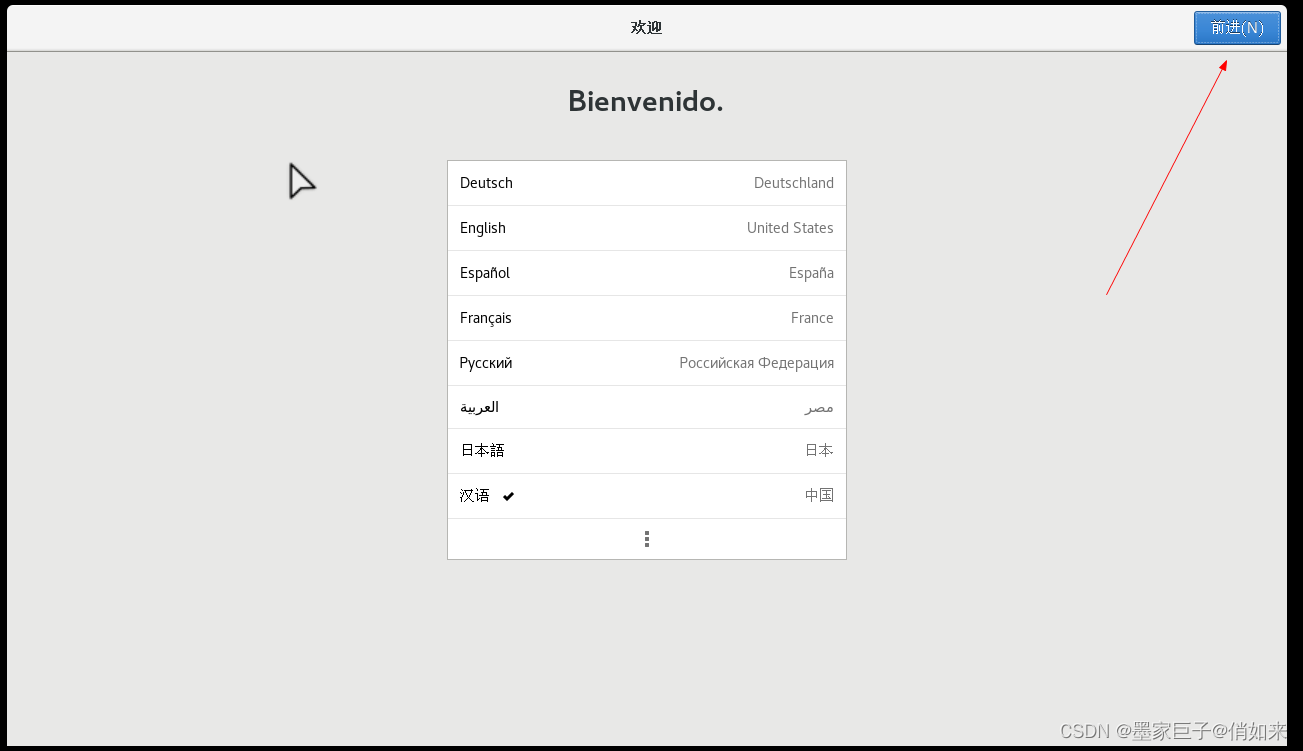
时区的话默认是上海就不用选择,直接下一步

在线账号这里可以直接跳过
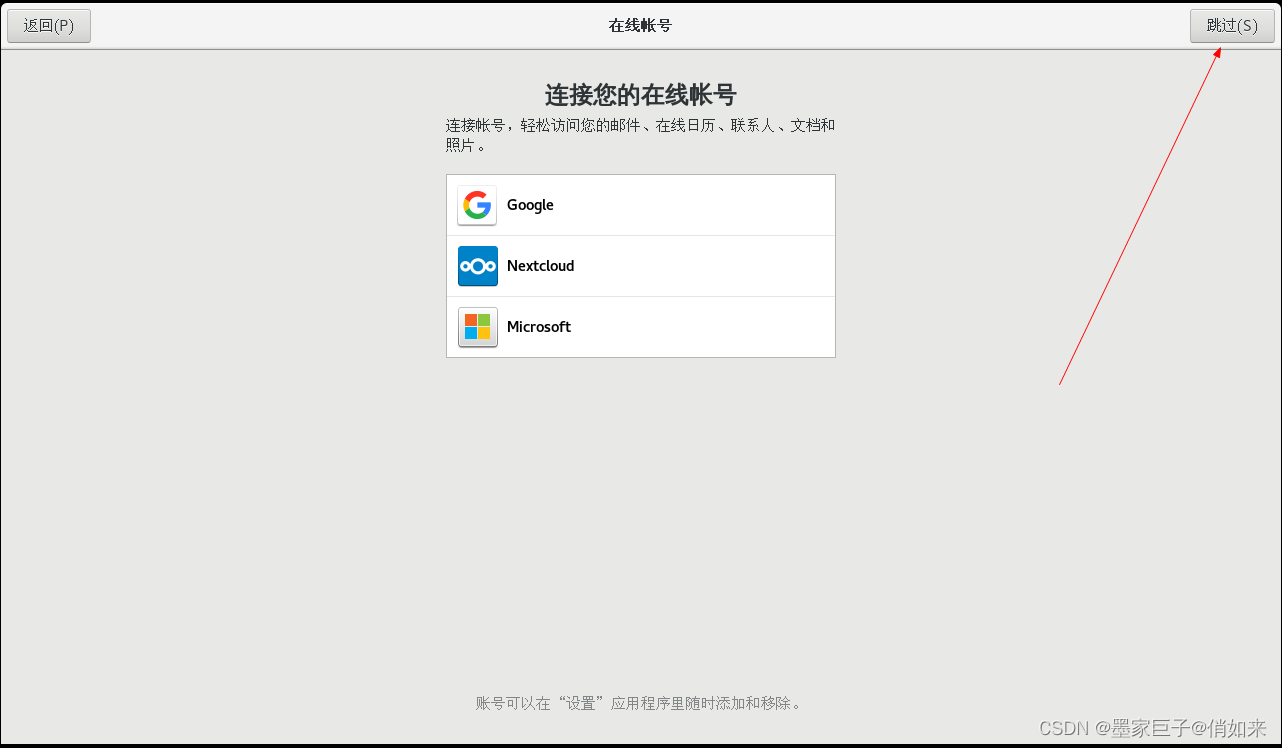
创建一个账户后,完成引导
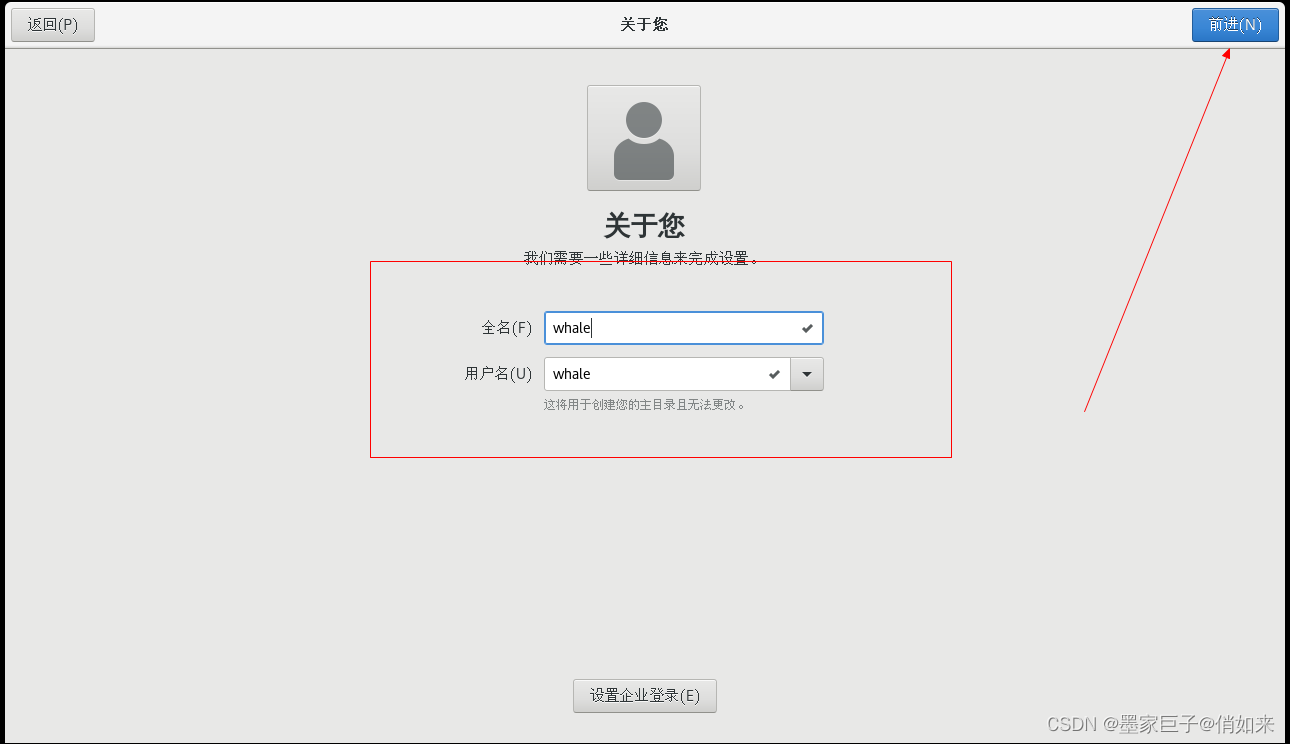
初始化完成,可以开始使用了。
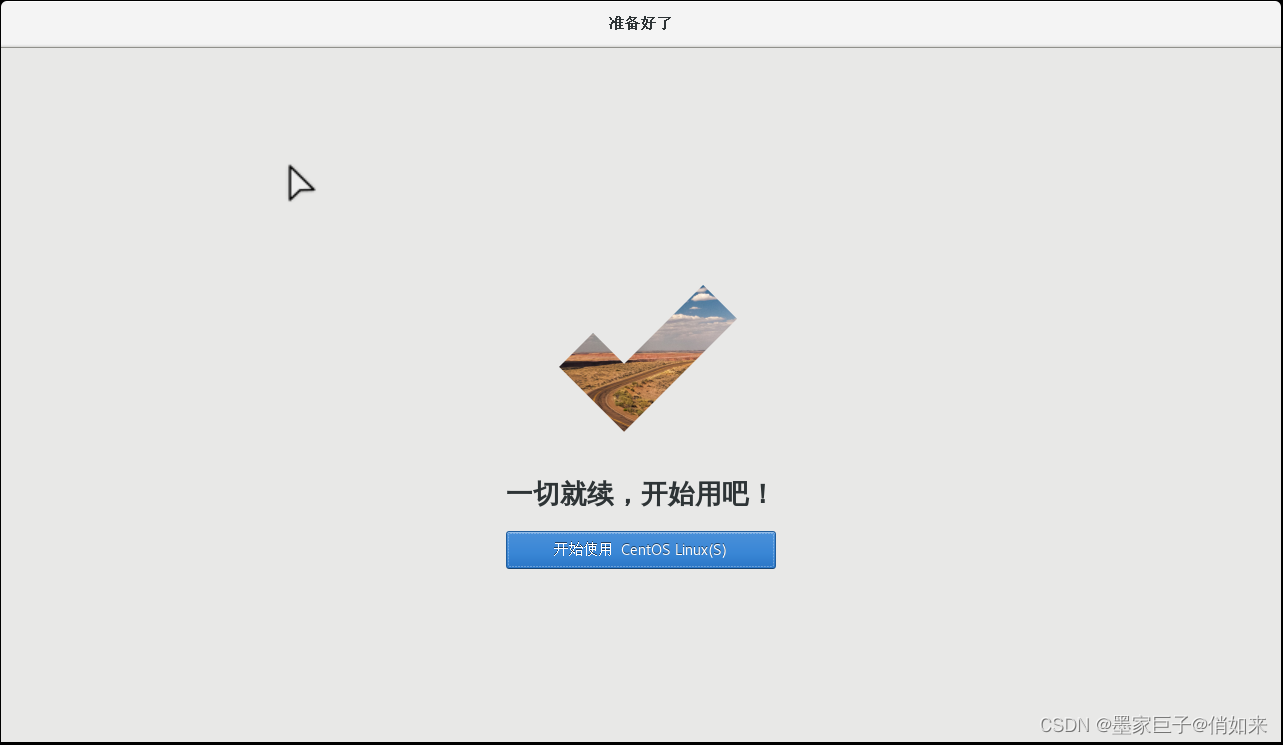
点击 未列出? , 切换成root用户登录

登录进去后的界面如下
网络配置
进入系统,在桌面右键 - 打开终端 - 输入命令:ifconfig 查看IP 如下
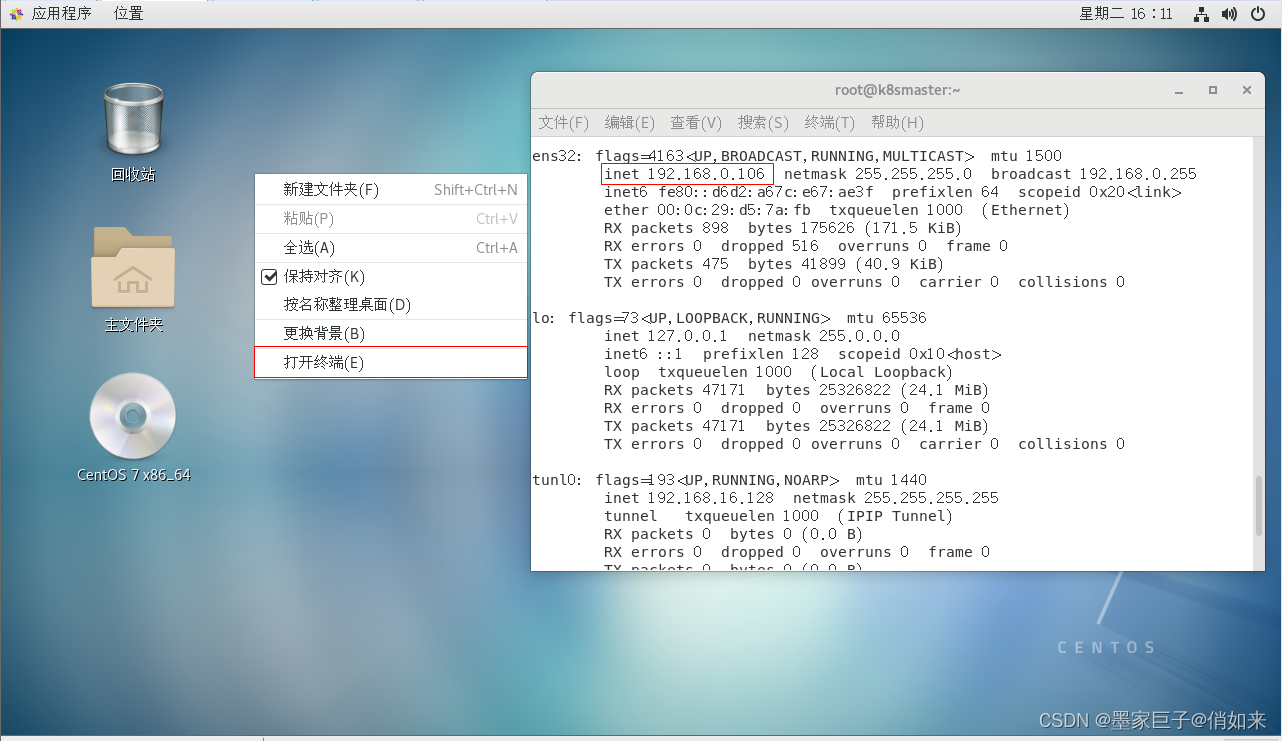
网络配置可以通过右上角的网络图标 - 有线连接来配置
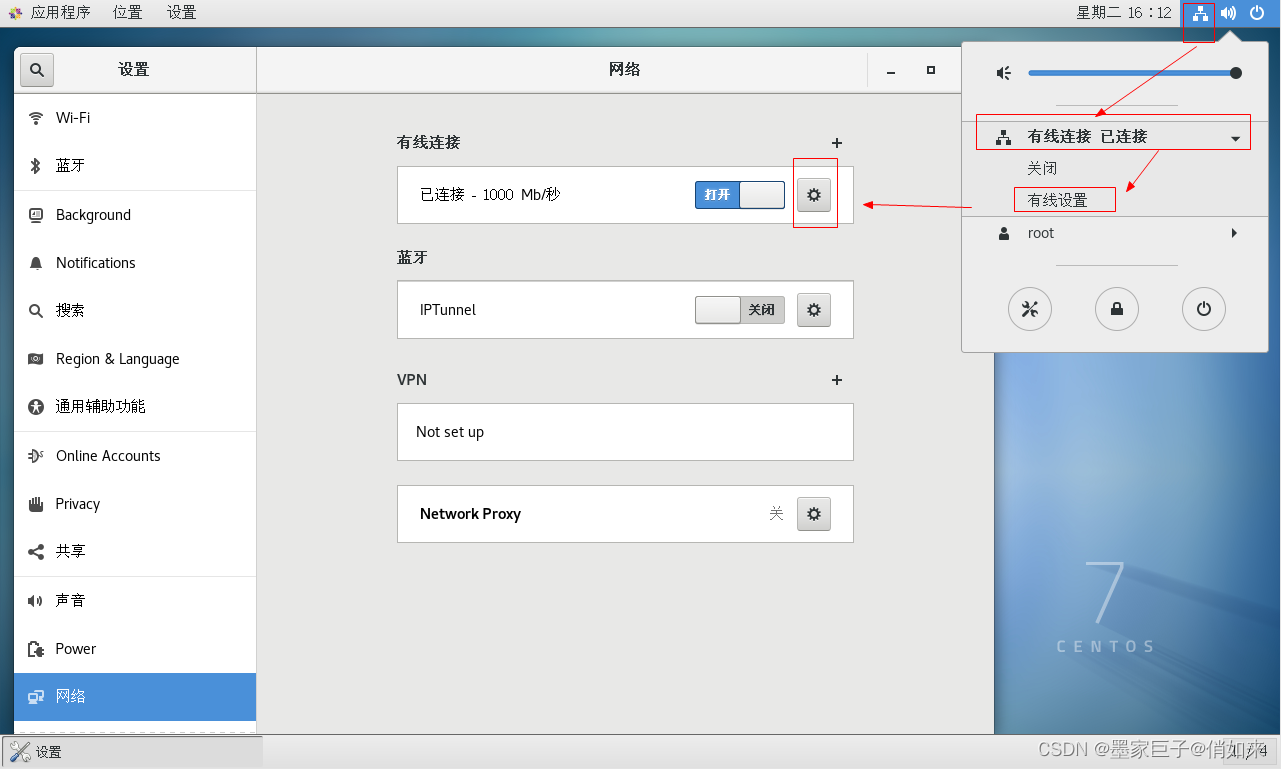
显示效果如下,可以看到当前系统的ip,路由等。点击IPV4可以修改IP
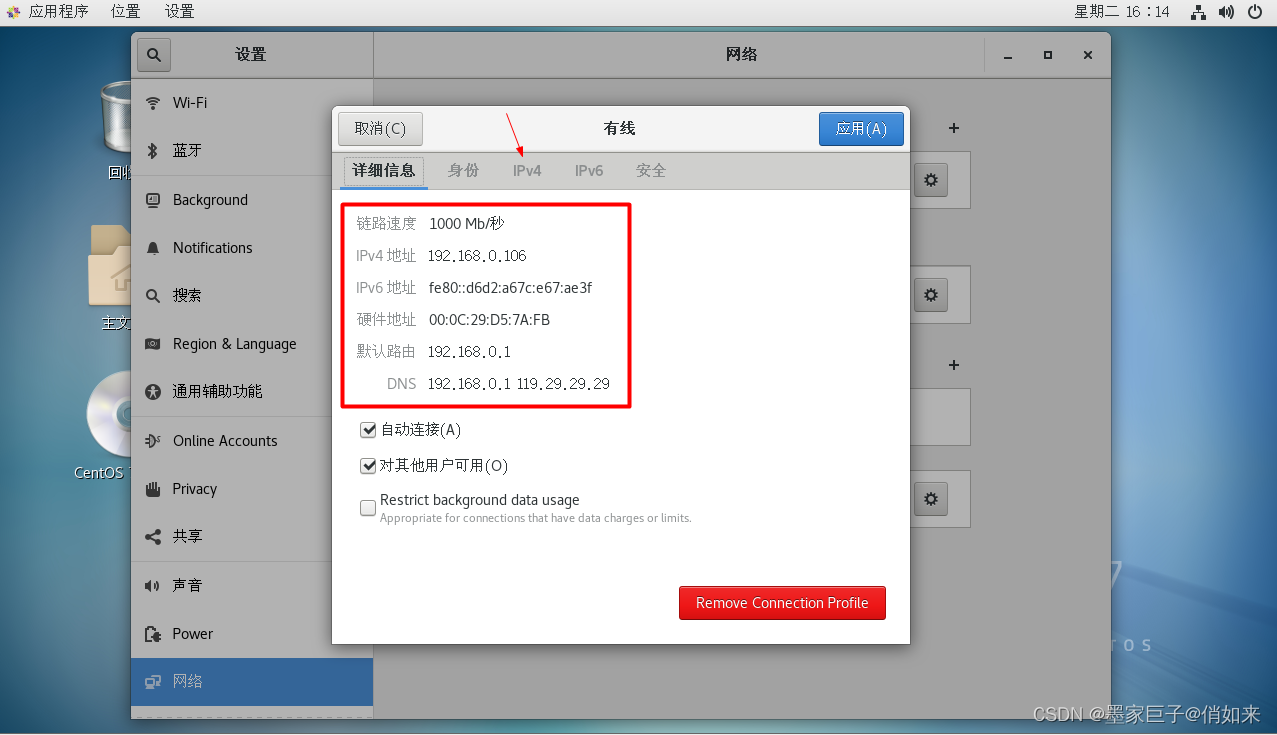
默认是自动模式,如果想要修改IP,可以改为手动模式,效果如下:
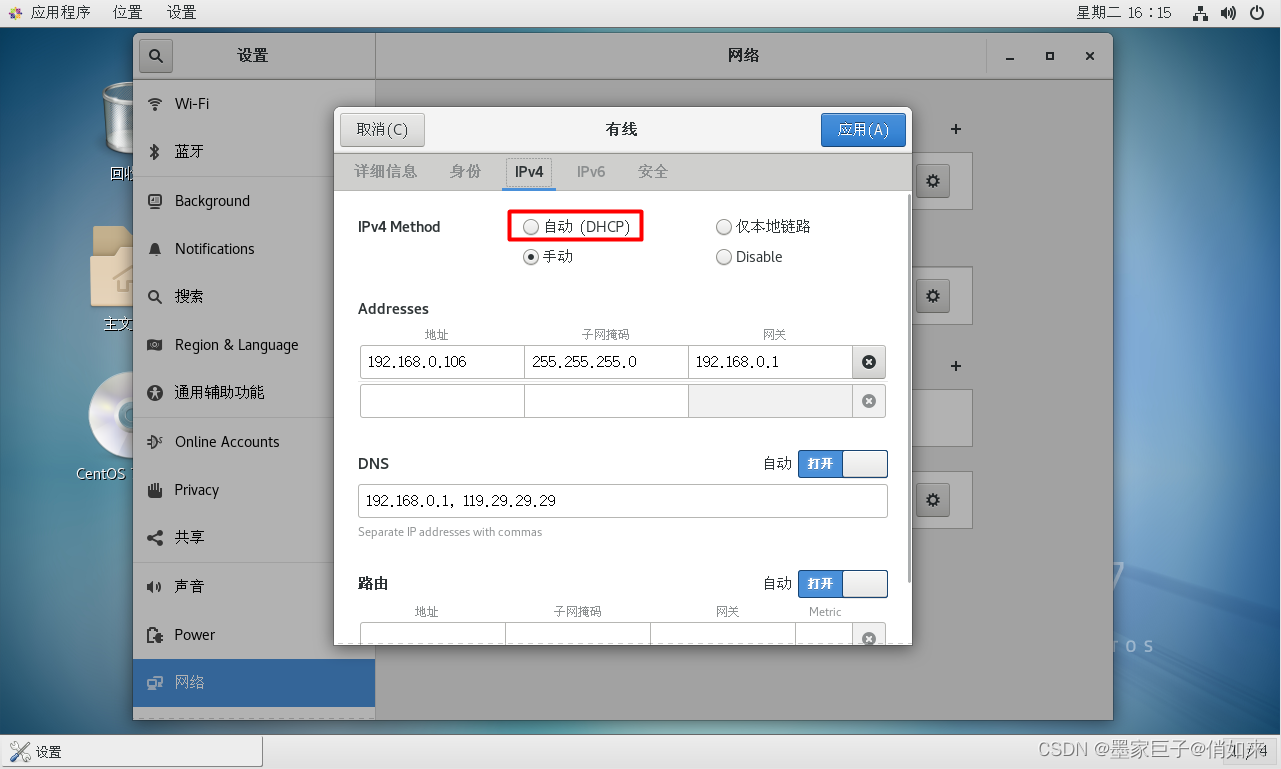
除了可以通过可视化窗口来修改IP,我们也可以通过修改网卡文件来修改网卡,修改命令: vi /etc/sysconfig/network-scripts/ifcfg-eth33,目前来说不建议去修改,就使用自动就好了。比如:
[root@nvm01 network-scripts]# vi /etc/sysconfig/network-scripts/ifcfg-eth33
TYPE=Ethernet
PROXY_METHOD=none
BROWSER_ONLY=no
BOOTPROTO=static #设置静态固定IP(手动)
DEFROUTE=yes
IPV4_FAILURE_FATAL=no
IPV6INIT=yes
IPV6_AUTOCONF=yes
IPV6_DEFROUTE=yes
IPV6_FAILURE_FATAL=no
IPV6_ADDR_GEN_MODE=stable-privacy
NAME=ens33 #网卡名字
UUID=e4ee73d5-28d6-48ca-9ffd-2d0e87255571
DEVICE=ens33
ONBOOT=yes
IPADDR=192.168.0.106 #ip地址
NETMASK=255.255.255.0 #掩码
GATEWAY="192.16.0.1" # 网关地址
DNS1="192.16.0.1" # DNS服务器
DNS2="119.29.29.29"
下面我们来讲下网络模式。找到菜单: 虚拟机 - 设置
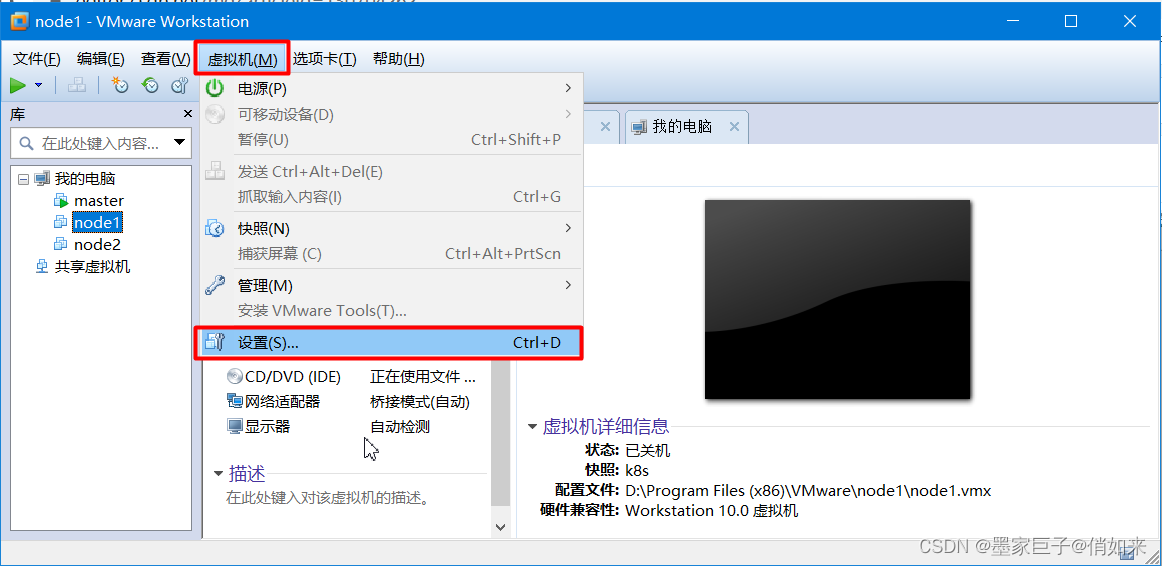
进去之后选择:网络适配器,然后可以看到下面几种网络模式,那么这几种网络模式有什么区别呢
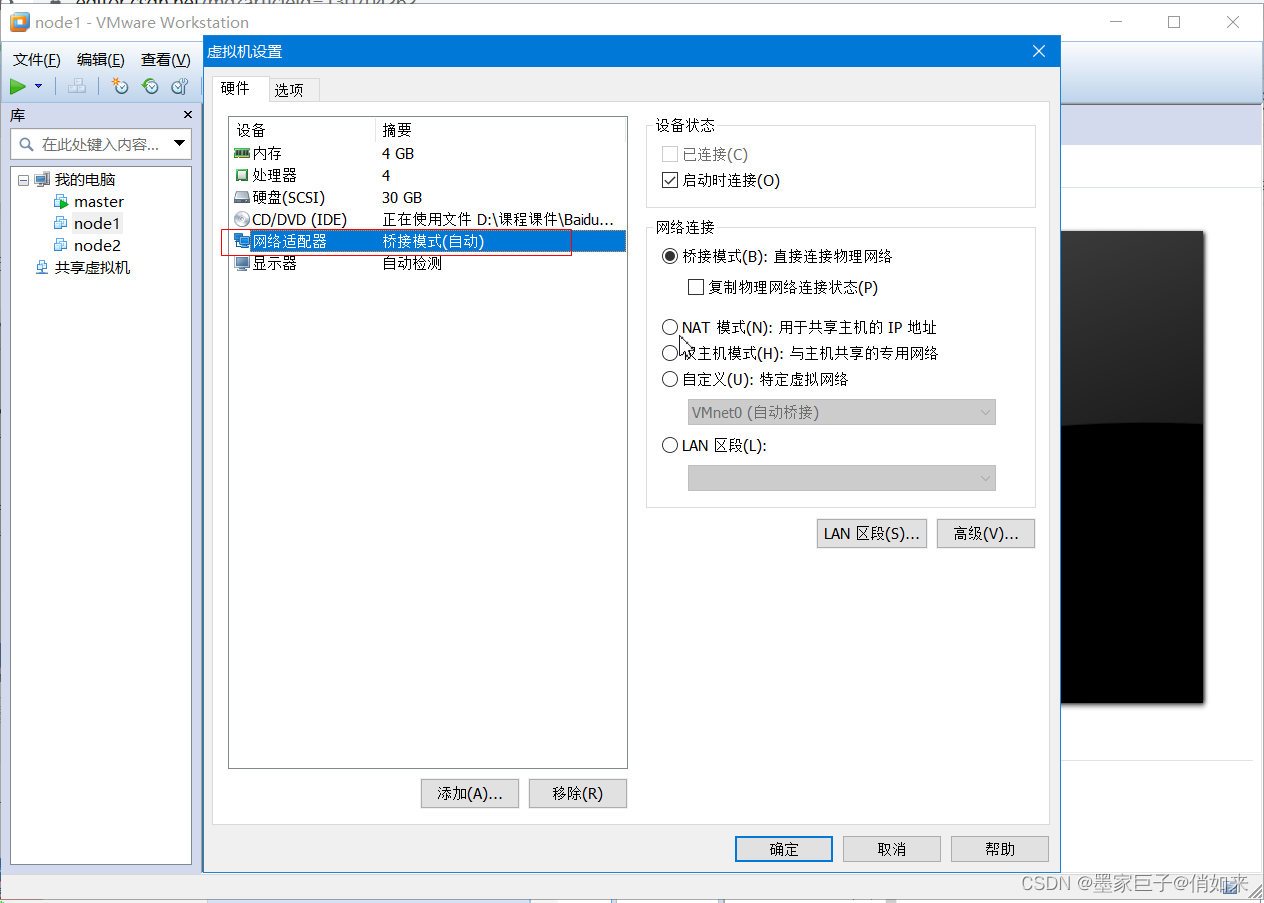
vmware的提供了四种网络接入模式,它们分别是:
1.Nat网络地址转换模式(NAT,Network Address Translation)
网络地址转换(NAT)属于接入广域网(WAN)的技术,这是一种将私有(保留)地址转换成合法的IP地址的转换技术。通过宿主机的NAT(网络地址转换)功能,借助宿主机网络上网;特点如下:
(1)虚拟机网卡与宿主机网卡不在同一网段;
(2)可以访问外界网络;
(3)虚拟机宿主机之间可以互相访问;
(4)安全内网环境;
(5)外网不能通过NAT直接访问虚拟机;
总结:NAt方式的ip地址是由虚拟网卡分配的,和宿主机共享网络,和宿主机不在同一个网段,但是可以和宿主机互通,可以访问外网。
2.Bridged Adapter 桥接模式
桥接模式就是将主机网卡与虚拟的网卡利用虚拟网桥进行通信。类似于把物理主机虚拟为一个交换机,所有桥接设置的虚拟机连接到这个交换机的一个接口上,物理主机也同样插在这个交换机当中,所以所有桥接下的网卡与网卡都是交换模式的,相互可以访问而不干扰。在桥接模式下,虚拟机IP地址需要与主机在同一网段,如果需要联网,则网关与DNS需要与主机网卡一致。
(1)需要占用网络中一个独立的ip地址,占用网络ip资源,一定程度上限制了虚拟机网卡数量;
(2)与宿主机网络平等;
(3)不会在宿主机网络适配器页面生成虚拟网卡;
总结:可以理解为多出一台机器,需要从路由器上多分配一个IP,和宿主机是在相同的网段。
3.Host-only Adapter 仅主机模式
Host-Only模式其实就是NAT模式去除了虚拟NAT设备,然后使用VMware Network Adapter VMnet1虚拟网卡连接VMnet1虚拟交换机来与虚拟机通信的,Host-Only模式将虚拟机与外网隔开,使得虚拟机成为一个独立的系统,只与主机相互通讯。
总结:这种模式centos与宿主机共享的专用网络,无法上外网
SSH终端
如果我们每次都是登录VM中的系统去操作会显得很不方便,所以我们通常会使用一个SSH终端来连接Centos系统。
Centos7默认是开启SSH的,所以我们只需要在windows机器上安装SSH终端即可,百度网盘中有,我这里选择 SecureCRT ,解压即可使用,
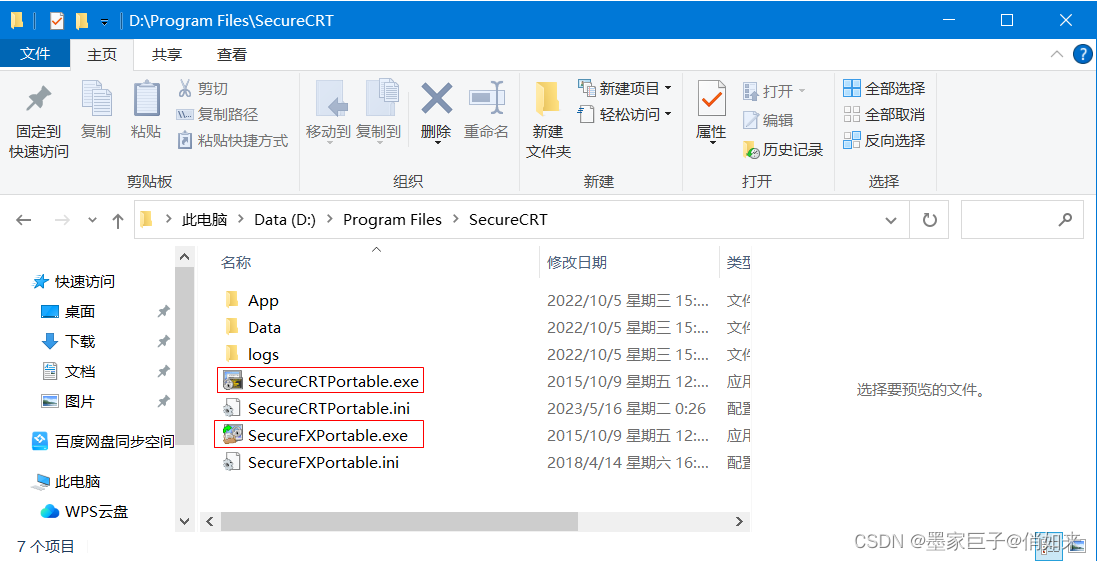
上面2个一个是ssh终端,一个是FTP文件上传工具,点击 SecureCRTPortable.exe ,显示如下界面
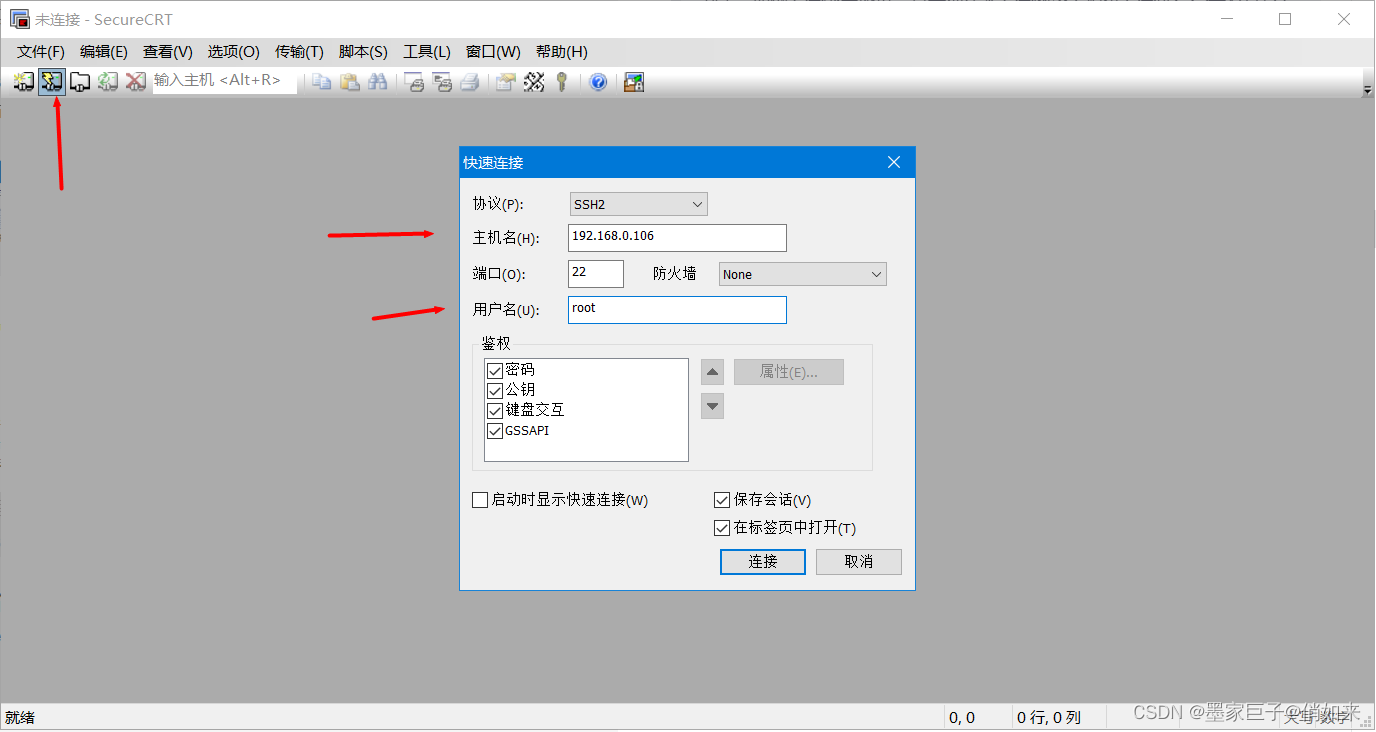
新建快速连接 - 指定centos ip 和 用户名root ,然后确定,直接就是输入密码,进入终端
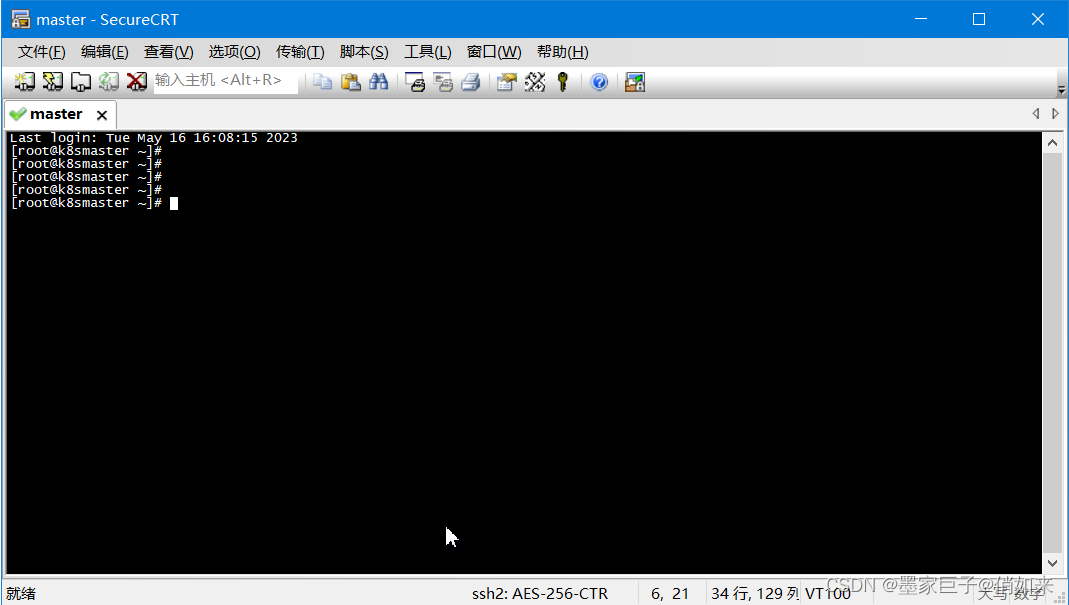
文章结束,如果对你有帮助请给个好评!!!










