1.1 下载VMware安装包
VMware官方下载地址
点击上面的链接进入VMware官方,如下图所示:
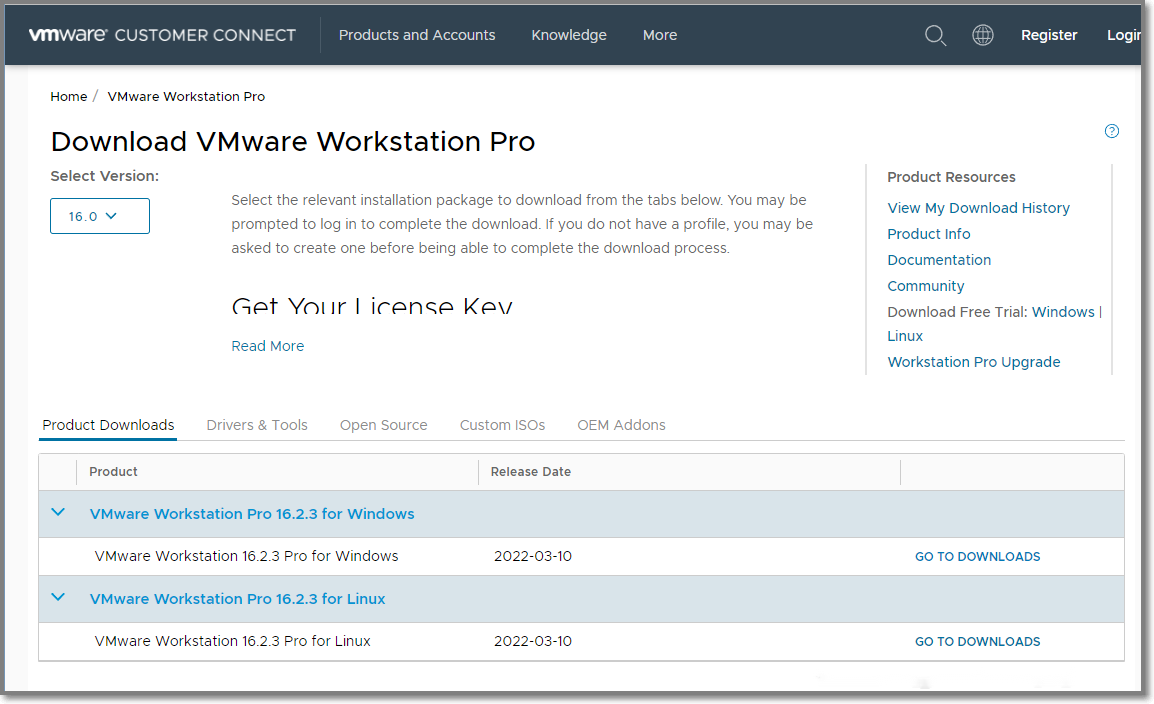
Win10推荐安装VMware16,Win7推荐VMware15
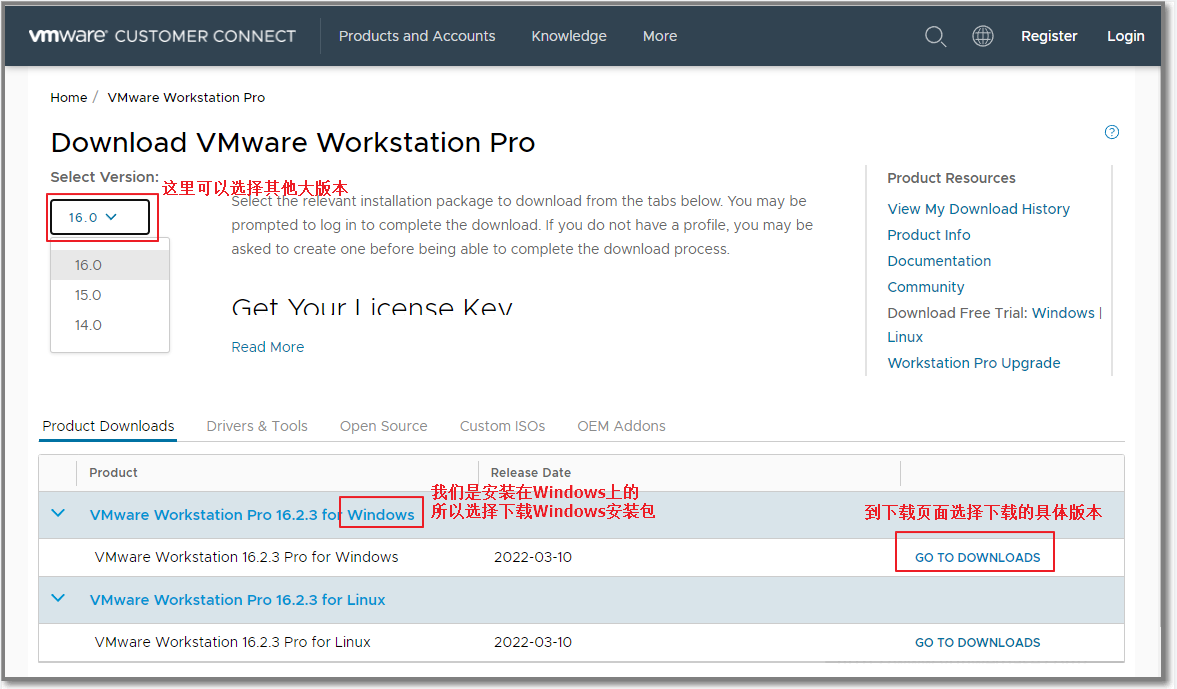
可以在下图页面中选择更详细的版本
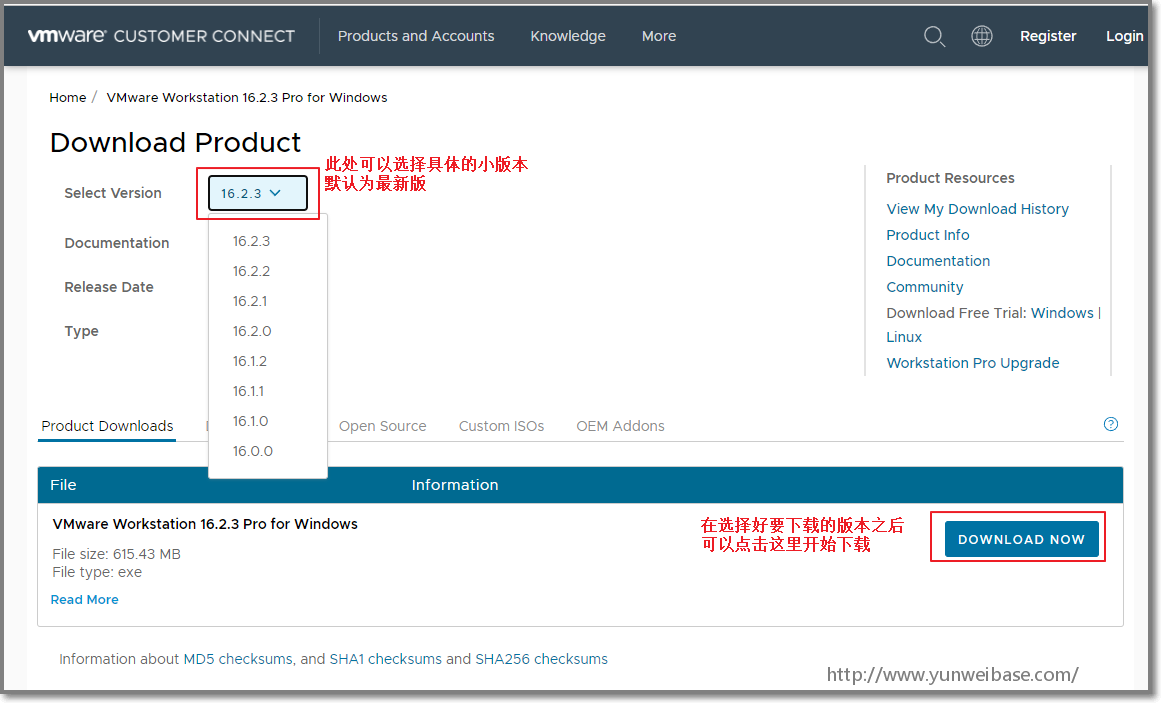
1.2 安装VMware
在下载好VMware安装包之后双击运行
::: hljs-center
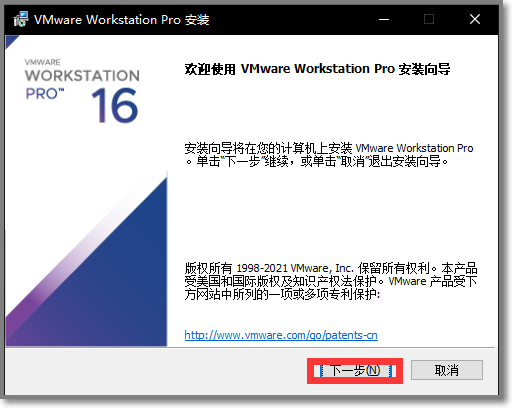
:::
接受VMware的安装条款
::: hljs-center
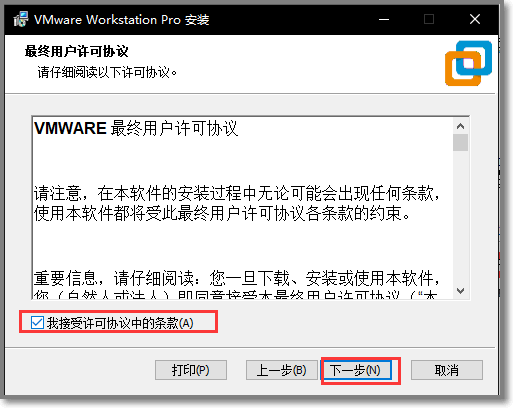
:::
更改VMware的默认安装路径
::: hljs-center
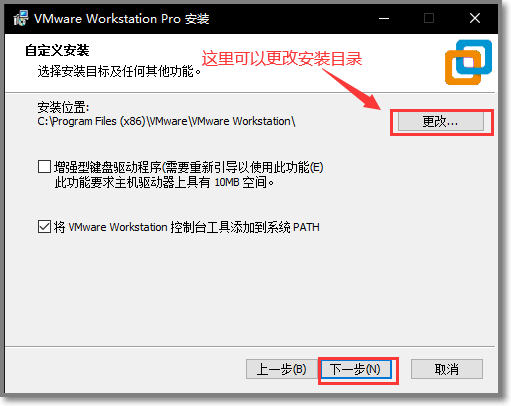
:::
关闭VMware的自动更新
::: hljs-center
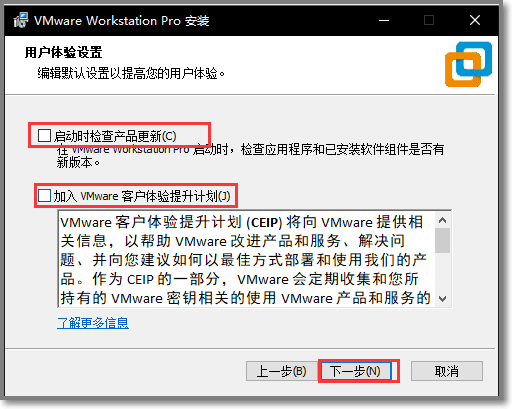
:::
勾选VMware的自动创建快捷方式
::: hljs-center
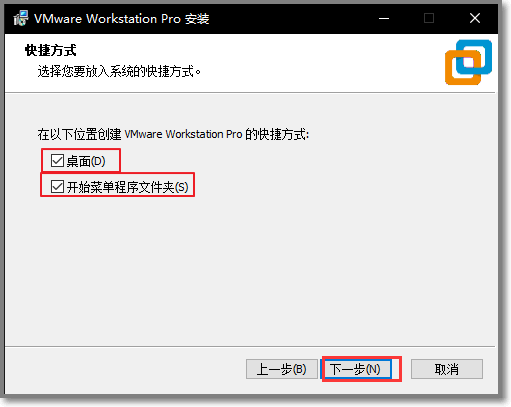
:::
安装VMware
::: hljs-center
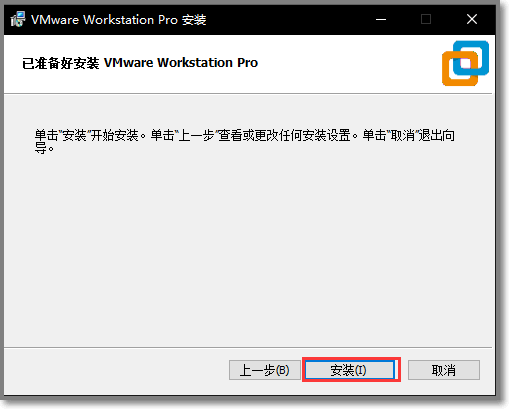
:::
安装完成,选择输入许可证
::: hljs-center
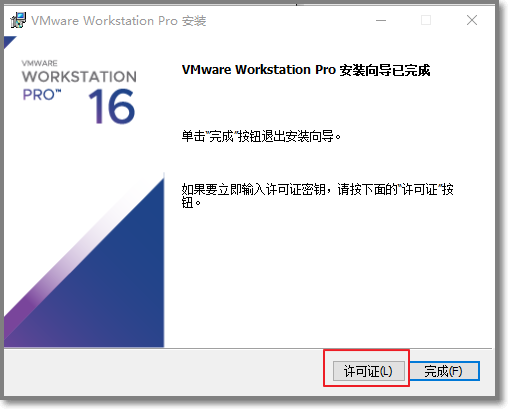
:::
将下面的许可证复制并粘贴上去
ZF3R0-FHED2-M80TY-8QYGC-NPKYF
YF390-0HF8P-M81RQ-2DXQE-M2UT6
ZF71R-DMX85-08DQY-8YMNC-PPHV8
::: hljs-center
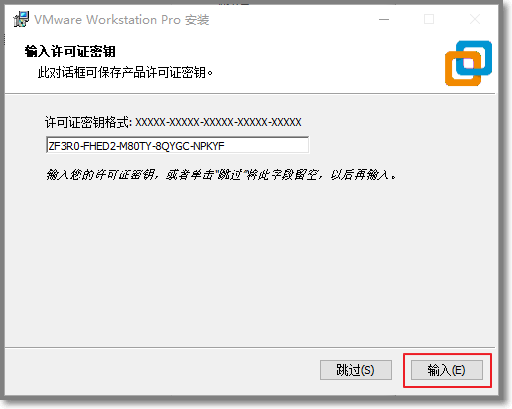
:::
安装完成
::: hljs-center
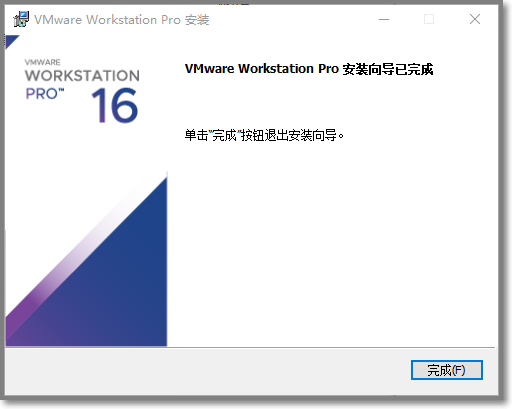
:::
若是出现下图情况,重启电脑即可
::: hljs-center
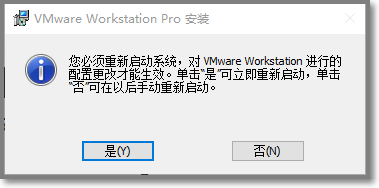
:::
打开桌面的VMware图标出现下图情况说明安装成功
::: hljs-center
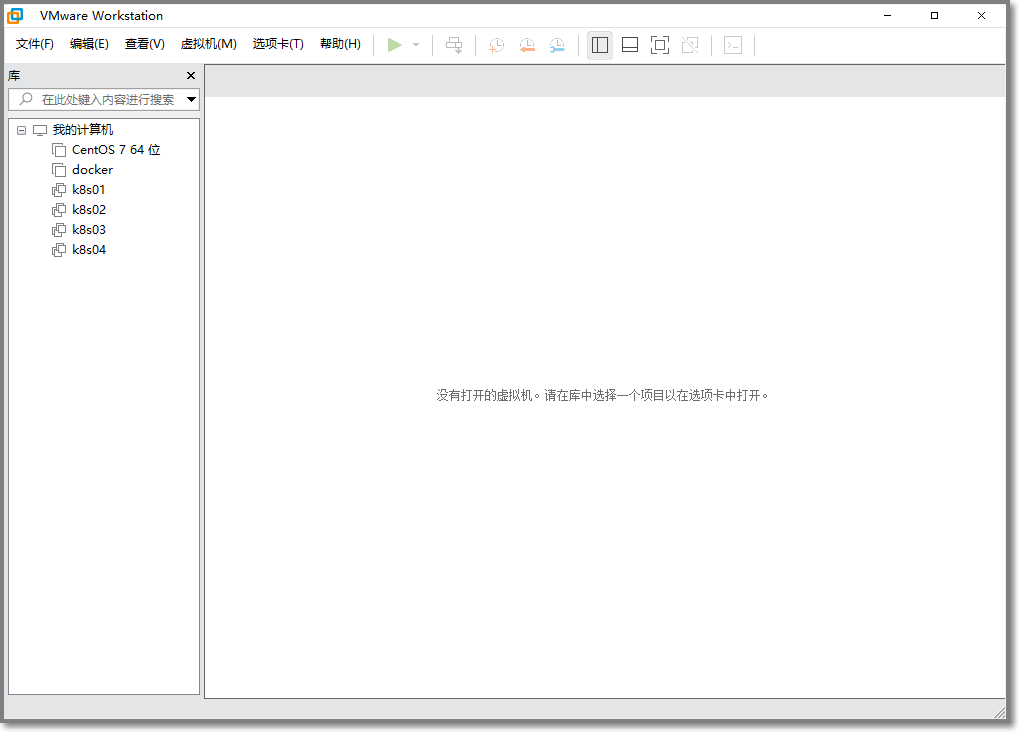
:::
1.3 安装Linux系统
1.3.1 创建虚拟机
点击文件,选择文件下方的新建虚拟机
::: hljs-center
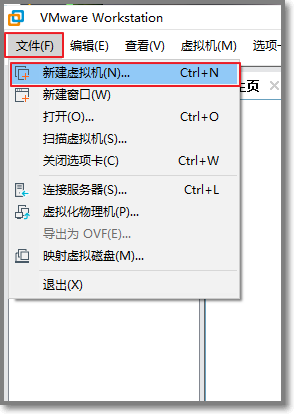
:::
选择自定义
::: hljs-center
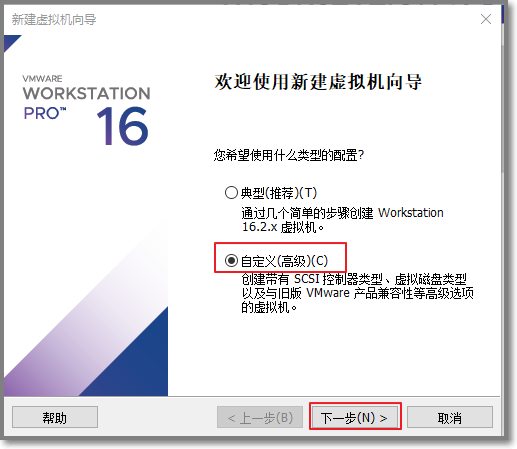
:::
硬件兼容性默认即可
::: hljs-center
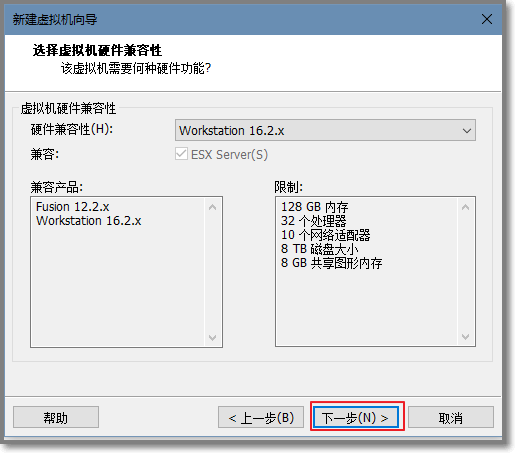
:::
选择稍后安装操作系统
::: hljs-center
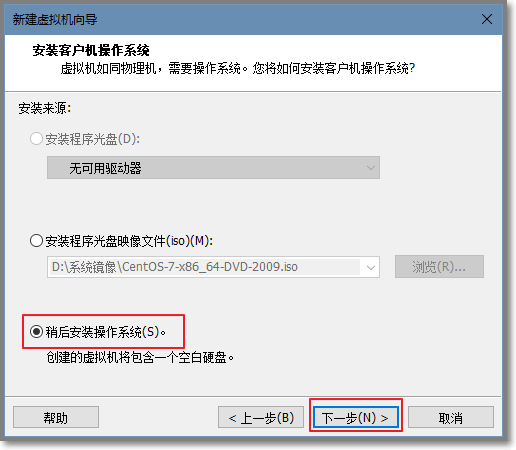
:::
客户机操作系统选择Linux,版本选择CentOS7 64位
::: hljs-center
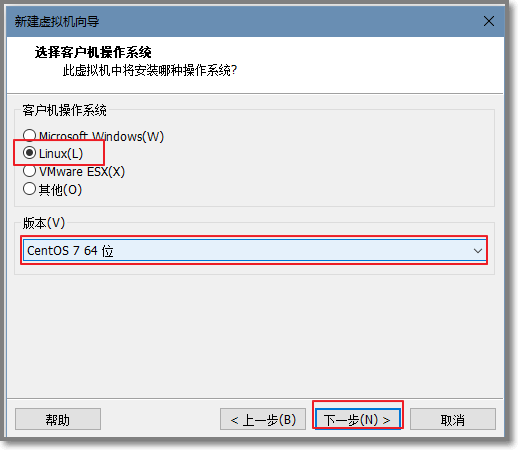
:::
虚拟机名称可以自定义,起一个可以与后面创建的虚拟机区分开来的名字
位置最好统一放在一个可以找到的地方,方便以后找到虚拟机的文件
::: hljs-center
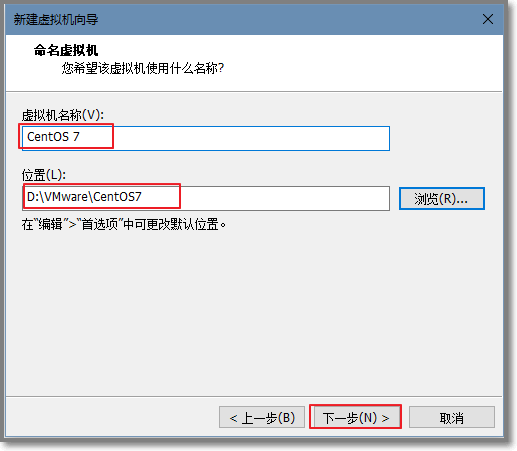
:::
处理器的数量和核数默认1即可
::: hljs-center
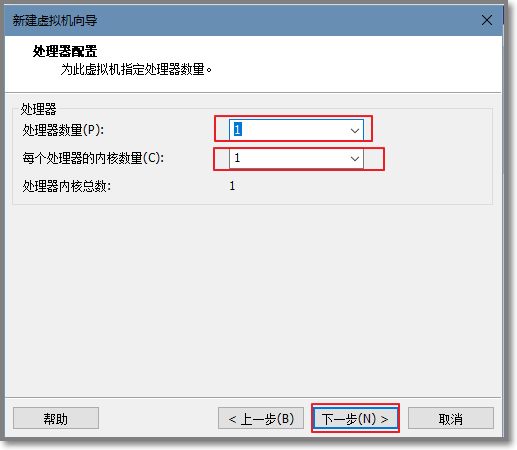
:::
内存最少给 1G 最好给 4G ,根据电脑的内存情况给予
::: hljs-center
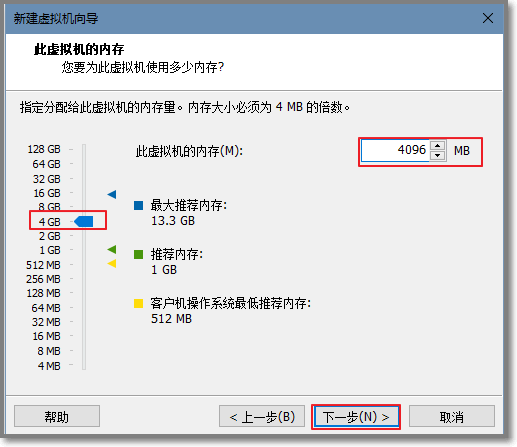
:::
使用 NAT 网络连接方式
::: hljs-center
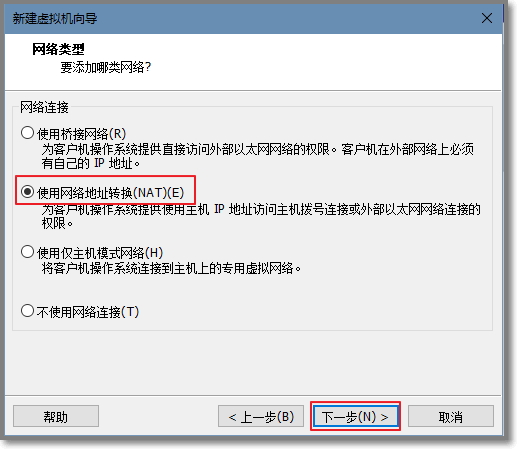
:::
默认使用 LSI Logic 控制器
::: hljs-center
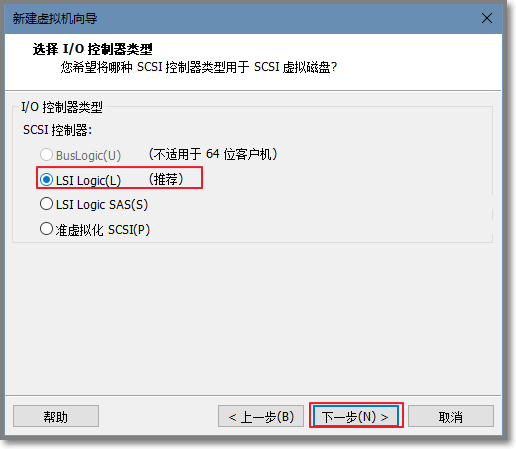
:::
虚拟磁盘也默认使用 SCSI 类型
::: hljs-center
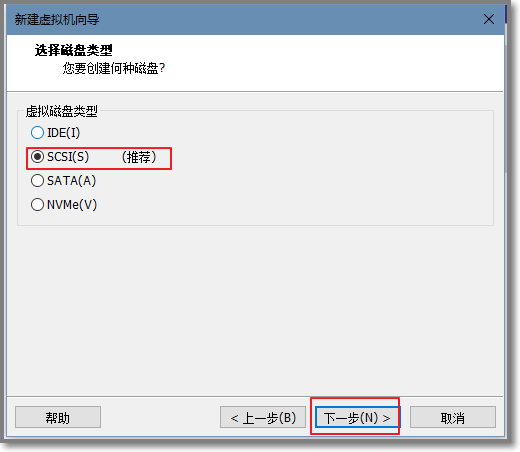
:::
选择创建新虚拟磁盘
::: hljs-center
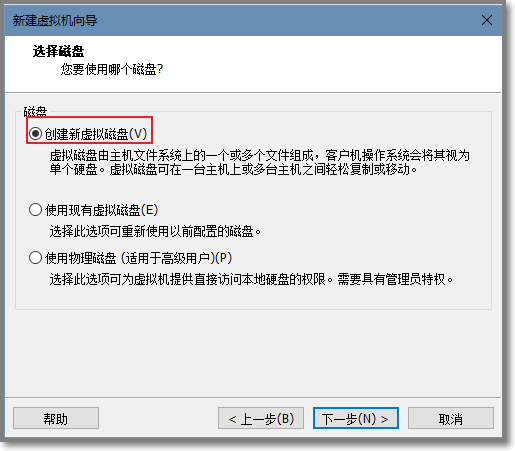
:::
磁盘大小给 20G 就够学习使用了,可以给更多,只要不勾选立即分配所有磁盘空间就不会立刻占用20G的电脑磁盘空间
选择将虚拟磁盘拆分成多个文件
::: hljs-center
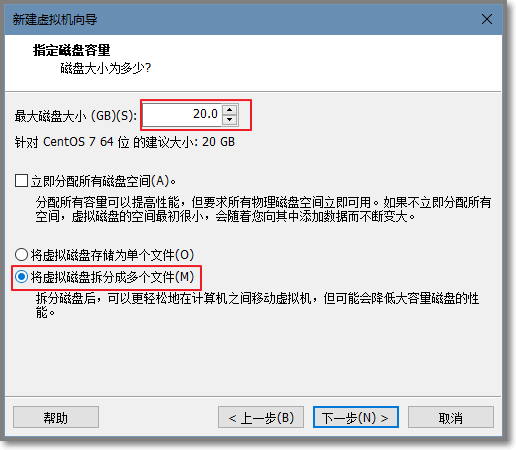
:::
磁盘文件名默认即可,也可以更改,不要修改后缀名就行
::: hljs-center
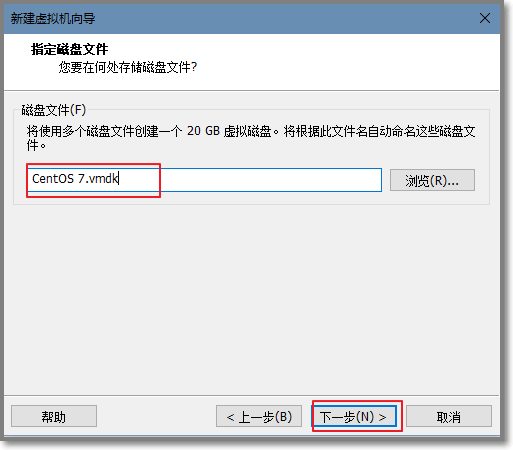
:::
虚拟机创建完成
::: hljs-center
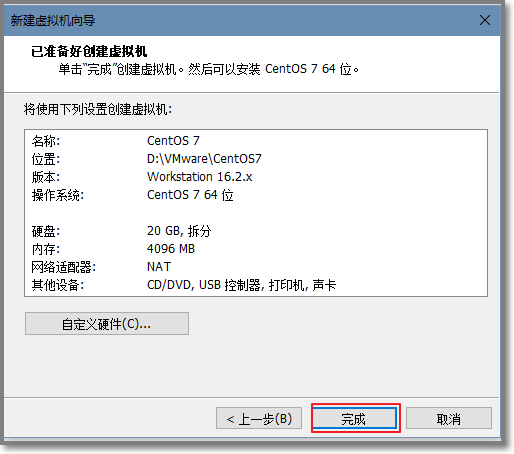
:::
1.4 安装 CentOS7 镜像
1.4.1 挂载CentOS7 镜像
打开编辑虚拟机设置
::: hljs-center
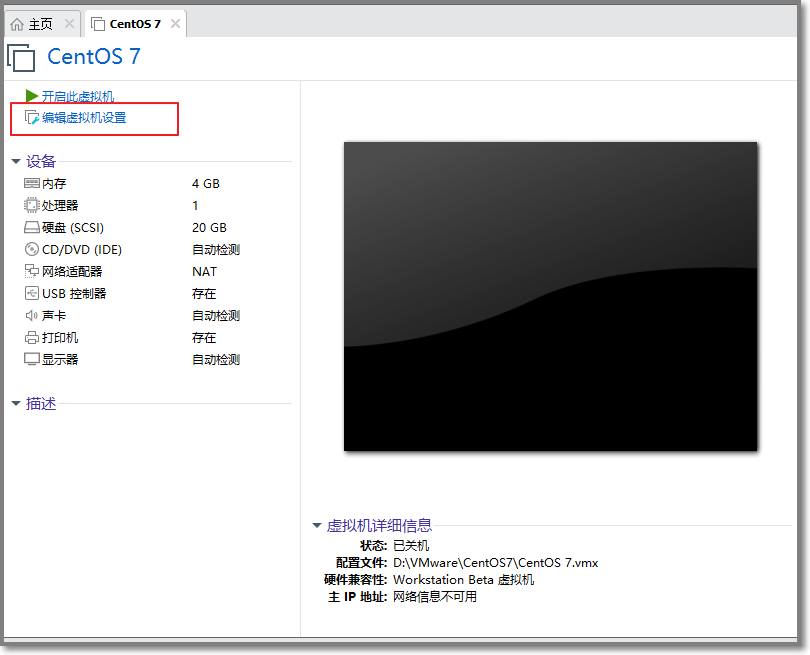
:::
选择 CD/DVD 勾选启动时连接和使用 ISO 映像文件,通过浏览找到你的CentOS7镜像并打开
::: hljs-center
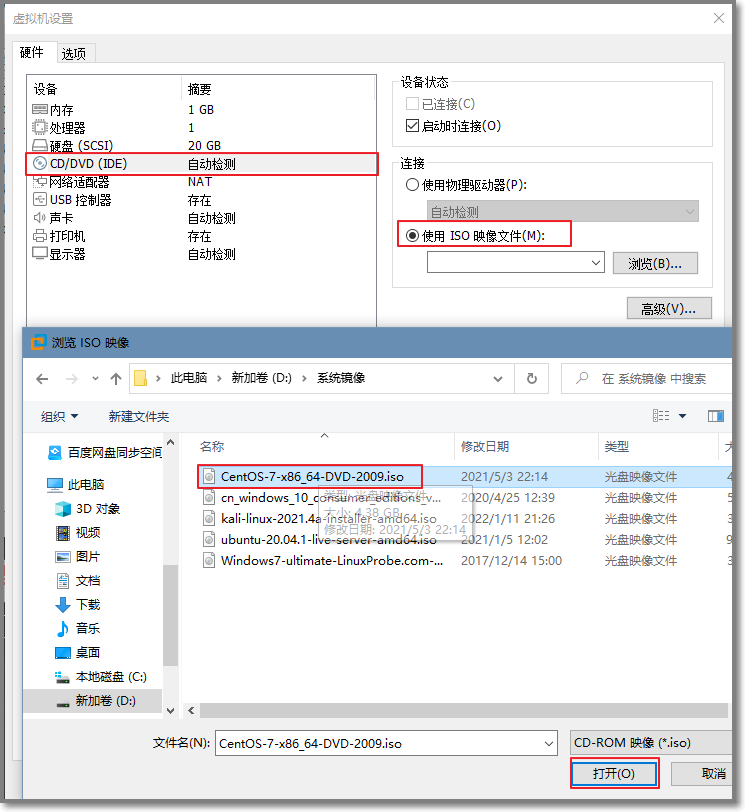
:::
完成后点击开启此虚拟机
::: hljs-center
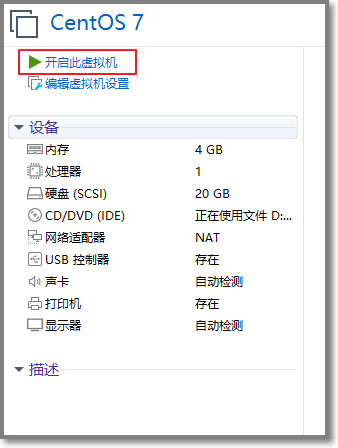
:::
1.4.2 安装CentOS7
按TAB键进入下图位置
::: hljs-center
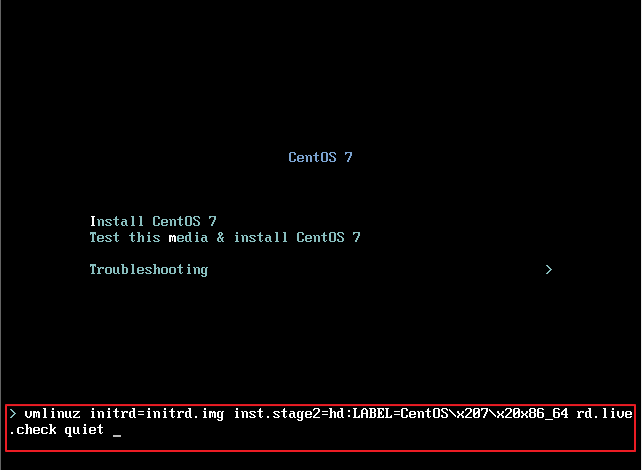
:::
输入 biosdevname=0 net.ifnames=0 将网卡名从ens33改为eth0
::: hljs-center
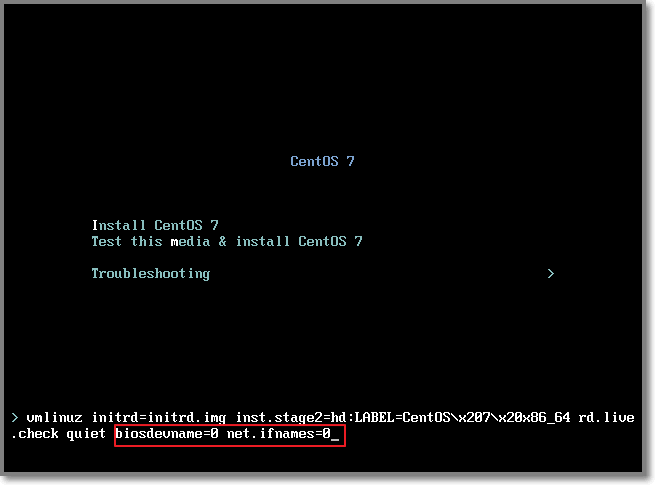
:::
回车后等待
::: hljs-center
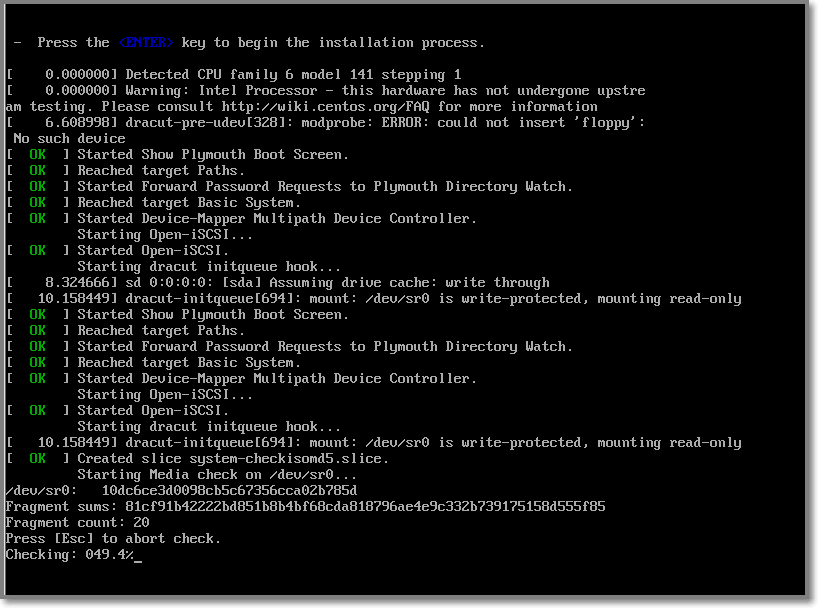
:::
到下图页面后开始配置CentOS系统
::: hljs-center
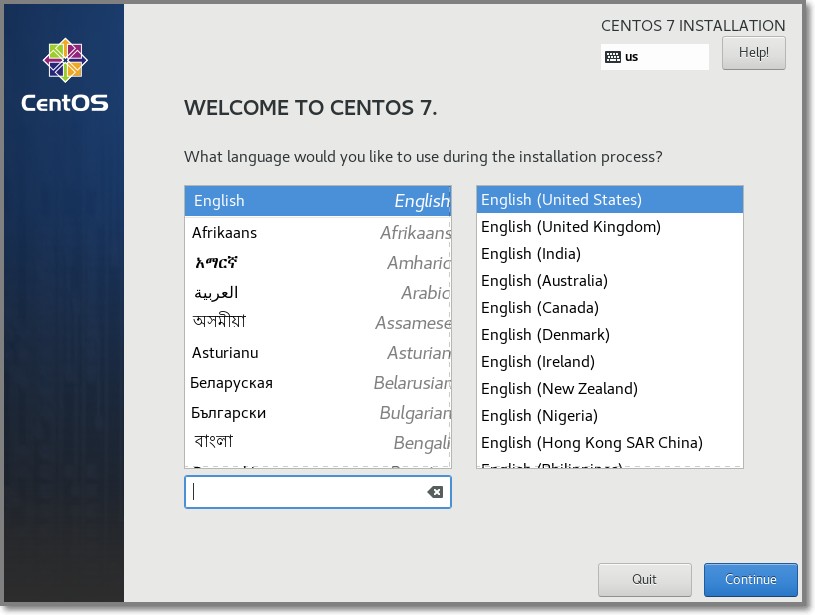
:::
新手可以选择中文,但是最好还是使用英文
中文在最下方
::: hljs-center
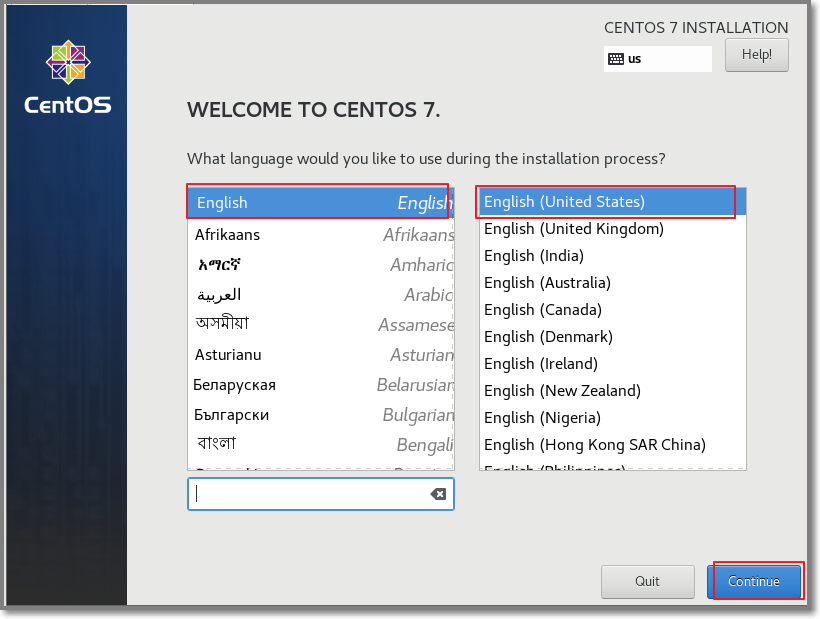
:::
配置CentOS系统时区
::: hljs-center
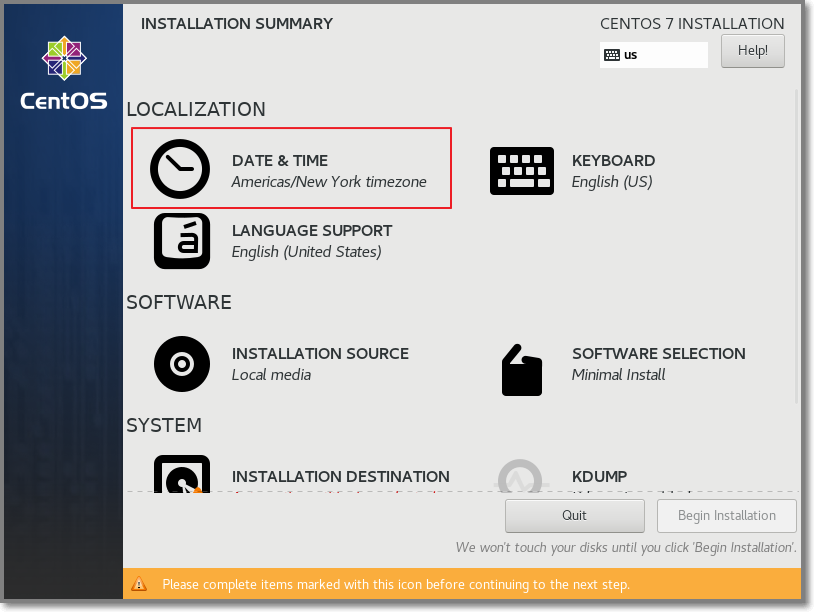
:::
直接点击地图上的中国,或者在地图上方手动选择地区
::: hljs-center
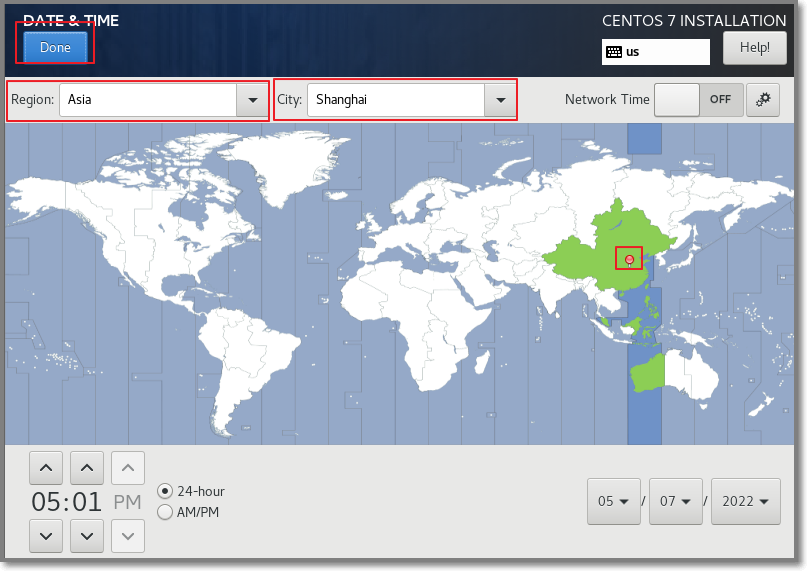
:::
选择CentOS的系统软件
::: hljs-center
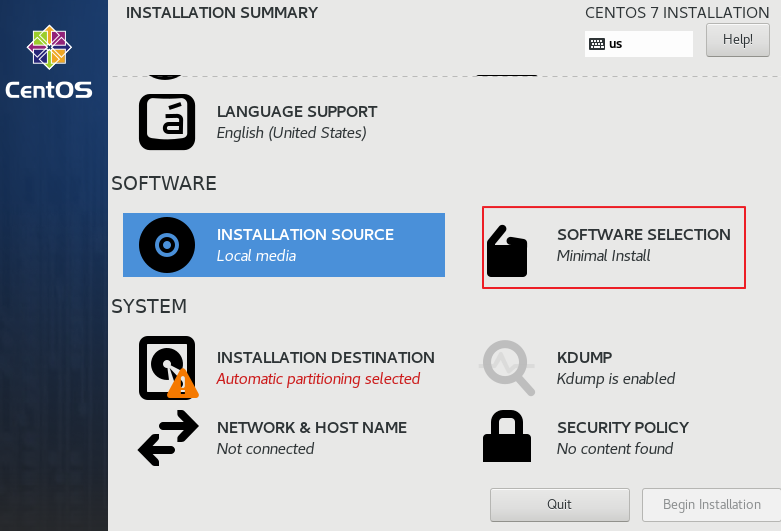
:::
我选择的是最小化安装
::: hljs-center
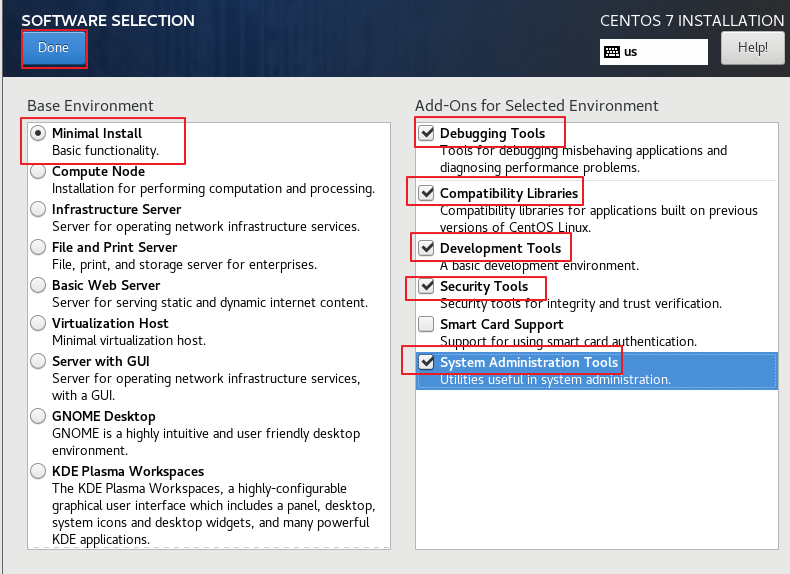
:::
磁盘分区
::: hljs-center
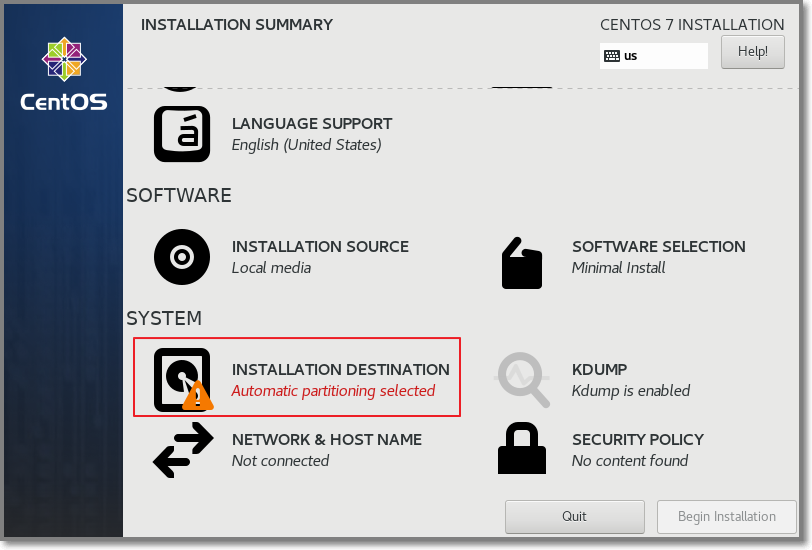
:::
这里我选择了手动分区,默认的话是自动分区
点两下Done就可以开始分区了
::: hljs-center
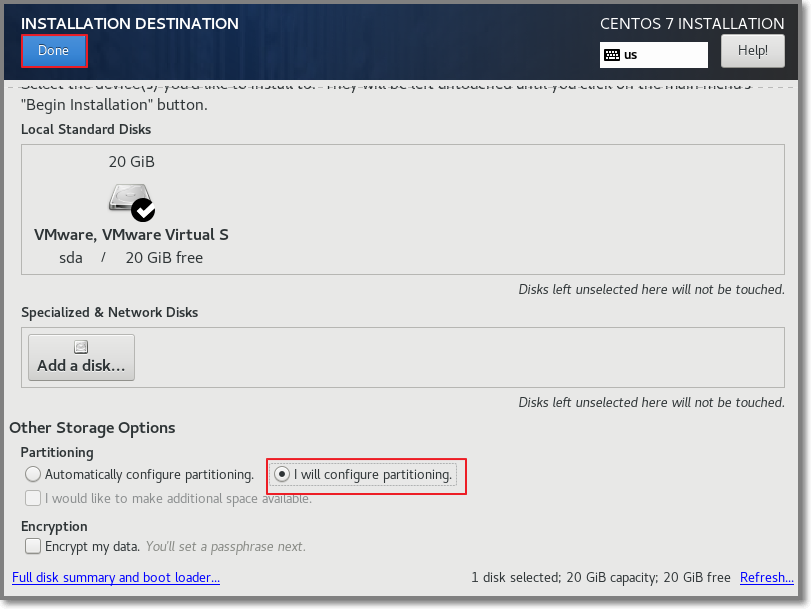
:::
选择Standard Partition,点击 + 号开始分区
::: hljs-center
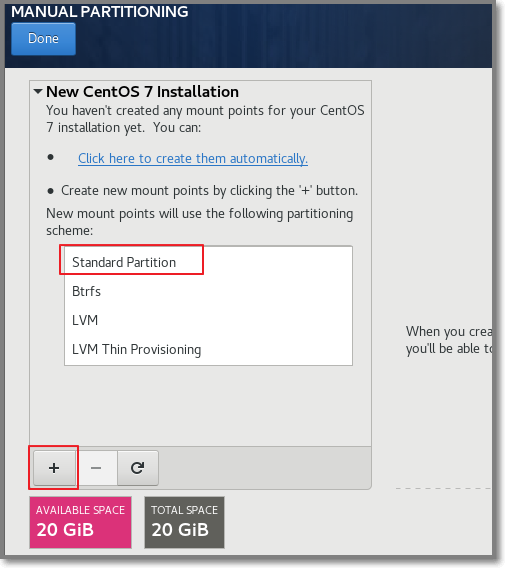
:::
分出一个boot分区,分给它 1G 就足够了
::: hljs-center
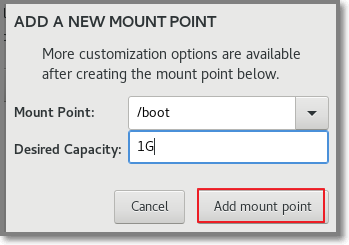
:::
分出一个swap分区,也分给它 1G
::: hljs-center
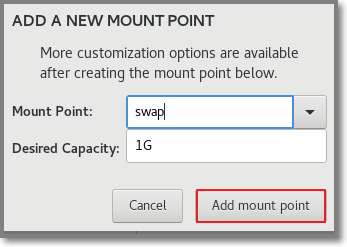
:::
剩下的空间全部分给 / 分区,只要不设置分多少就是全给
::: hljs-center
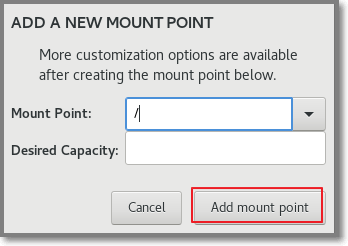
:::
分区完成后点击 Done ,在弹出的页面中选择 Accept Changes
::: hljs-center
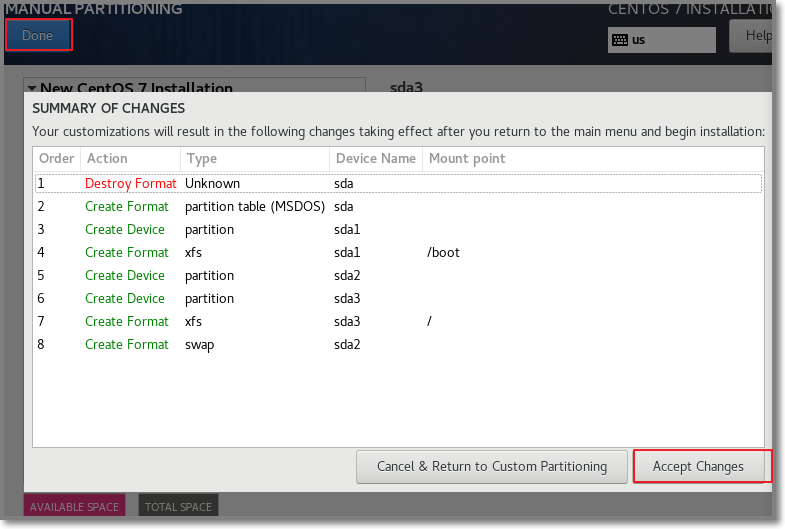
:::
网卡和主机名设置
::: hljs-center
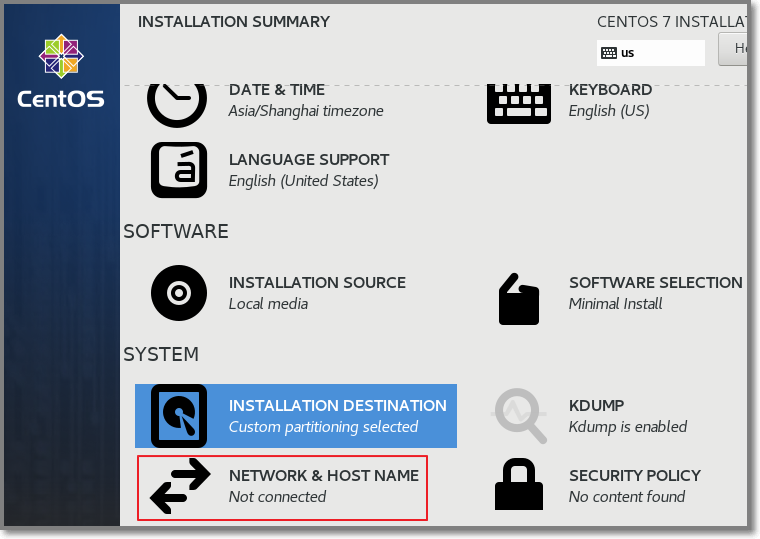
:::
启动eth0网卡,并设置主机名
::: hljs-center
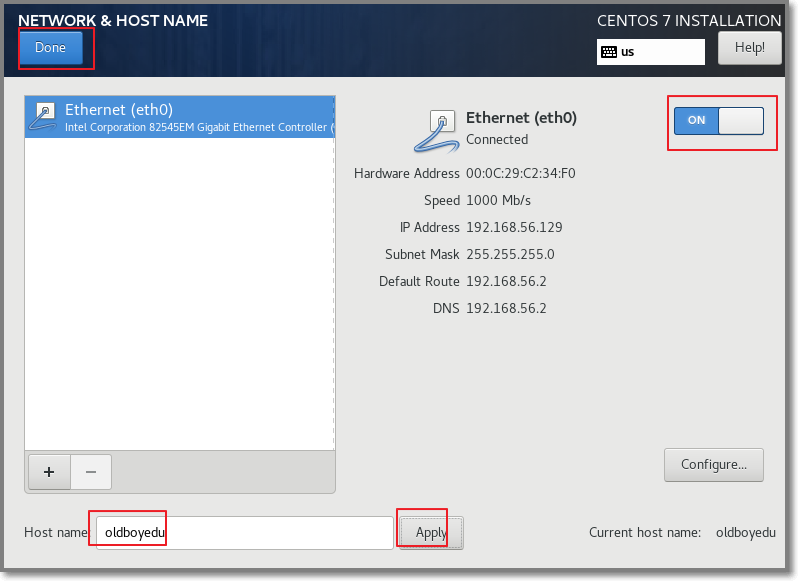
:::
配置完成,接下来就是开始安装系统
::: hljs-center
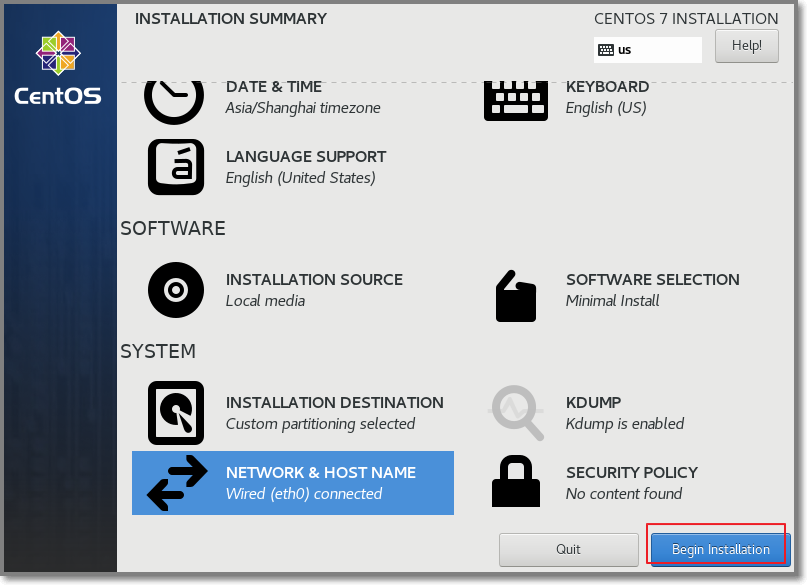
:::
设置你的root管理员密码
::: hljs-center
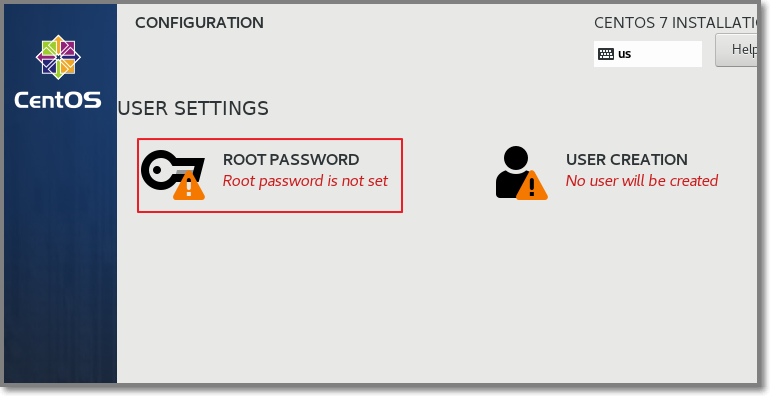
:::
学习中密码可以设置的简单点,工作时最好不要让root可以登录
::: hljs-center
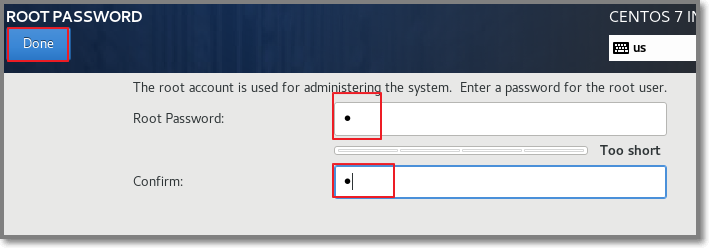
:::
当右下角出现 Reboot 说明安装完成,接下来只需要重启即可
::: hljs-center
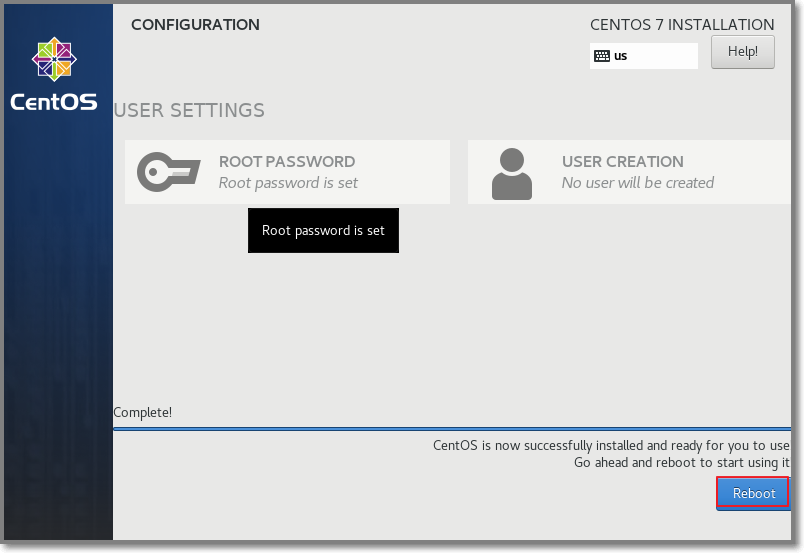
:::
重启后等待,直到进入下图界面说明安装完成
::: hljs-center
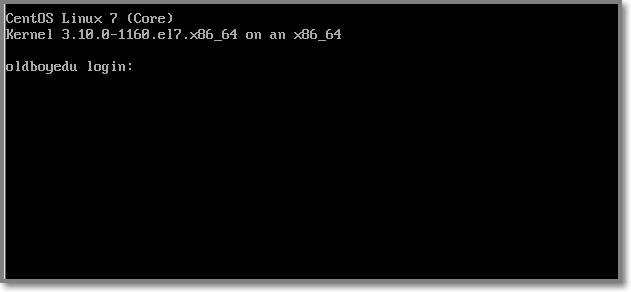
:::
输入用户名和密码进行登录,注:密码并非明文显示
::: hljs-center
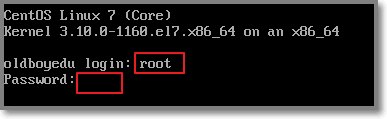
:::
出现下图情况说明已经安装完成了
::: hljs-center
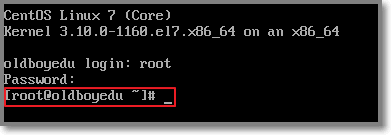
:::










