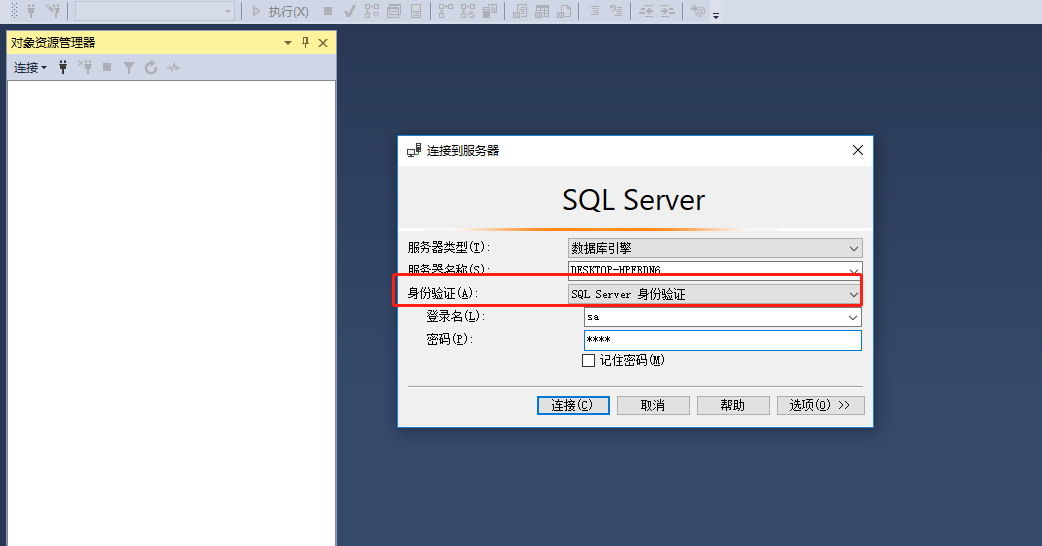下载
官网地址:https://www.microsoft.com/zh-cn/sql-server/sql-server-downloads
选择Developer版下载(免费的,白嫖真香~)
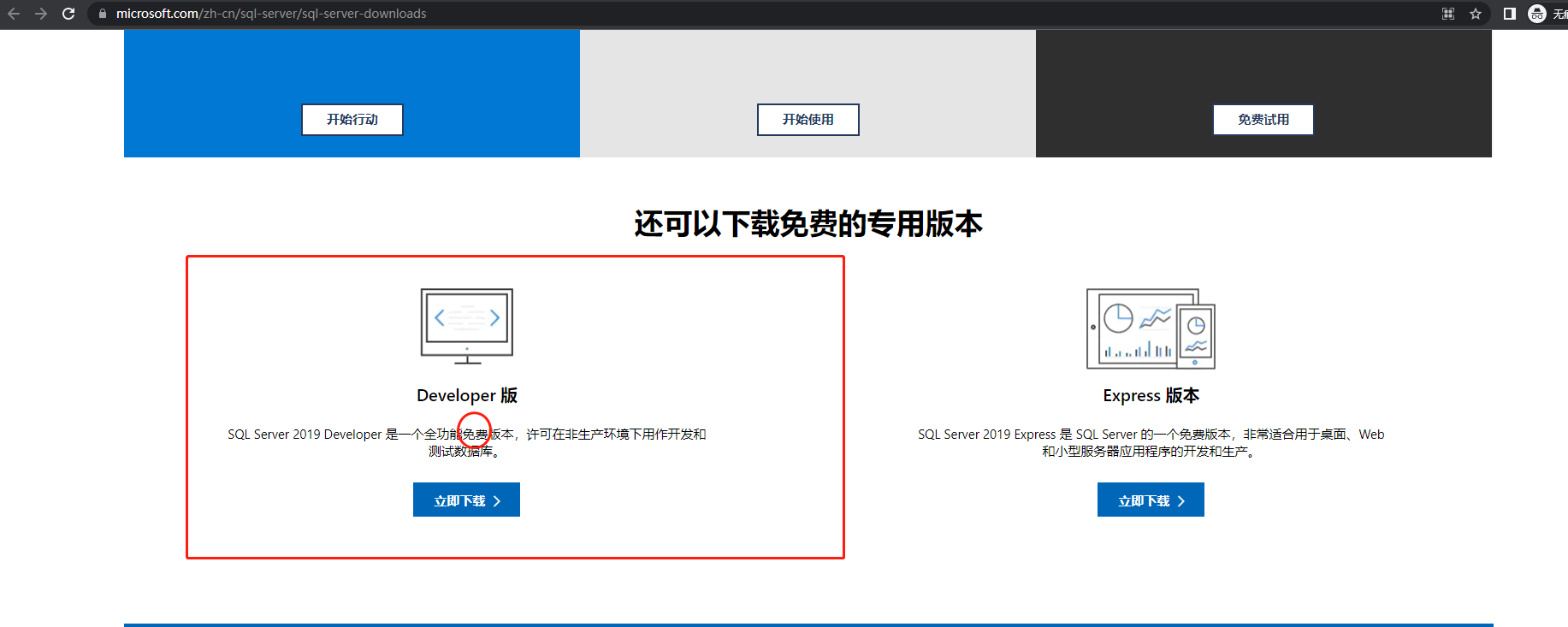
安装
选择 《基本》的安装类型

点击接受 (这他娘的就不是个选择 o o )
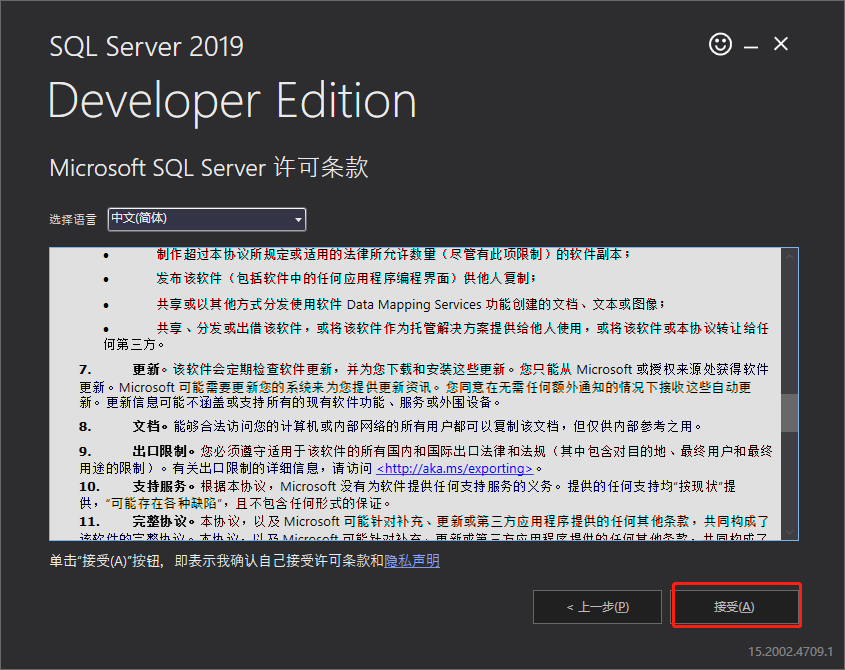
根据自己的需求,选择安装位置,点击安装
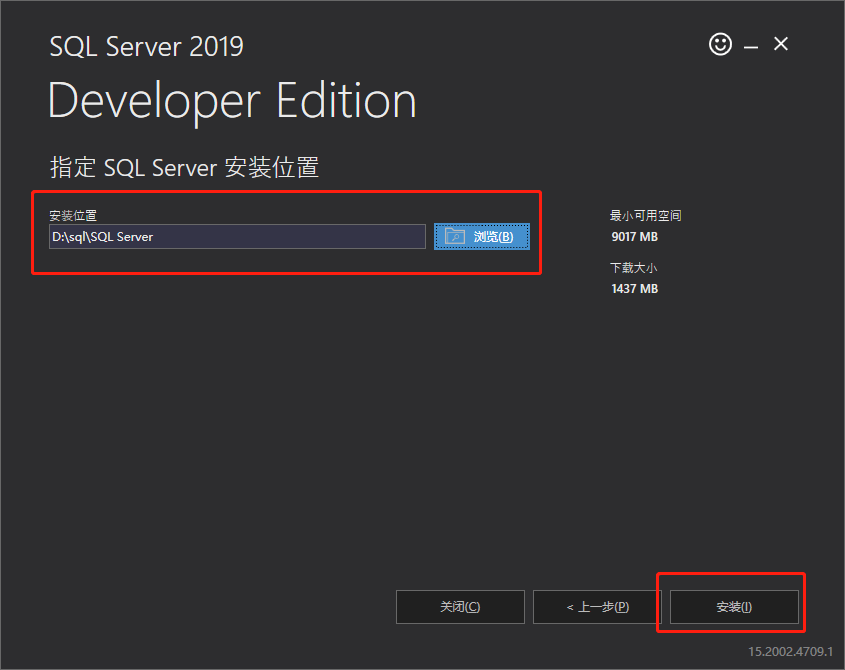
这边的目录可根据自身来选择,然后点击安装SSMS
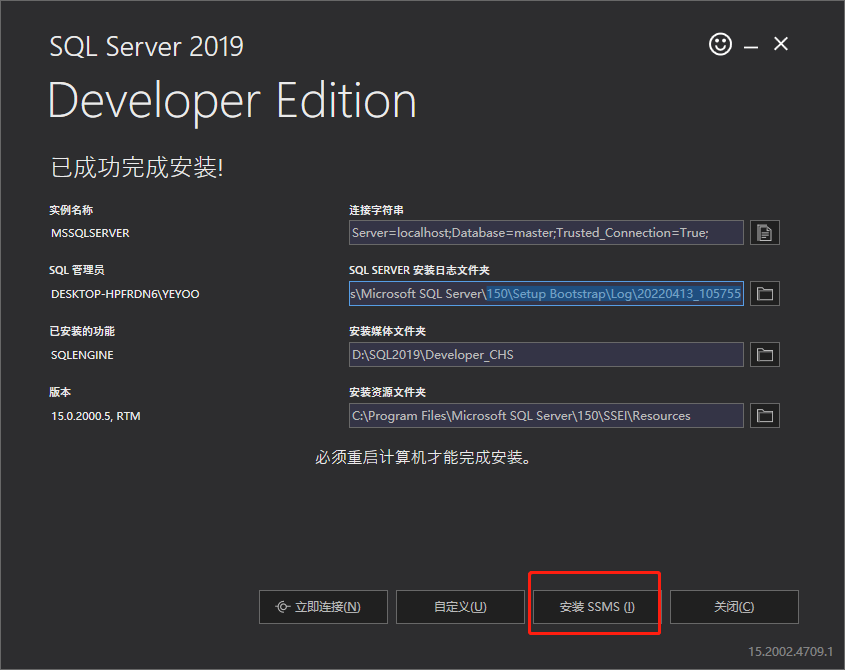
点击安装SSMS之后会跳转到一个网页;
网页地址:https://docs.microsoft.com/zh-cn/sql/ssms/download-sql-server-management-studio-ssms?redirectedfrom=MSDN&view=sql-server-ver15
点击红框中的链接,进行下载
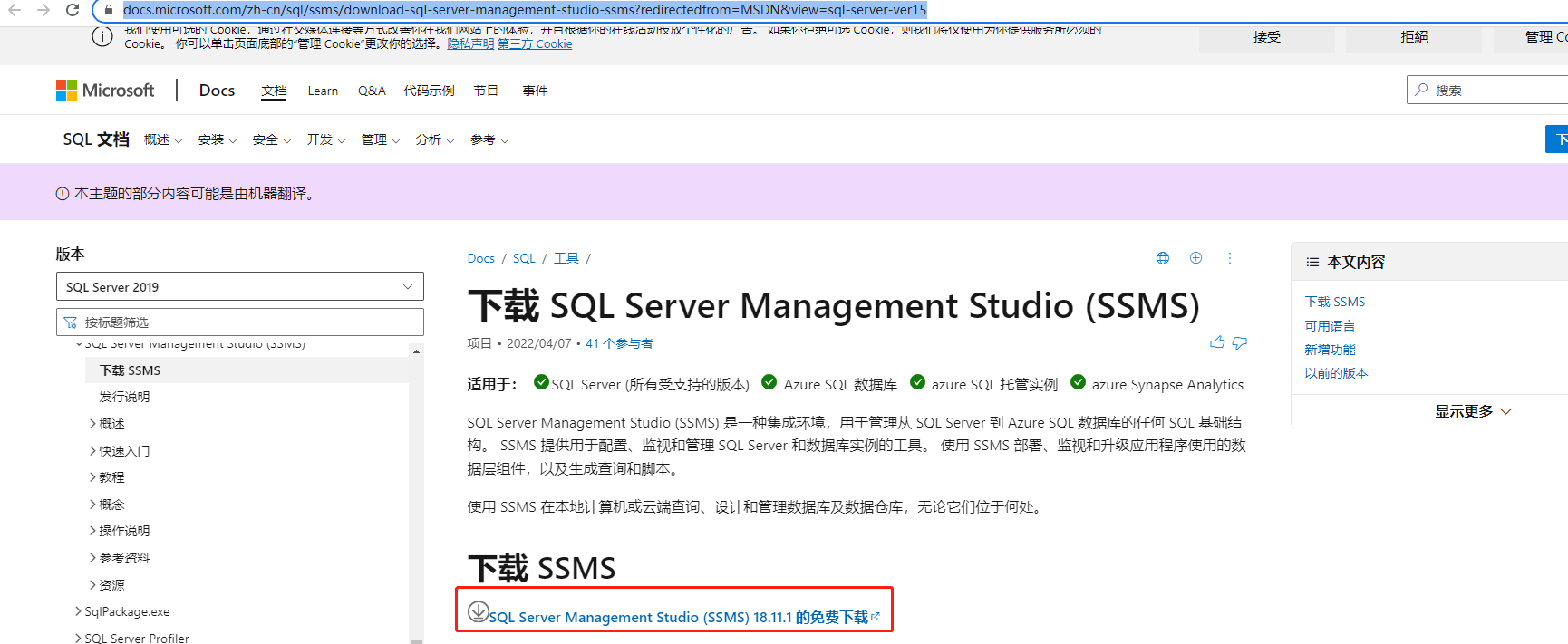
根据自身要求选择安装目录,点击安装
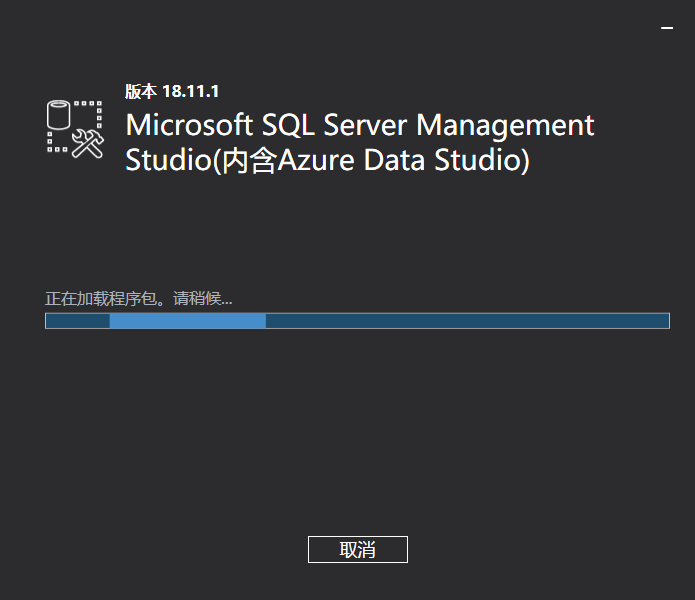
至此,SQMS的安装就完成了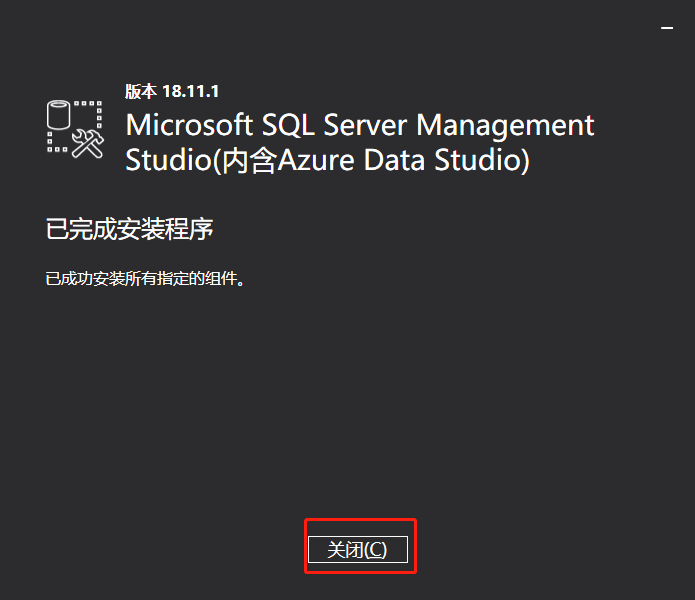
配置
在菜单栏中找到 SQL Server 2019 配置管理器
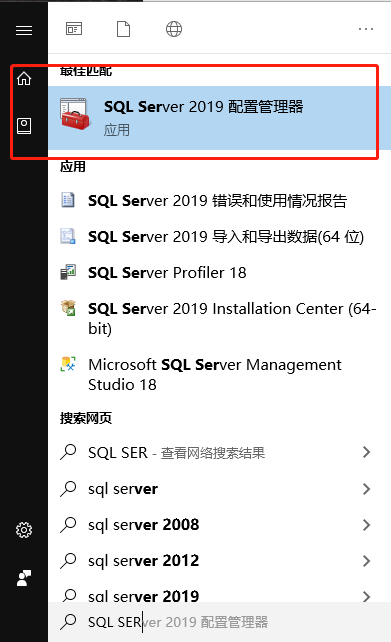
找到 SQL Server 网络配置 —— MSSQLSERVER的协议——TCP/IP,启用TCP/IP
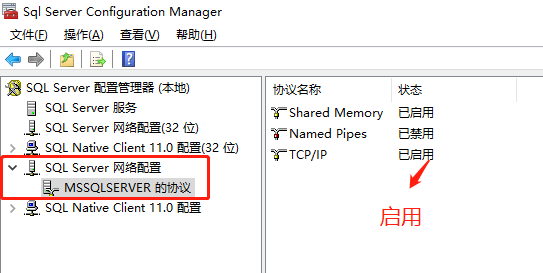
在菜单栏中找到 Microsoft SQL Server Management Studio 18,打开该软件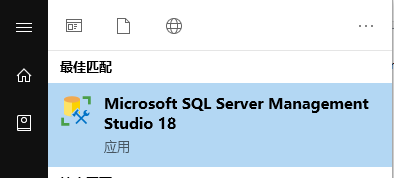
默认直接连接
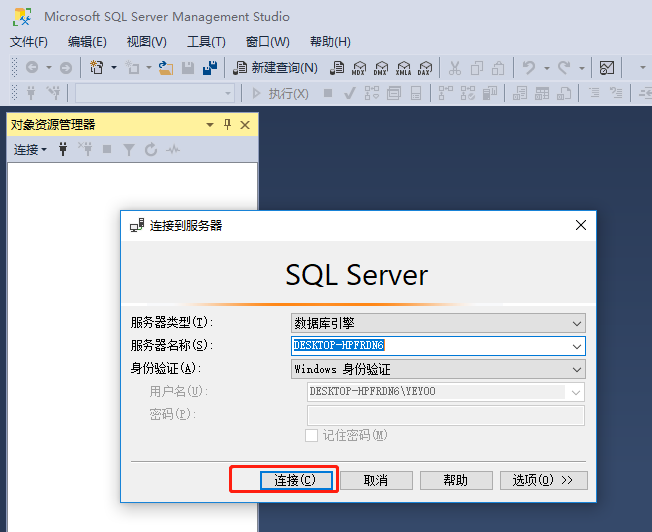
出现下图就表示连接成功了。
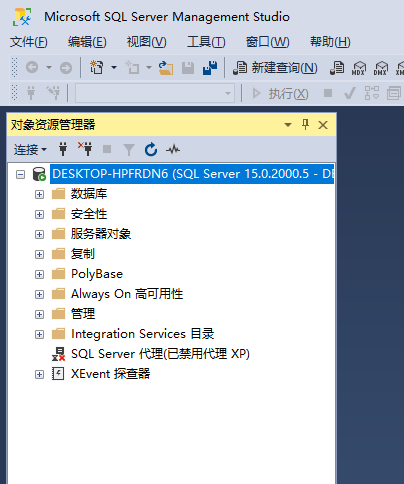
单击右键-> 属性 -> 安全性->勾选 SQL Server和 Windows身份验证模式。
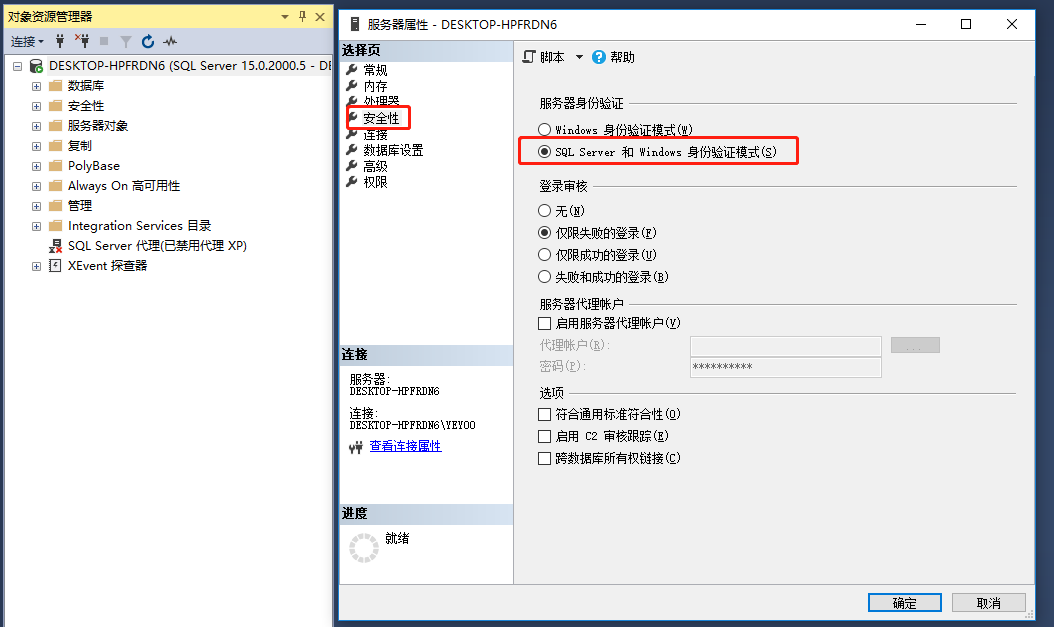
点击连接 -> 勾选上允许远程连接到此服务器,点击确定
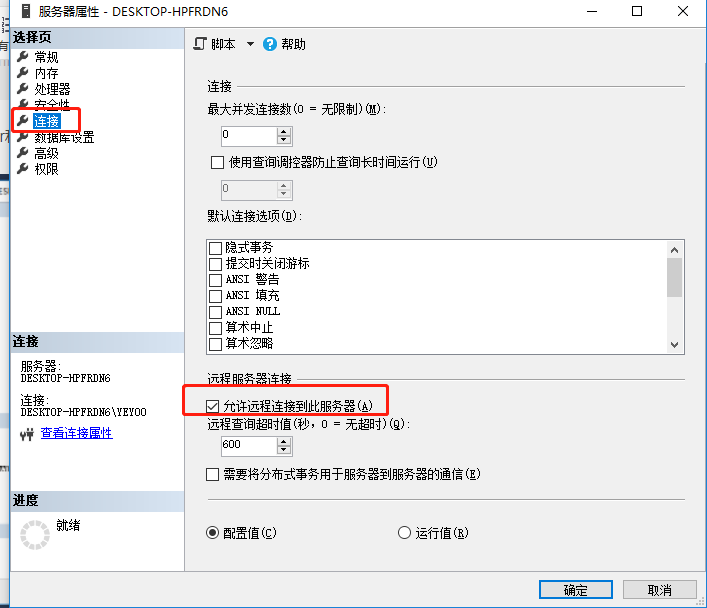
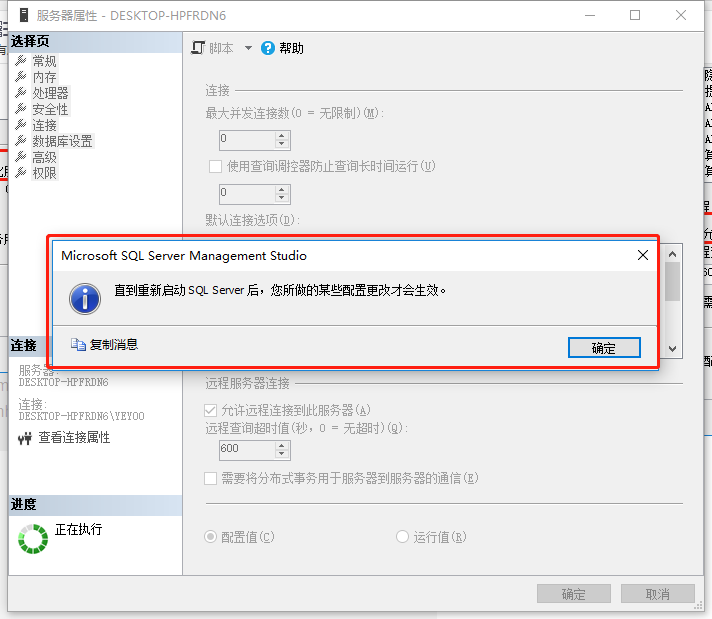
回到SQL Server 2019 配置管理器->SQL Server服务 -> SQL Server(MSSQLSERVER)-> 右键重启
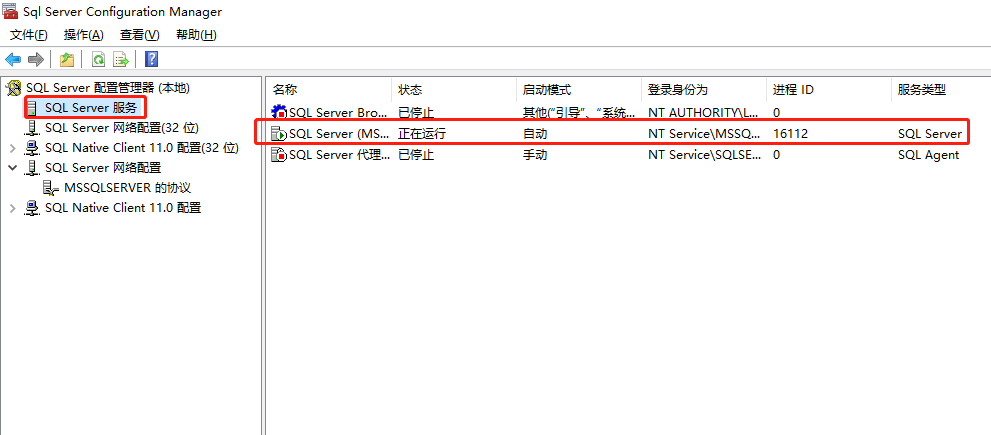
待重启后,打开Microsoft SQL Server Management Studio 18,点击安全性目录-> 登陆名-> 双击sa可以修改默认密码
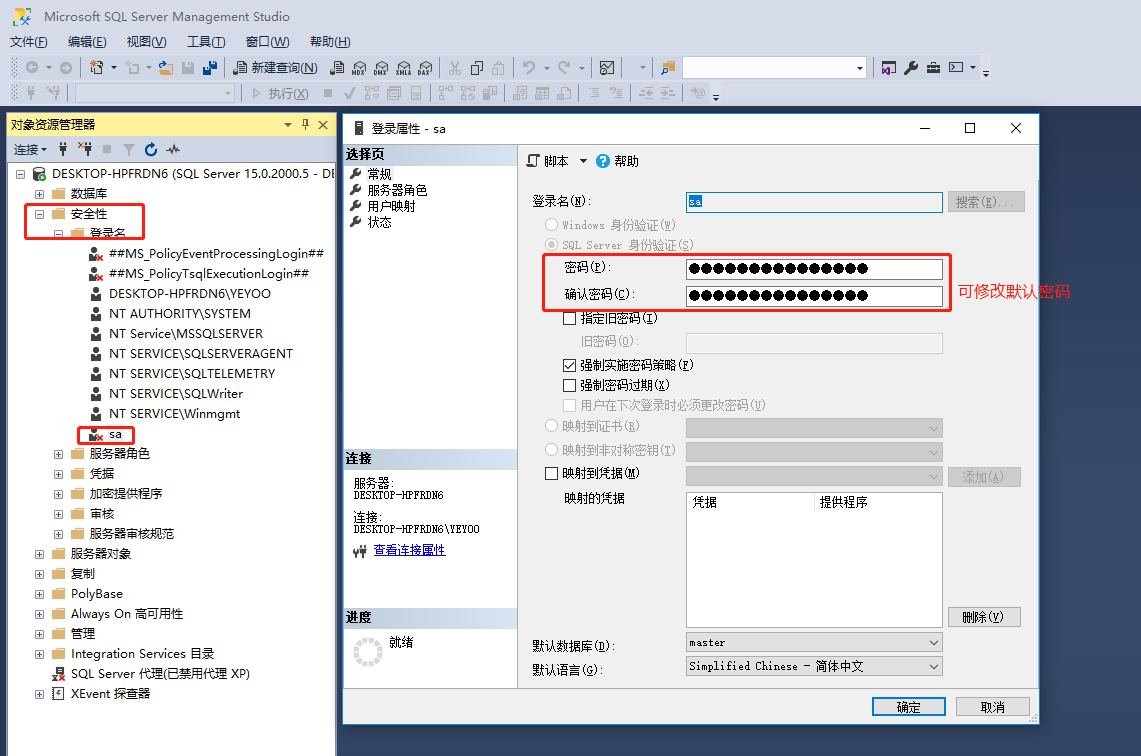
点击状态-> 勾选登陆名启用->点击确定
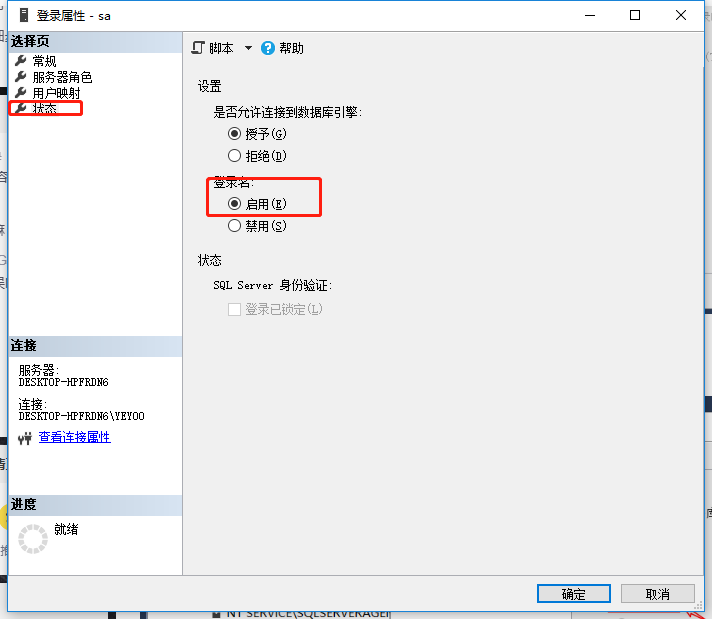
关闭所有窗口,重新进行连接,身份验证那一栏选择 SQL Server身份验证 ,密码输入刚才修改的密码。