
整体效果如上. 下面一步一步添加部件来实现.
目录
1. 菜单栏
首先是菜单栏.

class ExampleWindow:
MENU_CHECKABLE = 1
MENU_DISABLED = 2
MENU_QUIT = 3
def __init__(self):
self.window = gui.Application.instance.create_window("Test", 400, 768)
# self.window = gui.Application.instance.create_window("Test", 400, 768,
# x=50, y=100)
w = self.window # for more concise code
# Rather than specifying sizes in pixels, which may vary in size based
# on the monitor, especially on macOS which has 220 dpi monitors, use
# the em-size. This way sizings will be proportional to the font size,
# which will create a more visually consistent size across platforms.
em = w.theme.font_size
# Widgets are laid out in layouts: gui.Horiz, gui.Vert,
# gui.CollapsableVert, and gui.VGrid. By nesting the layouts we can
# achieve complex designs. Usually we use a vertical layout as the
# topmost widget, since widgets tend to be organized from top to bottom.
# Within that, we usually have a series of horizontal layouts for each
# row.
# 整个部件界面是垂直布局,然后部件内部是行布局.
layout = gui.Vert(0, gui.Margins(0.5 * em, 0.5 * em, 0.5 * em,
0.5 * em)) # 这里选垂直布局Vert. em=w.theme.font_size
# 1, Create the menu. The menu is global (because the macOS menu is global),
# so only create it once.
if gui.Application.instance.menubar is None:
menubar = gui.Menu() # 菜单栏
test_menu = gui.Menu() # 添加第一个菜单
test_menu.add_item("An option", ExampleWindow.MENU_CHECKABLE) # 关联数字1 MENU_CHECKABLE
test_menu.set_checked(ExampleWindow.MENU_CHECKABLE, True) # 关联数字1 是否选中
test_menu.add_item("Unavailable feature", ExampleWindow.MENU_DISABLED) # 关联数字2 MENU_DISABLED
test_menu.set_enabled(ExampleWindow.MENU_DISABLED, False) # 关联数字2 是否开启该item.
test_menu.add_separator()
test_menu.add_item("Quit", ExampleWindow.MENU_QUIT)
# On macOS the first menu item is the application menu item and will
# always be the name of the application (probably "Python"),
# regardless of what you pass in here. The application menu is
# typically where About..., Preferences..., and Quit go.
menubar.add_menu("Test", test_menu)
gui.Application.instance.menubar = menubar
# Each window needs to know what to do with the menu items, so we need
# to tell the window how to handle menu items.
# item关联回调函数
w.set_on_menu_item_activated(ExampleWindow.MENU_CHECKABLE, # menubar.set_checked
self._on_menu_checkable)
w.set_on_menu_item_activated(ExampleWindow.MENU_QUIT, # 关停整个app
self._on_menu_quit)
def _on_menu_checkable(self):
gui.Application.instance.menubar.set_checked(
ExampleWindow.MENU_CHECKABLE,
not gui.Application.instance.menubar.is_checked(
ExampleWindow.MENU_CHECKABLE))
def _on_menu_quit(self):
gui.Application.instance.quit()2. 文件选择部件
# 2, Create a file-chooser widget. One part will be a text edit widget for
# the filename and clicking on the button will let the user choose using
# the file dialog.
# 文件选择部件. 选中按钮将会展示目录
self._fileedit = gui.TextEdit() # 生成文本框
filedlgbutton = gui.Button("...") # 生成选择文件按钮
filedlgbutton.horizontal_padding_em = 0.5 # em是相对度量单位. 以em为单位的水平填充
filedlgbutton.vertical_padding_em = 0
filedlgbutton.set_on_clicked(self._on_filedlg_button) # 按钮关联回调函数
# (Create the horizontal widget for the row. This will make sure the
# text editor takes up as much space as it can.)
fileedit_layout = gui.Horiz() # 水平布局
fileedit_layout.add_child(gui.Label("Model file")) # 水平布局内先添加一个Label
fileedit_layout.add_child(self._fileedit) # 添加一个文本框
fileedit_layout.add_fixed(0.25 * em) # 在布局中添加固定数量的空白空间. em=w.theme.font_size
fileedit_layout.add_child(filedlgbutton) # 再添加按钮
# add to the top-level (vertical) layout
layout.add_child(fileedit_layout)
def _on_filedlg_button(self): # 选择文件按钮
filedlg = gui.FileDialog(gui.FileDialog.OPEN, "Select file",
self.window.theme)
filedlg.add_filter(".obj .ply .stl", "Triangle mesh (.obj, .ply, .stl)") # 过滤条件, 提示说明文本.
filedlg.add_filter("", "All files") # 过滤条件为空,即不过滤.
filedlg.set_on_cancel(self._on_filedlg_cancel)
filedlg.set_on_done(self._on_filedlg_done)
self.window.show_dialog(filedlg)
3. 垂直可折叠部件
# 3, Create a collapsible vertical widget, which takes up enough vertical
# space for all its children when open, but only enough for text when
# closed. This is useful for property pages, so the user can hide sets
# of properties they rarely use. All layouts take a spacing parameter,
# which is the spacinging between items in the widget, and a margins
# parameter, which specifies the spacing of the left, top, right,
# bottom margins. (This acts like the 'padding' property in CSS.)
collapse = gui.CollapsableVert("Widgets", 0.33 * em,
gui.Margins(em, 0, 0, 0)) # 生成一个可折叠的垂直部件.3.1 label部件
![]()
# 3.1 label
self._label = gui.Label("this is a Label") # 生成一个label
self._label.text_color = gui.Color(1.0, 0.5, 0.0) # 设置label颜色
collapse.add_child(self._label)3.2 复选框checkbox
![]()
# 3.2 Create a checkbox. Checking or unchecking would usually be used to set
# a binary property, but in this case it will show a simple message box,
# which illustrates how to create simple dialogs.
cb = gui.Checkbox("Enable some really cool effect")
cb.set_on_checked(self._on_cb) # set the callback function: 可实现一些回调功能
collapse.add_child(cb)
def _on_cb(self, is_checked):
if is_checked:
text = "Sorry, effects are unimplemented"
else:
text = "Good choice"
self.show_message_dialog("There might be a problem...", text)3.3 色板
![]()
# 3.3 Create a color editor. We will change the color of the orange label
# above when the color changes. 色板
color = gui.ColorEdit()
color.color_value = self._label.text_color # 设置初值颜色
color.set_on_value_changed(self._on_color) # 选中后关联回调功能, 这里的回调功能是修改_label颜色
collapse.add_child(color)
def _on_color(self, new_color):
self._label.text_color = new_color3.4 下拉框combobox

# 3.4 This is a combobox, nothing fancy here, just set a simple function to
# handle the user selecting an item. 下拉框
combo = gui.Combobox() # 下拉框
combo.add_item("Show point labels")
combo.add_item("Show point velocity")
combo.add_item("Show bounding boxes")
combo.set_on_selection_changed(self._on_combo) # 选中后关联回调: 打印信息
collapse.add_child(combo)
def _on_combo(self, new_val, new_idx):
print(new_idx, new_val) # 0 Show point labels3.5 拨动开关toggleSwitch
![]()
# 3.5 This is a toggle switch, which is similar to a checkbox. To my way of
# thinking the difference is subtle: a checkbox toggles properties
# (for example, purely visual changes like enabling lighting) while a
# toggle switch is better for changing the behavior of the app (for
# example, turning on processing from the camera).
switch = gui.ToggleSwitch("Continuously update from camera") # 拨动开关
switch.set_on_clicked(self._on_switch) # 选中后关联回调: 打印信息
collapse.add_child(switch)
def _on_switch(self, is_on):
if is_on:
print("Camera would now be running")
else:
print("Camera would now be off")3.6 部件代理WidgetProxy


![]()
# 3.6 部件代理. 通过按钮控制部件代理显示不同的图片或者文字.
self.logo_idx = 0
proxy = gui.WidgetProxy() # 部件代理
def switch_proxy():
self.logo_idx += 1 # 每次点击会递增
if self.logo_idx % 3 == 0:
proxy.set_widget(None)
elif self.logo_idx % 3 == 1:
# Add a simple image
logo = gui.ImageWidget(basedir + "/icon-32.png")
proxy.set_widget(logo) # 显示不同的图片
else:
label = gui.Label(
'Open3D: A Modern Library for 3D Data Processing')
proxy.set_widget(label) # 显示不同的文字.
w.set_needs_layout()
logo_btn = gui.Button('Switch Logo By WidgetProxy') # 按钮
logo_btn.vertical_padding_em = 0
logo_btn.background_color = gui.Color(r=0, b=0.5, g=0)
logo_btn.set_on_clicked(switch_proxy) # 每次点击会调用一次
collapse.add_child(logo_btn) # 先添加按钮
collapse.add_child(proxy) # 再在按钮下添加部件代理,该部件代理其实就是显示图片或者文字.3.7 WidgetStack
![]()
# 3.7 Widget stack demo: push_widget(). 动态生成和减少多个部件
self._widget_idx = 0
hz = gui.Horiz(spacing=5) # 水平部件
push_widget_btn = gui.Button('Push widget') # 添加部件
push_widget_btn.vertical_padding_em = 0
pop_widget_btn = gui.Button('Pop widget') # 减少部件
pop_widget_btn.vertical_padding_em = 0
stack = gui.WidgetStack() # 生成多个部件
stack.set_on_top(lambda w: print(f'New widget is: {w.text}'))
hz.add_child(gui.Label('WidgetStack ')) # 先添加label
hz.add_child(push_widget_btn) # 再添加bn
hz.add_child(pop_widget_btn) # 再添加bn
hz.add_child(stack) # 再添加stack集
collapse.add_child(hz)
def push_widget(): # 自定义的,也可以用stack.push_widget()
self._widget_idx += 1
stack.push_widget(gui.Label(f'Widget {self._widget_idx}')) # 压入部件.
push_widget_btn.set_on_clicked(push_widget) # 关联生成部件函数,也可以用stack.push_widget()
pop_widget_btn.set_on_clicked(stack.pop_widget) # 关联减少部件函数3.8 列表
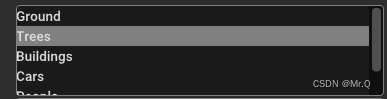
# 3.8 Add a list of items. 列表
lv = gui.ListView()
lv.set_items(["Ground", "Trees", "Buildings", "Cars", "People", "Cats"])
lv.selected_index = lv.selected_index + 2 # initially is -1, so now 1
lv.set_max_visible_items(4)
lv.set_on_selection_changed(self._on_list) # 当改变选中时触发回调函数. 这里只是打印信息
collapse.add_child(lv)
def _on_list(self, new_val, is_dbl_click):
print(new_val)3.9 树形视图

# 3.9 Add a tree view. 树形视图
tree = gui.TreeView()
tree.add_text_item(tree.get_root_item(), "Camera") # 根部添加
geo_id = tree.add_text_item(tree.get_root_item(), "Geometries") # 根部添加
mesh_id = tree.add_text_item(geo_id, "Mesh") # "Geometries"下再添加
tree.add_text_item(mesh_id, "Triangles") # "Mesh"下再添加
tree.add_text_item(mesh_id, "Albedo texture")
tree.add_text_item(mesh_id, "Normal map")
points_id = tree.add_text_item(geo_id, "Points")
tree.can_select_items_with_children = True
tree.set_on_selection_changed(self._on_tree) # 选中时触发回调函数. 这里只是打印信息.
# does not call on_selection_changed: user did not change selection
tree.selected_item = points_id # 默认选中此
collapse.add_child(tree)
def _on_tree(self, new_item_id):
print(new_item_id)3.10 数字编辑器NumberEdit
![]()
# 3.10 Add two number editors, one for integers and one for floating point
# Number editor can clamp numbers to a range, although this is more
# useful for integers than for floating point.
intedit = gui.NumberEdit(gui.NumberEdit.INT) # 整数编辑器
intedit.int_value = 0
intedit.set_limits(1, 19) # value coerced to 1
intedit.int_value = intedit.int_value + 2 # value should be 3
doubleedit = gui.NumberEdit(gui.NumberEdit.DOUBLE) # 双精度编辑器
numlayout = gui.Horiz()
numlayout.add_child(gui.Label("int"))
numlayout.add_child(intedit)
numlayout.add_fixed(em) # manual spacing (could set it in Horiz() ctor)
numlayout.add_child(gui.Label("double"))
numlayout.add_child(doubleedit)
collapse.add_child(numlayout)3.11 进度条 ProgressBar
![]()
# 3.11 Create a progress bar. It ranges from 0.0 to 1.0. 进度条
self._progress = gui.ProgressBar()
self._progress.value = 0.25 # 25% complete
self._progress.value = self._progress.value + 0.08 # 0.25 + 0.08 = 33%
prog_layout = gui.Horiz(em)
prog_layout.add_child(gui.Label("Progress..."))
prog_layout.add_child(self._progress)
collapse.add_child(prog_layout)3.12 滚动条Slider
![]()
# 3.12 Create a slider. It acts very similar to NumberEdit except that the. 滚动条
# user moves a slider and cannot type the number.
slider = gui.Slider(gui.Slider.INT)
slider.set_limits(5, 13)
slider.set_on_value_changed(self._on_slider) # 触发回调函数,这里是改变上面的进度条值.
collapse.add_child(slider)
def _on_slider(self, new_val):
self._progress.value = new_val / 20.03.13 文本框
![]()
# 3.13 Create a text editor. The placeholder text (if not empty) will be
# displayed when there is no text, as concise help, or visible tooltip. 文本框
tedit = gui.TextEdit()
tedit.placeholder_text = "Edit me some text here"
# on_text_changed fires whenever the user changes the text (but not if
# the text_value property is assigned to).
tedit.set_on_text_changed(self._on_text_changed) # 文本框内内容改变时触发回调. 这里是打印文本内容.
# on_value_changed fires whenever the user signals that they are finished
# editing the text, either by pressing return or by clicking outside of
# the text editor, thus losing text focus.
tedit.set_on_value_changed(self._on_value_changed)
collapse.add_child(tedit)
def _on_text_changed(self, new_text):
print("edit:", new_text)
def _on_value_changed(self, new_text):
print("value:", new_text)
3.14 显示3D数组VectorEdit
![]()
# 3.14 Create a widget for showing/editing a 3D vector. 显示3D数组
vedit = gui.VectorEdit()
vedit.vector_value = [1, 2, 3]
vedit.set_on_value_changed(self._on_vedit) # 内容改变时触发回调. 这里是打印文本内容.
collapse.add_child(vedit)
def _on_vedit(self, new_val):
print(new_val)3.15 网格布局
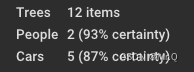
# 3.15 网格布局. Create a VGrid layout. This layout specifies the number of columns
# (two, in this case), and will place the first child in the first
# column, the second in the second, the third in the first, the fourth
# in the second, etc.
# So:
# 2 cols 3 cols 4 cols
# | 1 | 2 | | 1 | 2 | 3 | | 1 | 2 | 3 | 4 |
# | 3 | 4 | | 4 | 5 | 6 | | 5 | 6 | 7 | 8 |
# | 5 | 6 | | 7 | 8 | 9 | | 9 | 10 | 11 | 12 |
# | ... | | ... | | ... |
vgrid = gui.VGrid(2) # 两列
vgrid.add_child(gui.Label("Trees")) # 一行一行添加
vgrid.add_child(gui.Label("12 items"))
vgrid.add_child(gui.Label("People"))
vgrid.add_child(gui.Label("2 (93% certainty)"))
vgrid.add_child(gui.Label("Cars"))
vgrid.add_child(gui.Label("5 (87% certainty)"))
collapse.add_child(vgrid)3.16 选项卡TabControl

# 3.16 选项卡控件. Create a tab control. This is really a set of N layouts on top of each
# other, but with only one selected.
tabs = gui.TabControl() # 下面会依次创建4个选项
tab1 = gui.Vert() # 第一个选项管理的是一个垂直布局.
tab1.add_child(gui.Checkbox("Enable option 1")) # 每一个都是Checkbox
tab1.add_child(gui.Checkbox("Enable option 2"))
tab1.add_child(gui.Checkbox("Enable option 3"))
tabs.add_tab("Options", tab1)
tab2 = gui.Vert() # 一个垂直布局.
tab2.add_child(gui.Label("No plugins detected"))
tab2.add_stretch()
tabs.add_tab("Plugins", tab2)
tab3 = gui.RadioButton(gui.RadioButton.VERT) # 创建单选按钮, 按钮按垂直排列VERT
tab3.set_items(["Apple", "Orange"])
def vt_changed(idx):
print(f"current cargo: {tab3.selected_value}")
tab3.set_on_selection_changed(vt_changed) # 内容改变时触发回调. 这里是打印文本
tabs.add_tab("Cargo", tab3)
tab4 = gui.RadioButton(gui.RadioButton.HORIZ) # 创建单选按钮, 按钮按水平排列HORIZ
tab4.set_items(["Air plane", "Train", "Bus"])
def hz_changed(idx):
print(f"current traffic plan: {tab4.selected_value}")
tab4.set_on_selection_changed(hz_changed) # 内容改变时触发回调. 这里是打印文本
tabs.add_tab("Traffic", tab4)
collapse.add_child(tabs)3.17 终止程序
![]()
gui.Application.instance.quit()
# 3.17 Quit button. (Typically this is a menu item) 关闭应用按钮
button_layout = gui.Horiz()
ok_button = gui.Button("Ok")
ok_button.set_on_clicked(self._on_ok) # 触发回调,关闭
button_layout.add_stretch() # 添加一个拉伸空白空间
button_layout.add_child(ok_button) #
layout.add_child(button_layout)
# We're done, set the window's layout
w.add_child(layout)
def _on_ok(self):
gui.Application.instance.quit()4. 完整程序
import open3d.visualization.gui as gui
import os.path
basedir = os.path.dirname(os.path.realpath(__file__))
class ExampleWindow:
MENU_CHECKABLE = 1
MENU_DISABLED = 2
MENU_QUIT = 3
def __init__(self):
self.window = gui.Application.instance.create_window("Test", 400, 768)
# self.window = gui.Application.instance.create_window("Test", 400, 768,
# x=50, y=100)
w = self.window # for more concise code
# Rather than specifying sizes in pixels, which may vary in size based
# on the monitor, especially on macOS which has 220 dpi monitors, use
# the em-size. This way sizings will be proportional to the font size,
# which will create a more visually consistent size across platforms.
em = w.theme.font_size
# Widgets are laid out in layouts: gui.Horiz, gui.Vert,
# gui.CollapsableVert, and gui.VGrid. By nesting the layouts we can
# achieve complex designs. Usually we use a vertical layout as the
# topmost widget, since widgets tend to be organized from top to bottom.
# Within that, we usually have a series of horizontal layouts for each
# row.
# 部件通常是垂直布局,然后部件内部是行布局.
layout = gui.Vert(0, gui.Margins(0.5 * em, 0.5 * em, 0.5 * em,
0.5 * em)) # 这里选垂直布局Vert. em=w.theme.font_size
# 1, Create the menu. The menu is global (because the macOS menu is global),
# so only create it once.
if gui.Application.instance.menubar is None:
menubar = gui.Menu() # 菜单栏
test_menu = gui.Menu() # 添加第一个菜单
test_menu.add_item("An option", ExampleWindow.MENU_CHECKABLE) # 关联数字1 MENU_CHECKABLE
test_menu.set_checked(ExampleWindow.MENU_CHECKABLE, True) # 关联数字1 是否选中
test_menu.add_item("Unavailable feature", ExampleWindow.MENU_DISABLED) # 关联数字2 MENU_DISABLED
test_menu.set_enabled(ExampleWindow.MENU_DISABLED, False) # 关联数字2 是否开启该item.
test_menu.add_separator()
test_menu.add_item("Quit", ExampleWindow.MENU_QUIT)
# On macOS the first menu item is the application menu item and will
# always be the name of the application (probably "Python"),
# regardless of what you pass in here. The application menu is
# typically where About..., Preferences..., and Quit go.
menubar.add_menu("Test", test_menu)
gui.Application.instance.menubar = menubar
# Each window needs to know what to do with the menu items, so we need
# to tell the window how to handle menu items.
# item关联回调函数
w.set_on_menu_item_activated(ExampleWindow.MENU_CHECKABLE, # menubar.set_checked
self._on_menu_checkable)
w.set_on_menu_item_activated(ExampleWindow.MENU_QUIT, # 关停整个app
self._on_menu_quit)
# 2, Create a file-chooser widget. One part will be a text edit widget for
# the filename and clicking on the button will let the user choose using
# the file dialog.
# 文件选择部件. 选中按钮将会展示目录
self._fileedit = gui.TextEdit() # 生成文本框
filedlgbutton = gui.Button("...") # 生成选择文件按钮
filedlgbutton.horizontal_padding_em = 0.5 # em是相对度量单位. 以em为单位的水平填充
filedlgbutton.vertical_padding_em = 0
filedlgbutton.set_on_clicked(self._on_filedlg_button) # 按钮关联回调函数
# (Create the horizontal widget for the row. This will make sure the
# text editor takes up as much space as it can.)
fileedit_layout = gui.Horiz() # 水平布局
fileedit_layout.add_child(gui.Label("Model file")) # 水平布局内先添加一个Label
fileedit_layout.add_child(self._fileedit) # 添加一个文本框
fileedit_layout.add_fixed(0.25 * em) # 在布局中添加固定数量的空白空间. em=w.theme.font_size
fileedit_layout.add_child(filedlgbutton) # 再添加按钮
# add to the top-level (vertical) layout
layout.add_child(fileedit_layout)
# 3, Create a collapsible vertical widget, which takes up enough vertical
# space for all its children when open, but only enough for text when
# closed. This is useful for property pages, so the user can hide sets
# of properties they rarely use. All layouts take a spacing parameter,
# which is the spacinging between items in the widget, and a margins
# parameter, which specifies the spacing of the left, top, right,
# bottom margins. (This acts like the 'padding' property in CSS.)
collapse = gui.CollapsableVert("Widgets", 0.33 * em,
gui.Margins(em, 0, 0, 0)) # 生成一个可折叠的垂直部件.
# 3.1 label
self._label = gui.Label("this is a Label") # 生成一个label
self._label.text_color = gui.Color(1.0, 0.5, 0.0) # 设置label颜色
collapse.add_child(self._label)
# 3.2 Create a checkbox. Checking or unchecking would usually be used to set
# a binary property, but in this case it will show a simple message box,
# which illustrates how to create simple dialogs.
cb = gui.Checkbox("Enable some really cool effect")
cb.set_on_checked(self._on_cb) # set the callback function: 可实现一些回调功能
collapse.add_child(cb)
# 3.3 Create a color editor. We will change the color of the orange label
# above when the color changes. 色板
color = gui.ColorEdit()
color.color_value = self._label.text_color # 设置初值颜色
color.set_on_value_changed(self._on_color) # 选中后关联回调功能, 这里的回调功能是修改_label颜色
collapse.add_child(color)
# 3.4 This is a combobox, nothing fancy here, just set a simple function to
# handle the user selecting an item. 下拉框
combo = gui.Combobox() # 下拉框
combo.add_item("Show point labels")
combo.add_item("Show point velocity")
combo.add_item("Show bounding boxes")
combo.set_on_selection_changed(self._on_combo) # 选中后关联回调: 打印信息
collapse.add_child(combo)
# 3.5 This is a toggle switch, which is similar to a checkbox. To my way of
# thinking the difference is subtle: a checkbox toggles properties
# (for example, purely visual changes like enabling lighting) while a
# toggle switch is better for changing the behavior of the app (for
# example, turning on processing from the camera).
switch = gui.ToggleSwitch("Continuously update from camera") # 拨动开关
switch.set_on_clicked(self._on_switch) # 选中后关联回调: 打印信息
collapse.add_child(switch)
# 3.6 部件代理. 通过按钮控制部件代理显示不同的图片或者文字.
self.logo_idx = 0
proxy = gui.WidgetProxy() # 部件代理
def switch_proxy():
self.logo_idx += 1 # 每次点击会递增
if self.logo_idx % 3 == 0:
proxy.set_widget(None)
elif self.logo_idx % 3 == 1:
# Add a simple image
logo = gui.ImageWidget(basedir + "/icon-32.png")
proxy.set_widget(logo) # 显示不同的图片
else:
label = gui.Label(
'Open3D: A Modern Library for 3D Data Processing')
proxy.set_widget(label) # 显示不同的文字.
w.set_needs_layout()
logo_btn = gui.Button('Switch Logo By WidgetProxy') # 按钮
logo_btn.vertical_padding_em = 0
logo_btn.background_color = gui.Color(r=0, b=0.5, g=0)
logo_btn.set_on_clicked(switch_proxy) # 每次点击会调用一次
collapse.add_child(logo_btn) # 先添加按钮
collapse.add_child(proxy) # 再在按钮下添加部件代理,该部件代理其实就是显示图片或者文字.
# 3.7 Widget stack demo: push_widget(). 动态生成和减少多个部件
self._widget_idx = 0
hz = gui.Horiz(spacing=5) # 水平部件
push_widget_btn = gui.Button('Push widget') # 添加部件
push_widget_btn.vertical_padding_em = 0
pop_widget_btn = gui.Button('Pop widget') # 减少部件
pop_widget_btn.vertical_padding_em = 0
stack = gui.WidgetStack() # 生成多个部件
stack.set_on_top(lambda w: print(f'New widget is: {w.text}'))
hz.add_child(gui.Label('WidgetStack ')) # 先添加label
hz.add_child(push_widget_btn) # 再添加bn
hz.add_child(pop_widget_btn) # 再添加bn
hz.add_child(stack) # 再添加stack集
collapse.add_child(hz)
def push_widget(): # 自定义的,也可以用stack.push_widget()
self._widget_idx += 1
stack.push_widget(gui.Label(f'Widget {self._widget_idx}')) # 压入部件.
push_widget_btn.set_on_clicked(push_widget) # 关联生成部件函数,也可以用stack.push_widget()
pop_widget_btn.set_on_clicked(stack.pop_widget) # 关联减少部件函数
# 3.8 Add a list of items. 列表
lv = gui.ListView()
lv.set_items(["Ground", "Trees", "Buildings", "Cars", "People", "Cats"])
lv.selected_index = lv.selected_index + 2 # initially is -1, so now 1
lv.set_max_visible_items(4)
lv.set_on_selection_changed(self._on_list) # 当改变选中时触发回调函数. 这里只是打印信息
collapse.add_child(lv)
# 3.9 Add a tree view. 树形视图
tree = gui.TreeView()
tree.add_text_item(tree.get_root_item(), "Camera") # 根部添加
geo_id = tree.add_text_item(tree.get_root_item(), "Geometries") # 根部添加
mesh_id = tree.add_text_item(geo_id, "Mesh") # "Geometries"下再添加
tree.add_text_item(mesh_id, "Triangles") # "Mesh"下再添加
tree.add_text_item(mesh_id, "Albedo texture")
tree.add_text_item(mesh_id, "Normal map")
points_id = tree.add_text_item(geo_id, "Points")
tree.can_select_items_with_children = True
tree.set_on_selection_changed(self._on_tree) # 选中时触发回调函数. 这里只是打印信息.
# does not call on_selection_changed: user did not change selection
tree.selected_item = points_id # 默认选中此
collapse.add_child(tree)
# 3.10 Add two number editors, one for integers and one for floating point
# Number editor can clamp numbers to a range, although this is more
# useful for integers than for floating point.
intedit = gui.NumberEdit(gui.NumberEdit.INT) # 整数编辑器
intedit.int_value = 0
intedit.set_limits(1, 19) # value coerced to 1
intedit.int_value = intedit.int_value + 2 # value should be 3
doubleedit = gui.NumberEdit(gui.NumberEdit.DOUBLE) # 双精度编辑器
numlayout = gui.Horiz()
numlayout.add_child(gui.Label("int"))
numlayout.add_child(intedit)
numlayout.add_fixed(em) # manual spacing (could set it in Horiz() ctor)
numlayout.add_child(gui.Label("double"))
numlayout.add_child(doubleedit)
collapse.add_child(numlayout)
# 3.11 Create a progress bar. It ranges from 0.0 to 1.0. 进度条
self._progress = gui.ProgressBar()
self._progress.value = 0.25 # 25% complete
self._progress.value = self._progress.value + 0.08 # 0.25 + 0.08 = 33%
prog_layout = gui.Horiz(em)
prog_layout.add_child(gui.Label("Progress..."))
prog_layout.add_child(self._progress)
collapse.add_child(prog_layout)
# 3.12 Create a slider. It acts very similar to NumberEdit except that the. 滚动条
# user moves a slider and cannot type the number.
slider = gui.Slider(gui.Slider.INT)
slider.set_limits(5, 13)
slider.set_on_value_changed(self._on_slider) # 触发回调函数,这里是改变上面的进度条值.
collapse.add_child(slider)
# 3.13 Create a text editor. The placeholder text (if not empty) will be
# displayed when there is no text, as concise help, or visible tooltip. 文本框
tedit = gui.TextEdit()
tedit.placeholder_text = "Edit me some text here"
# on_text_changed fires whenever the user changes the text (but not if
# the text_value property is assigned to).
tedit.set_on_text_changed(self._on_text_changed) # 文本框内内容改变时触发回调. 这里是打印文本内容.
# on_value_changed fires whenever the user signals that they are finished
# editing the text, either by pressing return or by clicking outside of
# the text editor, thus losing text focus.
tedit.set_on_value_changed(self._on_value_changed)
collapse.add_child(tedit)
# 3.14 Create a widget for showing/editing a 3D vector. 显示3D数组
vedit = gui.VectorEdit()
vedit.vector_value = [1, 2, 3]
vedit.set_on_value_changed(self._on_vedit) # 内容改变时触发回调. 这里是打印文本内容.
collapse.add_child(vedit)
# 3.15 网格布局. Create a VGrid layout. This layout specifies the number of columns
# (two, in this case), and will place the first child in the first
# column, the second in the second, the third in the first, the fourth
# in the second, etc.
# So:
# 2 cols 3 cols 4 cols
# | 1 | 2 | | 1 | 2 | 3 | | 1 | 2 | 3 | 4 |
# | 3 | 4 | | 4 | 5 | 6 | | 5 | 6 | 7 | 8 |
# | 5 | 6 | | 7 | 8 | 9 | | 9 | 10 | 11 | 12 |
# | ... | | ... | | ... |
vgrid = gui.VGrid(2) # 两列
vgrid.add_child(gui.Label("Trees")) # 一行一行添加
vgrid.add_child(gui.Label("12 items"))
vgrid.add_child(gui.Label("People"))
vgrid.add_child(gui.Label("2 (93% certainty)"))
vgrid.add_child(gui.Label("Cars"))
vgrid.add_child(gui.Label("5 (87% certainty)"))
collapse.add_child(vgrid)
# 3.16 选项卡控件. Create a tab control. This is really a set of N layouts on top of each
# other, but with only one selected.
tabs = gui.TabControl() # 下面会依次创建4个选项
tab1 = gui.Vert() # 第一个选项管理的是一个垂直布局.
tab1.add_child(gui.Checkbox("Enable option 1")) # 每一个都是Checkbox
tab1.add_child(gui.Checkbox("Enable option 2"))
tab1.add_child(gui.Checkbox("Enable option 3"))
tabs.add_tab("Options", tab1)
tab2 = gui.Vert() # 一个垂直布局.
tab2.add_child(gui.Label("No plugins detected"))
tab2.add_stretch()
tabs.add_tab("Plugins", tab2)
tab3 = gui.RadioButton(gui.RadioButton.VERT) # 创建单选按钮, 按钮按垂直排列VERT
tab3.set_items(["Apple", "Orange"])
def vt_changed(idx):
print(f"current cargo: {tab3.selected_value}")
tab3.set_on_selection_changed(vt_changed) # 内容改变时触发回调. 这里是打印文本
tabs.add_tab("Cargo", tab3)
tab4 = gui.RadioButton(gui.RadioButton.HORIZ) # 创建单选按钮, 按钮按水平排列HORIZ
tab4.set_items(["Air plane", "Train", "Bus"])
def hz_changed(idx):
print(f"current traffic plan: {tab4.selected_value}")
tab4.set_on_selection_changed(hz_changed) # 内容改变时触发回调. 这里是打印文本
tabs.add_tab("Traffic", tab4)
collapse.add_child(tabs)
layout.add_child(collapse)
# 3.17 Quit button. (Typically this is a menu item) 关闭应用按钮
button_layout = gui.Horiz()
ok_button = gui.Button("Ok")
ok_button.set_on_clicked(self._on_ok) # 触发回调,关闭
button_layout.add_stretch() # 添加一个拉伸空白空间
button_layout.add_child(ok_button) #
layout.add_child(button_layout)
# We're done, set the window's layout
w.add_child(layout)
def _on_filedlg_button(self): # 选择文件按钮
filedlg = gui.FileDialog(gui.FileDialog.OPEN, "Select file",
self.window.theme)
filedlg.add_filter(".obj .ply .stl", "Triangle mesh (.obj, .ply, .stl)") # 过滤条件, 提示说明文本.
filedlg.add_filter("", "All files") # 过滤条件为空,即不过滤.
filedlg.set_on_cancel(self._on_filedlg_cancel)
filedlg.set_on_done(self._on_filedlg_done)
self.window.show_dialog(filedlg)
def _on_filedlg_cancel(self):
self.window.close_dialog()
def _on_filedlg_done(self, path):
self._fileedit.text_value = path
self.window.close_dialog()
def _on_cb(self, is_checked):
if is_checked:
text = "Sorry, effects are unimplemented"
else:
text = "Good choice"
self.show_message_dialog("There might be a problem...", text)
def _on_switch(self, is_on):
if is_on:
print("Camera would now be running")
else:
print("Camera would now be off")
# This function is essentially the same as window.show_message_box(),
# so for something this simple just use that, but it illustrates making a
# dialog.
def show_message_dialog(self, title, message):
# A Dialog is just a widget, so you make its child a layout just like
# a Window.
dlg = gui.Dialog(title)
# Add the message text
em = self.window.theme.font_size
dlg_layout = gui.Vert(em, gui.Margins(em, em, em, em))
dlg_layout.add_child(gui.Label(message))
# Add the Ok button. We need to define a callback function to handle
# the click.
ok_button = gui.Button("Ok")
ok_button.set_on_clicked(self._on_dialog_ok)
# We want the Ok button to be an the right side, so we need to add
# a stretch item to the layout, otherwise the button will be the size
# of the entire row. A stretch item takes up as much space as it can,
# which forces the button to be its minimum size.
button_layout = gui.Horiz()
button_layout.add_stretch()
button_layout.add_child(ok_button)
# Add the button layout,
dlg_layout.add_child(button_layout)
# ... then add the layout as the child of the Dialog
dlg.add_child(dlg_layout)
# ... and now we can show the dialog
self.window.show_dialog(dlg)
def _on_dialog_ok(self):
self.window.close_dialog()
def _on_color(self, new_color):
self._label.text_color = new_color
def _on_combo(self, new_val, new_idx):
print(new_idx, new_val)
def _on_list(self, new_val, is_dbl_click):
print(new_val)
def _on_tree(self, new_item_id):
print(new_item_id)
def _on_slider(self, new_val):
self._progress.value = new_val / 20.0
def _on_text_changed(self, new_text):
print("edit:", new_text)
def _on_value_changed(self, new_text):
print("value:", new_text)
def _on_vedit(self, new_val):
print(new_val)
def _on_ok(self):
gui.Application.instance.quit()
def _on_menu_checkable(self):
gui.Application.instance.menubar.set_checked(
ExampleWindow.MENU_CHECKABLE,
not gui.Application.instance.menubar.is_checked(
ExampleWindow.MENU_CHECKABLE))
def _on_menu_quit(self):
gui.Application.instance.quit()
# This class is essentially the same as window.show_message_box(),
# so for something this simple just use that, but it illustrates making a
# dialog.
class MessageBox:
def __init__(self, title, message):
self._window = None
# A Dialog is just a widget, so you make its child a layout just like
# a Window.
dlg = gui.Dialog(title)
# Add the message text
em = self.window.theme.font_size
dlg_layout = gui.Vert(em, gui.Margins(em, em, em, em))
dlg_layout.add_child(gui.Label(message))
# Add the Ok button. We need to define a callback function to handle
# the click.
ok_button = gui.Button("Ok")
ok_button.set_on_clicked(self._on_ok)
# We want the Ok button to be an the right side, so we need to add
# a stretch item to the layout, otherwise the button will be the size
# of the entire row. A stretch item takes up as much space as it can,
# which forces the button to be its minimum size.
button_layout = gui.Horiz()
button_layout.add_stretch()
button_layout.add_child(ok_button)
# Add the button layout,
dlg_layout.add_child(button_layout)
# ... then add the layout as the child of the Dialog
dlg.add_child(dlg_layout)
def show(self, window):
self._window = window
def _on_ok(self):
self._window.close_dialog()
def main():
# We need to initialize the application, which finds the necessary shaders for
# rendering and prepares the cross-platform window abstraction.
gui.Application.instance.initialize()
w = ExampleWindow()
# Run the event loop. This will not return until the last window is closed.
gui.Application.instance.run()
if __name__ == "__main__":
main()




