使用 Linux 系统的开发者,很多人都有自己喜欢的系统命令,下面这个几个命令令是我平常用的比较多的,分享一下。
我不会教科书般的罗列每个指令的详细用法,只是把日常开发过程中的一些场景下,经常使用的命令常见用法进行演示。
希望对您有小小的帮助~~也非常欢迎各位大侠,在留言区分享您的私房命令。

No.1 grep
grep、awk、sed 这三个指令,作为 Linux 系统中文本处理的三大法宝,我最喜欢、最常用的就是 grep 指令,没有之一!
它的基本用法是:
grep [OPTIONS] PATTERN [FILE...]
grep [OPTIONS] [-e PATTERN]... [-f FILE]... [FILE...]
看起来有那么的选项,我最常用的是这 2 个场景:
1. 在一个文件或者文件夹中,查找指定的字符串:
grep -rni "pthread" *
-r: 递归查找;
-n:打印行号;
-i: 不区分大小写;
2. 查看某个进程的相关信息,例如:进程 ID
$ ps -aux | grep bash
root 4681 0.0 0.1 24892 5912 pts/3 Ss 10:10 0:00 bash
root 18052 0.0 0.0 15968 960 pts/3 S+ 13:38 0:00 grep --color=auto bash
可以看到,结果中出现了 grep 这个指令自身的进程信息,可以通过 -v 选项过滤掉它:
$ ps -aux | grep bash | grep -v grep
root 4681 0.0 0.1 24892 5912 pts/3 Ss 10:10 0:00 bash
最后,再结合 awk 命令,就可以把进程ID 4681 提取出来了:
$ ps -aux | grep bash | grep -v grep | awk '{print $2}'
4681在一些脚本工具中,这样的用法还是很常见的。
例如:在一些守护进程的启动脚本中,都会利用这条指令来判断:当前系统中是否已经有一个实例正在运行了。

No.2 q
看到这个指令,您一定会疑惑:仅仅一个字母 q,这是何方神圣?
Linux 系统中压根就没有这个命令!
是的,这个字母仅仅是一个 alias(别名)。
我有很强的强迫症,在终端窗口执行一条命令的时候,我经常会需要确认指令是否执行正确。
在 Linux 系统中,$? 用来表示最后命令的退出状态: 0 表示没有错误,其他表示有错误。
因此,在执行完一条命令后,可以执行下面的这条命令来确认:刚才执行的那条命令是否成功了。
echo $?
强迫症的问题是解决了,但是由于这条指令使用的太频繁了,需要敲那么多的字符,还要结合 shift 按键。
于是我就给它设置了一个 alias(别名)。
设置 alias 的方法估计都知道啊,就是在个人家目录下的 .bashrc 中修改。
我的 alias 设置如下:
alias ll='ls -lF'
alias la='ls -A'
alias l='ls -CF'
alias q='echo $?'
这样的话,每次执行完一条系统命令之后,随手敲一个字母 q 就可以检查执行结果了,省时省力!

No.3 pwd
可能有些人会奇:pwd 怎么会是常用命令呢?它的作用是打印当前路径,在命令行窗口中,路径是一直显示出来的啊!
没错,在默认的情况下,当前所处的路径信息,是直接显示出来的,如下:
root@ubuntu:~/OpenSource/linux-4.15/samples/watchdog$
但是这里有一个小小的问题:如果终端窗口的大小并不是全屏的,如果目录层次比较深,那么显示的路径信息就会特别的长,这样的话,本来就不太宽的终端窗口就显得很挤,输入命令的时候很可能要折返到下一行去。
于是,我就喜欢把这个显示的路径给它缩短:只显示最后一个文件目录,如下:
root@ubuntu:watchdog$
也就是把前面的 ~/OpenSource/linux-4.15/samples 路径信息都丢掉,这样的话,终端窗口中就有足够的空间来输入了。
如果某个时候,我想看一下当前目录的全路径,那么就执行一下 pwd 这个指令就可以了。
这就是我为什么经常使用 pwd 命令的原因。
那么,应该怎么样来去掉显示路径中的目录信息呢?
还是修改家目录下的 .bashrc 文件:
if [ "$color_prompt" = yes ]; then
PS1='${debian_chroot:+($debian_chroot)}\[\033[01;32m\]\u@\h\[\033[00m\]:\[\033[01;34m\]\w\[\033[00m\]\$ '
else
PS1='${debian_chroot:+($debian_chroot)}\u@\h:\w\$ '
fi
找到上面这几行内容,把最后面的 \w 修改成 \W 即可,也就是小写的 w 改成大写的 W。
如果你正在测试,请不要忘记使用 source .bashrc 或者 . .bashrc 命令来重新加载哦!
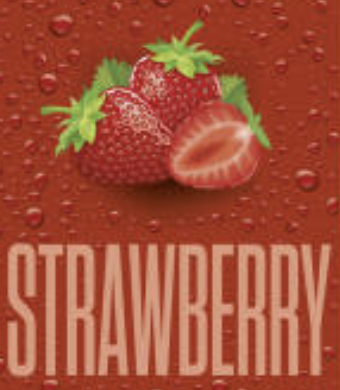
No.4 find
find 命令用来查找符合指定条件的文件。
我最常用的场景就是:查找指定名称或类型的文件了。
特别是在写 Makefile 的时候,经常遇到找不到头文件的错误,于是就可以这样查找:
find ./ -name xxx.h
或者按照后缀名来查找文件:
find ./ -name *.txt

No.5 history
history 用来记录执行过的命令,如果您很少使用这条命令,那说明您的记忆力很好!
但是对于我这样忘性比较好的人来说,history 命令简直太有用了!
我在命令行窗口中测试某段代码,经常需要反复的做这样的排错过程:修改代码-编译-执行-查看结果。
如果编译指令比较长,我相信没有谁乐意一个字符一个字符的敲键盘,大部分是使用 history 列出最近使用的命令,然后复制、粘贴一下。
查看历史命令的时候,由于输出太多,可以结合 grep 指令,只显示我们感兴趣的命令记录,例如:
history | grep gcc
那么,结果中将只会显示带有 gcc 字眼的那些命令。
另外,还有一个小技巧:在不查看 history 的情况下,快速的输入之前执行过的某条指令(有一个前提条件:你必须能记住那条指令中刚开始的几个字符)。
比如,之前已经执行过这条指令:
gcc -m32 -Wl,--export-dynamic -o main main.c -ldl
几分钟之后,我想再次执行这条命令,可以这么做:
同时按下 control 和 r 这两个按键,此时输入光标处就会变成这样:
root@ubuntu:tmp$
(reverse-i-search)`':
这时,可以输入命令最前面的几个字母:gcc -m,此时终端就会到历史命令记录中去查找,输入的字符越多,匹配就越精确。
如果输入的字符,精准的匹配到了某个历史命令记录,它就立刻把这条命令完整的显示出来。
这个小技巧真的很好用,推荐您试一下!
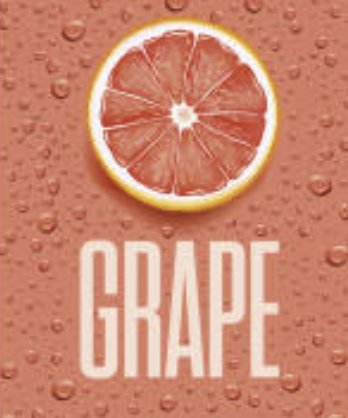
No.6 od
od 命令用来输出给定文件的内容。
输入文件内容的指令有很多了:cat、head、tail等等。但是 od 命令主要用来查看文件的二进制编码,显示的时候可以以指定的进制进行显示。
在之前的一篇拆解 ELF 格式的文章中:Linux系统中编译、链接的基石-ELF文件:扒开它的层层外衣,从字节码的粒度来探索,我就大量的使用了 od 指令,在一个 ELF 格式的文件中,从任意地址开始、读取任意长度的字节码。
例如下面这条指令:读取 main 文件中最开始的 52 个字节的内容:
od -Ax -t x1 -N 52 main
main 是 Linux 系统中的可执行程序,当然也就是 ELF 格式了。
od 指令中使用到了下面这几个选项:
-Ax: 显示地址的时候,用十六进制来表示。如果使用 -Ad,意思就是用十进制来显示地址;
-t -x1: 显示字节码内容的时候,使用十六进制(x),每次显示一个字节(1);
-N 52:只需要读取 52 个字节;

可以看出 main 文件最开始的四个字节:7f 是 ELF 文件的魔数,45 4c 46 是 “ELF” 3个字母。
因此,使用 od 命令来分析二进制文件的内容,还是很有威力的!
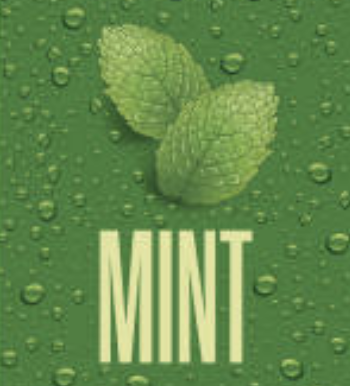
No.7 for
for 这个命令,常常出现在脚本文件中,用来处理循环的情况,比如:遍历文件、计数,例如:
#!/bin/bash
for file in /tmp/*;
do
echo $file;
done
我在使用 for 的时候,最常用的场景是给很多相同后缀的文件,按顺序进行重命名:
i=0;for x in *.mp4; do n=$(printf "%02d" "$i"); mv $x $n.mp4; let i=i+1; done
这里是按照纯数字来重命名的,也可以根据需要加上前缀等字符串。
这里还有一个小问题需要注意一下:如果文件名中存在空格,mv 指令就会提示错误:
mv: target 'xxx' is not a directory
解决方法是:在终端窗口中,先执行一下这个命令:
IFS='
'
然后,再执行批量重命名命令,就不会出现错误了!

当然,更好的方式是,把这几个命令写成一个脚本文件,实现对任意类型的文件进行批量重命名功能,然后放在自己的私有 bin 目录下,随取随用。
别担心,我已经帮你写好了,如下所示(file_rename.sh):
#!/bin/bash
if [ $# -eq 0 ];then
sufix=mp4
else
sufix=$1
fi
IFS='
'
i=0;for x in *.$sufix; do n=$(printf "%02d" "$i"); mv $x $n.$sufix; let i=i+1; done
只要执行 ./file_rename.sh,就会默认把当前目录下所有 mp4 文件进行重命名。
如果是其他类型的文件,那就传递一个参数进去。
比如:如果要批量对 png 格式的图片进行重命名,那就执行 ./file_rename.sh png,最后的 png 是传入的参数,对应于脚本文件中的 $1 变量。










