1.新建工程
1.1.打开Qt Creator 4.3.0 (Community);
1.2.然后点击:文件(F)---》新建文件或项目
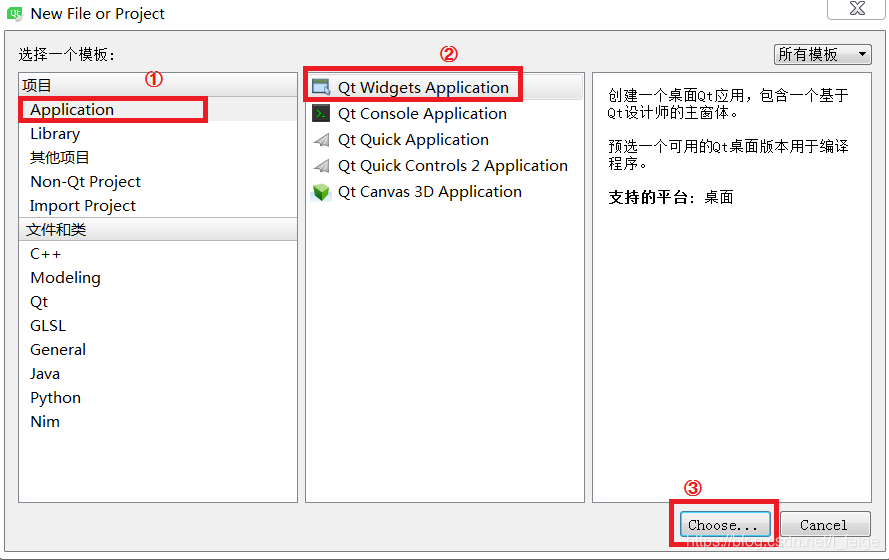
1.3.选择一个目录,如“E:\QtDemo”,再设置项目名称为 Demo, 这样新建项目后,
会在“E:\QtDemo”目录下新建一个目录,项目所有文件保 存在目录“E:\QtDemo\Demo\”下。
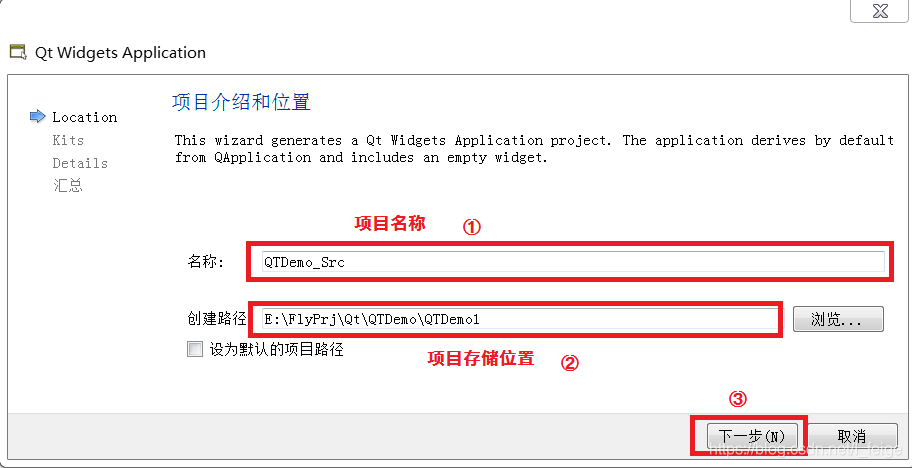
1.4.选择编译工具
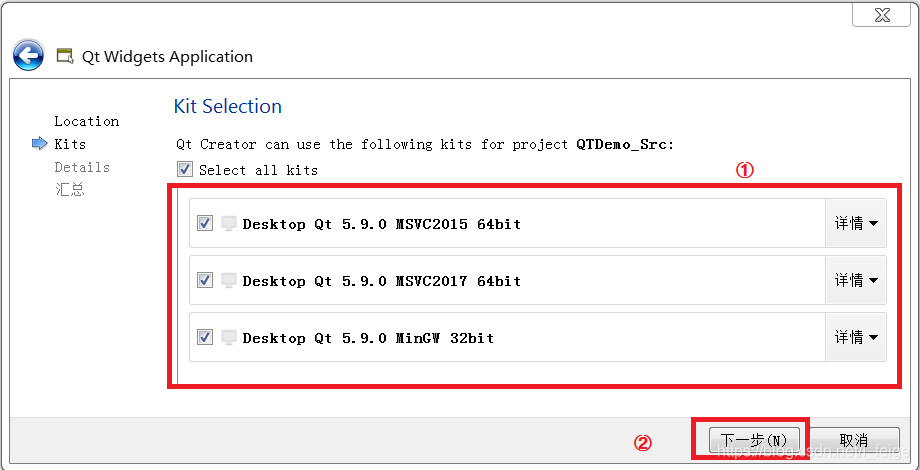
1.5.选择基类
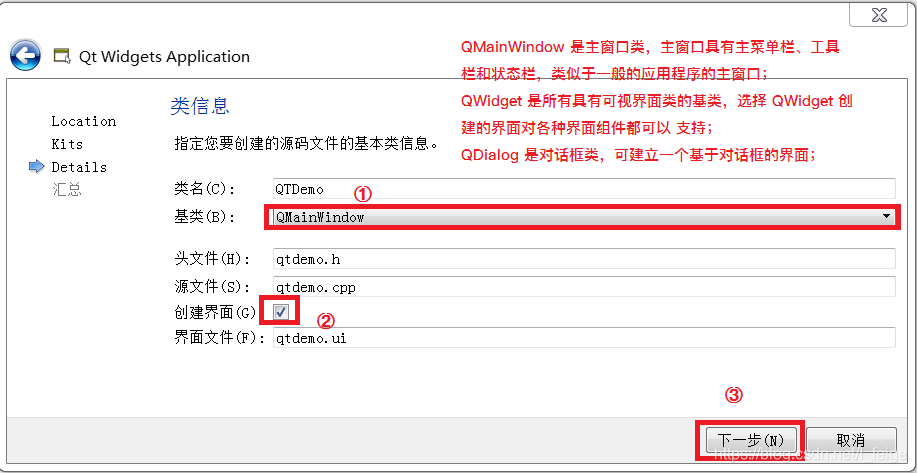
1.6.单击“完成”按钮就可以完成项目的创建
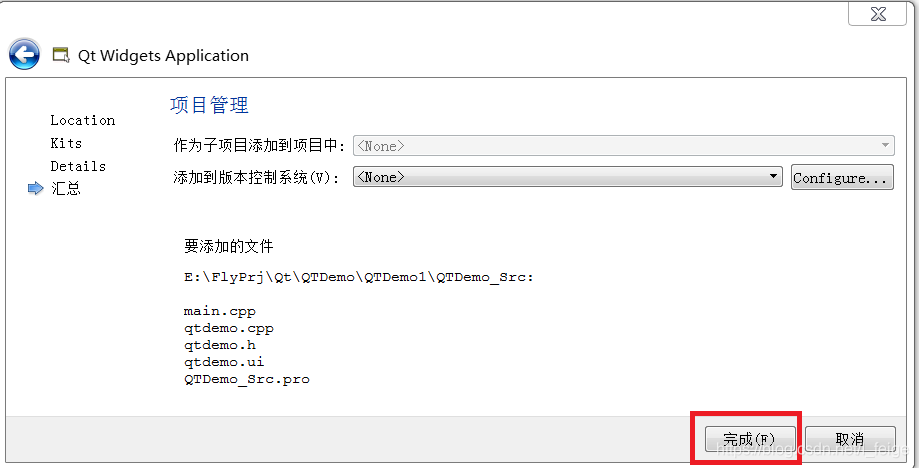
2.程序设置、代码编写
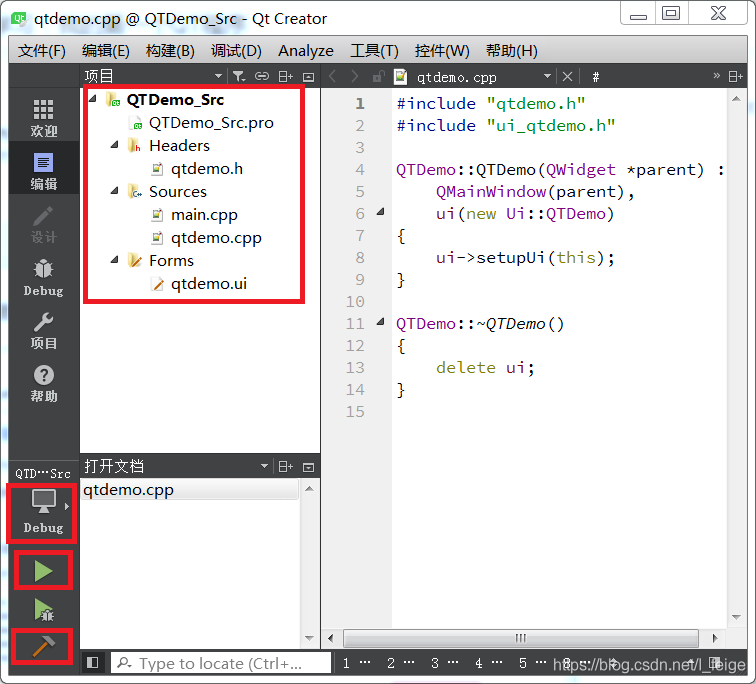
3.编译、调试
选择release,点击运行(Ctrl + R),查看设置效果;
同时生成build-QTDemo_Src-Desktop_Qt_5_9_0_MinGW_32bit-Release目录,
可执行程序在Release目录下,运行效果如下;
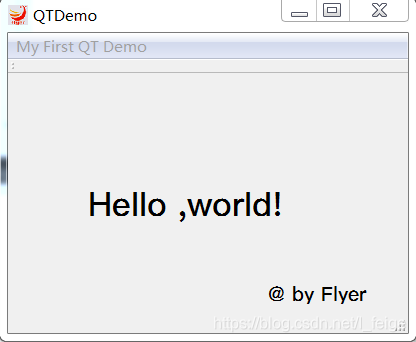
单独点击exe可执行程序,会报错:无法启动此程序,因为计算机中缺少Qt5Core.dll。
因为该可执行程序下缺少依赖的库,或者是正确的环境变量;
4.打包:
为了方便可执行程序的运行,需要对程序打包;
将QTDemo_Src.exe拷贝出来,打开Qt5.9 for Desktop(MinGW5.3.0 32 bit)命名行;
去得到完整的 exe 程序发布集合及解决依赖关系;
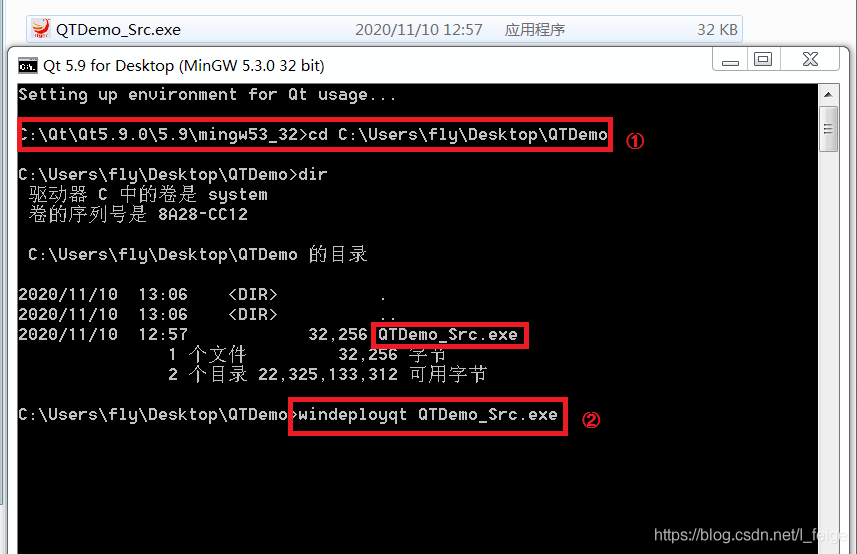
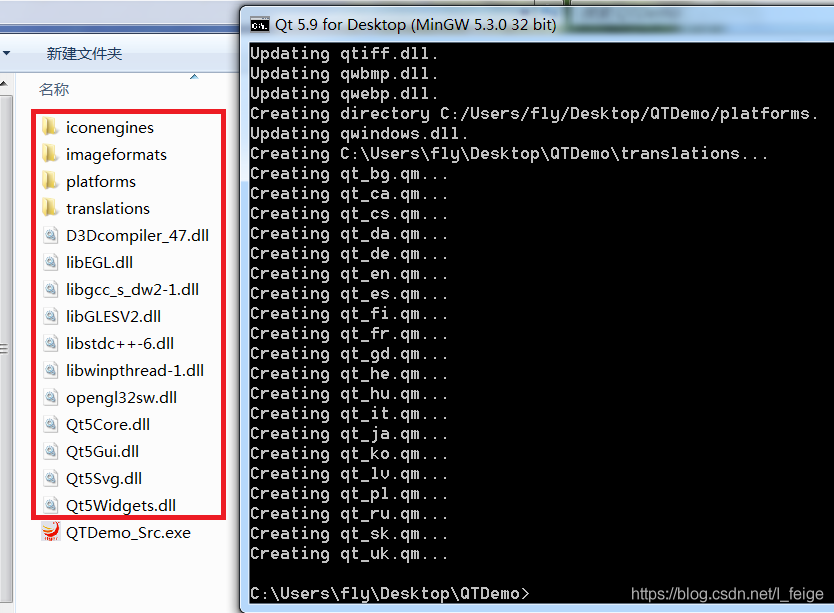
使用Engima Virtual Box打包成一个单独的exe程序
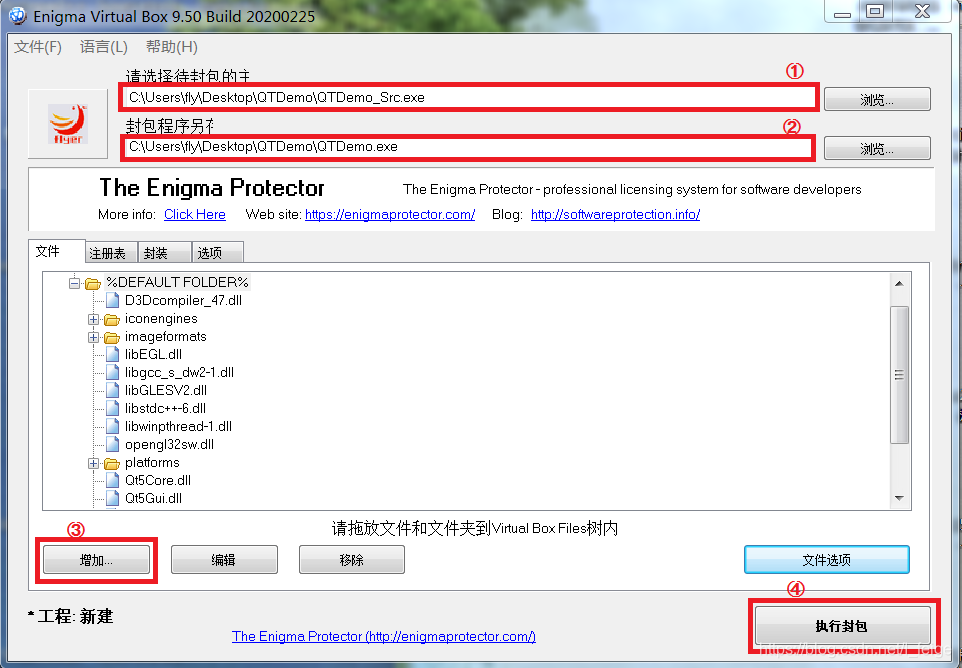
拓展:
1.QT程序打包
2.Engima Virtual Box下载
3.Qt5设置应用程序图标和发布程序
4.QT学习










