全部学习汇总:GreyZhang/little_bits_of_linux: My notes on the trip of learning linux. (github.com)
离开Linux很久了,甚至怀念,虚拟机里装个CentOS 7玩玩。使用的是VM虚拟机,下载了CentOS 7的everything安装包。
1,选择创建
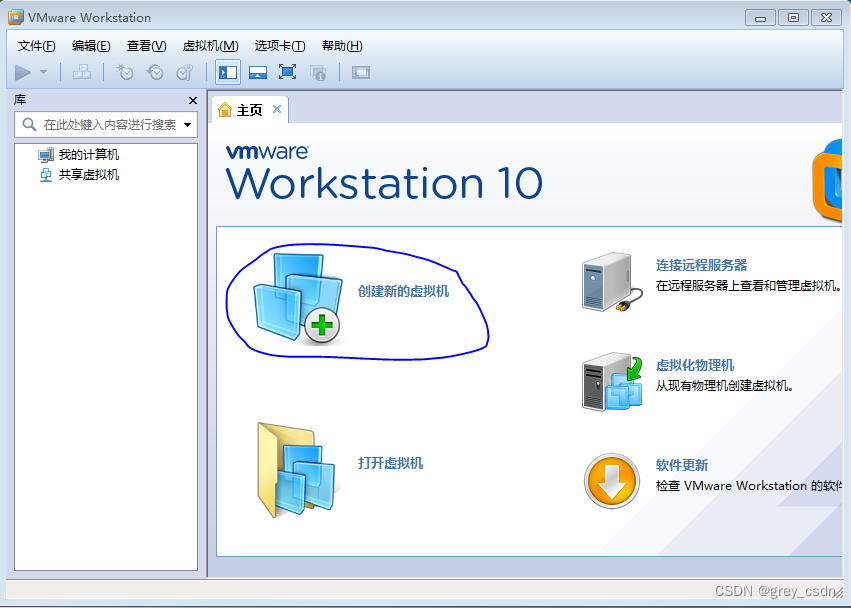
2,

此处,我选择了典型。
3,

选择稍后安装操作系统,这是我的经验操作,之后选择下一步。
4,

这一步需要根据具体的电脑硬件以及Linux操作系统的镜像包来选择,如果是32位机器只能是下载32位的镜像包并且选择32位(没有标注64位的那个),而64位操作系统下自己随意选择,只要镜像文件匹配。
5,

选择一个安装位置,然后点下一步。
6,
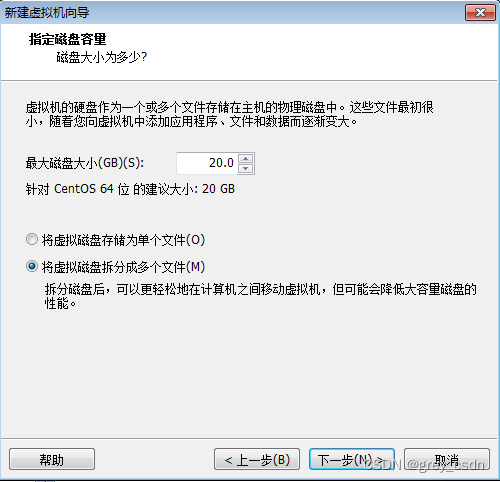
继续选择下一步。
7,
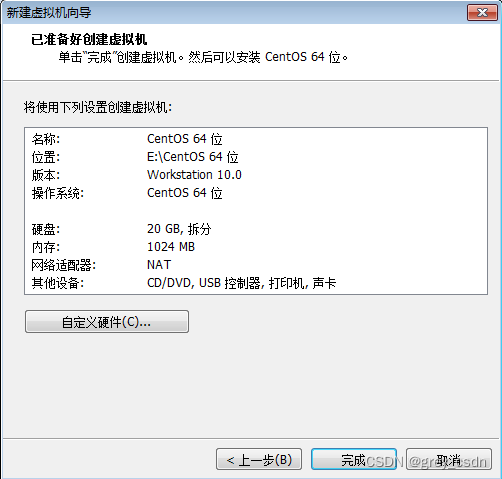
点击完成,虚拟机的环境就此准备好了,接下来是操作系统的安装。
8,

鼠标右键点击图中标号1,选择设置,设置图中圈出的几项。至于内存等信息,根据自己的需要选择。启动时链接必须得选择,否则待会儿会找不到镜像包文件。
9,

点击开启此虚拟机,接下来的安装跟电脑光驱启动安装没有什么大的差异了。
10,





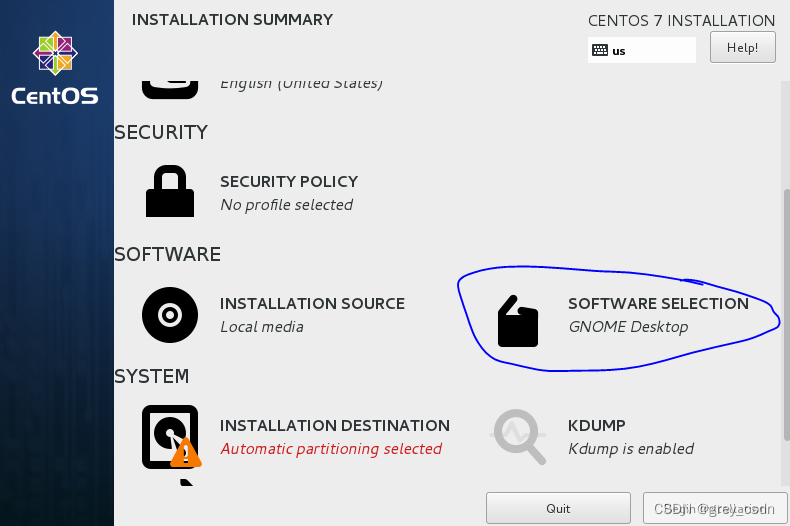 |
如果选择最小安装,那么最终只有一个命令行模式的系统。我个人还是用图形化的操作界面的,而且有我自己的喜好,我选择了下面的软件安装集合。对于初学者来说,软件安装集合应该是必须要进行选择的一项。因为直接进入命令行模式,一点都接触不到图形化界面对绝大多数人来说都是一种痛苦的体验,这会在一定程度上降低一个人的积极性。
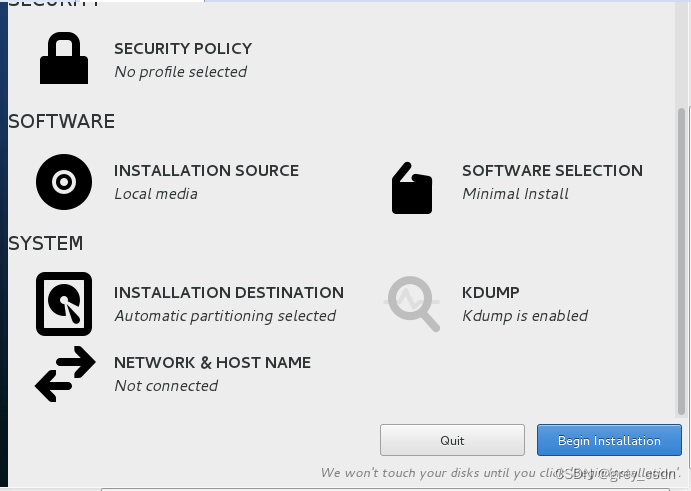 |
值得注意的是这些带有叹号标识的必须得进行配置,对于安装目的地的配置我直接选择了默认。如果一个配置没有修改或者是不是推荐配置时,需要点击两次Done才能够确认。

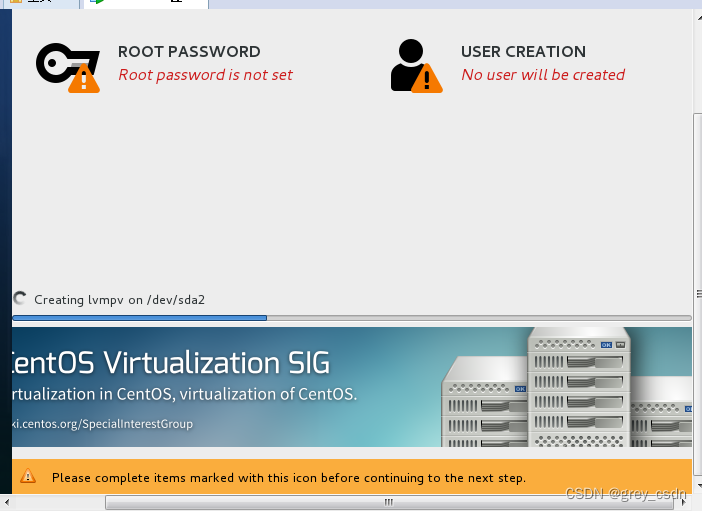

等待安装,我选择了Gnome以及相应的全部软件包,安装时间耗费比较多。

安装结束后重启,进入系统。

 |










