dainj首先下载centos 的 iso镜像文件
Index of /centos/7/isos/x86_64/ (sjtu.edu.cn)
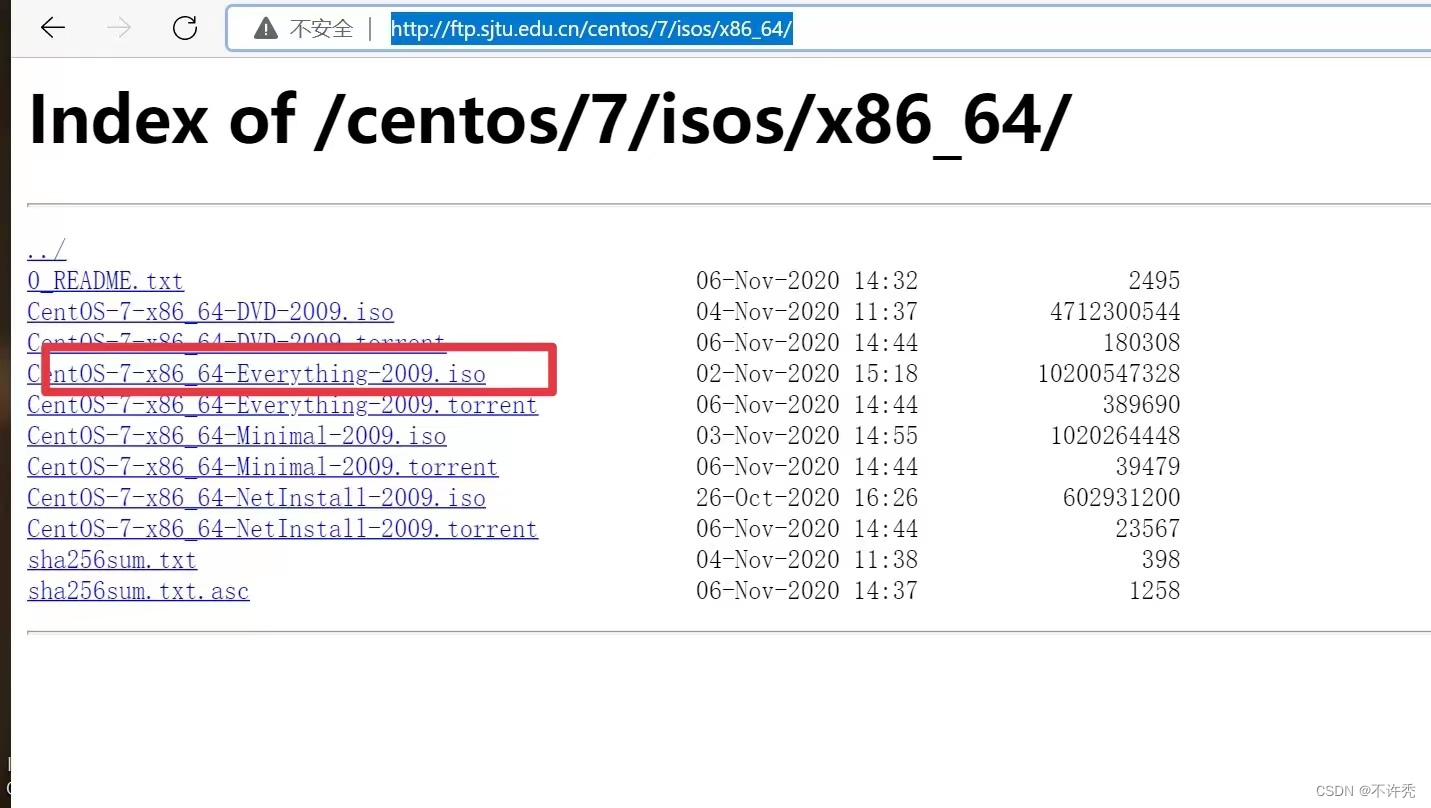
(os:我下载的是“CentOS-7-x86_64-Everything-2009.iso”文件,参考了一下别的教程,也可以用“CentOS-7-x86_64-bin-DVD1.iso”文件)
打开下载好的VMware , 点击 “编辑虚拟机设置” 或者 直接在 设备 下面点击 “CD/DVD(SATA)”
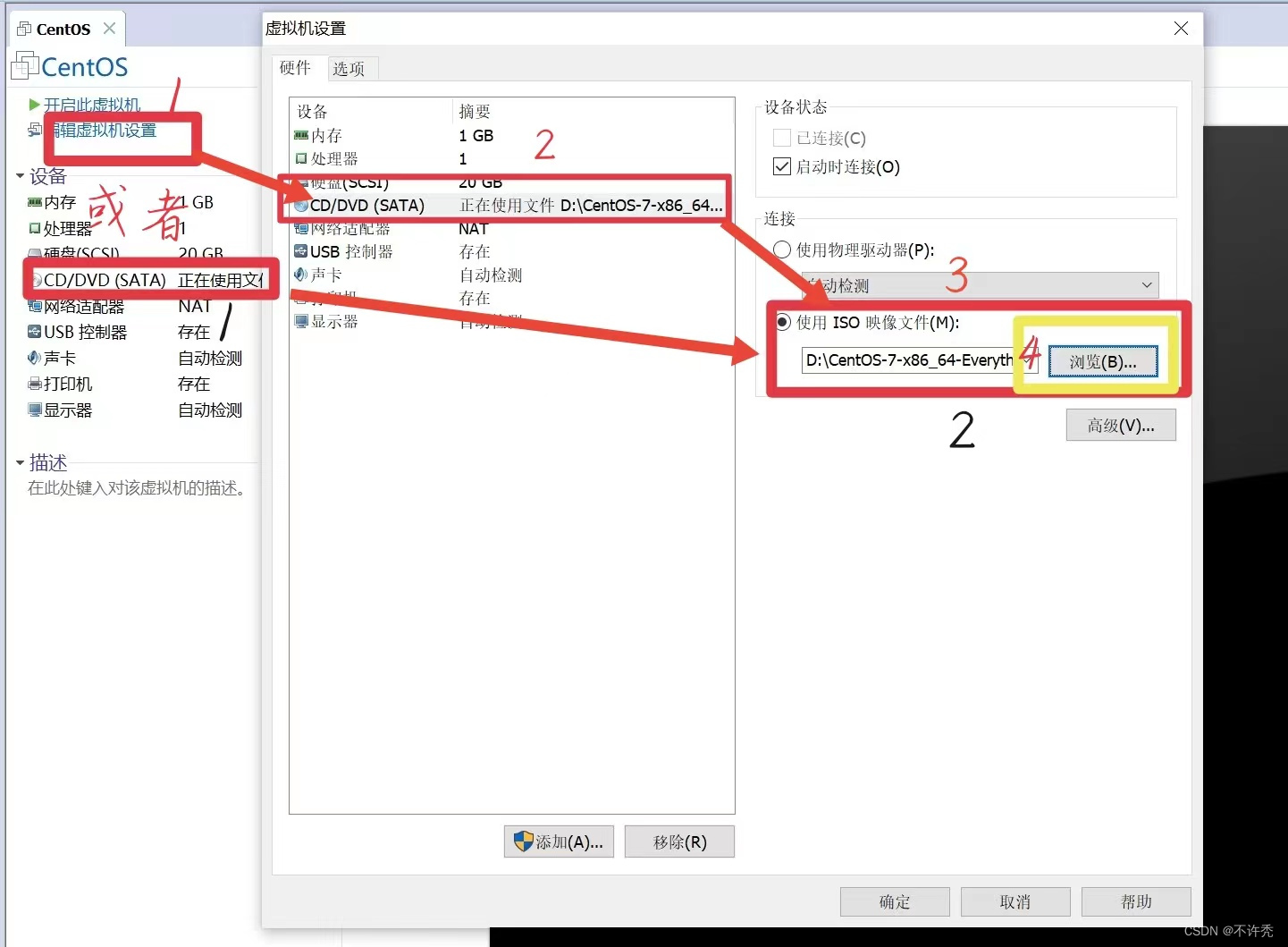
选择好iso文件,完成设置,即可 开启虚拟机
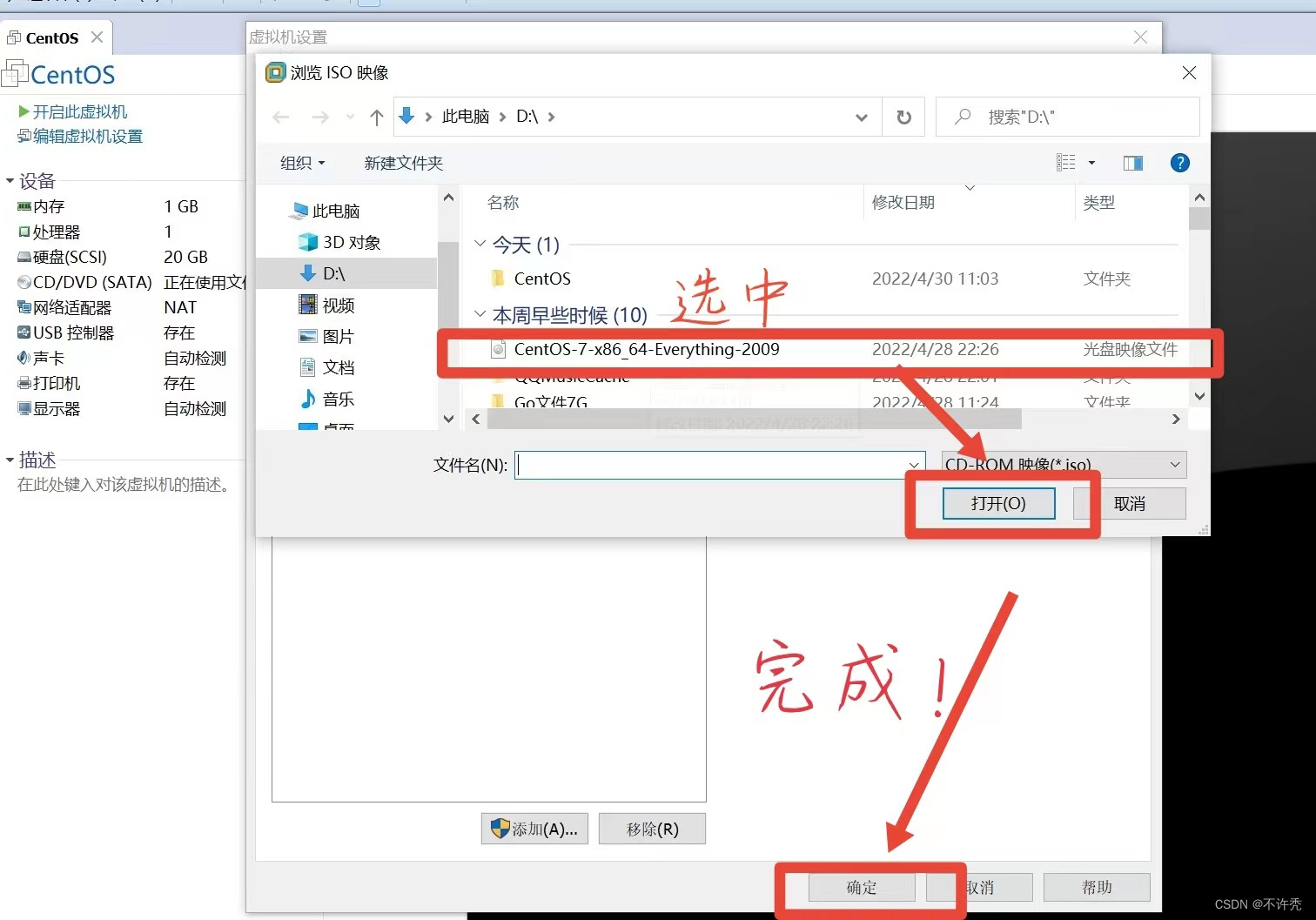
然后按以下步骤执行
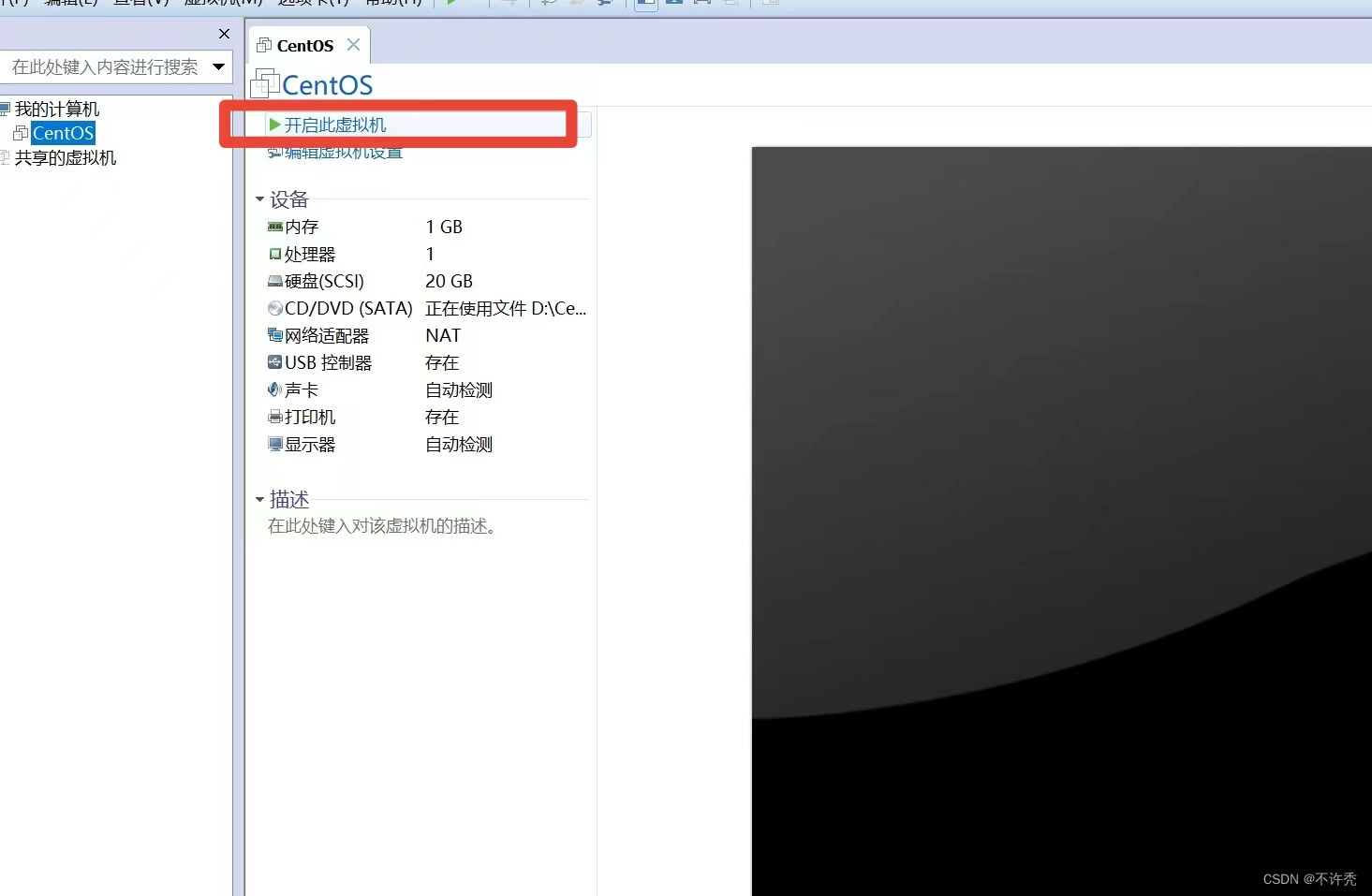

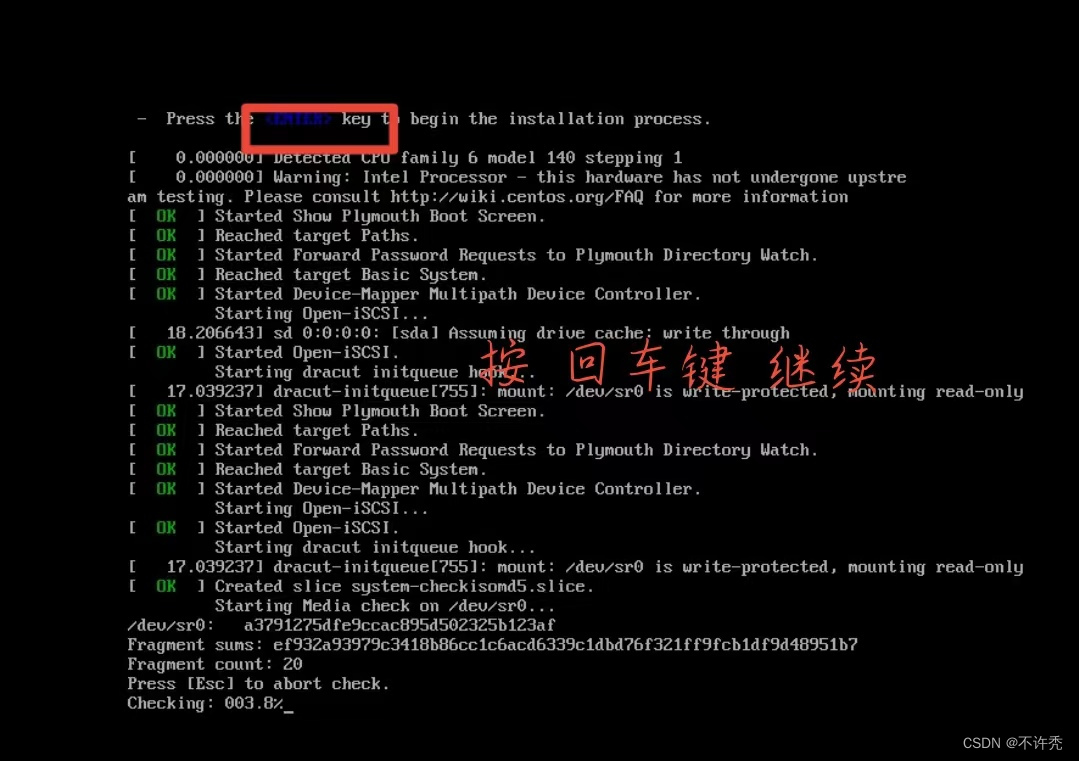

点击 Continue
按颜色块步骤继续操作
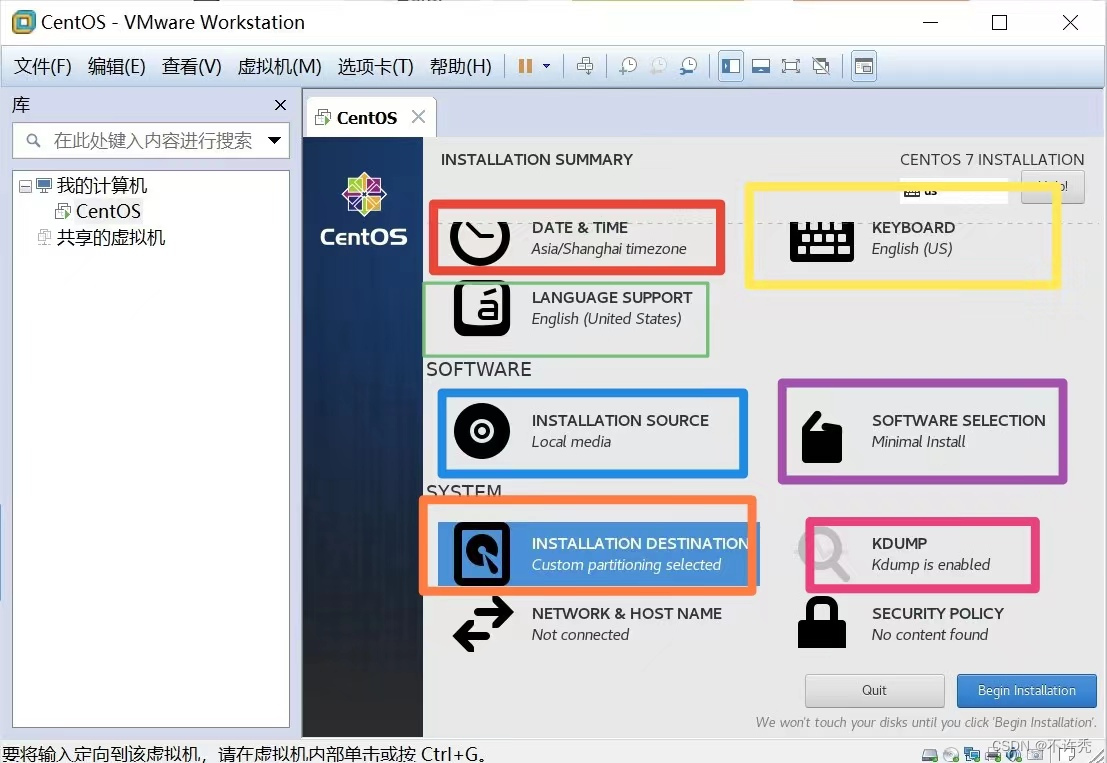
1.INSTALLATION SUMMARY (这里即可完成centos 7 版本Linux的全部设置)
(1)点开 DATE&TIME 日期和时间, 选择 “Asia Shanghai” , 然后 点击Done
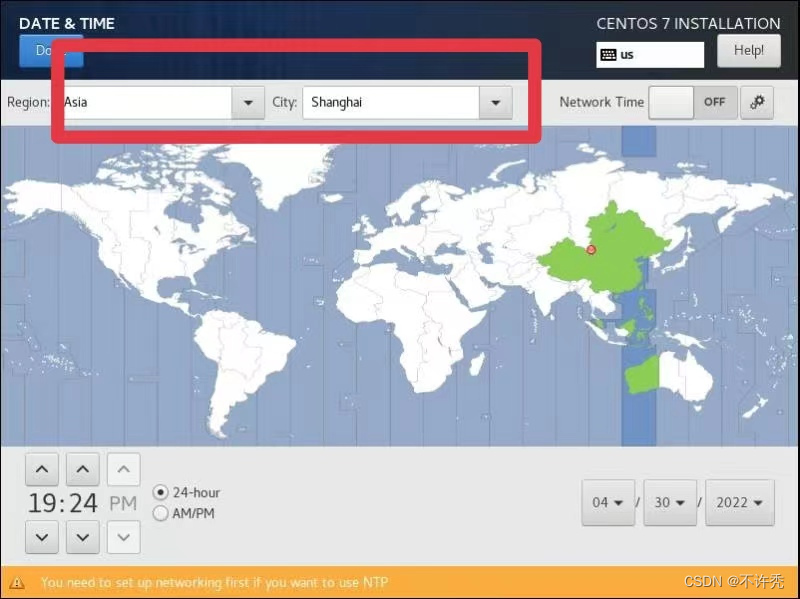
(2)KEYBOARD 键盘 默认是English(US)
(3)LANGUAGE SUPPORT语言支持 默认的English, 也可以根据个人习惯添加Chinese简体中文的支持
2.SOFTWARE
(1)INSTALLATION SOURCE 安装资源
默认选择Local media 本地媒体文件
(2)SOFTWARE SELECTION 软件安装选择
字符界面安装--Minimal install 或者 Basic Web Server
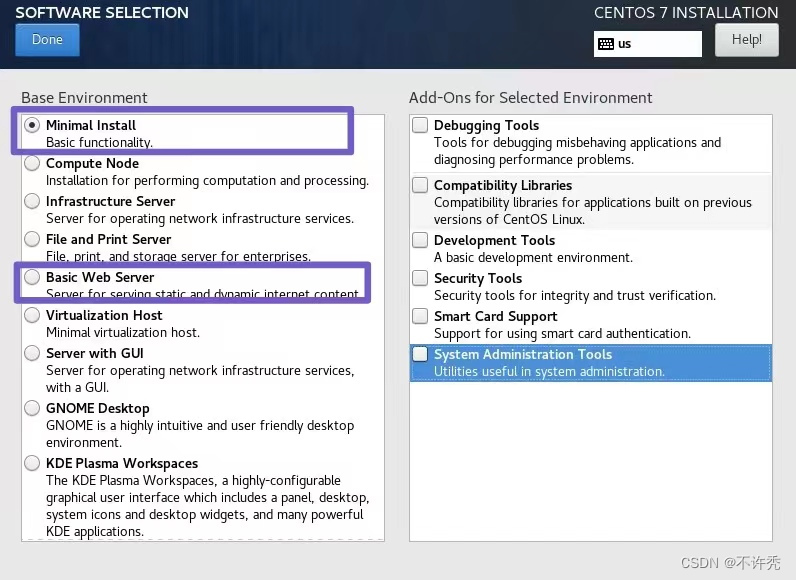
配置好的最终成果

图形UI界面安装--Server with GUI 或者 GNOME Desktop
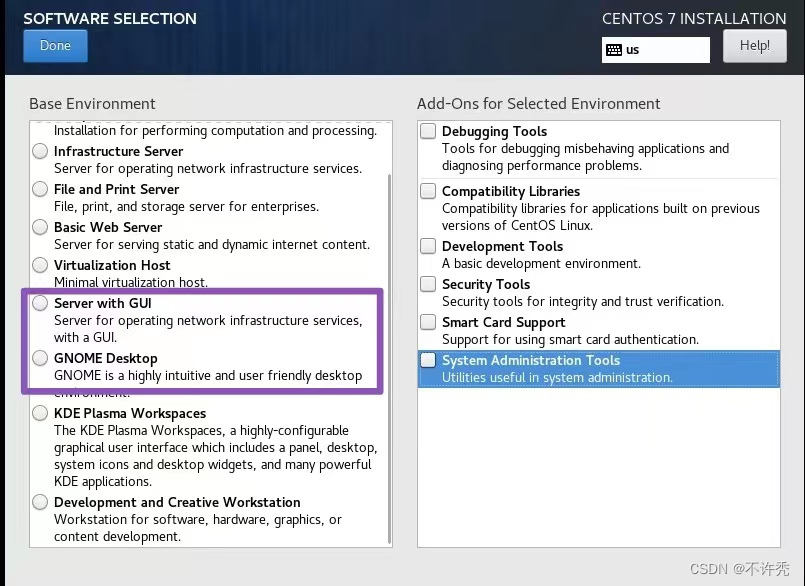
配置好的最终成果
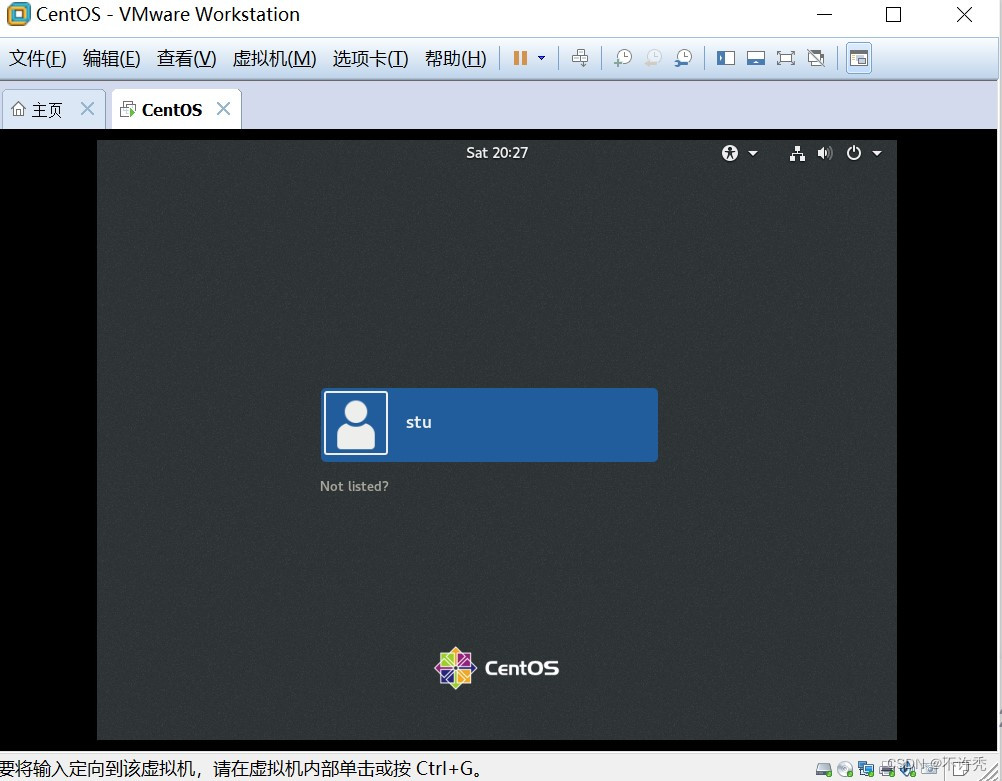
一定要选择好自己用得顺手的界面!这样就不用后续切换界面模式 (那个操作也是个小工程hh)
依然 点击Done 进行下一步
3.System
(1)INSTALLATION DESTINATION 安装位置
进行系统分区
首先,选中20G虚拟硬盘(创建虚拟机时的虚拟硬盘)
然后,Other Storage Options--Partitioning-选中I will configure partitioning
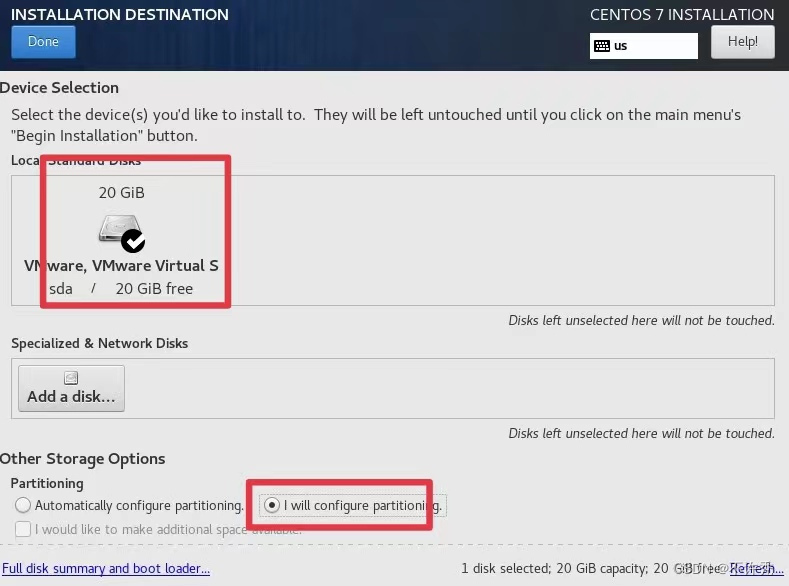
点击 Done 继续
来到下图的页面后,选择 Standard Partition ——> 点击 + ——> 添加分区
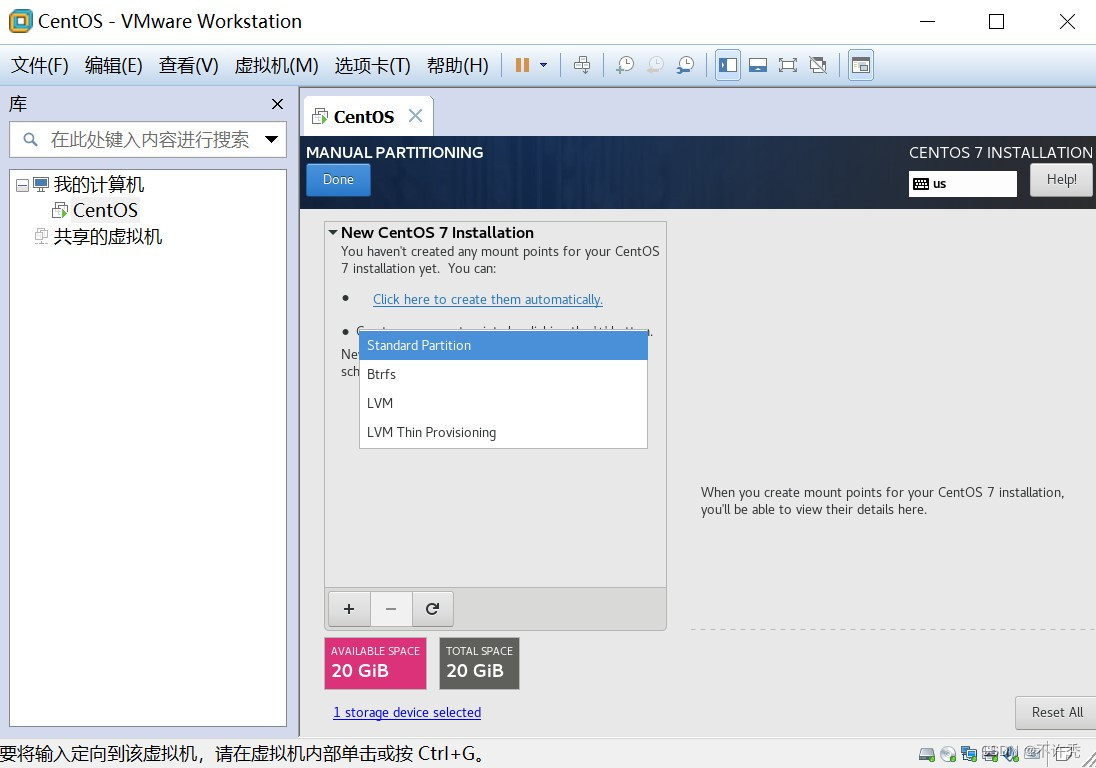
我的分区方案 :
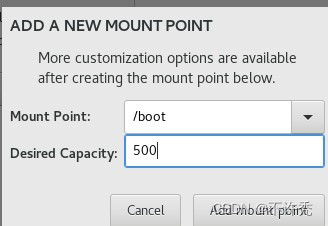
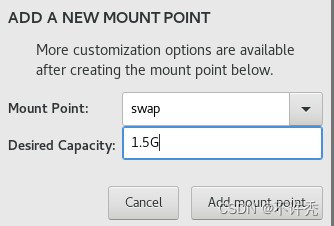
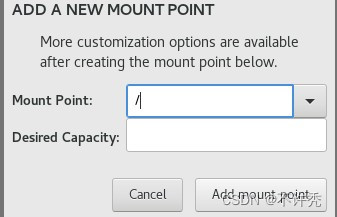
/ 根分区最后create , 无需填入数据,直接点击 Add mount point
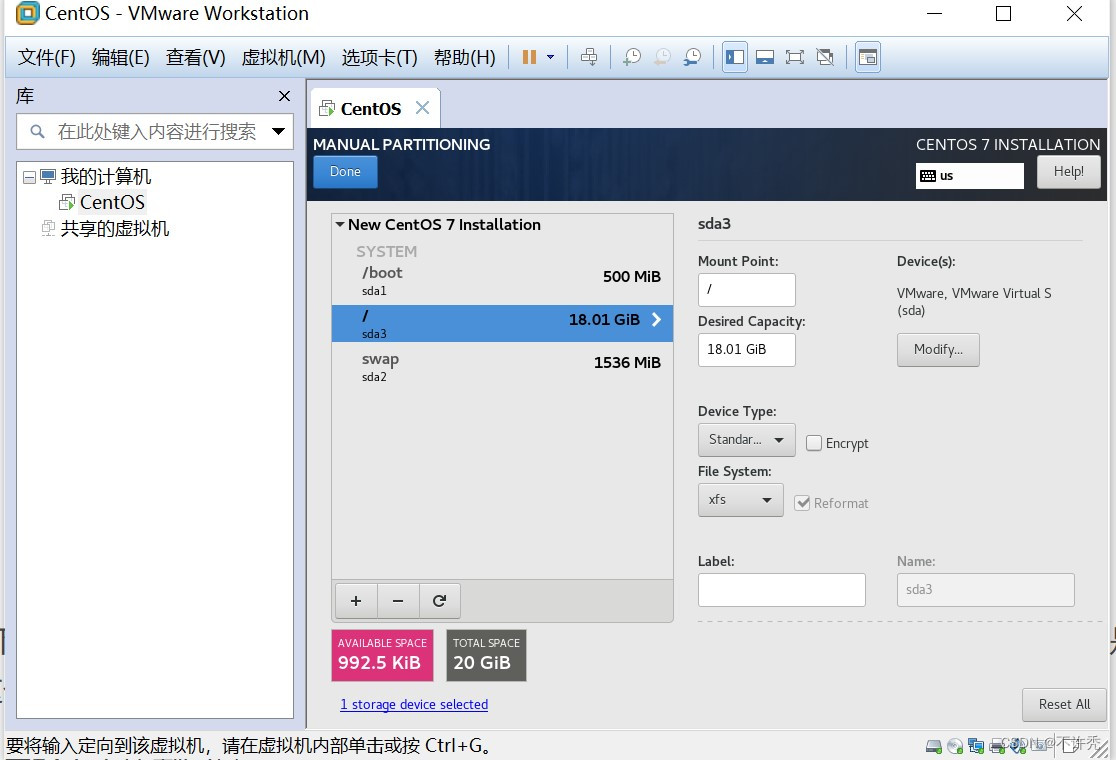
分区完成——>点击Done
tips:
(1)/ boot 区 放启动文件
(2) swap 区 设置为内存的 1.5 ~ 2 倍
(3)剩余空间 给 / 根分区
继续操作
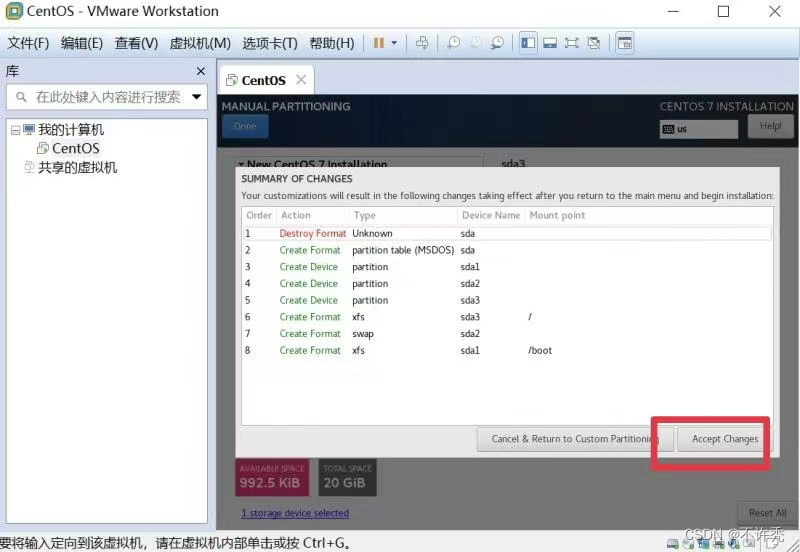
回到原来的主页面
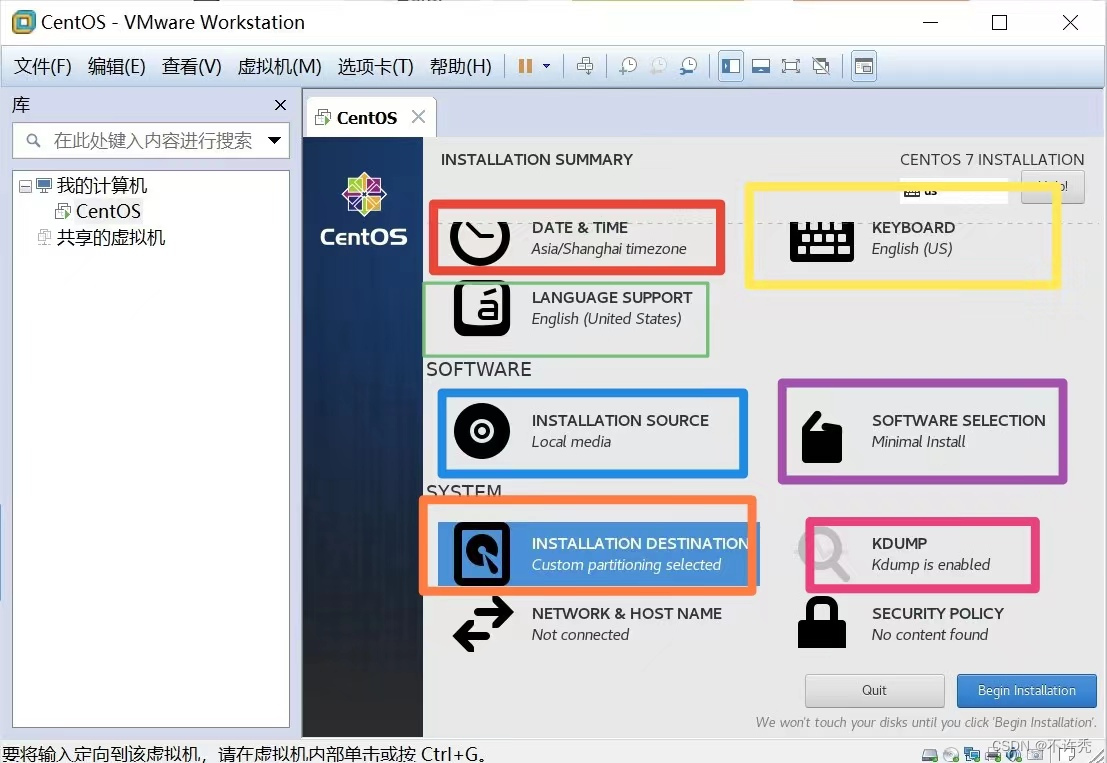
(2)KDUMP 默认选择
(3)NETWORK & HOST NAME 设置网络连接和主机名
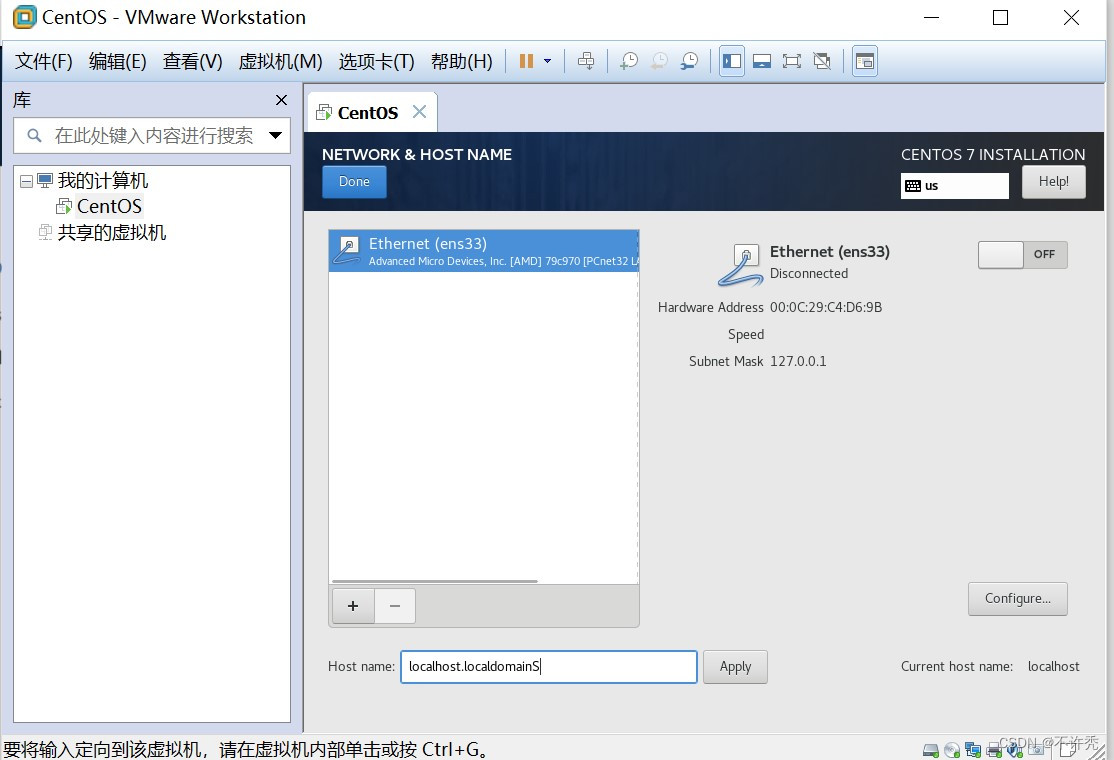
在Host name处设置主机名:(我的主机名是) centos

Apply ——> Done
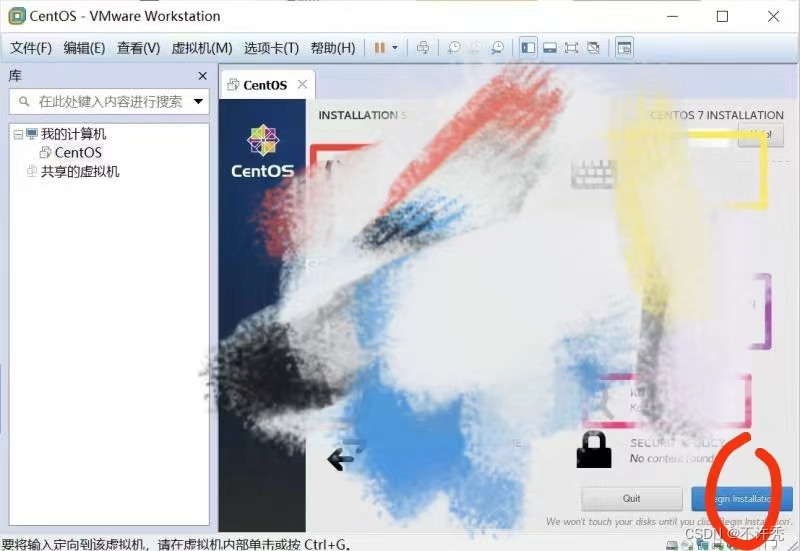
点击Begin Installation(等进度条加满!)
4.进入 设置账号名&密码 页面
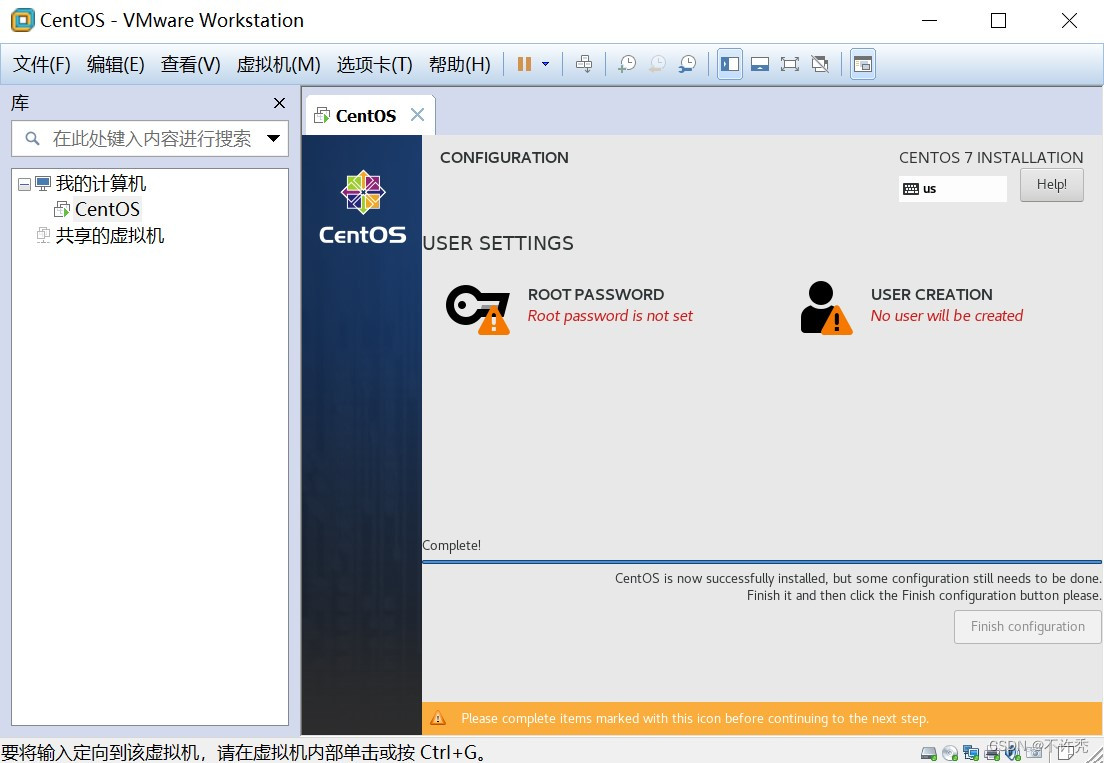
警告⚠ :root的密码一定要记住!!!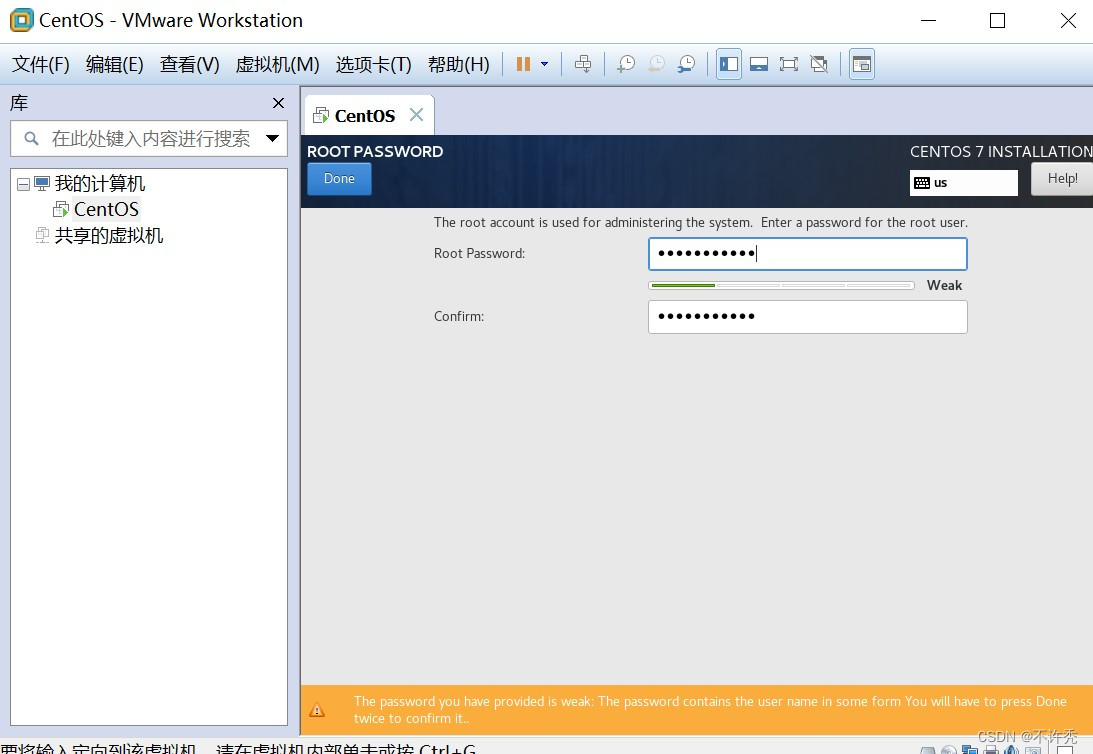
设置好两个账号(root & user)的名字和密码 即可开启Linux学习 ~
字符界面:

图形界面
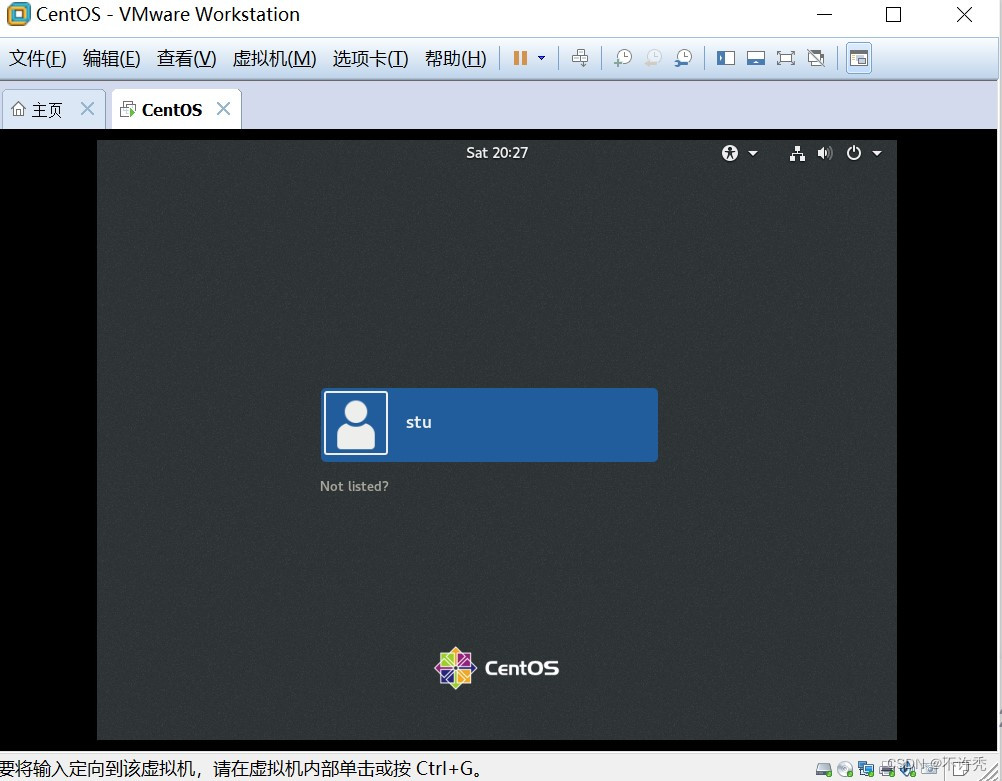
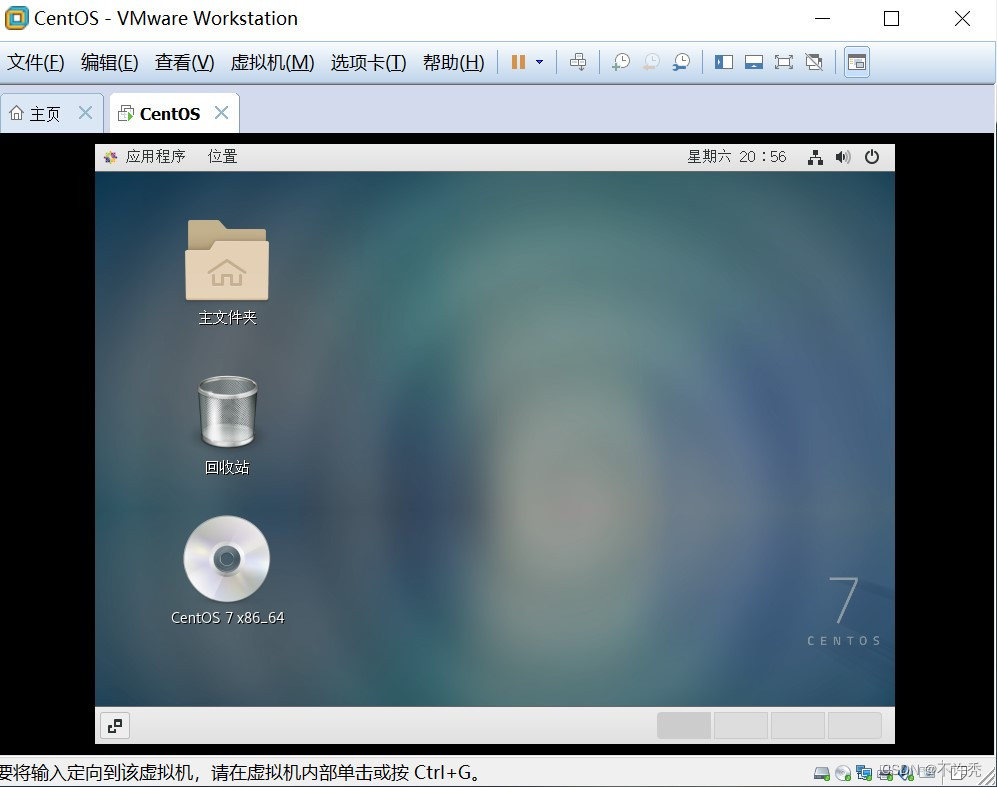
( •̀ ω •́ )y✌










