目录
前言
本人只是一名计算机专业的小白,好奇之下开始了对Linux系统的探索。本文是我在折腾过程中的记录,便于其他和我一样喜欢折腾电脑的伙伴参考,也便于我之后的再次安装,如有不足和错误之处,望各路大佬包涵。
准备工作
一、系统镜像下载
此次安装使用Windows11 21H2版本和Ubuntu 20.04版本。
Windows 11下载地址:https://next.itellyou.cn/Original/#cbp=Product?ID=42e87ac8-9cd6-eb11-bdf8-e0d4e850c9c6
Ubuntu 20.04下载地址:
https://ubuntu.com/download/desktop
二、相关工具
准备两个16G以上的U盘,一个使用微PE工具制作成PE启动盘后拷入Windows11的镜像文件,
另一个使用Rufus工具写入Ubuntu20.04镜像文件,配置如下:
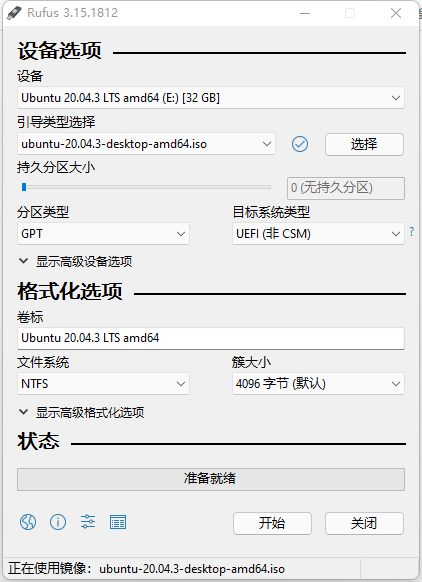
注:写入方式使用默认的以iso模式写入即可,如遇引导问题再切换至以DD模式写入。
系统安装
一、系统分区
此次安装在空白硬盘上进行,若已安装有Windows系统且要保留,跳过Windows安装即可。
在PE系统下使用DiskGenius对磁盘进行分区,此次配置如下:
1、ESP:300Mb(用于放置系统引导文件)
2、NTFS:220Gb (用于安装Windows11)
3、空白: 256Gb (用于后续安装Ubuntu)
二、安装Windows11
从BIOS中使用制作好的PE启动盘启动,进入PE环境,使用Windows安装器进行安装:
①镜像文件选择拷至U盘的Windows11.iso文件
②EFI安装目录选择设置好的ESP分区
③Windows安装目录选择设置好的NTFS分区
④系统版本按需求选择,推荐使用Windows11专业版
⑤系统镜像应用完成后重启进入Windows11的安装界面,按引导进行即可。
完成基本安装后关机。
三、安装Ubuntu20.04
从BIOS中使用制作好的UbuntuU盘启动,进入Ubuntu安装界面
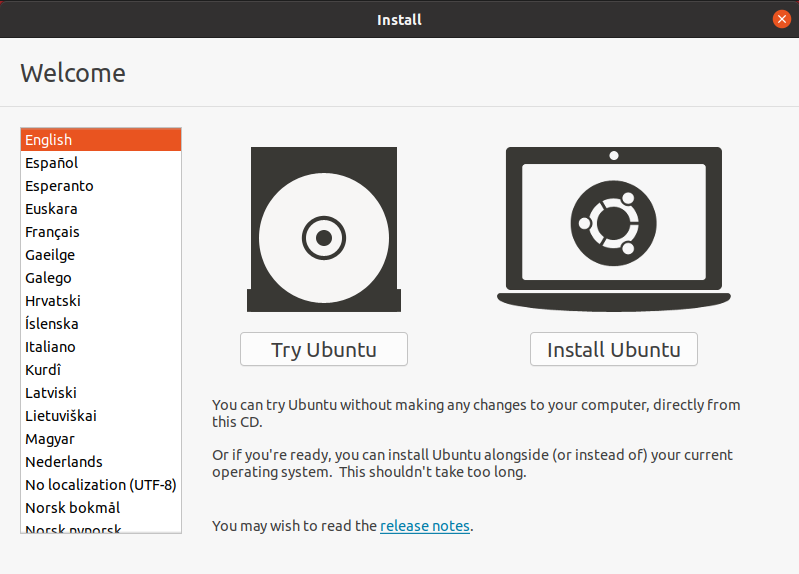
不是英语大佬的话语言切换至中文,然后选择“安装Ubuntu”。
选择最小安装即可,避免不必要的软件使得系统臃肿,取消“安装Ubuntu时下载更新”,下一步。
重点来了!这里一定要选择“其他选项”否则可能会造成安装好的Windows系统丢失。
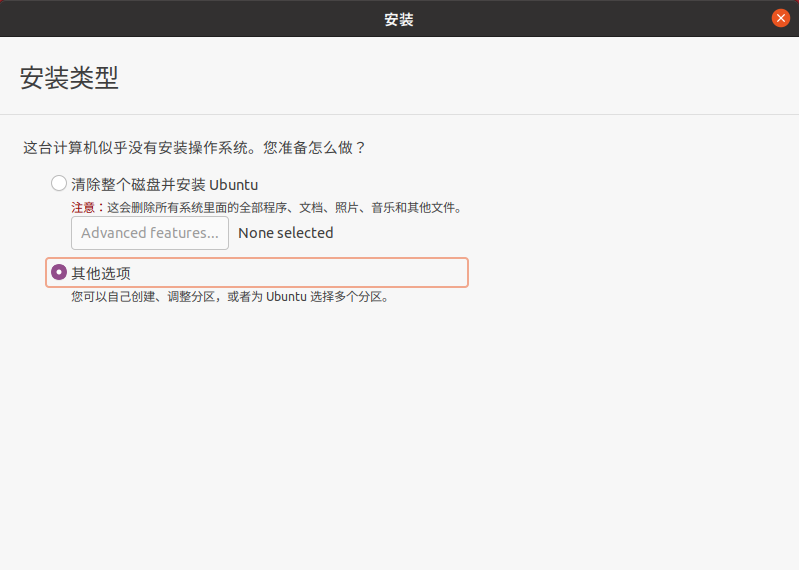
进入分区界面,我的分区配置如下:
swap:2048Mb
/:204800Mb
剩余空间分配给home目录
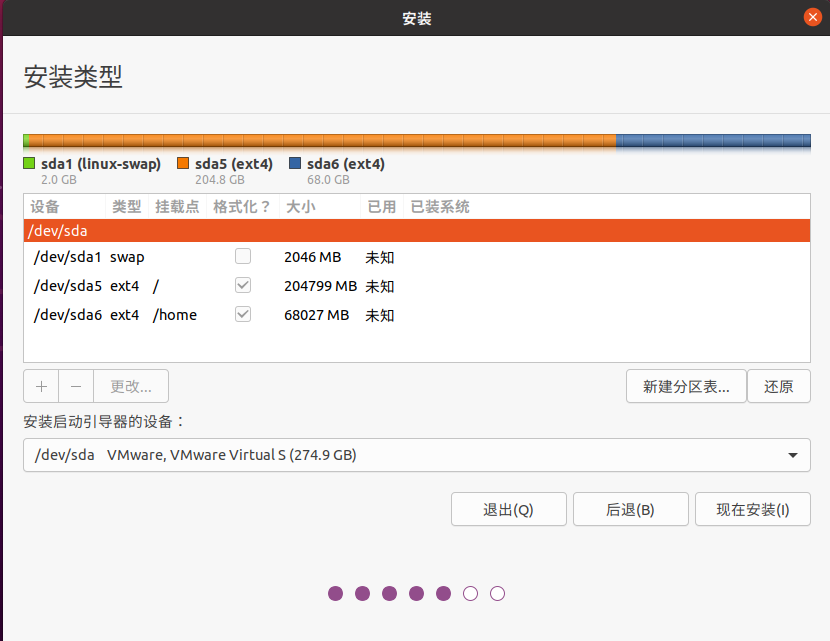
注:
①这里理论上swap的分区大小应为物理内存的一半,但目前主流的计算机内存都在8G以上,依靠swap来加速系统运行速度的效果微乎其微,所以我们不需要太多swap空间。
② 安装引导启动器的设备选择刚开始设置好的ESP分区,这里为了方便截图,使用虚拟机安装。实际在Ubuntu安装界面上有Windows boot manager的标识,然后点击现在安装。
③之后一路按照提示设置好相关配置即可,安装结束后重启,移除启动盘,便可进入Ubuntu的引导界面,可选择Ubuntu或Windows进入。
至此,Windows11和Ubuntu20.04的双系统安装已完成。
系统优化
一、Windows11
1、系统激活
开始相关设置之前,首先应对系统进行激活。已有微软账户并且可用账号关联激活的跳过。这里使用HEU KMS Activator进行激活,使用前应将Windows安全中心相关组件关闭。然后打开在线KMS服务器选项,点击开始即可。
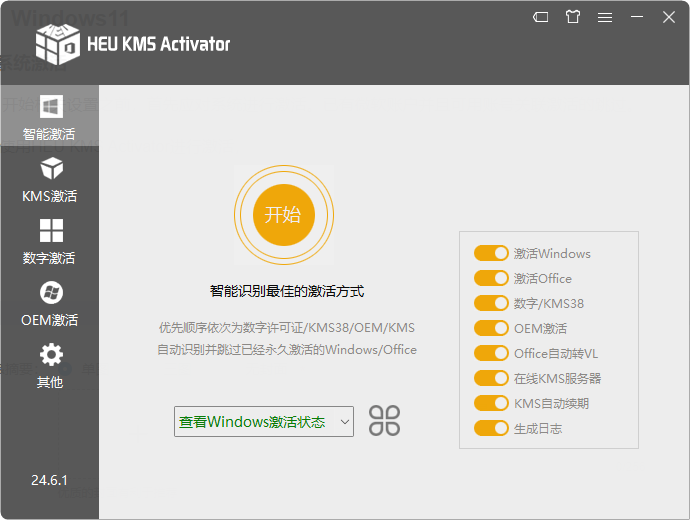
激活完成后,查看激活结果
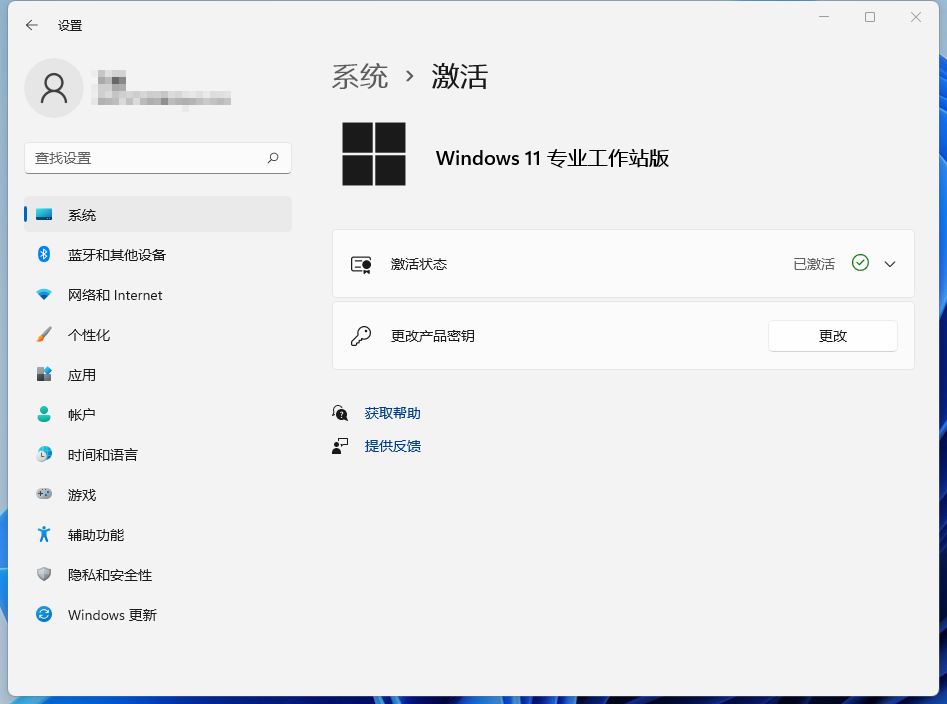
2、系统升级
使用微软账号登录后,通过系统升级工具将系统升级至最新版本,可避免一些已知的bug。
3、驱动安装
安装系统时大部分驱动已自动适配,这里我使用笔记本官方提供的驱动进行二次安装,主要保证CPU、显卡、电源管理等功能正常。在设备管理器中查看,无感叹号或未识别设备即可。

4、卸载无用软件
这里推荐使用"geek"来卸载系统中的多余软件,卸载结束后会自动扫描残余项,卸载更为彻底。
5、清理电脑垃圾,优化系统
很多人认为刚安装的系统非常纯净,没有什么垃圾,但事实上经过安装、升级之后,系统中存在着许多无用的文件,将它们删除之后,可为系统腾出几个G的空间。
①使用Dism++释放系统空间
打开Dism++,选择空间回收,勾选所有项,清理
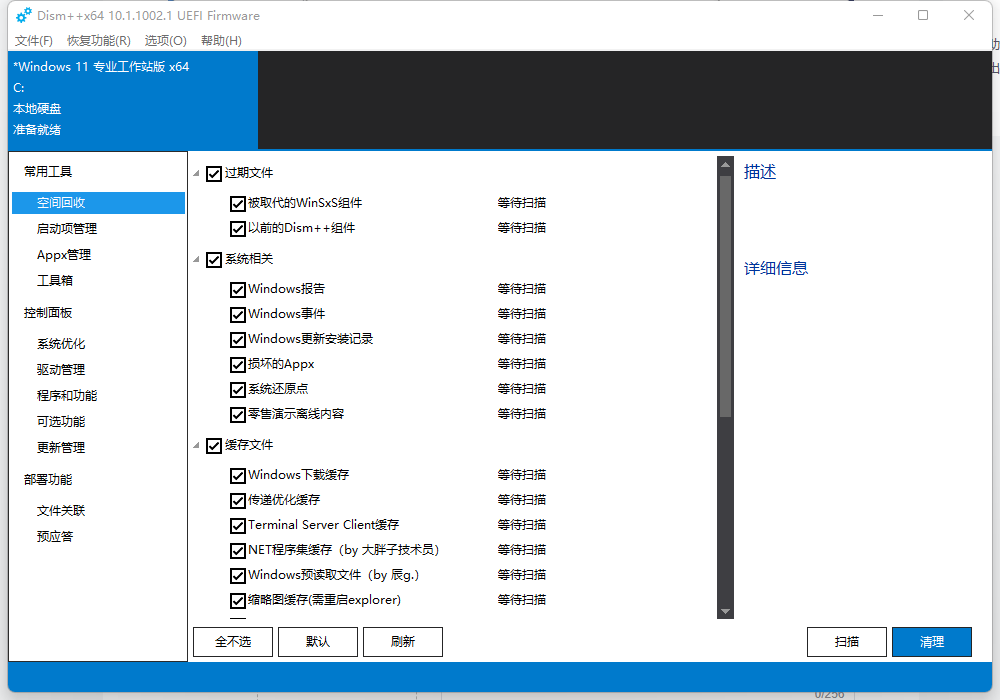
②使用Wise Registry Cleaner清理注册表和优化系统
打开Wise Registry Cleaner,选择深度扫描,勾选所有项,点击开始清理。
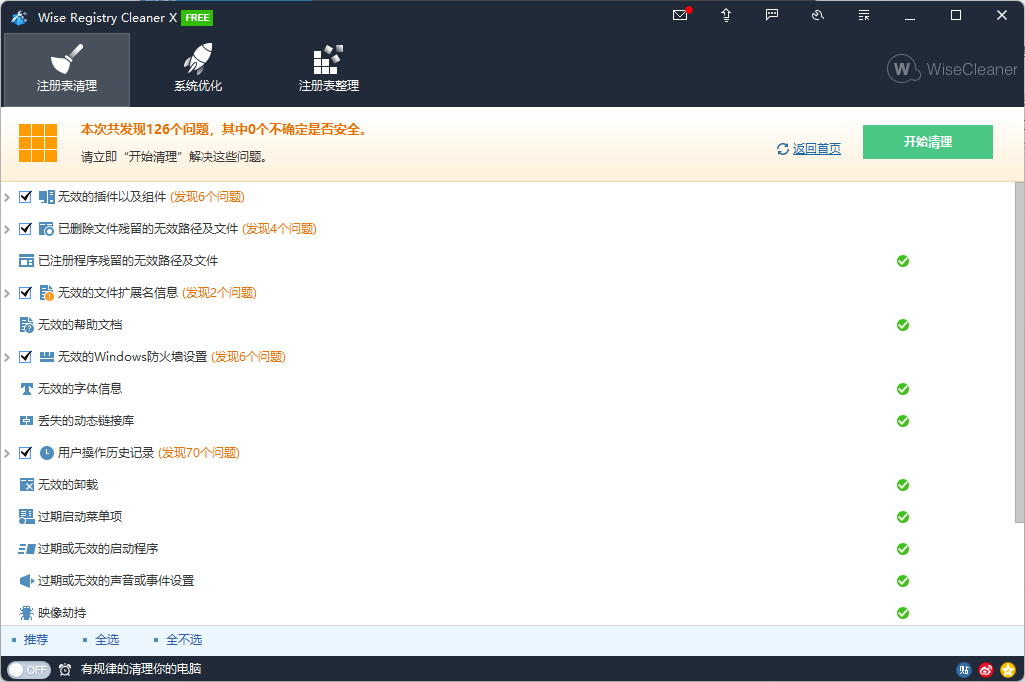
切换到系统优化,勾选所有项,点击一键优化。
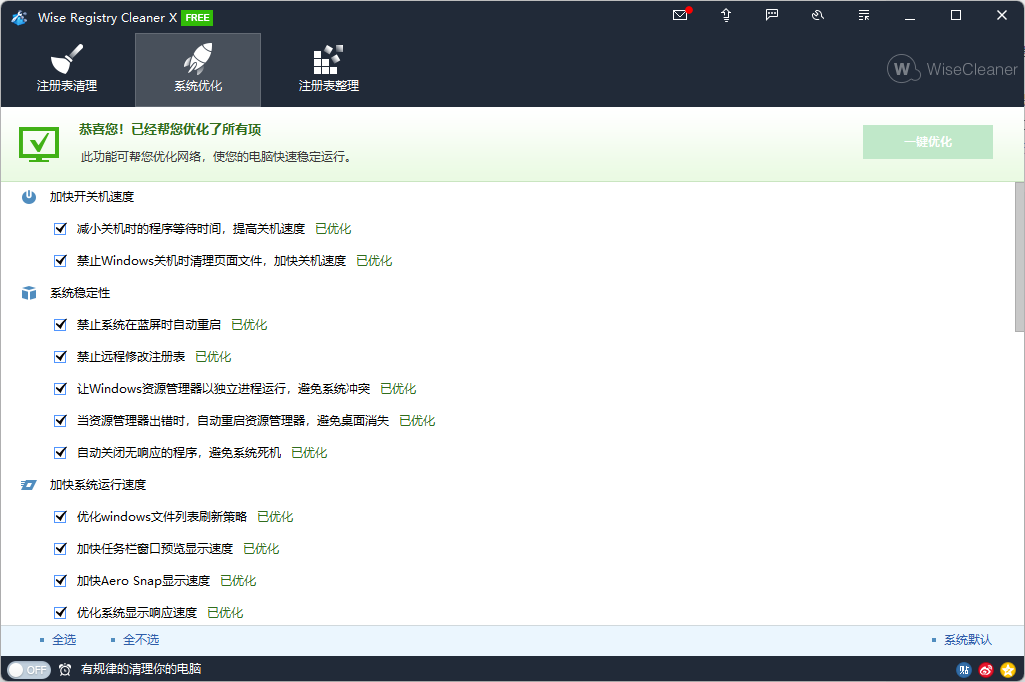
经过上述两步的优化,系统盘可释放约2G~8G的空间。
6、常用软件安装*
这一步萝卜白菜,各有所爱,我的配置仅供参考。
办公三件套:Office 2021专业增强版
浏览器:Microsoft Edge、Chorm
聊天工具:TIM、微信
编程工具:VS Code、Pycharm
影音处理:Ps 2022、Pr 2022、Au 2022、Ae 2022
推荐浏览器起始页:https://limestart.cn 从此告别凌乱
至此,Windows11的安装及优化已完成,得到了一个干净整洁的操作系统。
二、Ubuntu
先上效果图:
a.系统引导界面

b.登录界面

c.系统桌面

1、更换软件源
由于ubuntu默认源是国外的服务器,上下行速度均较慢,所以我们将软件源更换至国内的镜像站。
国内常用的镜像站有:
1)清华开源镜像站:https://mirrors.tuna.tsinghua.edu.cn/
2)科大开源镜像站:https://mirrors.ustc.edu.cn/
3)阿里巴巴开源镜像站:https://developer.aliyun.com/mirror/
4)网易开源镜像站:http://mirrors.163.com/
注:不同版本的Linux镜像源不同,不同版本的ubuntu镜像源也有区别,要注意与版本与源的匹配。我在换源过程中遇到的问题是刚安装完的系统更换清华源会提示无可用的密钥,导致更换失败,但通过其它源更新之后再切换至清华源就没有问题,这个问题我也不明白为什么,所以这里以阿里源为例。
打开阿里巴巴开源镜像站,选择Ubuntu
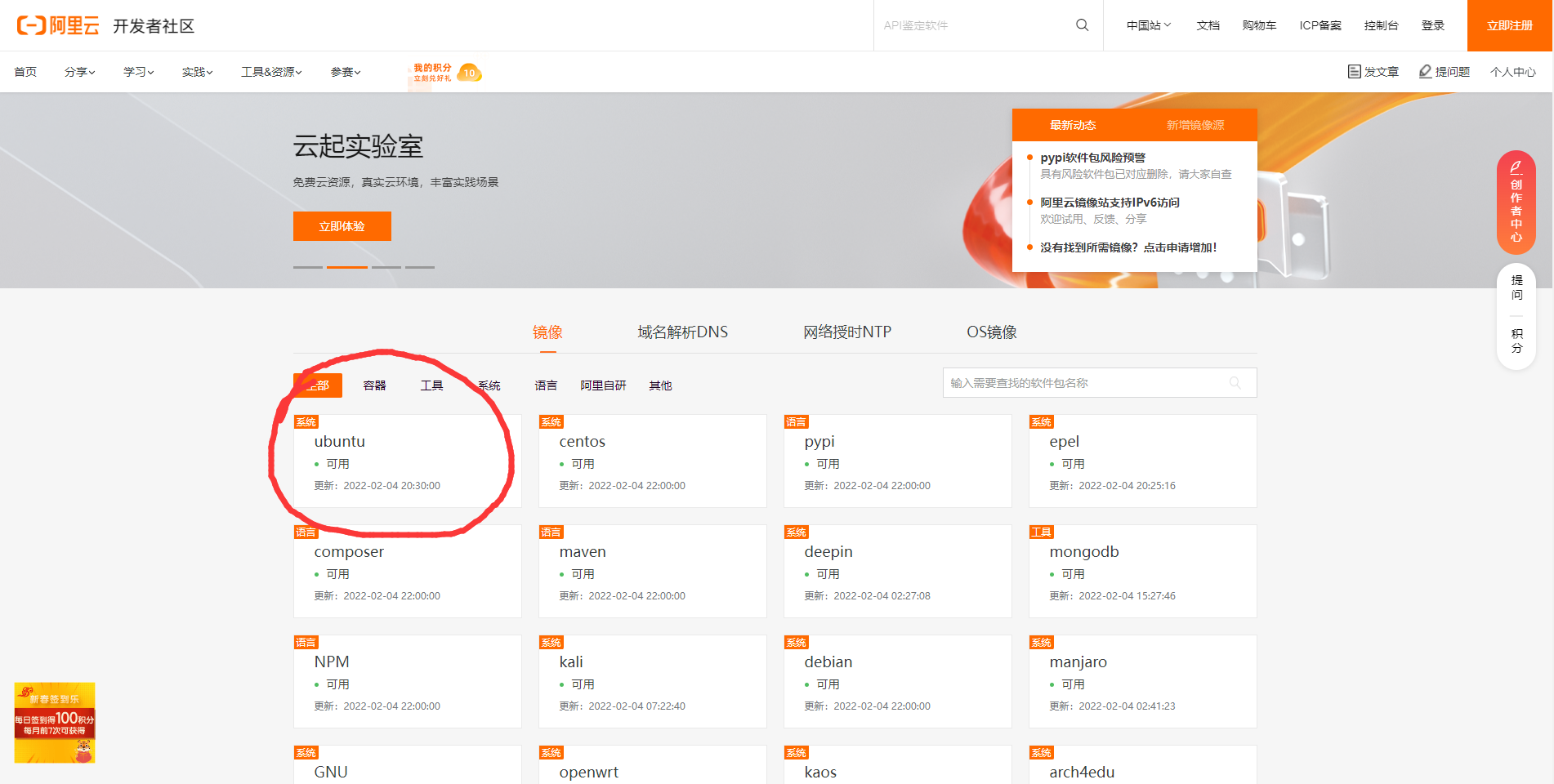
下滑找到ubuntu 20.04(focal)的源地址(ubuntu20.04版本的关键字为focal,与其余版本区分)
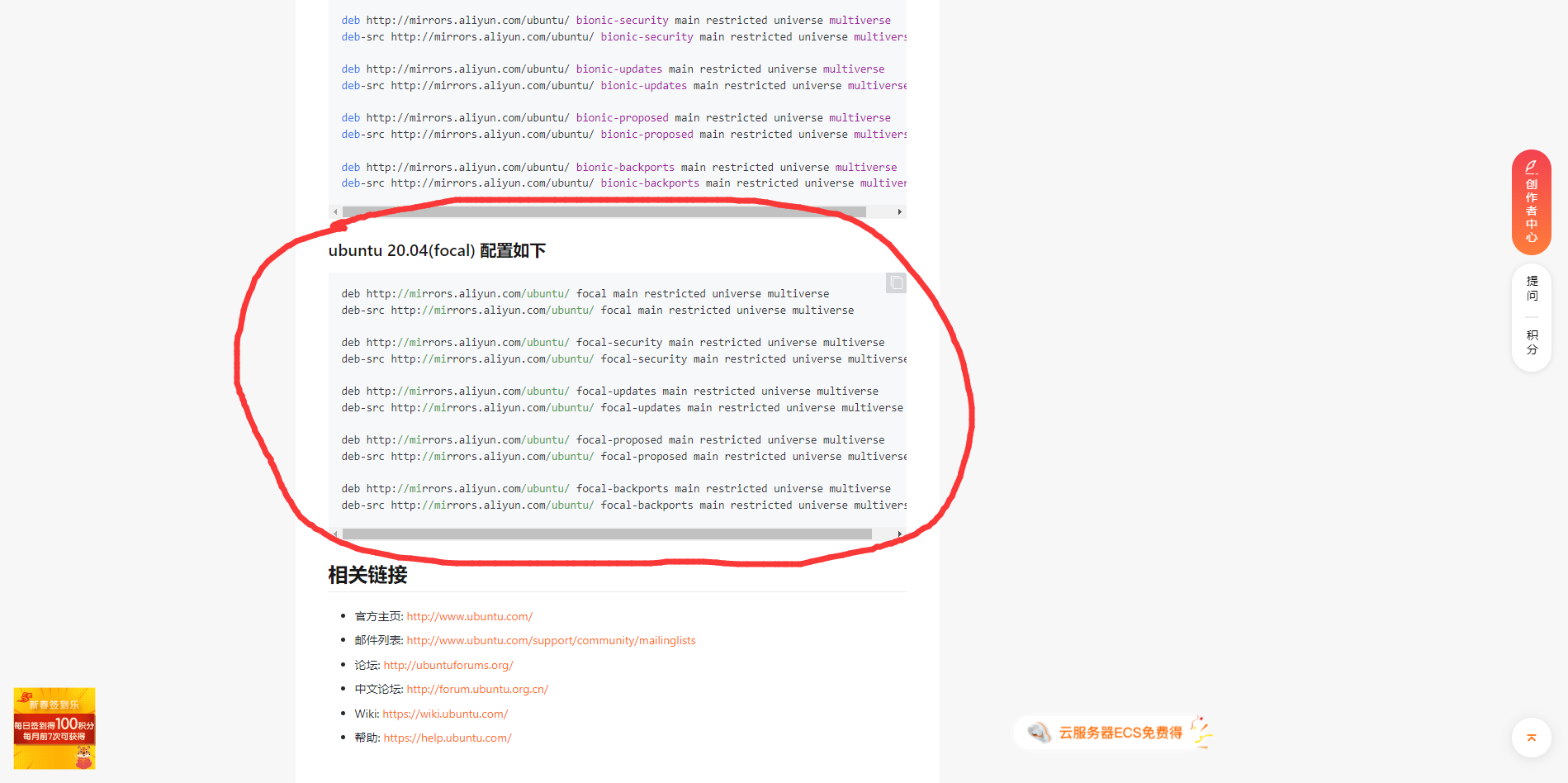
打开文件管理器,找到以下目录:
/etc/apt将sources.list文件复制到文档目录备份
在apt文件夹中打开终端,输入以下代码:
sudo gedit sources.list打开sources.list文件,将里面所有内容删除,然后把刚才找到的源地址复制进去,保存。
回到终端,输入以下命令:
sudo apt-get update
sudo apt-get upgrade至此,软件源更换完成,软件包更新完成。
2、显卡驱动安装
现在很多笔记本都是双显卡,但在ubuntu系统下很容易出现显卡驱动未正确安装,只能使用核显导致性能下降,甚至出现花屏、崩溃等问题。我的笔记本使用英特尔核显和英伟达1650Ti独显。在启动器中找到“附加驱动”,单击打开。建议选择最新版本进行安装,我这里最新版本为510,但在安装过程中出现报错,存在依赖问题,所以我选择470版本,点击应用更改,输入密码验证即可。安装完成后重启,完成更改。
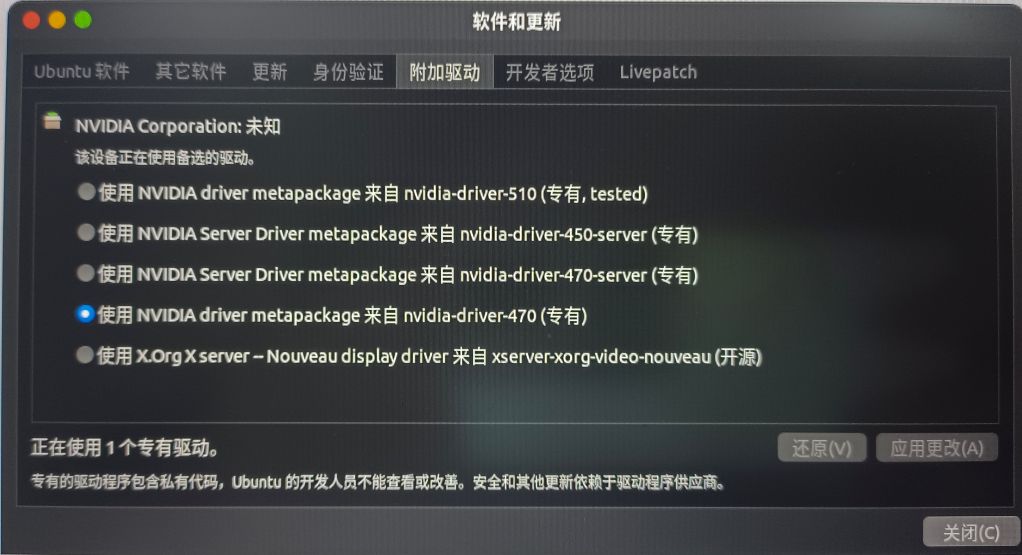
3、双系统时间同步
安装完双系统之后会发现一个问题:Ubuntu下显示时间是正常的,但重启进入Windows系统时发现,Windows系统的时间慢了,而且不多不少刚好8个小时。这是为什么呢?
查资料后得知:Windows与Liunx看待系统硬件时间的方式是不一样的。Windows把计算机硬件时间当作地方时(Local time),即东八区时间。但是Linux把计算机硬件时间当作世界统一时间(UTC),所以Linux系统时间会在硬件时间基础上增加电脑设置的时区数(东八区就加上8)。所以Linux时间设置正确,相对应的Windows时间就会慢8小时。
解决方法如下:
打开Linux终端,输入以下命令:
sudo apt-get update
sudo apt-get install ntpdate
sudo ntpdate time.windows.com
sudo hwclock --localtime --systohc
之后重启即可。
4、系统界面美化
需要用到的工具和网站:
主题修改工具:GNOME Tweaks 通过以下命令安装:
sudo apt-get update
sudo apt-get install gnome-tweak-tool主题下载网站:https://www.opendesktop.org/s/Gnome/browse/
扩展安装网站:https://extensions.gnome.org/
1)桌面样式修改
使用火狐浏览器打开扩展安装网站,点击"Click here to install browser extension"
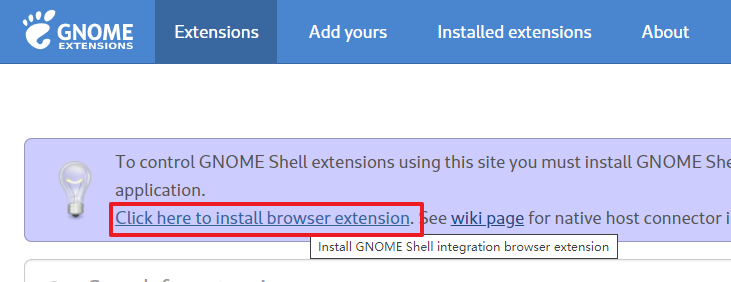
安装完之后浏览器右上角会有个脚丫子
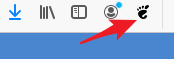
然后重新打开浏览器,打开扩展安装网站,分别搜索安装以下三个插件 :
user themes、dash to dock、hide top bar安装方法:点击搜索到的插件,进入详情页,点击右上角的开关即可
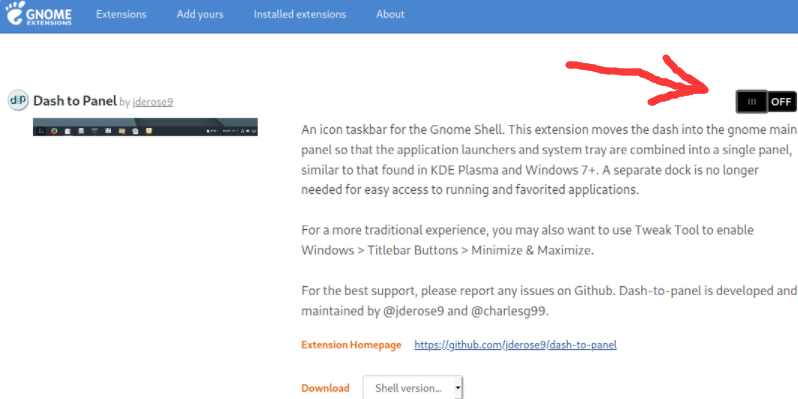
打开主题下载网站,下载相关主题

注:这里的“Full Icon Themes”指的是桌面图标主题,“GDM Themes”指的是登陆界面主题,“GRUB Themes”指的是引导菜单主题,“GTK3/4 Themes”指的是桌面窗口主题。
这里我选择GTK: WhiteSur-dark、GRUB: bigsur-grub2-theme、Icon: BigSurIcon三个主题
壁纸自行百度“bigsur壁纸“即可,下载之后直接右键选择设为壁纸。
将主题下载至一个文件夹,然后在此文件夹打开终端,输入以下命令:
sudo cp BigSurIcon.tar.xz /usr/share/icons
sudo cp WhiteSur-dark.tar.xz /usr/share/themes
切换至icons文件夹
cd /usr/share/icons将压缩包解压
sudo xz -d BigSurIcon.tar.xz
sudo tar xfv BigSurIcon.tar切换至themes文件夹
cd /usr/share/themes将压缩包解压
sudo xz -d WhiteSur-dark.tar.xz
sudo tar xfv WhiteSur-dark.tar打开“优化”程序,在“外观”中将应用程序、图标、shell分别设置为刚才安装好的主题即可。
在“优化”程序中找到扩展程序一栏,确保上述插件处于开启状态
点击插件旁的齿轮进入设置,如图配置:
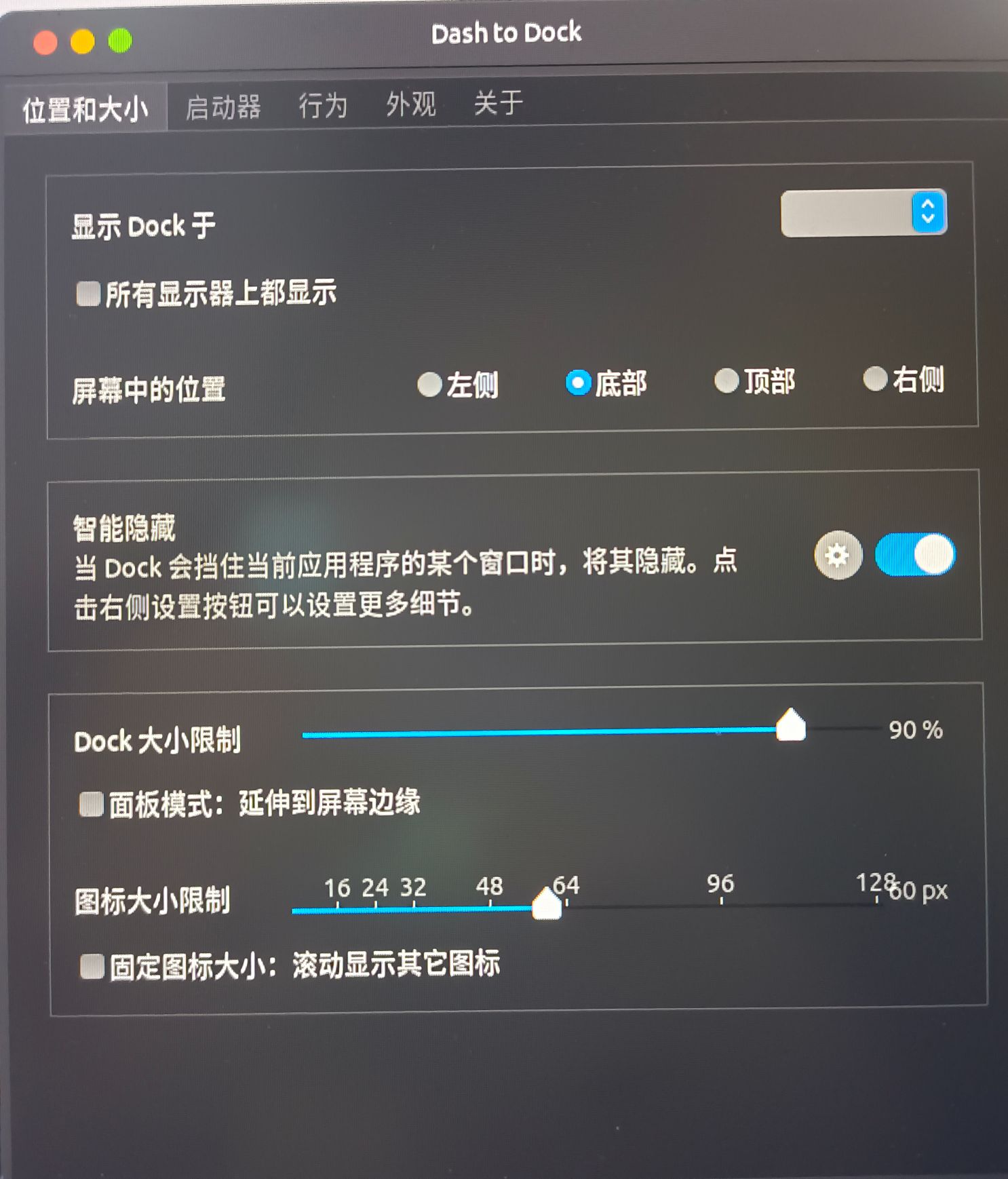
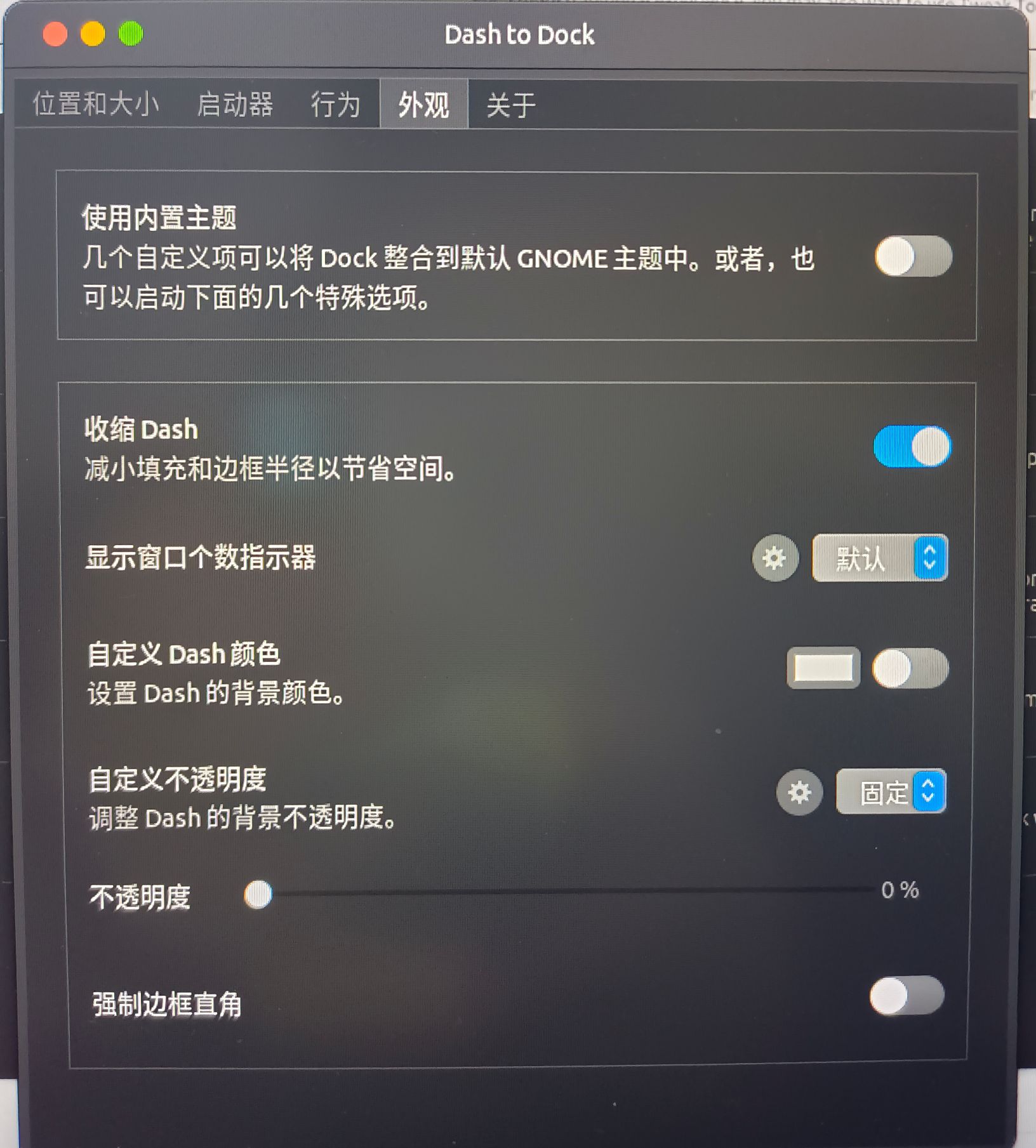
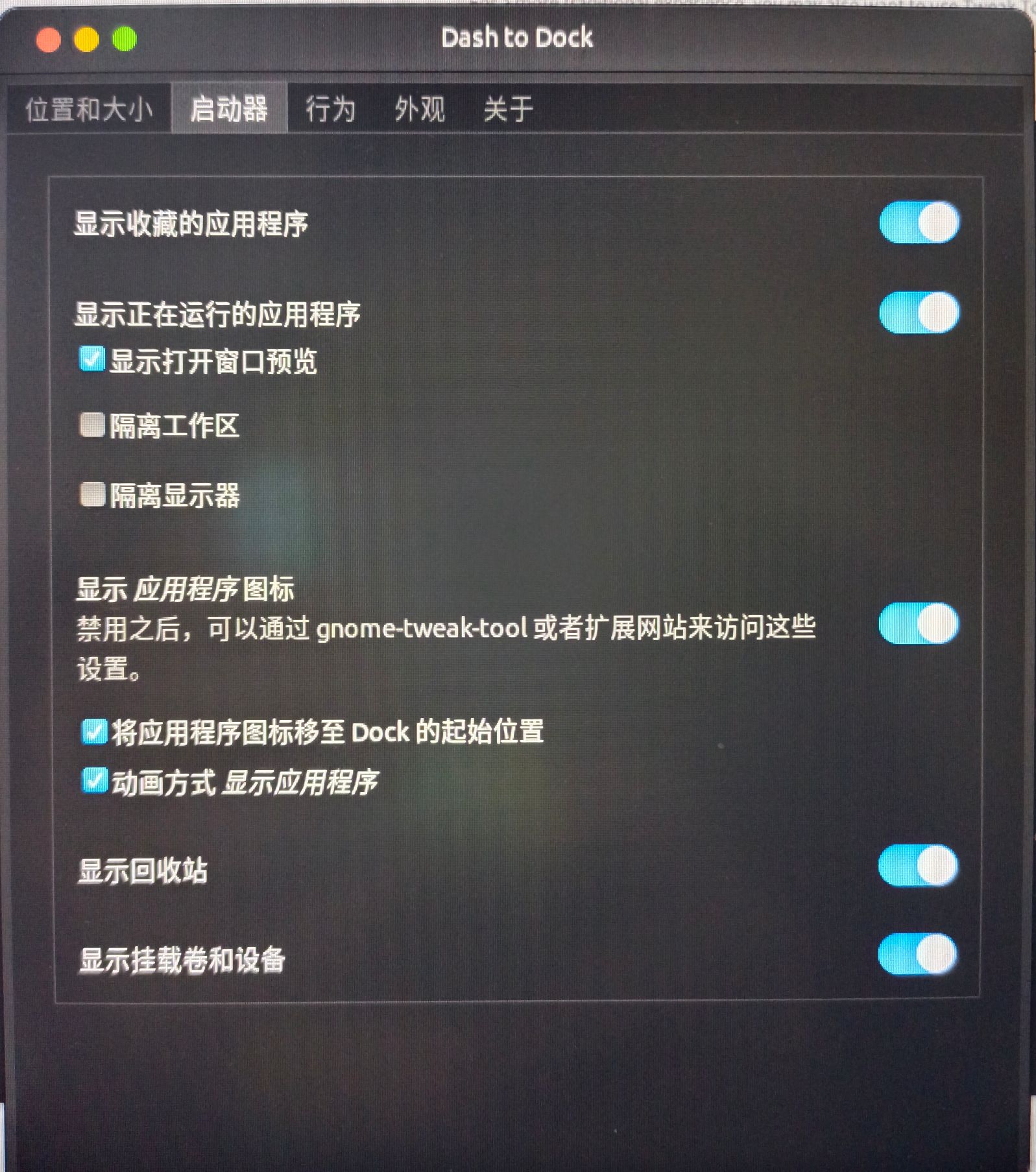
找到窗口标题栏,将“放置”设置为左
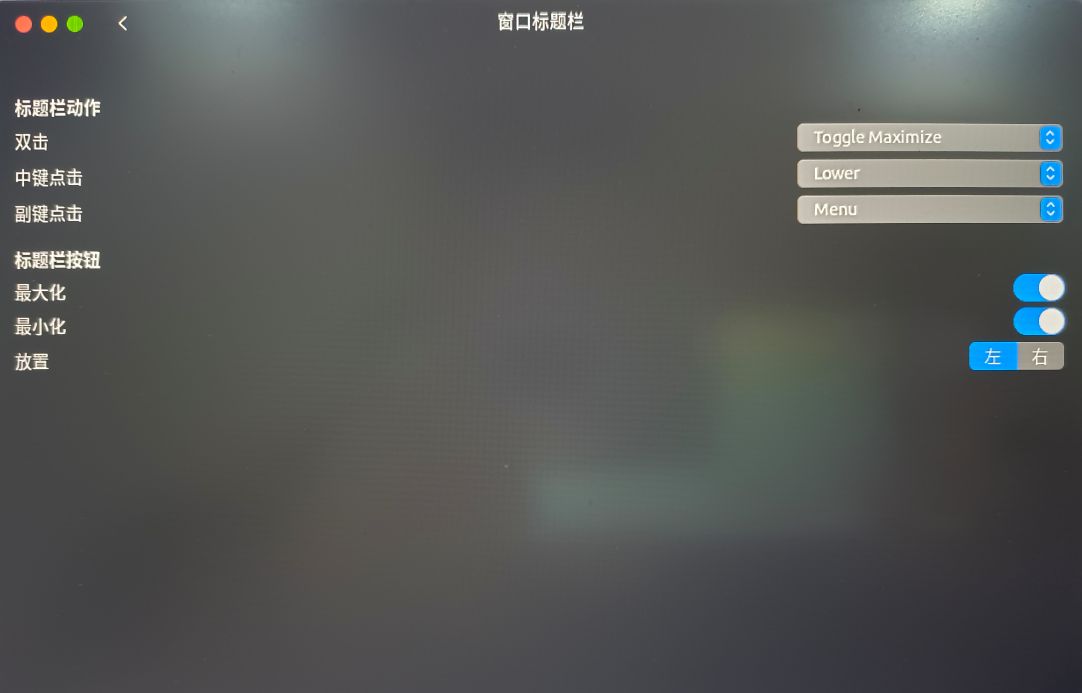
2)引导菜单样式修改
回到下载的文件夹,将GRUB主题的压缩文件解压到当前文件夹,然后点击进入,发现有一个文件夹和一个脚本文件,在此文件夹打开终端,输入以下命令:
sudo bash install.sh按提示往下即可。
至此,系统的桌面壁纸、任务栏、图标以及系统引导菜单的样式都已设置完毕。
3)登录界面背景修改
还有一项设置,就是登陆界面的背景的修改。Ubuntu默认的登陆界面是一片紫,实在难看,我们可以通过一个脚本来对其进行修改。脚本下载地址:https://gitcode.net/mirrors/thiggy01/ubuntu-20.04-change-gdm-background?utm_source=csdn_github_accelerator&from_codechina=yes
将下载好的脚本解压,进入其文件夹,打开终端,输入以下命令:
sudo chmod 777 change-gdm-background
sudo ./change-gdm-background /path/to/image/aswca.jpg
这里将/path/to/image/aswca.jpg替换为想要的图片路径及名称即可。
执行完成后提示注销重新登陆,这里建议直接重启,否则会无限循环在登陆界面。
重启之后就会得到一个看起来像极了Mac的Linux系统,看起来舒服多啦!
至此,Windows11和Ubuntu20.04就安装好啦,Enjoy it!
最后
折腾了快一个星期,总算折腾出了自己喜欢的操作系统。本文中的操作都是我实践有效的操作,当然,不同设备会遇到不同的问题,希望能对感兴趣的人有帮助!有错误的地方还请包涵啦,欢迎指正和交流!
文中用到的工具和主题已经打包好啦,点击链接跳转即可下载。
下载地址:https://pan.baidu.com/s/1q3bVEA2rzDMGV1d1-IaouA
提取码:b7n7
最后的最后:创作不易,点个赞再走吧😊










