文章来源:广州大学校园正版软件服务平台
文章网址:http://ms.gzhu.edu.cn/help/detail/19
安装选项
U 盘系统制作完成后,将 U 盘接到计算机,然后重启计算机,默认可正常进入系统安装过程。如图:
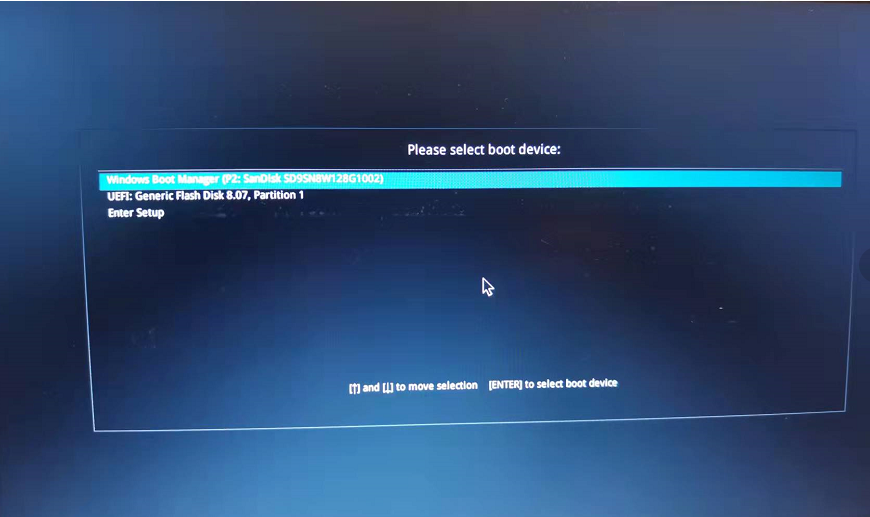
如 U 盘未能正常启动进入系统安装,即需要进行相关启动项设置,请根据自己电脑型号上网查找相应U盘启动设置并进行设置。
1. 设置“语言”、“时区和货币格式”,“键盘和输入方式”, 这里保持默认即可,点击“下一步”继续

2. 如果您是要修复当前以后win7 系统,钱点击左下角的“修复计算机”,全新安装请点击中间的“现在安装”按钮

3. 勾选“我接受许可条款”, 点击“下一步”
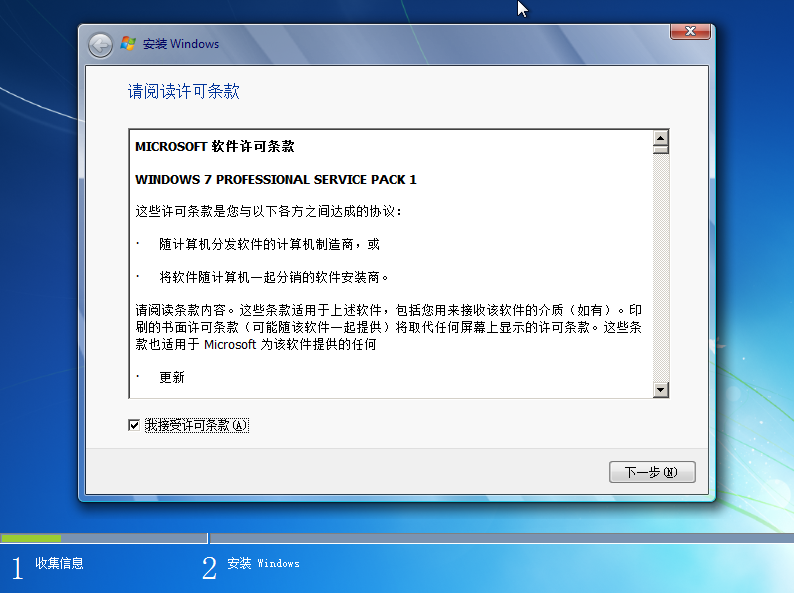
4. 选择安装类型,因为现在是全新安装Win7系统,所以选第二项“自定义(高级)”,然后点击下一步继续
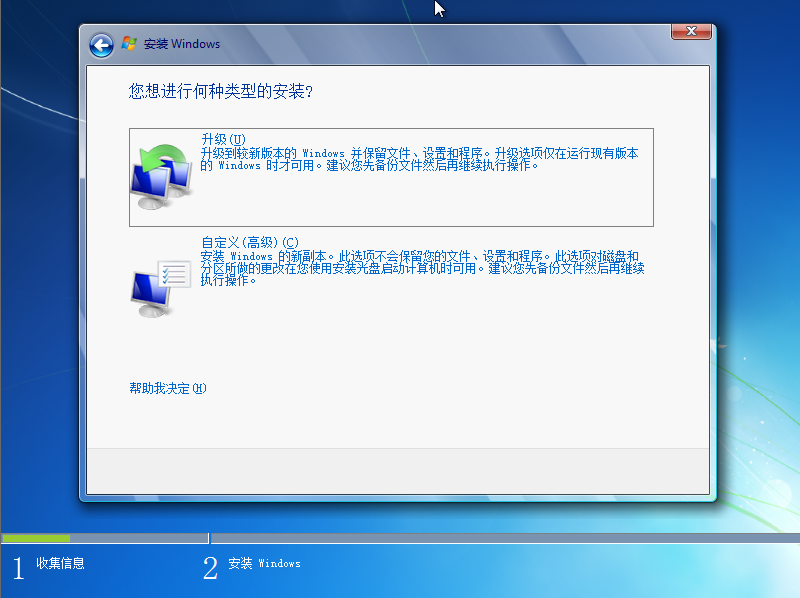
5. 选择安装位置,如果当前电脑没有其他系统,选择序号尽量靠前的任意一个可用空间大于20GB的分区;如果您想安装双系统,请避开已有的系统分区,然后选择序号尽量靠前的任意一个可用空间大于20GB的分区;如果您要覆盖已有系统,请确保已有系统分区剩余空间大于20GB;然后点击下一步继续(如果您不确定被安装分区内的已有文件是否有用,请不要轻易执行“驱动器高级选项”中的“删除”和“格式化”等操作)

6. 现在正式开始安装,从现在开始到安装结束的20分钟左右时间(根据您电脑配置情况而定)里,您不必操作,耐心等待即可.安装完成后,系统会自启动两次。请耐心等待
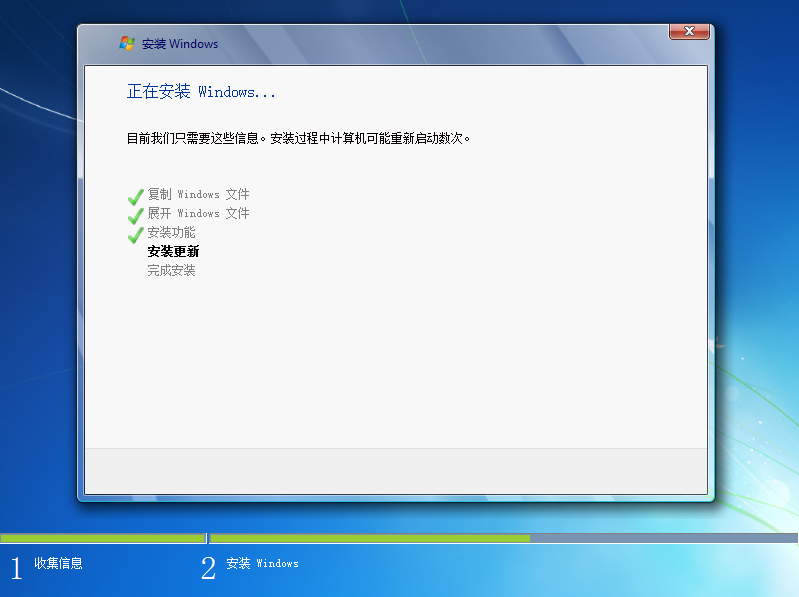
7. 经过一段时间的等待后,此时安装进入最后阶段。请输入一个用户名,然后点击下一步继续
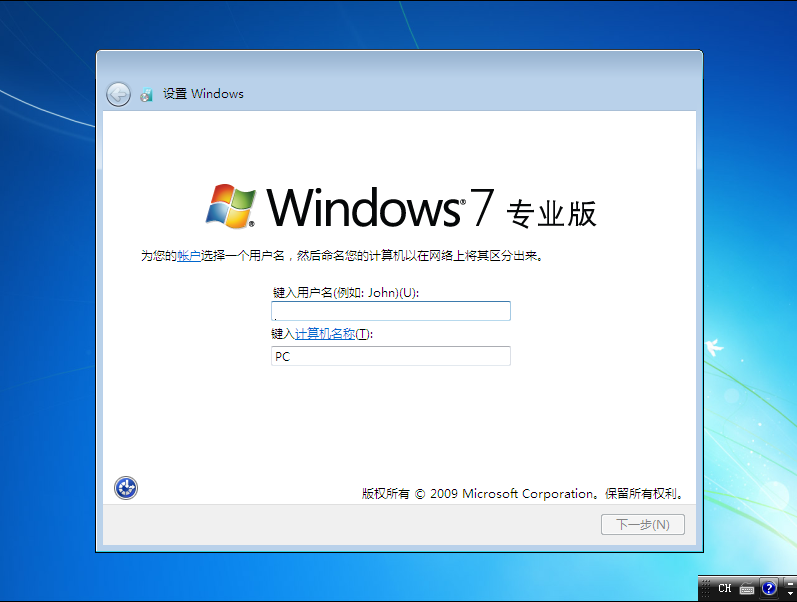
8. 设置登录密码,如果您不需要可直接点击下一步继续,如果需要输入密钥,点击直接跳过
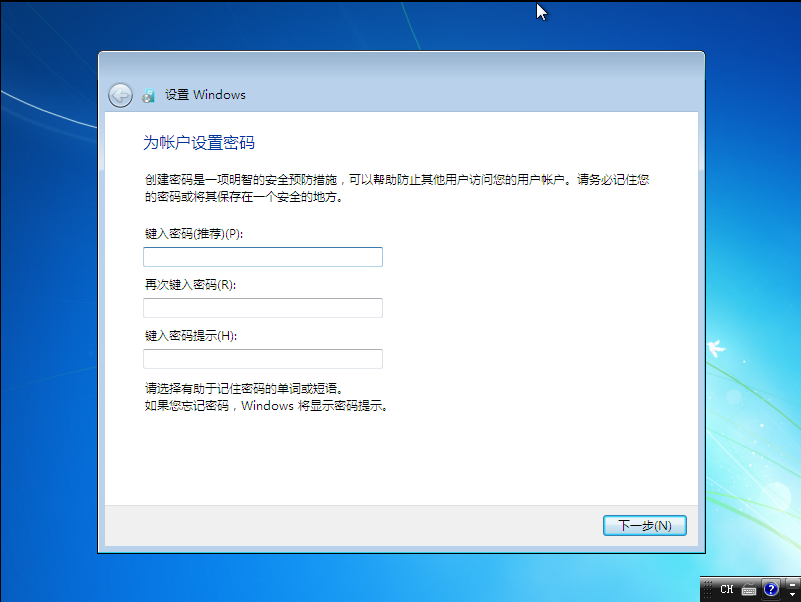
9. 设置更新方式,建议您选择第一项,以便系统得到及时的更新,确保系统安全
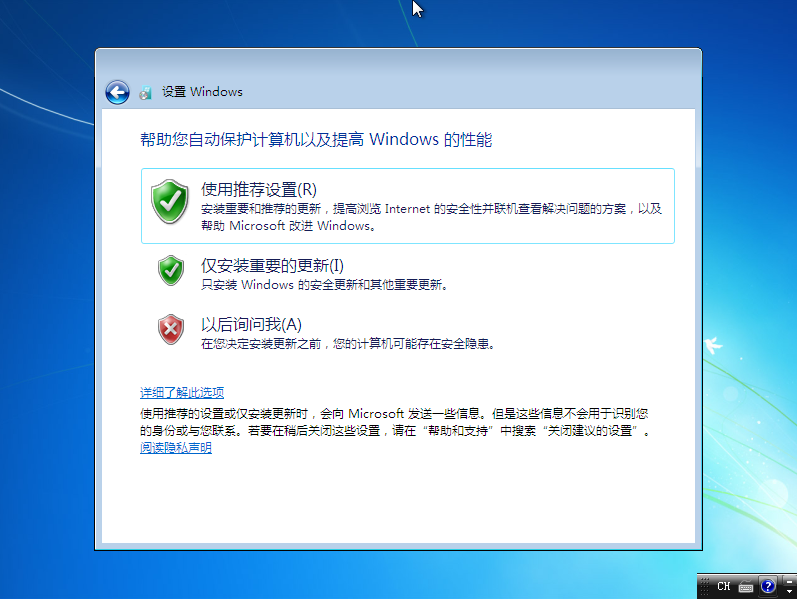
10. 设置当前时间,如果没问题的话,点击下一步继续
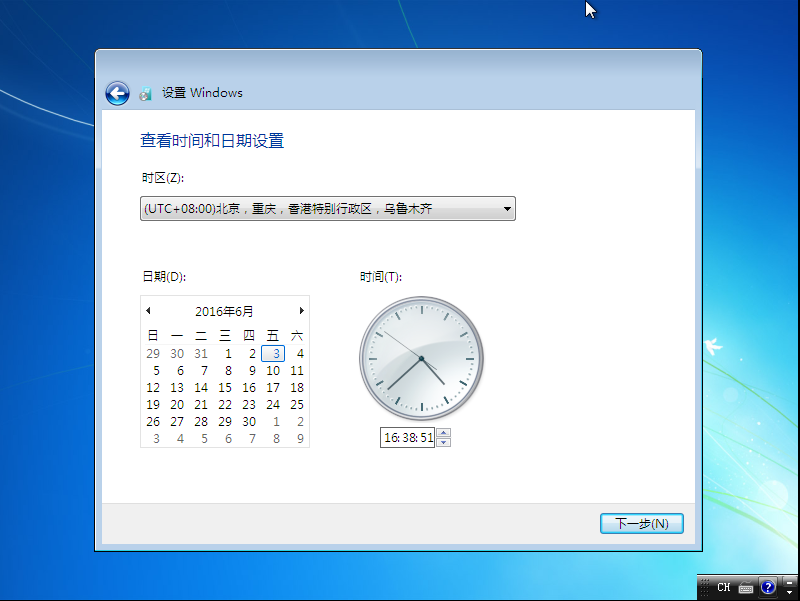
11. 如果您的电脑能上网,此时请选择网络类型。如果是您个人的电脑,或是家用电脑,请选择第一项“家庭网络”;如果是在工作单位,则选择第二项;如果上述情况都不是,请选择第三项
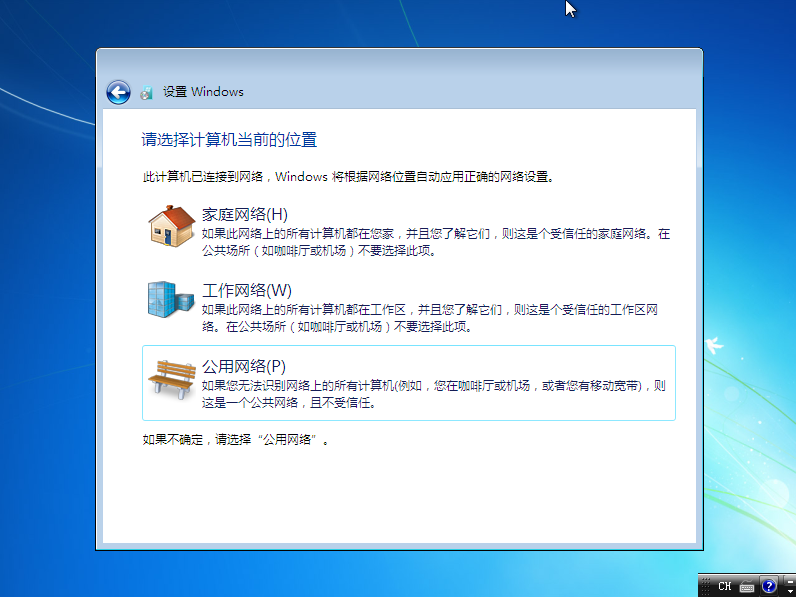
12. 完成设置后,安装完成,进入Win7系统











