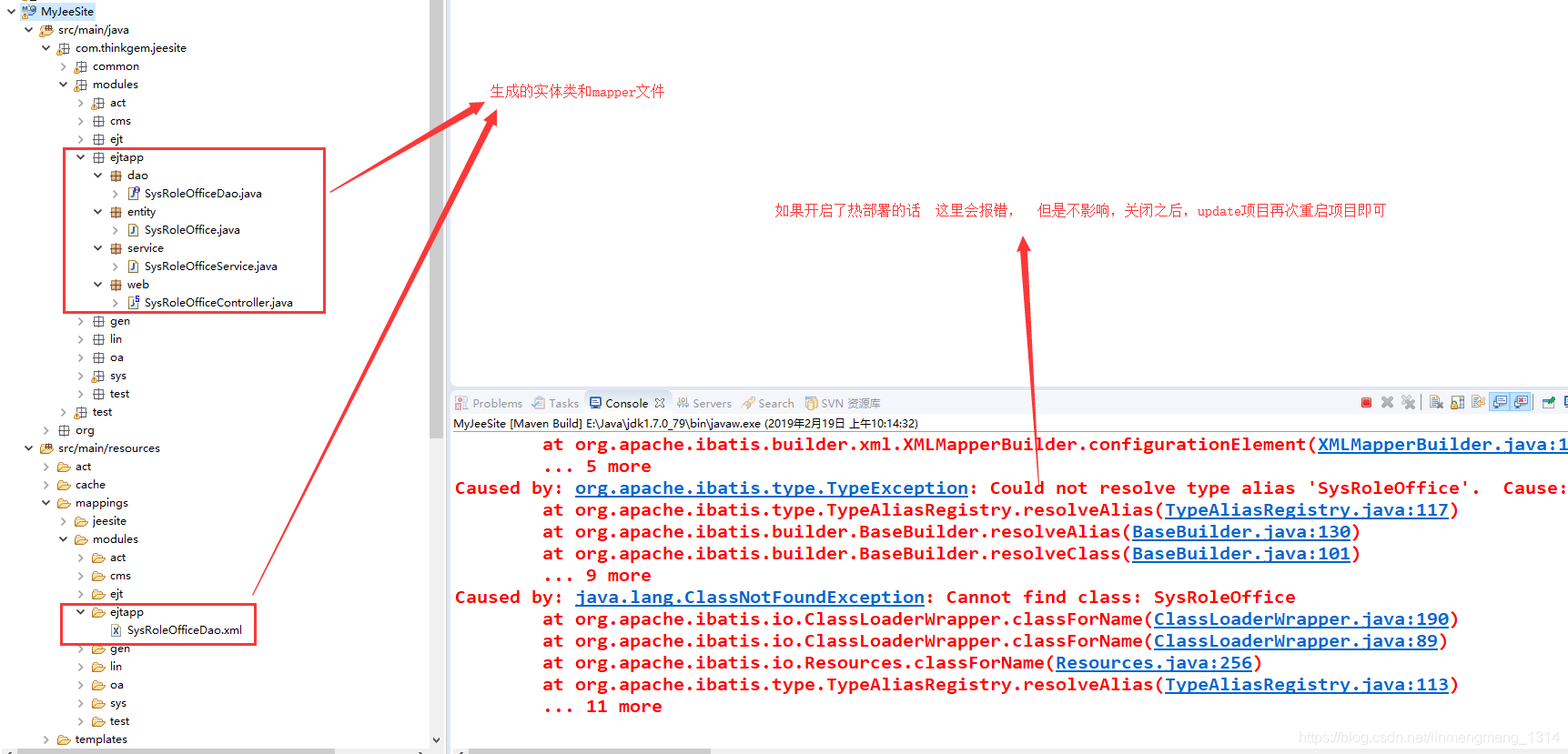首先是下载生成项目的源文件,利用这些文件自动生成一个maven项目:
https://github.com/thinkgem/jeesite
1. 安装部署
- 运行Maven目录下的settings.bat文件,用来设置maven仓库路径,并按提示操作(设置PATH系统变量、配置Eclipse)。
- 执行jeesite/bin/eclipse.bat 生成工程文件并下载jar依赖包(如果需要修改默认项目名,请打开pom.xml修改第7行artifactId,然后再执行eclipse.bat文件)。
- 将 jeesite 工程导入到eclipse,选中工程,按F5刷新。
- 设置数据源:src/main/resources/jeesite.properties
- 导入数据表并初始化数据:运行db/init-db.bat文件。(导入时如果出现“drop”失败提示信息,请忽略。)
如果eclipse/myeclipse里面已存在,JeeSite为脚手架的项目,再次导入会项目时提示: Project JeeSite already exists Add a version or custom suffix using "Name template" in "Advanced"
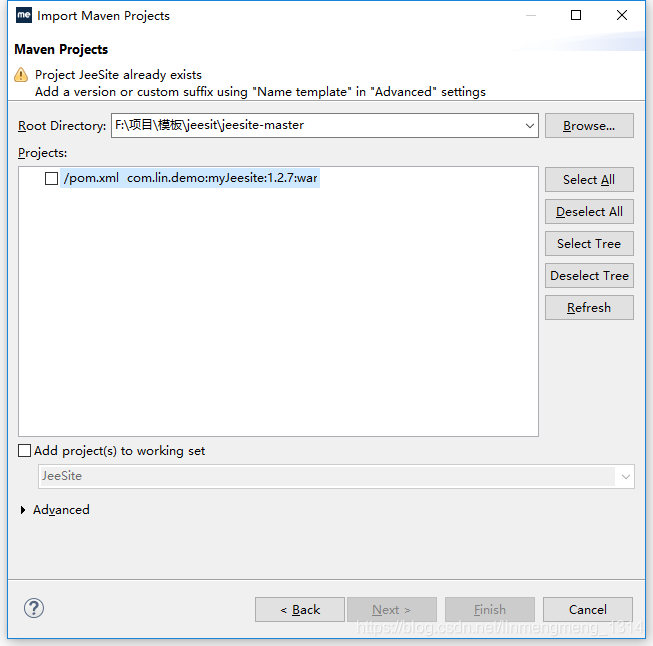
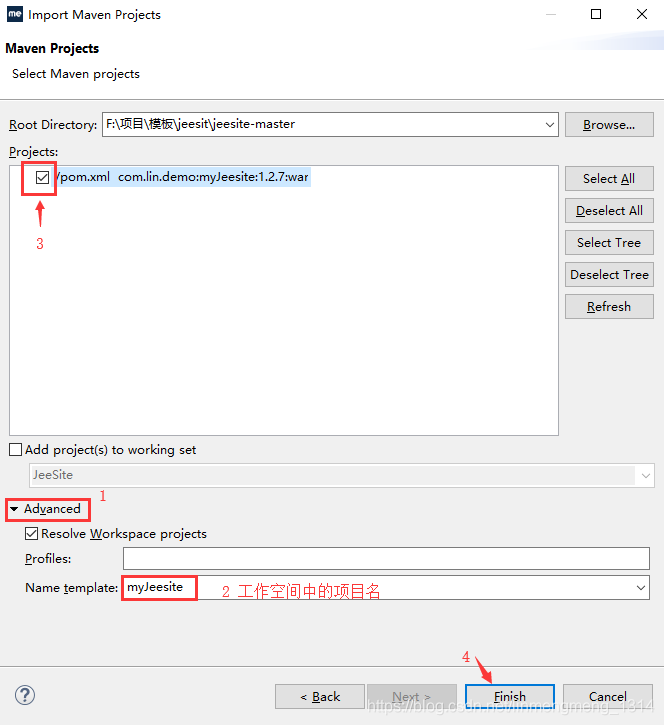
导入成功:
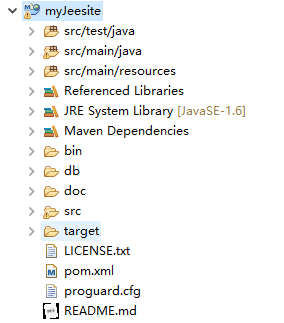
但是按照我们正常的习惯,sre/test/java,这个文件夹应该在下面,我们可以这样调整:
右键项目,选择Properties

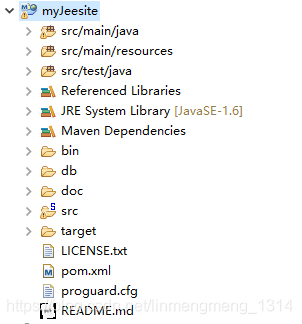
2. 接下来是数据库的初始化:
本地新建数据库:jeesite 然后运行db/init-db.bat文件。会自动在jeesite数据库中创建一些表
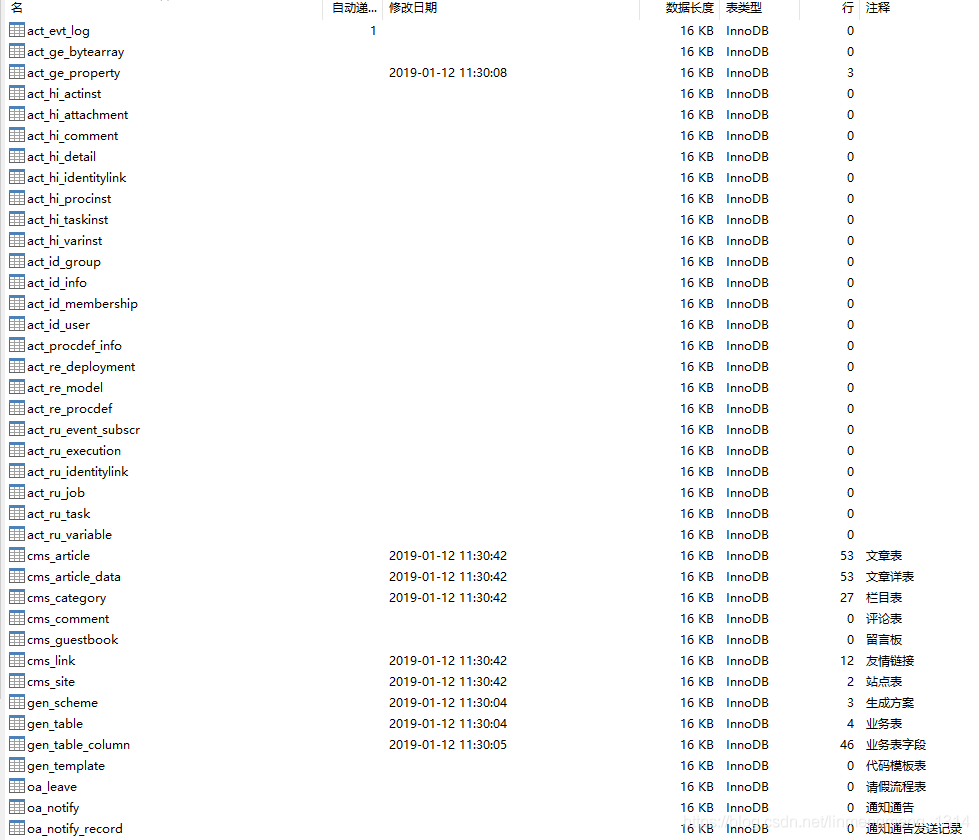
3. 运行项目,打开测试项目
- 在myeclipse中配置好maven:右键项目名选择Run as–>Maven Build… 这里选择后面带三个点的选项,可以自己配置tomcat的版本,在goals中输入:
tomcat7:run指定tomcat的运行版本为tomcat7,点击apply—>run
在Run as下面的 Run Configuration里面可以看到不同配置的运行记录,可以右键删除多余的选项。
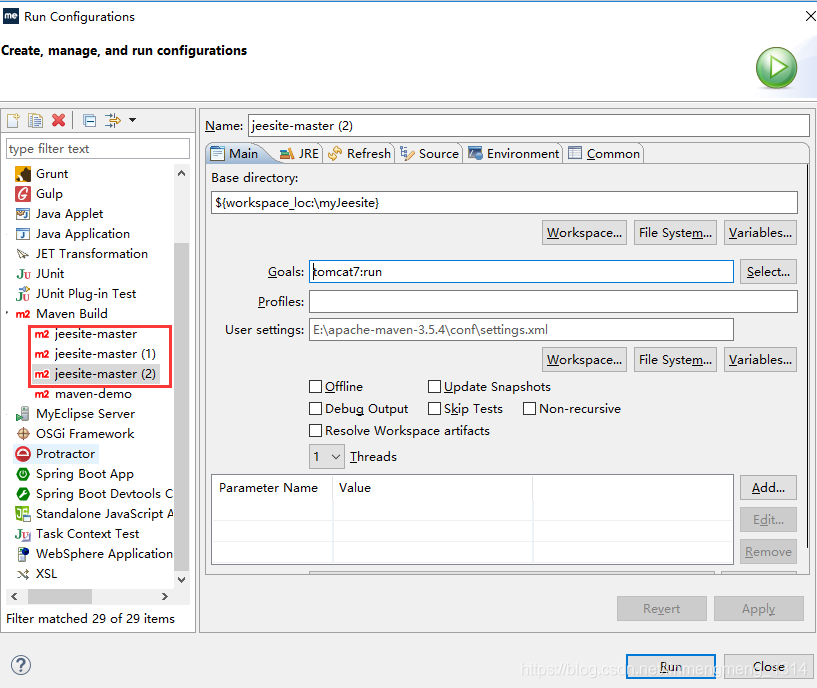
正常启动的话,可以看到console里面会打印出项目所在的端口和访问的地址:
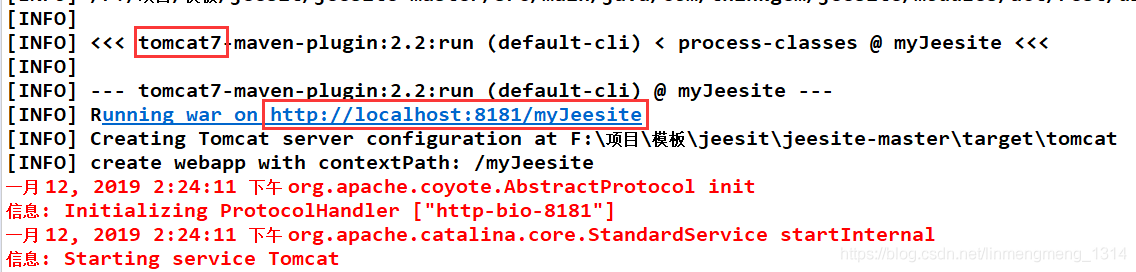
最下面会显示框架的信息:
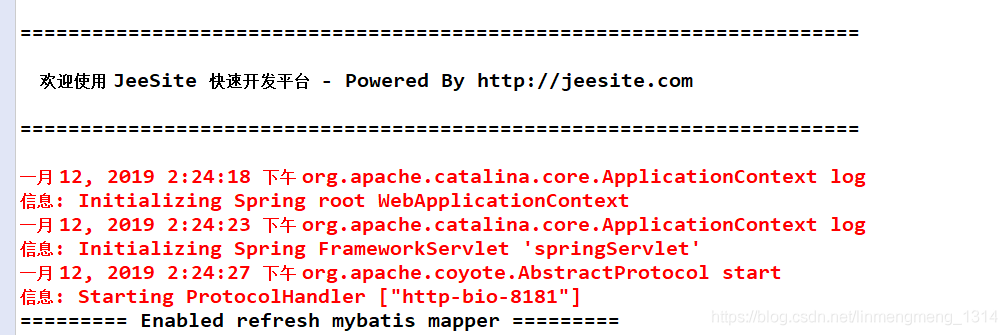
这时在浏览器里访问:http://localhost:8181/myJeesite
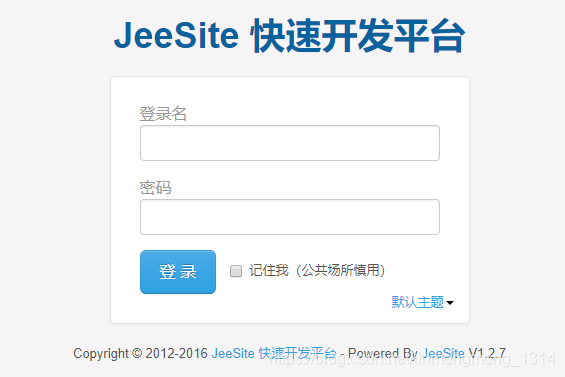
默认的系统管理员登录名是:thinkgem 密码是:admin
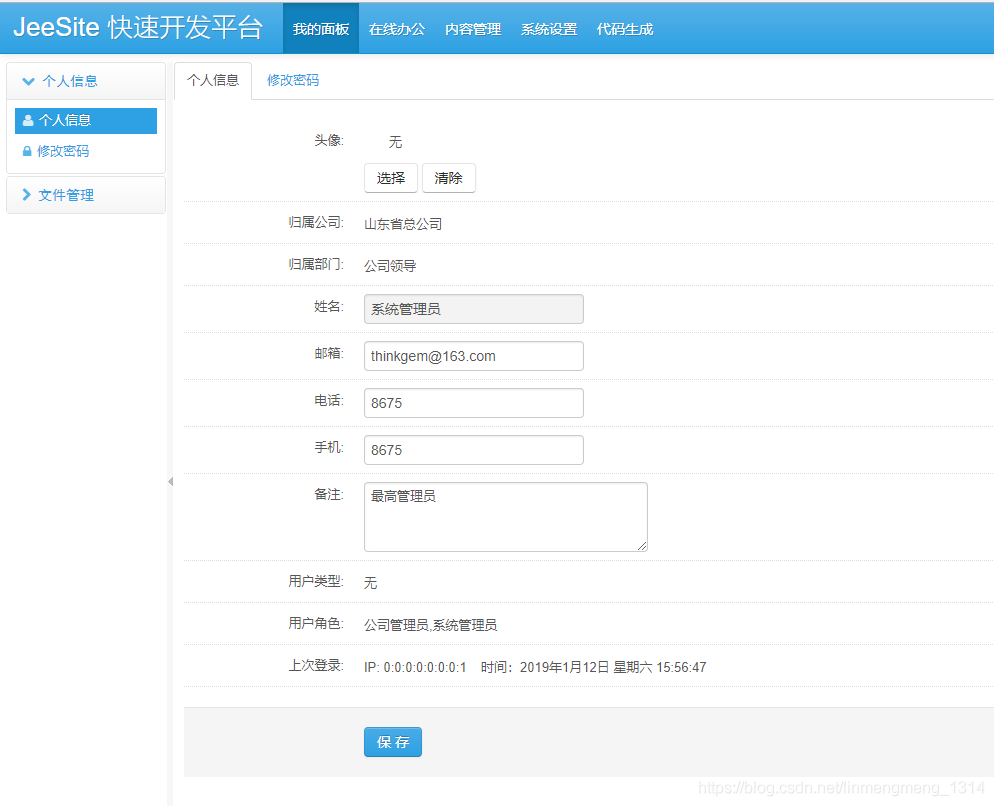
登录成功之后,可以看到,里面封装好了很多常用的模块。关于代码生成这一块的使用:
点击代码生成
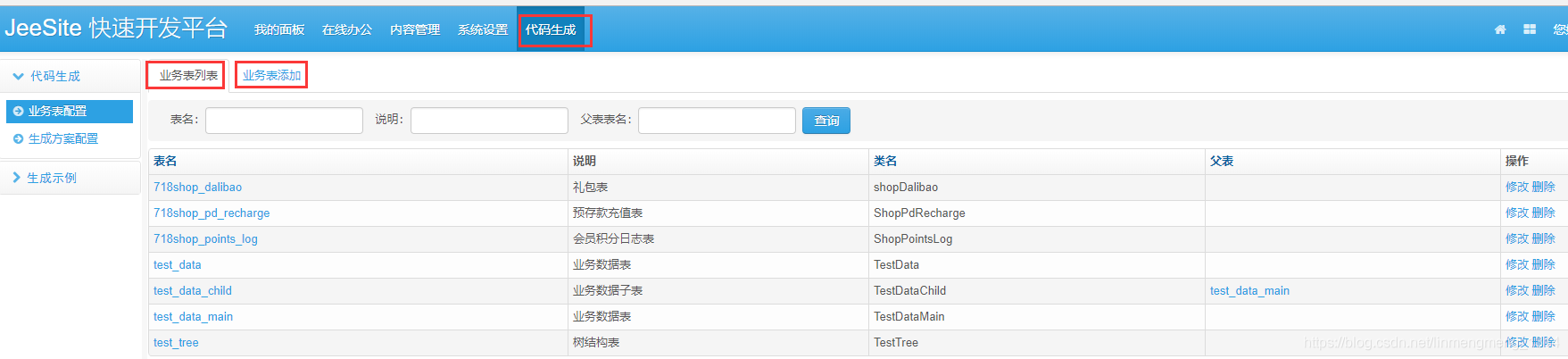
可以看到有“业务表列表”和“业务表添加”,业务表列表时之前自动生成代码使用过的表了,如果需要生成新的代码,需要在业务表添加里面添加新的表。
业务表添加页面,表名后面的下拉框里面的内容就是当前数据库里的所有表,需要生成哪个表的实体类等文件,选中,点击下一步
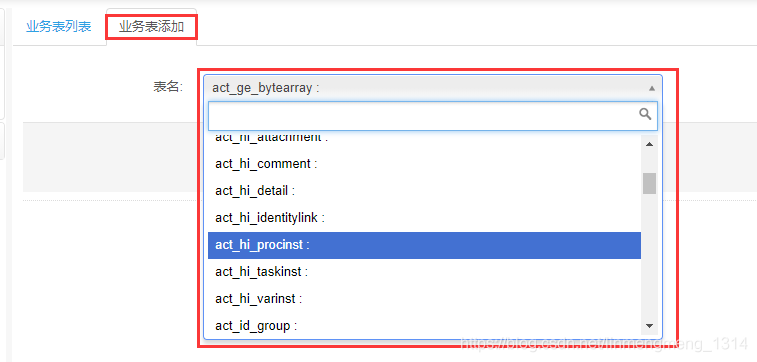
这里可以稍作修改,也可以直接默认,如果子父表关联的话,需要手动添加上,改好之后,保存即可
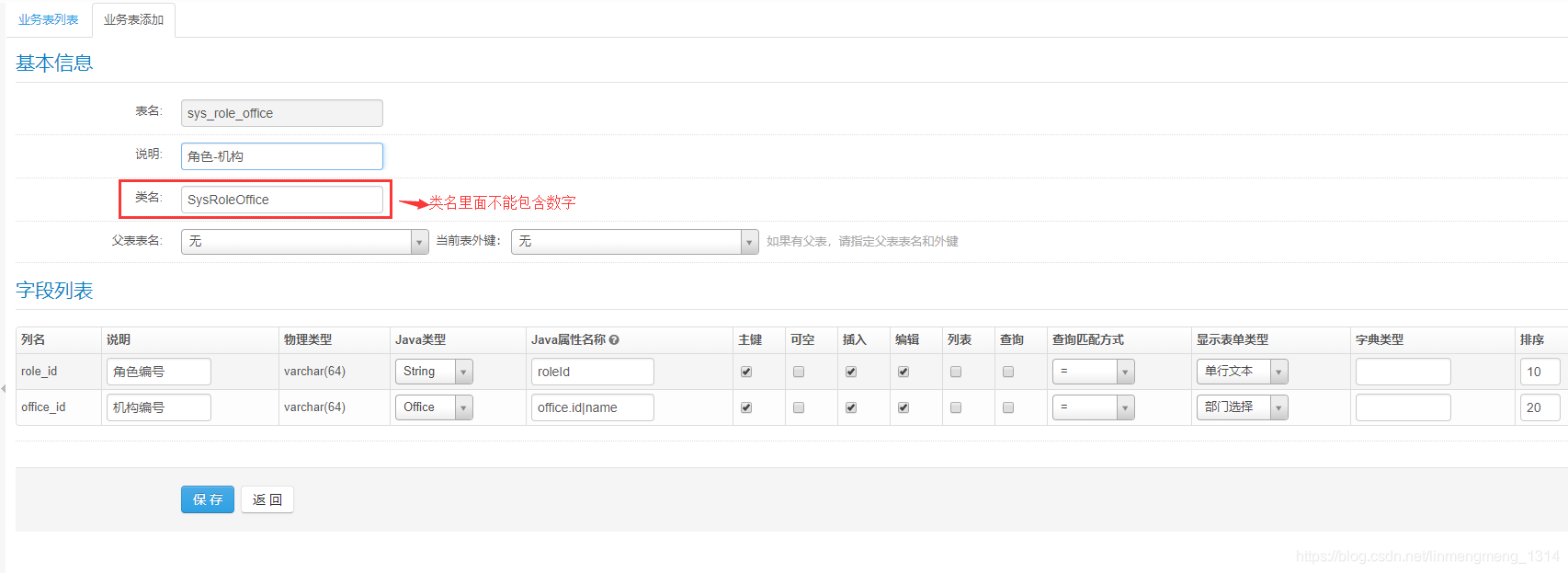
可以看到下图里面,刚才添加的表的配置
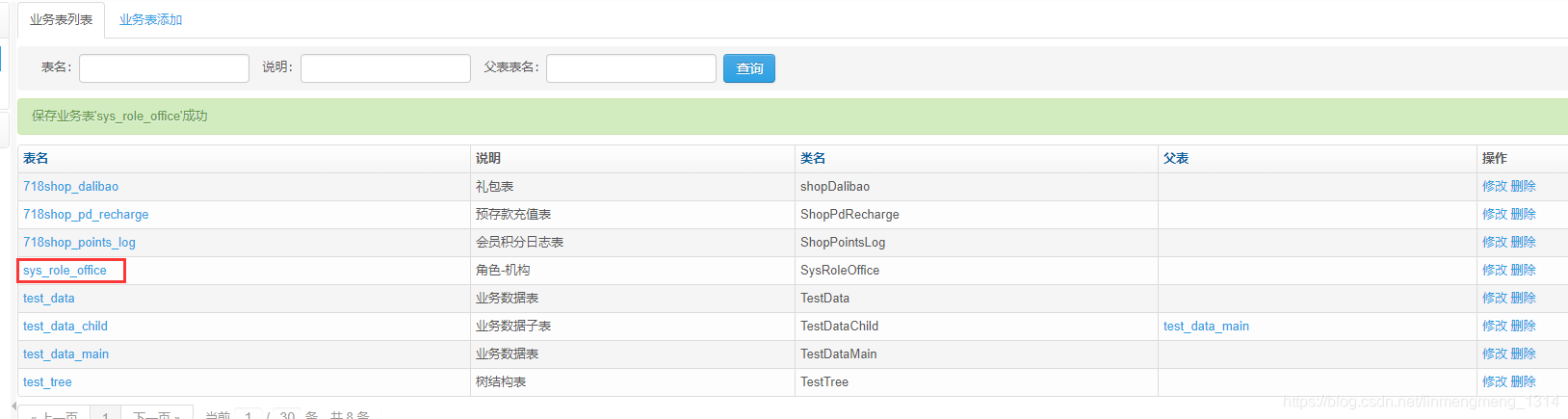
下面就是生成方案配置了

可以先使用一个单表测试一下这个是怎么玩的:
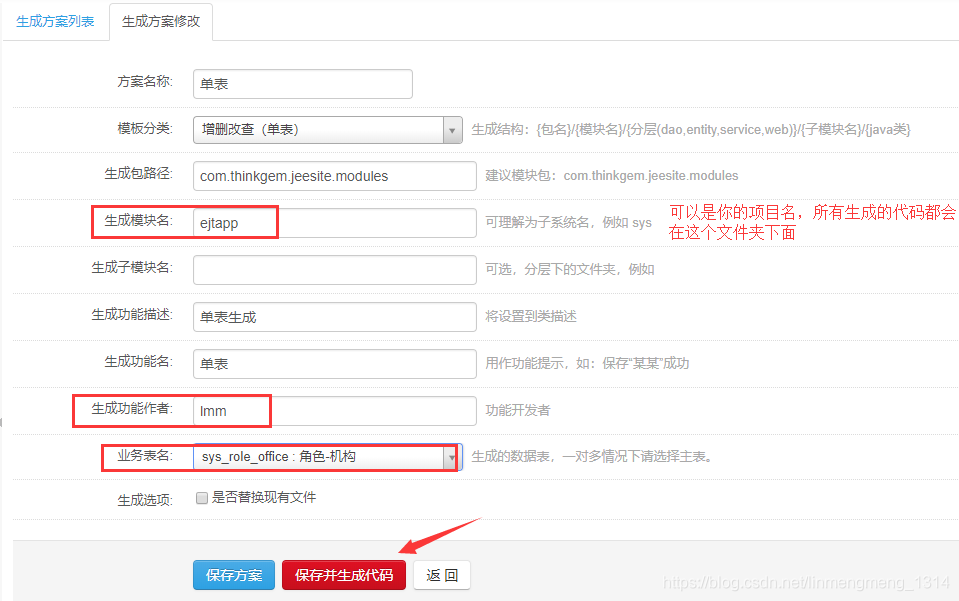
大致修改一下上图圈中的这三个地方,然后点击保存并生成代码。
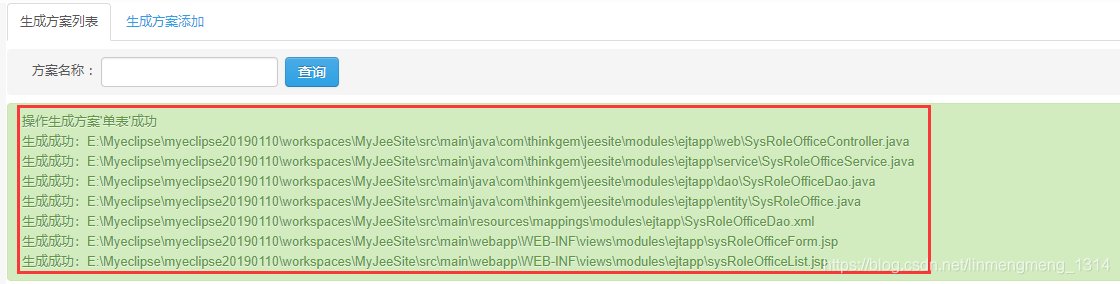
出现上图就证明自动生成代码成功了。然后回到myeclipse里面,可以看到生成的代码: