截图功能已经成了现在学习及工作中的必备需求,分享给大家一款好用而且还免费的截图神器——Snipaste Snipaste 功能非常强大,不需要安装,解压即可使用。 这篇文章详细介绍一下Snipaste的下载安装及使用。 这也是入门学习Java最实用的截图工具,也可直接观看视频讲解,b站上动力节点老杜最新Java17版教程,从零基础出发,讲解Java编程的基础知识和实践技巧,涵盖了Java编程的方方面面 学习地址:https://www.bilibili.com/video/BV1ig4y1c7kP
为什么使用截图工具
在听课的过程中,有的时候老师操作的比较快,通过截图的方式将老师的操作保存下来,以便后期的操作。另外截图之后的图片也可以用于笔记的记录,在笔记当中最好采用图文并茂的方式,这样更加利于知识的回顾。
使用哪个截图工具
snipaste
- 免费
- 免安装,直接解压即可使用
- 可个性定制
截图工具的下载
- snipaste下载地址:https://zh.snipaste.com/
截图工具的安装与配置
- 安装
- 直接解压即可使用
- 解压后鼠标双击Snipaste.exe启动它
- 配置
- 在启动之后的图标(在系统右下角有图标)上点击鼠标右键,如下图所示
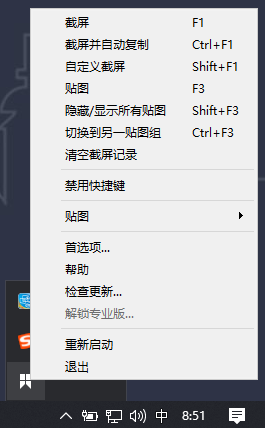
- 然后点击“首选项...”,打开配置窗口,如下图所示
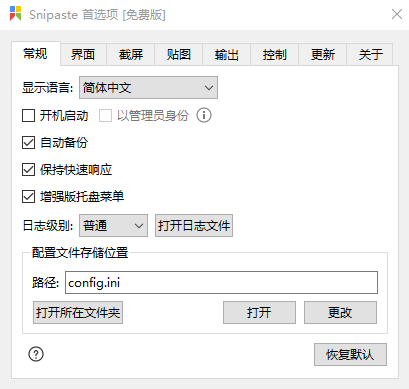
- 设置“开机启动”,在上图中的“常规”中选择“开机启动”即可,表示下次启动系统时会自动启动该截图软件。
- 设置截图之后的图片保存位置,在上图中点击“输出”选项卡,如下图所示
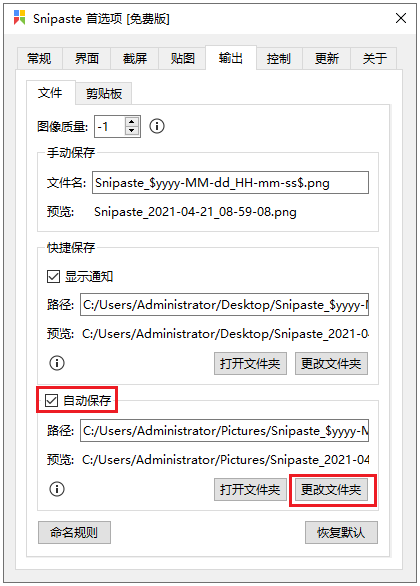
选中“自动保存”,并且可以通过“更改文件夹”来自定义保存的位置。
- ·查看截图快捷键,在上图中选择“控制”选项卡,可以看到截图快捷键默认是F1,也就是说只要按F1键就可以截图,如果想设置为其他快捷键可以修改。
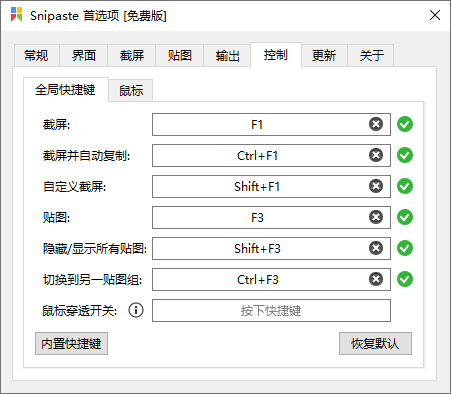
截图工具的使用
在听课的过程当中,如果遇到一些比较快的操作,直接按截图快捷键F1,选中截图范围后直接回车,图片可自动保存。
注意事项
课堂上截图时可能有些情况下无法截到自己想要的图片,建议能多截图就多截几个,这样课下先将没用的图片删除,然后将有用的图片保存到笔记当中,尽可能图文并茂,容易复习。









