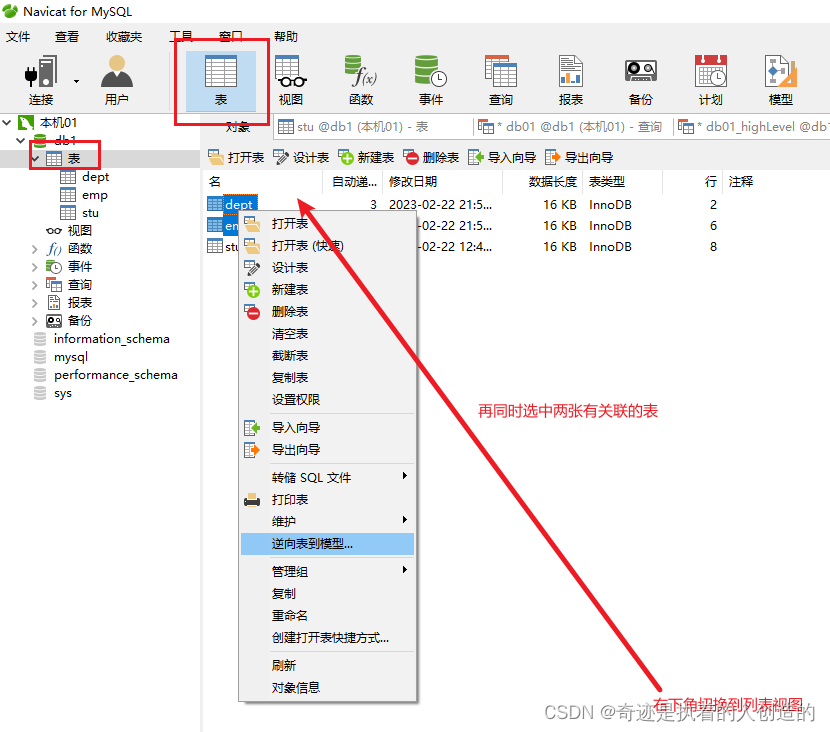文章目录
- - MySQL安装
- 一、下载
- 在这里插入图片描述
- 二、安装(解压)
- 三、配置
- 1. 添加环境变量
- 2. 新建配置文件
- 3. 初始化MySQL
- 4. 注册MySQL服务
- 5. 启动MySQL服务
- 6. 修改默认账户密码
- 四、登录MySQL
- 五、卸载MySQL
- - navicat安装
- 一、安装
- 专业ER图看法:(可以做一些编辑)
- MySQL安装
安装环境:Win10 64位
软件版本:MySQL 5.7.24 解压版 (不选最新版本 而选稳定版本)
一、下载
点开下面的链接:
https://downloads.mysql.com/archives/community/
![[外链图片转存失败,源站可能有防盗链机制,建议将图片保存下来直接上传(img-1BxdgKaq-1676979493223)(imgs/image-20210404200055449.png)] mysql的安装&navicat安装_数据库](https://file.cfanz.cn/uploads/png/2023/06/02/19/36a10cLN11.png)
选择选择和自己系统位数相对应的版本点击右边的Download,就可以下载了
下载好后
二、安装(解压)
下载完成后我们得到的是一个压缩包,将其解压,我们就可以得到MySQL 5.7.24的软件本体了(就是一个文件夹),我们可以把它放在你想安装的位置。
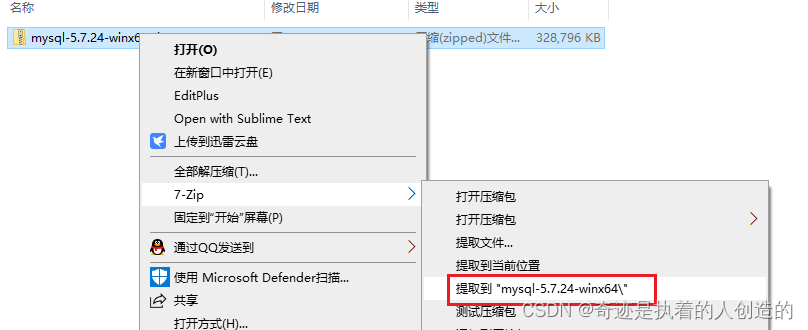
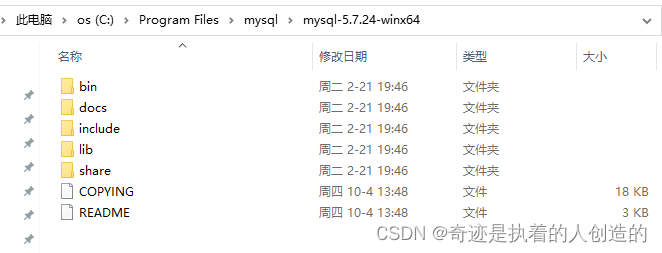
我想给他安装到:C:\Program Files\mysql\mysql-5.7.24-winx64
三、配置
1. 添加环境变量
环境变量里面有很多选项,这里我们只用到Path这个参数。为什么在初始化的开始要添加环境变量呢?
在黑框(即CMD)中输入一个可执行程序的名字,Windows会先在环境变量中的Path所指的路径中寻找一遍,如果找到了就直接执行,没找到就在当前工作目录找,如果还没找到,就报错。我们添加环境变量的目的就是能够在任意一个黑框直接调用MySQL中的相关程序而不用总是修改工作目录,大大简化了操作。
右键此电脑→属性,点击高级系统设置 点击环境变量
在系统变量中新建 MYSQL_HOME 值为之前复制到的路径 C:\Program Files\mysql\mysql-5.7.24-winx64
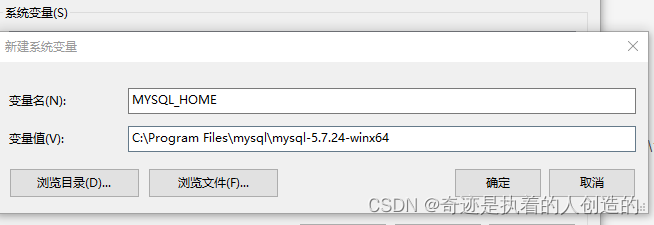
在系统变量中找到并双击Path 点击新建 值为 %MYSQL_HOME%\bin
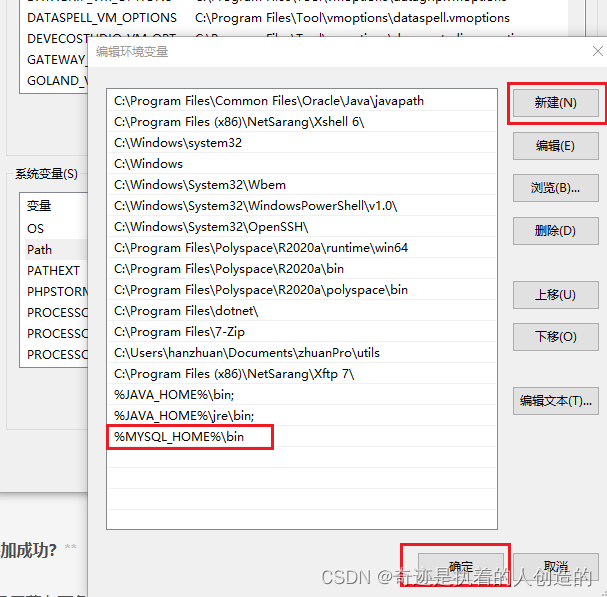
如何验证是否添加成功?
右键开始菜单(就是屏幕左下角),选择命令提示符(管理员),打开黑框,敲入mysql,回车。
如果提示Can't connect to MySQL server on 'localhost'则证明添加成功;
如果提示mysql不是内部或外部命令,也不是可运行的程序或批处理文件则表示添加添加失败,请重新检查步骤并重试。
不必重启
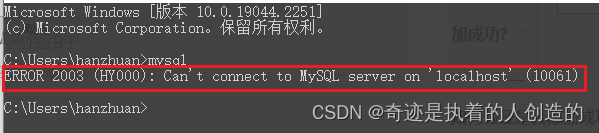
安装成功
2. 新建配置文件
新建一个文本文件,内容如下:
[mysql]
default-character-set=utf8
[mysqld]
character-set-server=utf8
default-storage-engine=INNODB
sql_mode=STRICT_TRANS_TABLES,NO_ZERO_IN_DATE,NO_ZERO_DATE,ERROR_FOR_DIVISION_BY_ZERO,NO_AUTO_CREATE_USER,NO_ENGINE_SUBSTITUTION上面代码意思就是配置数据库的默认编码集为utf-8和默认存储引擎为INNODB。
把上面的文本文件另存为,在保存类型里选所有文件 (*.*),文件名叫my.ini,路径默认还是桌面,在桌面上保存好后,复制到MySQL的根目录(例如我的是C:\Program Files\mysql\mysql-5.7.24-winx64,根据自己的MySQL目录位置修改)。
![[外链图片转存失败,源站可能有防盗链机制,建议将图片保存下来直接上传(img-ARXNUbw6-1676980617267)(D:\课程产品\JavaWeb\1. 数据库\1. MySQL基础\资料\imgs\image-20201109142704951.png)] mysql的安装&navicat安装_环境变量_07](https://file.cfanz.cn/uploads/png/2023/06/02/19/0Ubd7D73SJ.png)
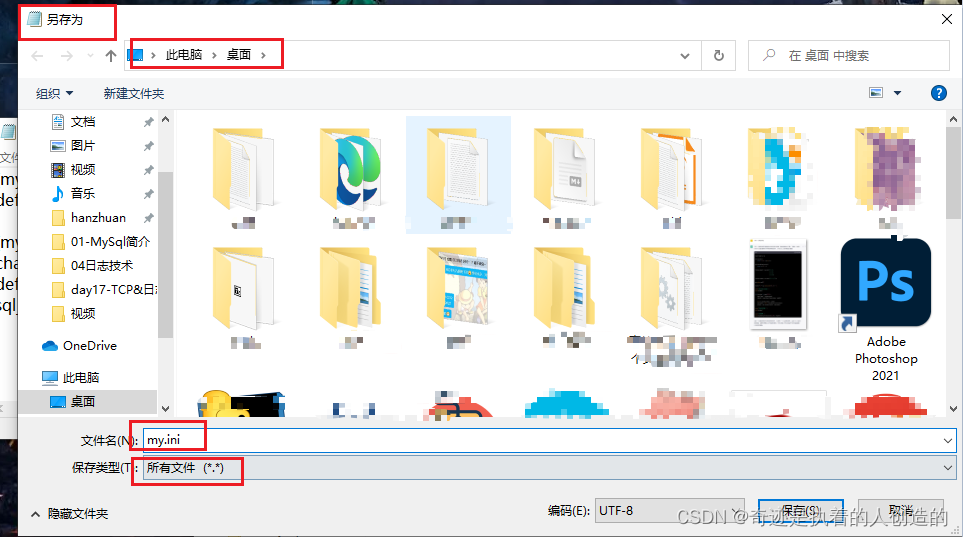
再将桌面上的文件
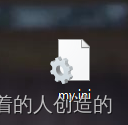
MySQL的根目录
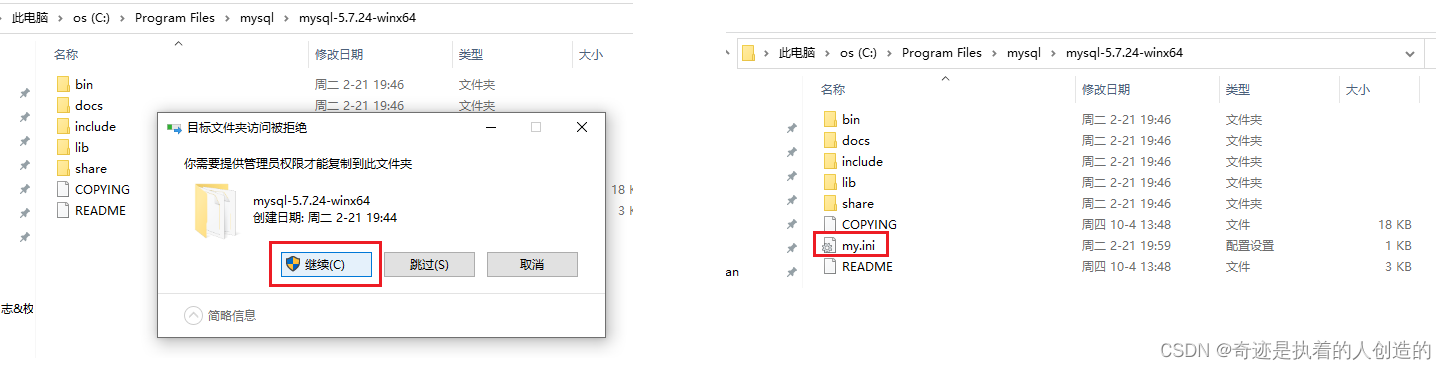
3. 初始化MySQL
在刚才的黑框中敲入mysqld --initialize-insecure,回车,稍微等待一会,如果出现没有出现报错信息(如下图)则证明data目录初始化没有问题,此时再查看MySQL目录下已经有data目录生成。
mysqld --initialize-insecure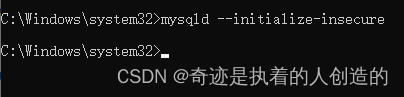
tips:如果出现如下错误
![[外链图片转存失败,源站可能有防盗链机制,建议将图片保存下来直接上传(img-q01vx0zs-1676980617268)(.\imgs\image-20201109135848054.png)] mysql的安装&navicat安装_环境变量_12](https://file.cfanz.cn/uploads/png/2023/06/02/19/05d804a1Xc.png)
是由于权限不足导致的,去C:\Windows\System32 下以管理员方式运行 cmd.exe 或者 直接PowerShell(管理员进入就行了)
![[外链图片转存失败,源站可能有防盗链机制,建议将图片保存下来直接上传(img-4uNaUHFT-1676980617268)(.\imgs\image-20201109140423691.png)] mysql的安装&navicat安装_MySQL_13](https://file.cfanz.cn/uploads/png/2023/06/02/19/PaCP370G3H.png)
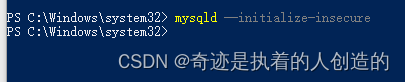
4. 注册MySQL服务
在黑框里敲入mysqld -install,回车。
mysqld -install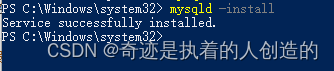
现在你的计算机上已经安装好了MySQL服务了。
可以查看MySQL服务器了
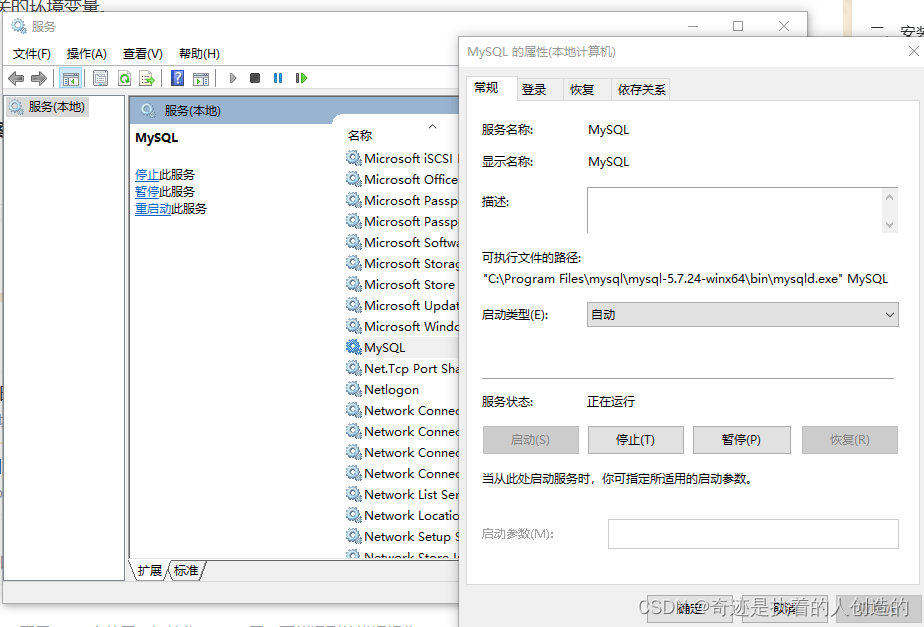
启动类型就是自动了,以后都不用手动来启动mysql服务了(开机自动启动)
5. 启动MySQL服务
在黑框里敲入net start mysql,回车。
net start mysql // 启动mysql服务
net stop mysql // 停止mysql服务这其实是windows的命令,net start 服务名 可以启动任意服务
![[外链图片转存失败,源站可能有防盗链机制,建议将图片保存下来直接上传(img-nQaDuYRi-1676980617268)(.\imgs\1556823-20181221093036851-1317238155.png)] mysql的安装&navicat安装_mysql_17](https://file.cfanz.cn/uploads/png/2023/06/02/19/d5375eLL65.png)
6. 修改默认账户密码
在黑框里敲入mysqladmin -u root password 1234,这里的1234就是指默认管理员(即root账户)的密码,可以自行修改成你喜欢的。
mysqladmin -u root password 1234
至此,MySQL 5.7 解压版安装完毕!
四、登录MySQL
右键开始菜单,选择命令提示符,打开黑框。
在黑框中输入,mysql -uroot -p1234,回车,出现下图且左下角为mysql>,则登录成功。
mysql -uroot -p1234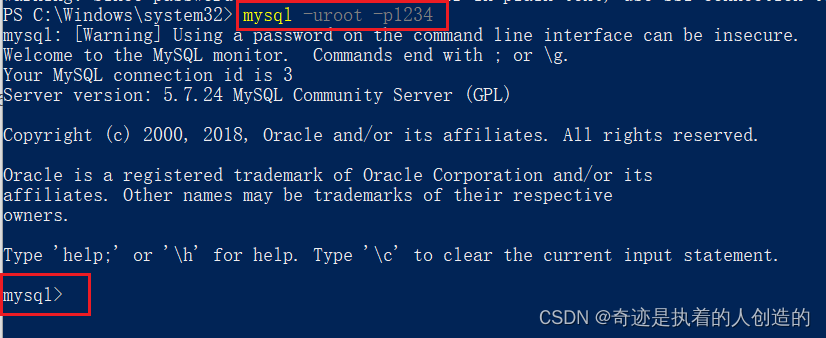
到这里你就可以开始你的MySQL之旅了!
退出mysql:
exit
quit登陆参数:
mysql -u用户名 -p密码 -h要连接的mysql服务器的ip地址(默认127.0.0.1) -P端口号(默认3306)eg:
mysql -uroot -p1234 -h127.0.0.1 -P3306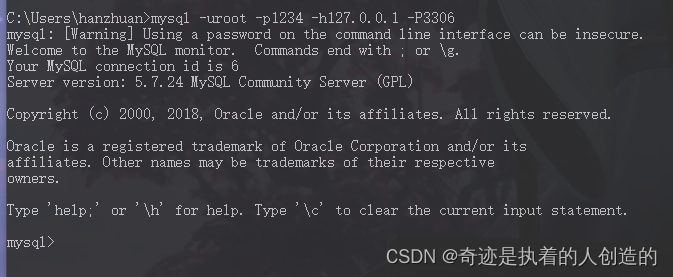
五、卸载MySQL
如果你想卸载MySQL,也很简单。
右键开始菜单,选择命令提示符(管理员),打开黑框。
- 敲入
net stop mysql,回车。
net stop mysql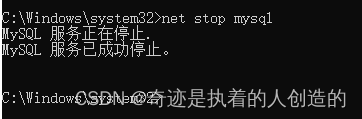
- 再敲入
mysqld -remove mysql,回车。
mysqld -remove mysql![[外链图片转存失败,源站可能有防盗链机制,建议将图片保存下来直接上传(img-BszBZP5N-1676980617269)(.\imgs\1556823-20181220223025128-587235464.png)] mysql的安装&navicat安装_MySQL_22](https://file.cfanz.cn/uploads/png/2023/06/02/19/e80732d7Sc.png)
- 最后删除MySQL目录及相关的环境变量。
至此,MySQL卸载完成!
- navicat安装
一、安装
百度网盘下载地址:
链接:https://pan.baidu.com/s/1-Rc9FLZyxo1hX1s4S6G5oA 提取码:j2a9
详细教程不能发,发了版权投诉,审核不过
专业ER图看法:(可以做一些编辑)