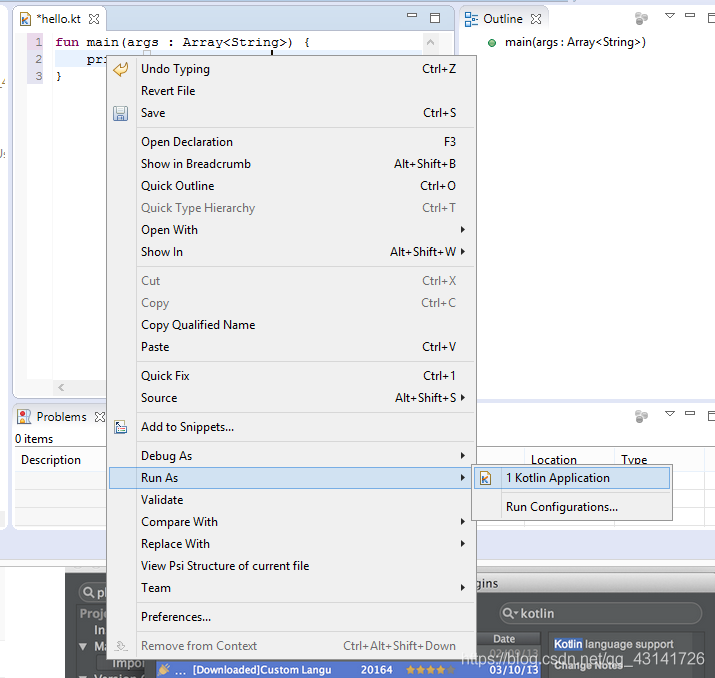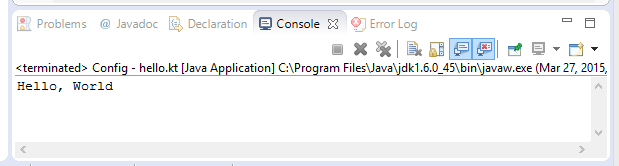Kotlin
文章目录
- Kotlin
- 1 Kotlin IntelliJ IDEA环境搭建
- 2 Kotlin Eclipse 环境搭建
1 Kotlin IntelliJ IDEA环境搭建
IntelliJ IDEA 免费的社区版下载地址:https://www.jetbrains.com/idea/download/index.html
下载安装后,我们就可以使用该工具来创建项目,创建过程需要选择 SDK, Kotlin 与 JDK 1.6+ 一起使用。
在右侧的下拉菜单中勾选 Kotlin (Java) 复选框。

接下来我们取一个项目名:HelloWorld
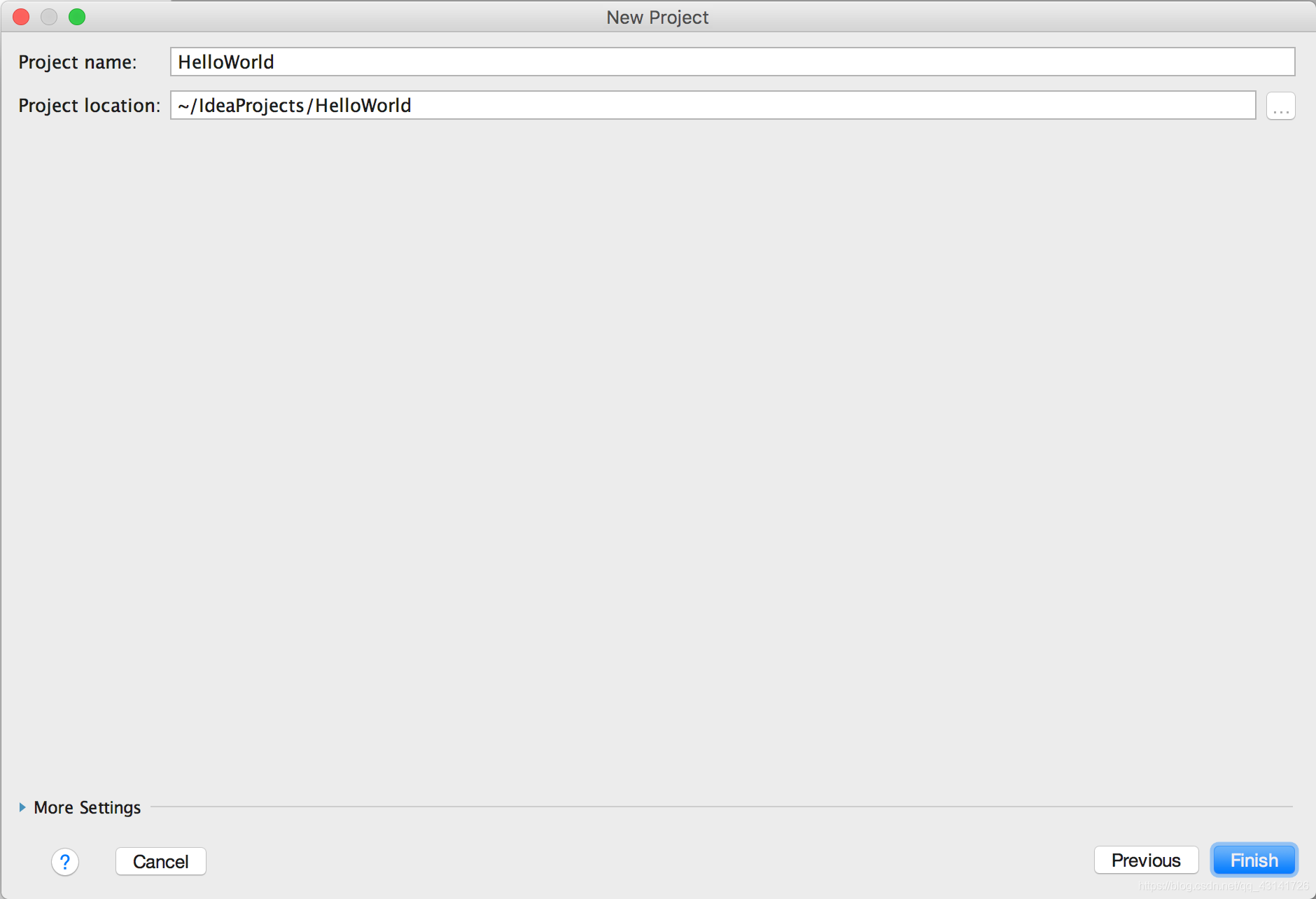
项目创建完后,文件结构如下,跟 Java 的还是很类似的。
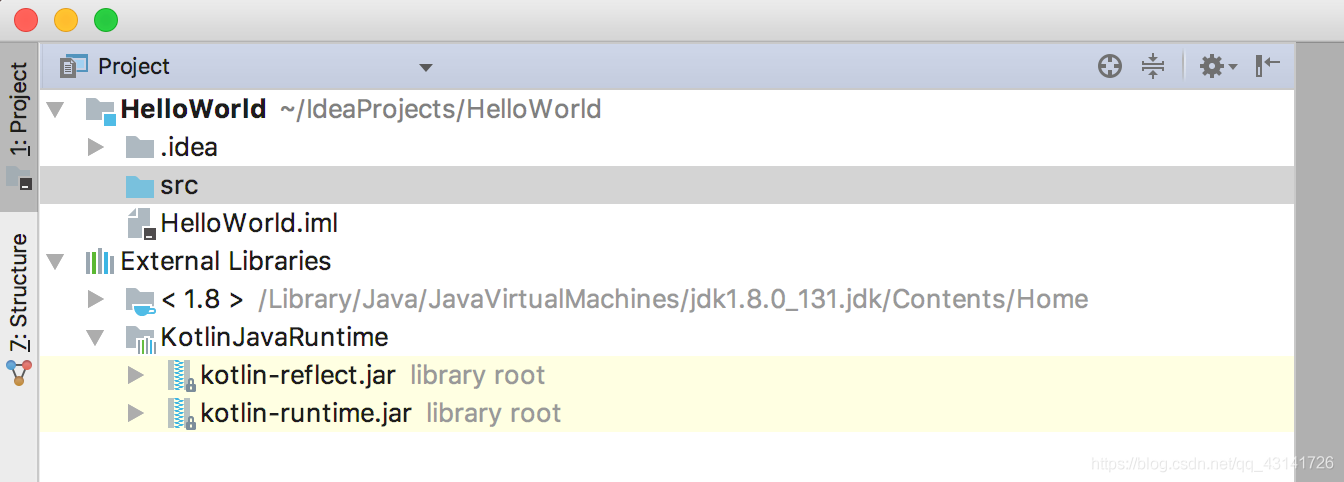
下来 我们点击 src 文件夹,创建一个 Kotlin 文件,它可以任意命名,这里我们创建 app.kt
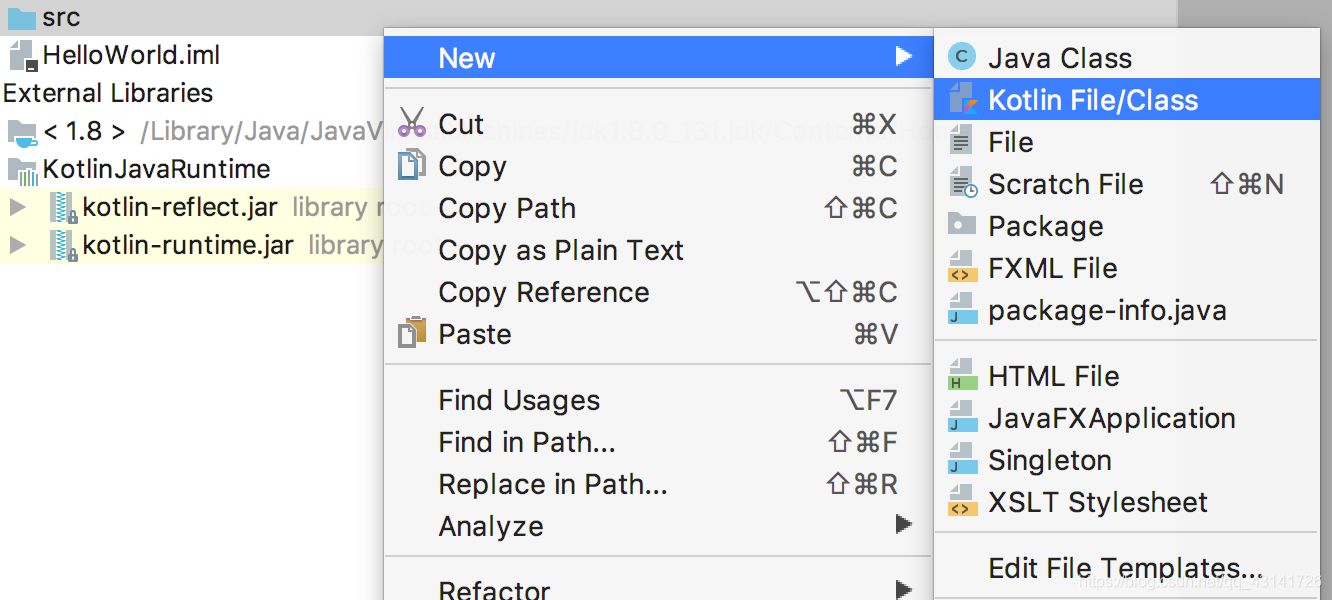
接下来,我们在 app.kt 文件中写点代码。IntelliJ IDEA 为我们提供了一个快速完成此操作的模板,只需键入 main 然后按 Tab 即可。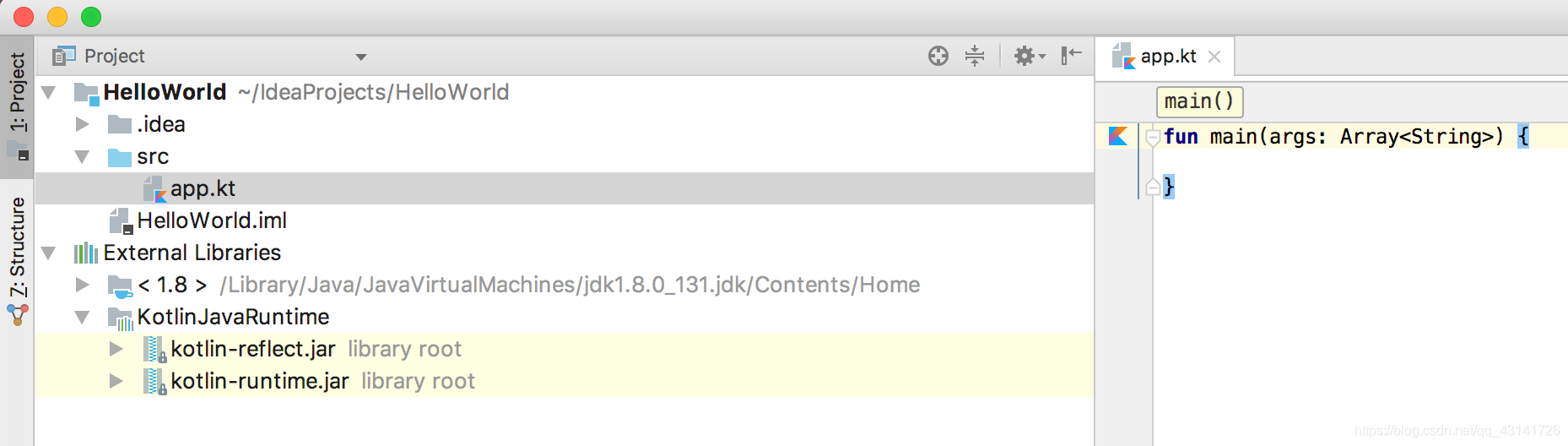
现在我们添加一行代码来打印出"Hello, World!"吧。
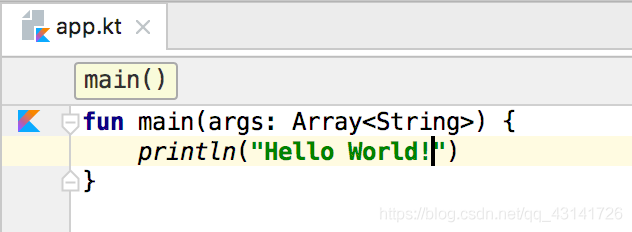
接下来我们可以鼠标点击编辑器左上角 kotlin图标并选择 Run 'AppKt’来运行代码:
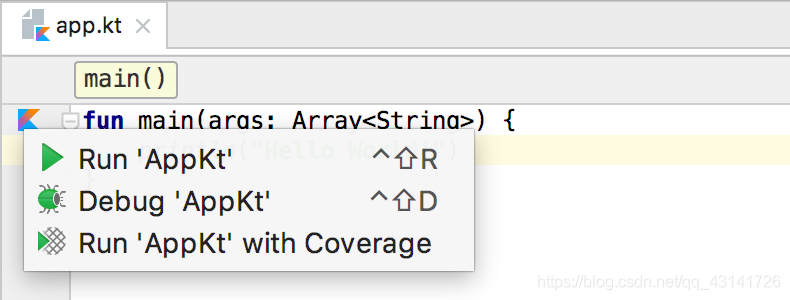
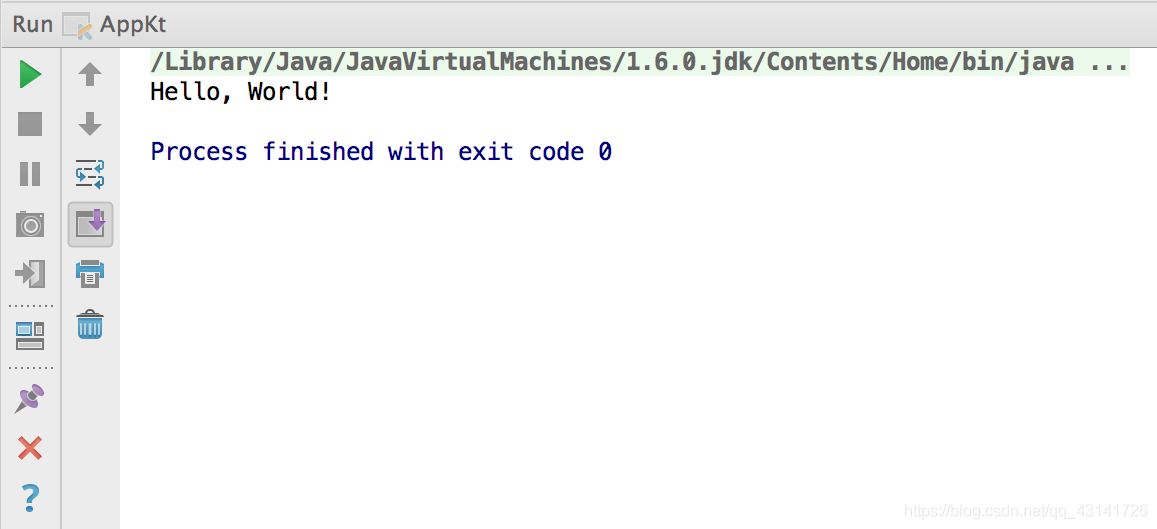
2 Kotlin Eclipse 环境搭建
Eclipse 通过 Marketplace 安装 Kotlin 插件,打开 Eclipse,选择 Help -> Eclipse Marketplace… 菜单,搜索 Kotlin 插件:
然后重启 Eclipse 选择 Window -> Open Perspective -> Other…,如果看到了 Kotlin 选项表明安装成功。
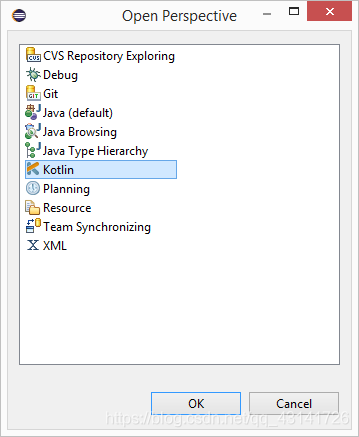
创建新项目
选择 File -> New -> Kotlin Project 来创建 Kotlin 项目:
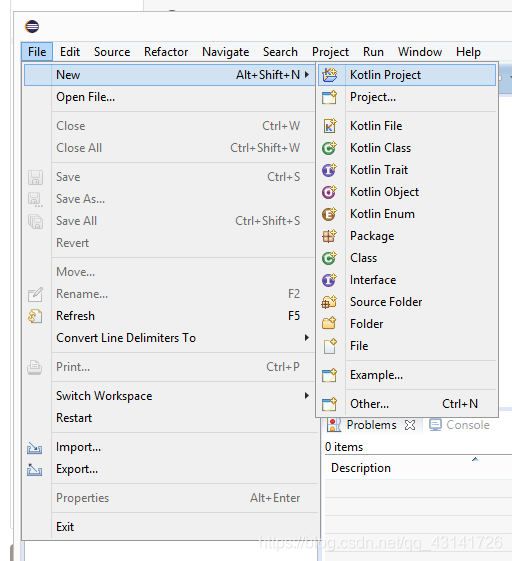
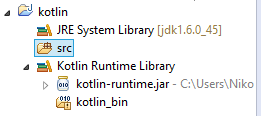
接下来 我们点击 src 文件夹,创建一个 Kotlin 文件,不用写 “.kt” ,默认自动添加,它可以任意命名,这里我们创建 hello
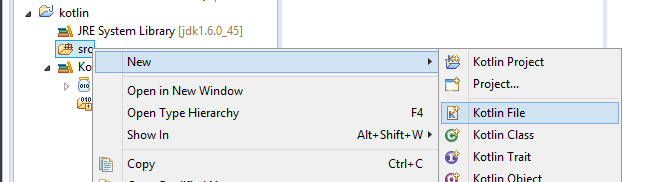
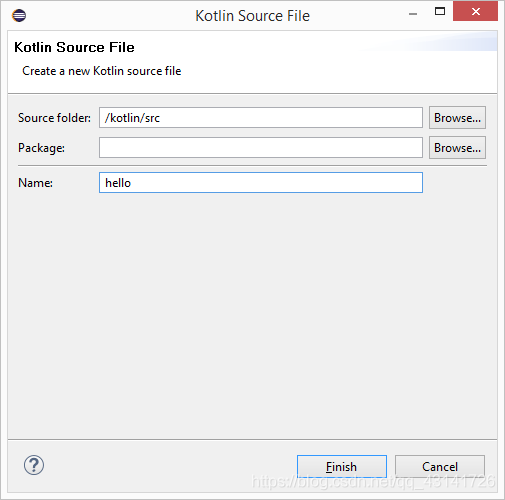
接下来,我们在 hello.kt 文件中写点代码。Eclipse 为我们提供了一个快速完成此操作的模板,只需键入 main 然后按 Enter 即可。
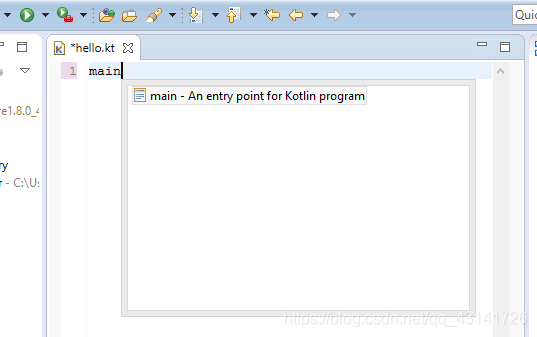
运行应用
接下来我们在 hello.kt 的编辑框内右击鼠标选择 Run As -> Kotlin Application 即可运行: