文章目录
Eclipse简介
Eclipse 是一个开放源代码的、基于Java的可扩展开发平台。就其本身而言,它只是一个框架和一组服务,用于通过插件组件构建开发环境。幸运的是,Eclipse 附带了一个标准的插件集,包括Java开发工具(Java Development Kit,JDK)
JDK 是使用 Java 编程语言构建应用程序和组件的开发环境。
JDK 包括用于开发和测试以 Java 编程语言编写并在 Java 平台上运行的程序的工具。
一、Eclipse下载
下载Eclipse安装程序链接:https://www.eclipse.org/downloads/packages/
- 版本选择
根据需要选择相应的版本,本文以面向Java开发人员版本,Windows系统安装为例:

- 可以根据需要选择相应的镜像,(查看其他镜像链接点击Select Another Mirror)如下,本文选取南京大学(Nanjing University)镜像进行下载,点击download后等待。
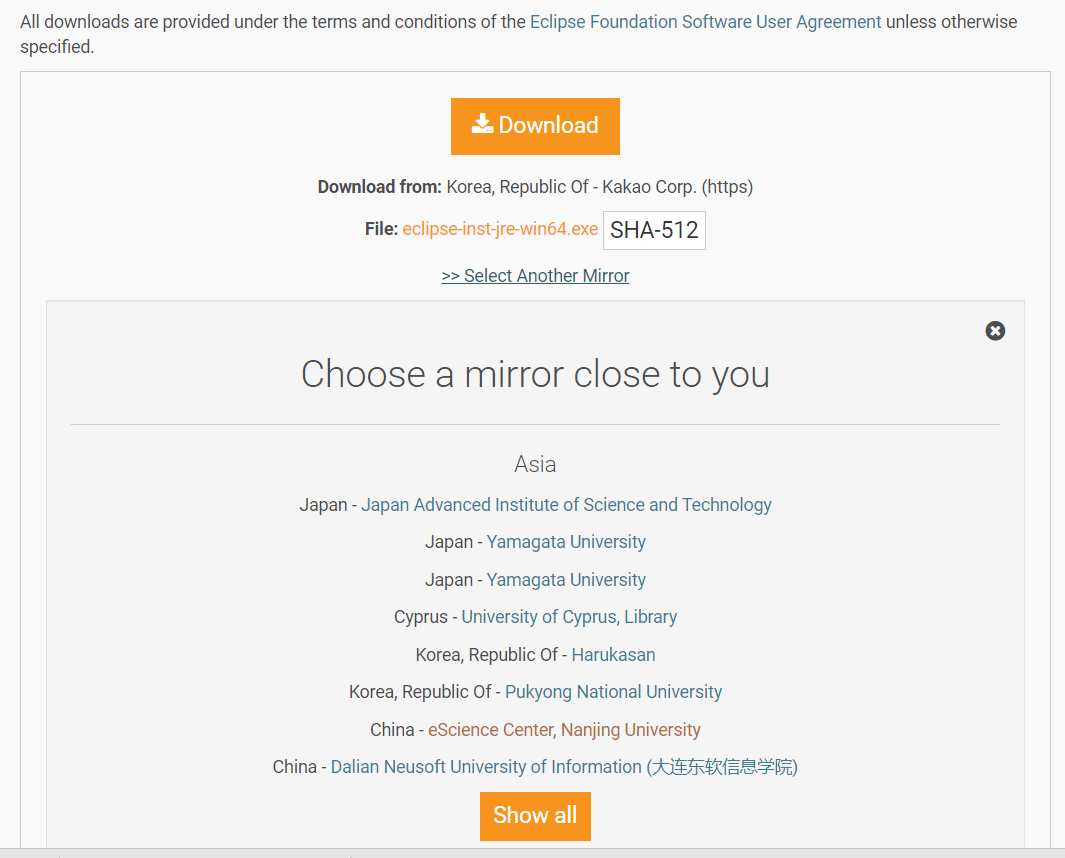
- 在点击download后会显示此页面,此页面为赞赏页面,可以忽略。
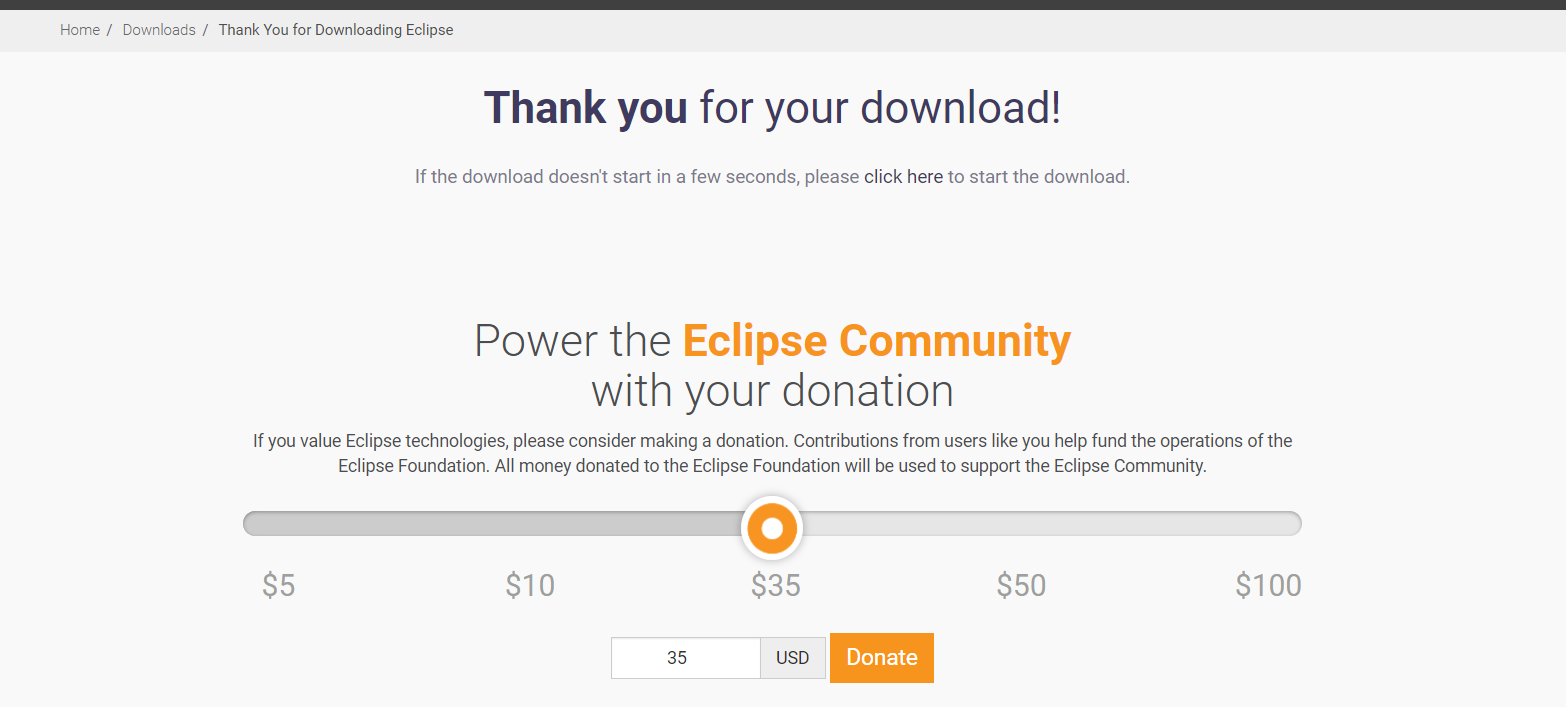
- 之后会在浏览器窗口弹出文件浏览窗口,可根据需要保存至相应的文件夹下(选择好保存路径后点击保存),如图:
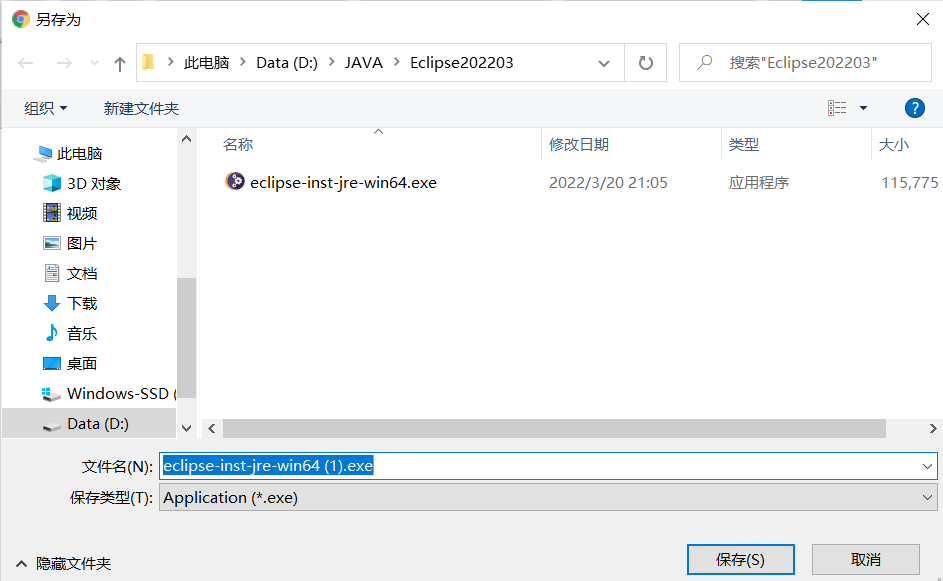
二、安装
1.运行安装程序
根据刚保存的路径找到刚下载的.exe文件,右键单击以管理员身份运行,如图

进入运行界面,继续选择Eclipse IDE for Java Developers 版本,

第一个文本框为jdk路径,第二个文本框为eclipse安装路径,可根据自身需要选择安装路径。之后点击INSTALL按钮进行安装,此过程消耗时间较长。
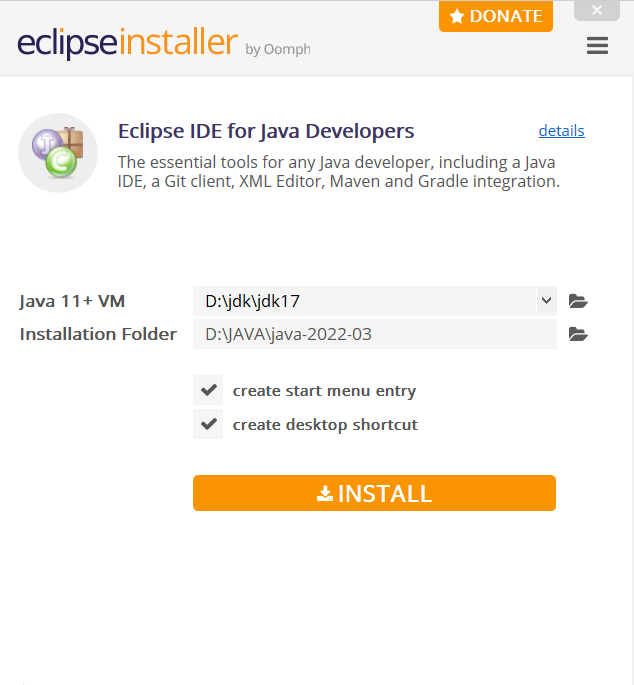
安装完成
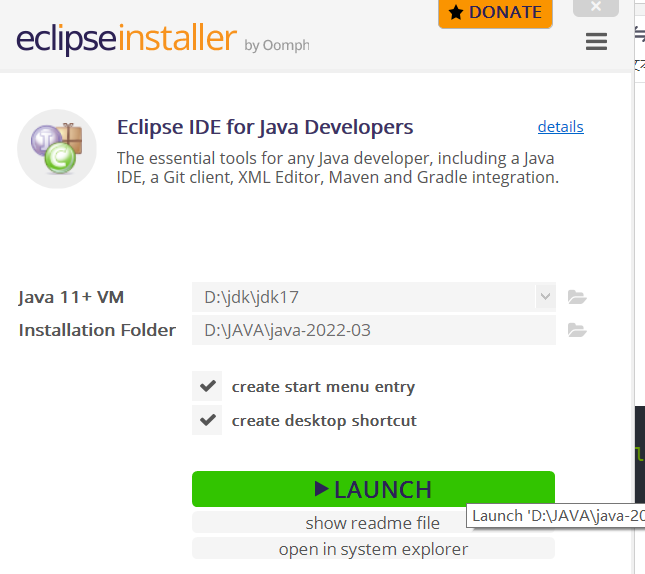
2.JDK安装
本文选取jdk-8版本,Windows系统64位进行示范。
- 版本选择,以下
JDK-17:
https://www.oracle.com/java/technologies/downloads/#jdk17-windows
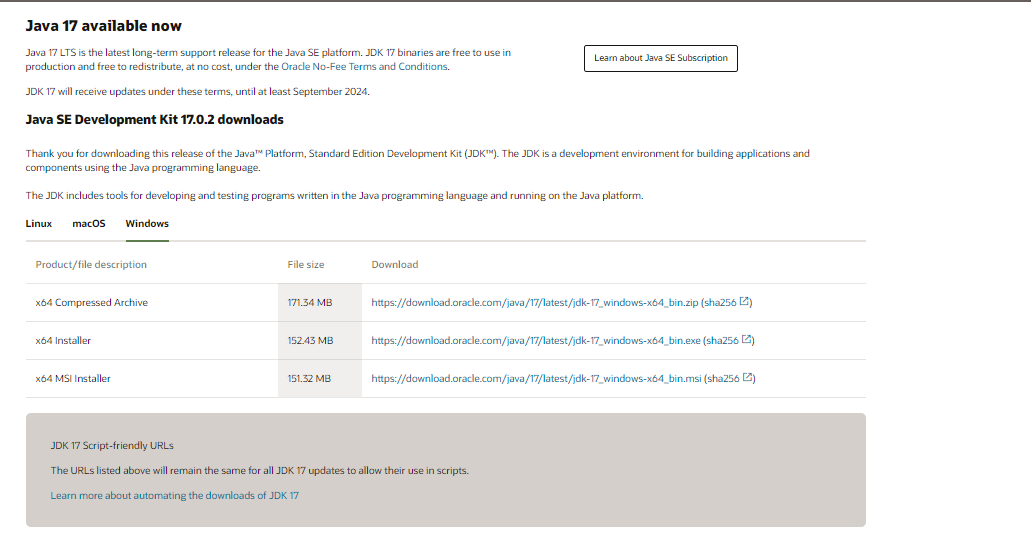
Java-8:https://www.oracle.com/java/technologies/downloads/#java8
Java-11:https://www.oracle.com/java/technologies/downloads/#java11
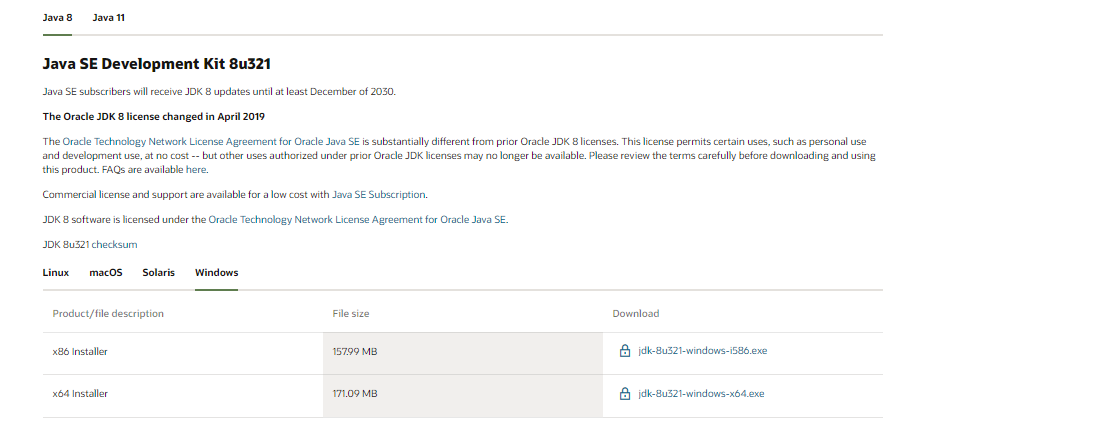
其他版本版本:https://www.oracle.com/java/technologies/downloads/archive/

选取对应系统版本,X86或者64,可再桌面右键单击电脑图标,选择属性,查看系统对应CPU处理器是32位还是64位的,如图:
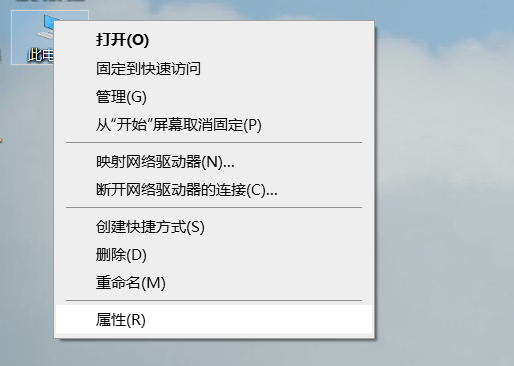
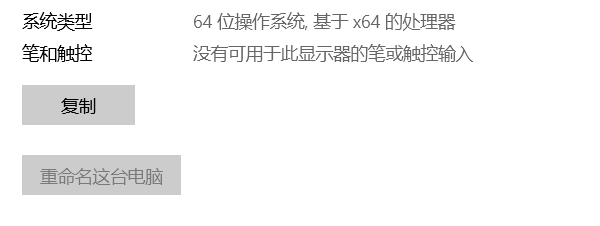
之后进行选择,32位处理器的选择x86,64位则选x64。方框应该勾选上,同意相关协议,之后点击Download进行下载。
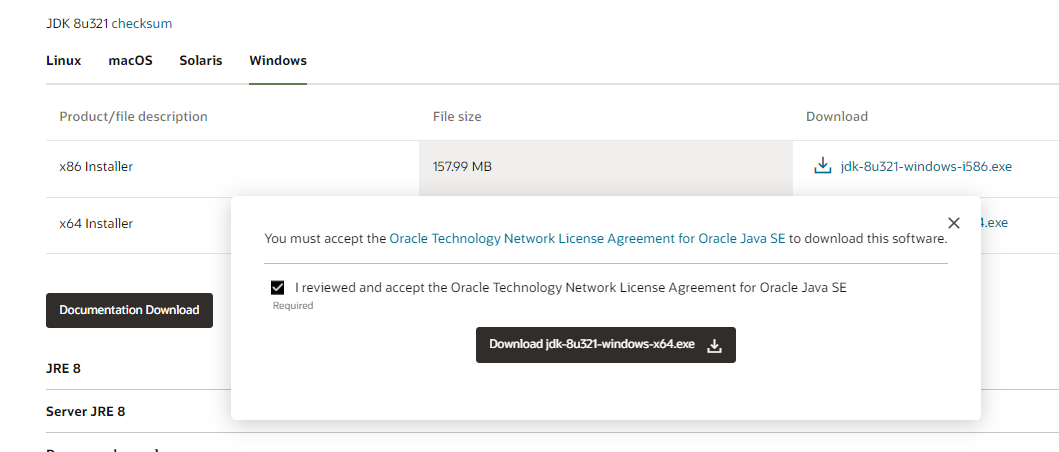
之后会弹出对应文件框,进行JDK保存路径的选择,点击保存后等待下载。
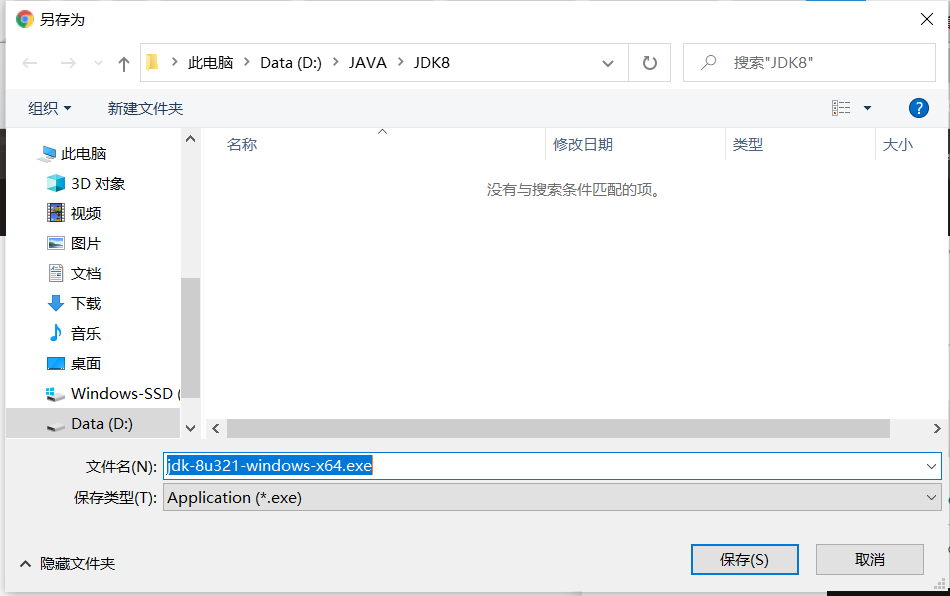
根据刚选择的保存路径找到下载的JDK安装程序,右键单击.exe 文件以管理员身份运行。

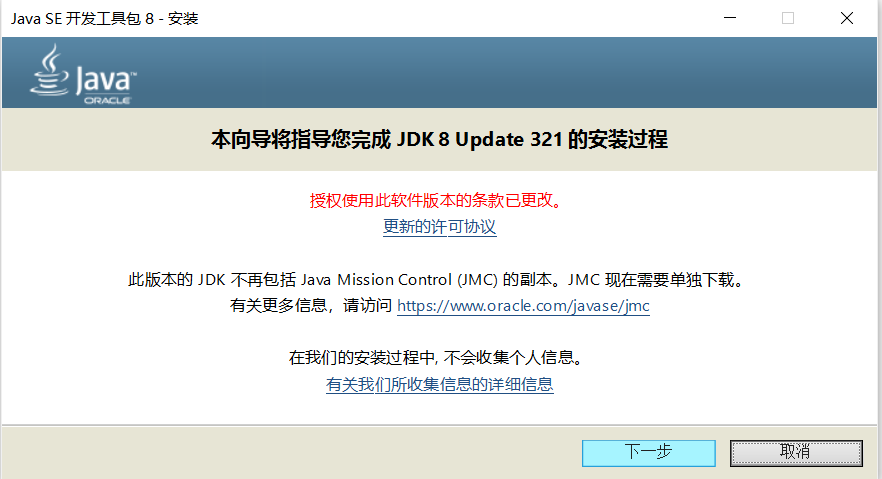
此处一般不用更改安装位置,直接点击下一步。
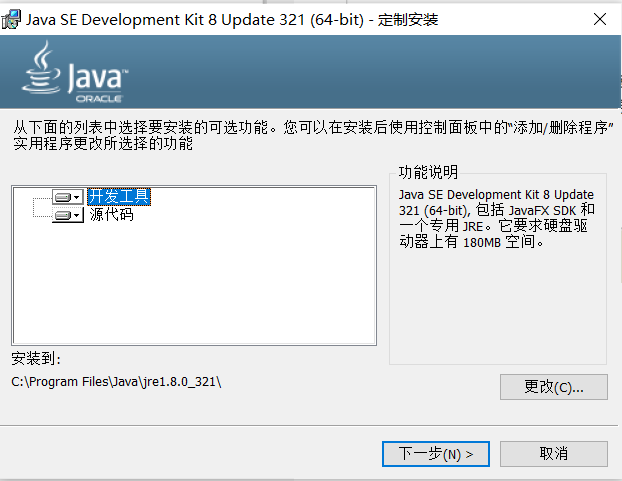
安装完成,点击关闭。
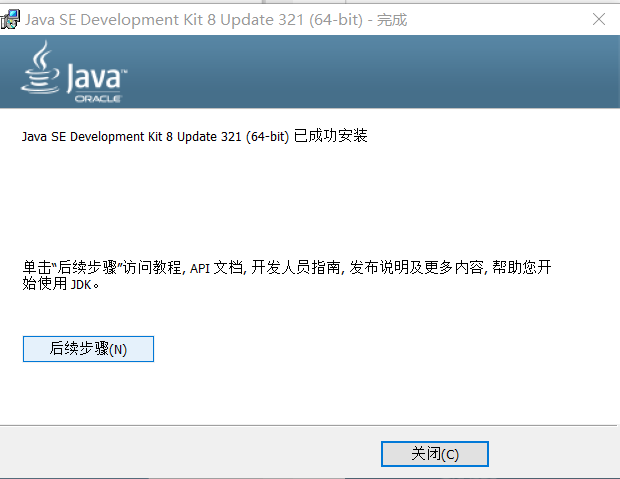
配置JDK运行环境(编辑系统变量):
win+R键调出快捷运行文本框,之后再输入sysdm.cpl,进入系统属性界面,选择高级,再选择环境变量,进入环境变量编辑界面。
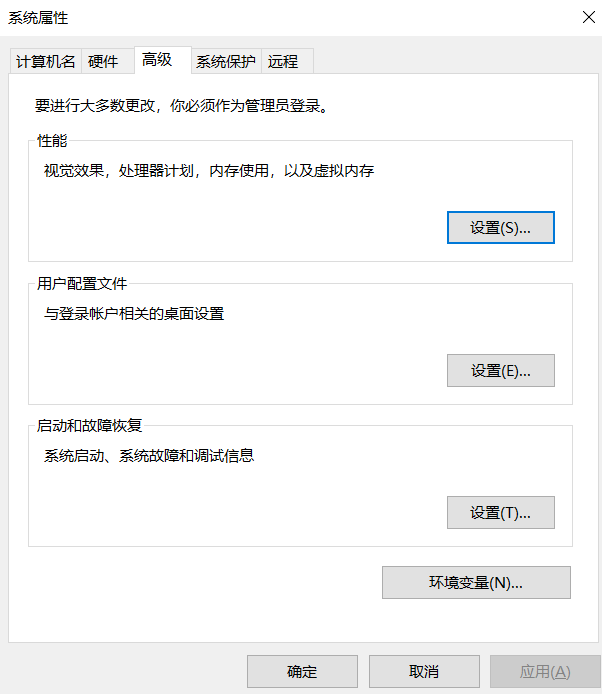
在系统变量界面中点击新建,创建环境变量,如图:
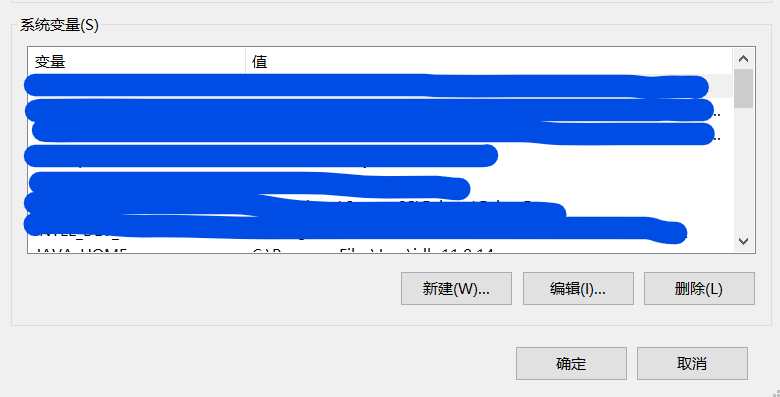
在变量名文本框中输入:JAVA_HOME
在变量值文本框中输入JDK安装路径(此处为我安装JDK时默认的安装路径),输入完成后点击确定,如图,
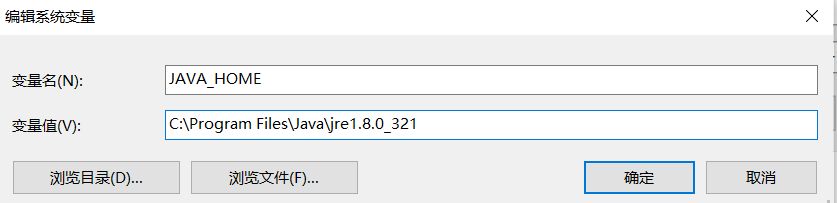
在系统变量中找到path变量,双击,并选择新建,并输入%JAVA_HOME%\bin;C:\Program Files\Java\jre1.8.0_321(后面的路径为你安装时的路径,可以选择添加或则不添加)如图;
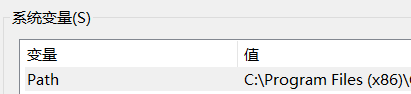
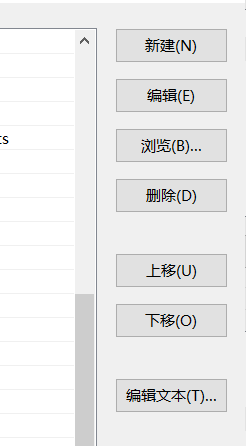
测试是否安装成功:
Win+R调出运行界面,输入cmd,运行命令提示符,如图
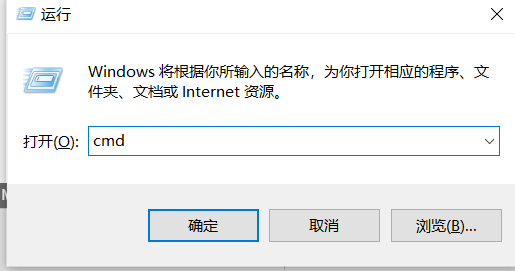
此处输入javac,正常情况下会输出类似如下的内容,若使用javac命令出现乱码的情况可参考如下文章:
在Eclipse中进行测试,双击eclipse图标
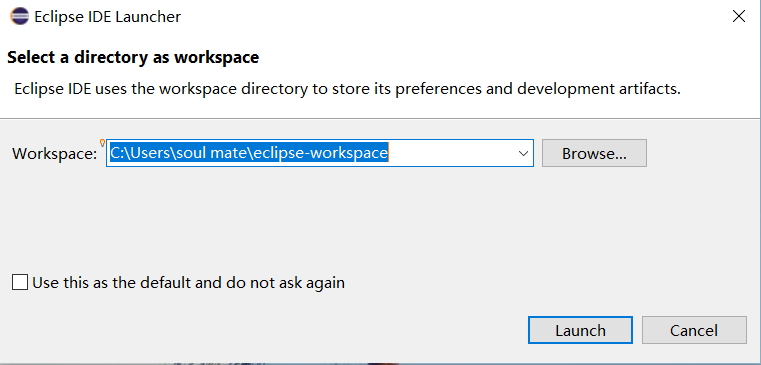
点击顺序依次为“File->New->Java Project”创建工程,
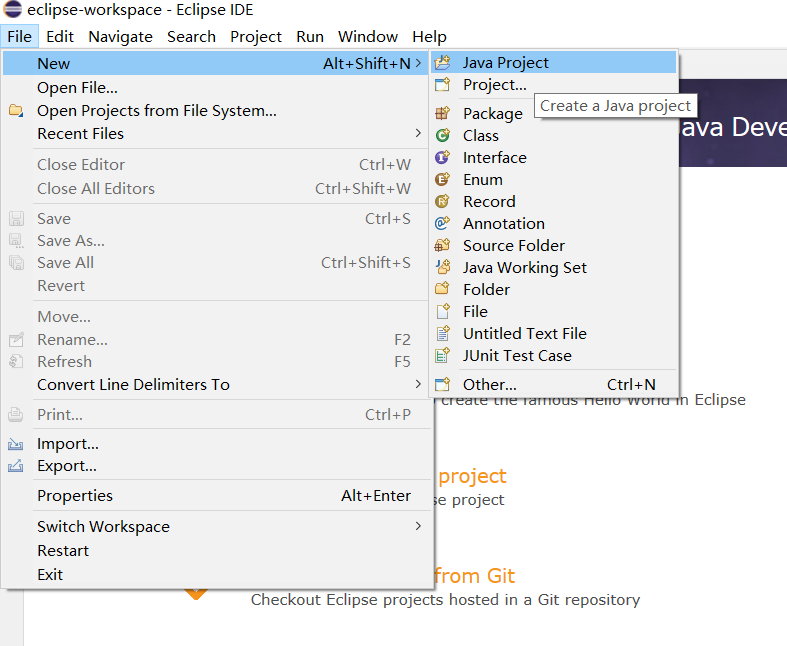
在此页面输入工程名,可根据实际情况选择相应配置,此处默认。
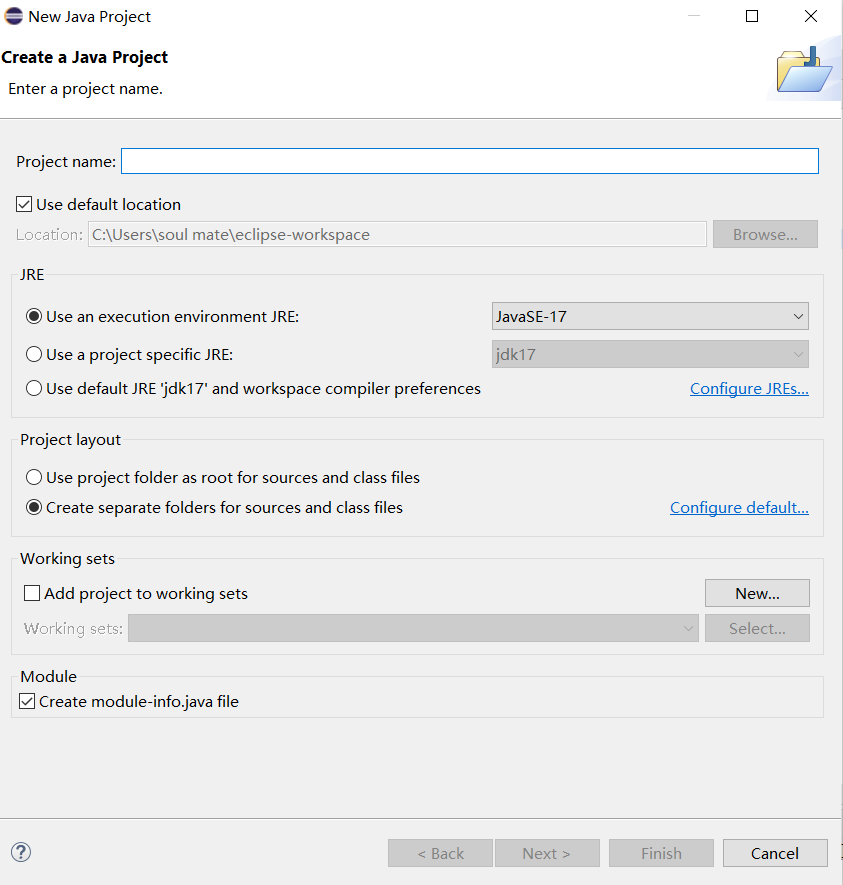
再在工程文件中的src文件下右键单击,新建包,“src->New->Package”
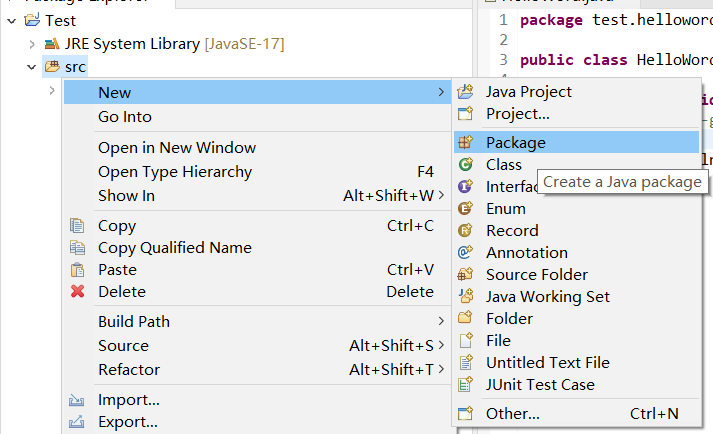
输入包名,可选择改包存放位置,此处默认。
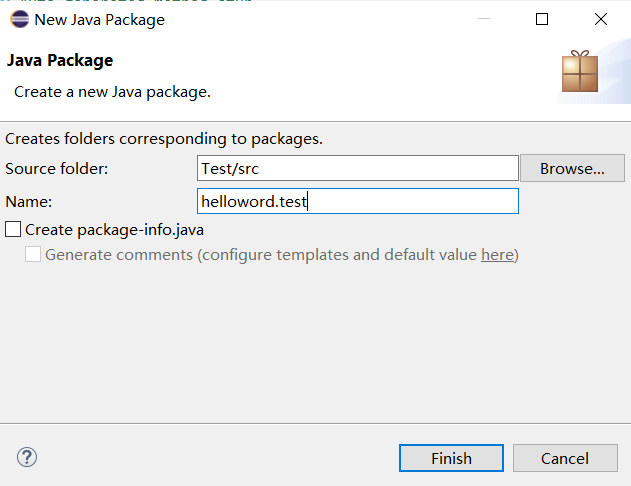
继续右键新建class文件,New->Class;
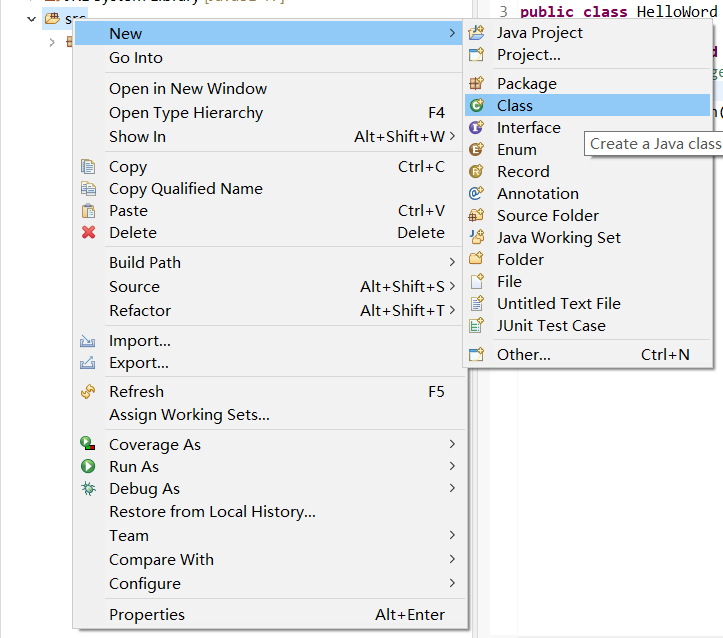
输入class文件名,可设置文件类型,或者父类,还可通过便捷方式创建相应代码行,
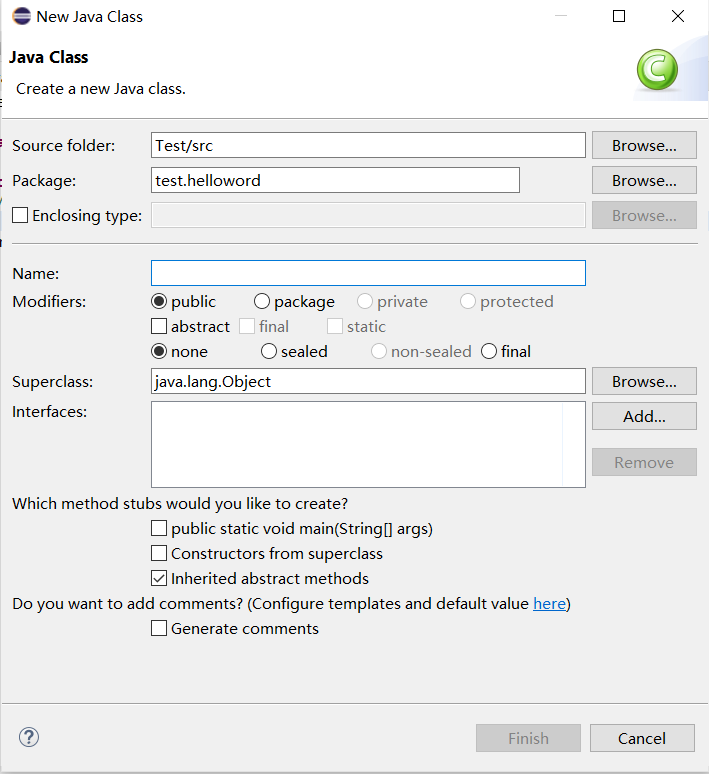
输入代码:
public static void main(String[] args) {
// TODO Auto-generated method stub
System.out.println("Hello word!!");
}
Ctrl+s进行保存,右键在任意位置单击,点击run as运行编译HelloWord.java文件,如图

运行结果如图:
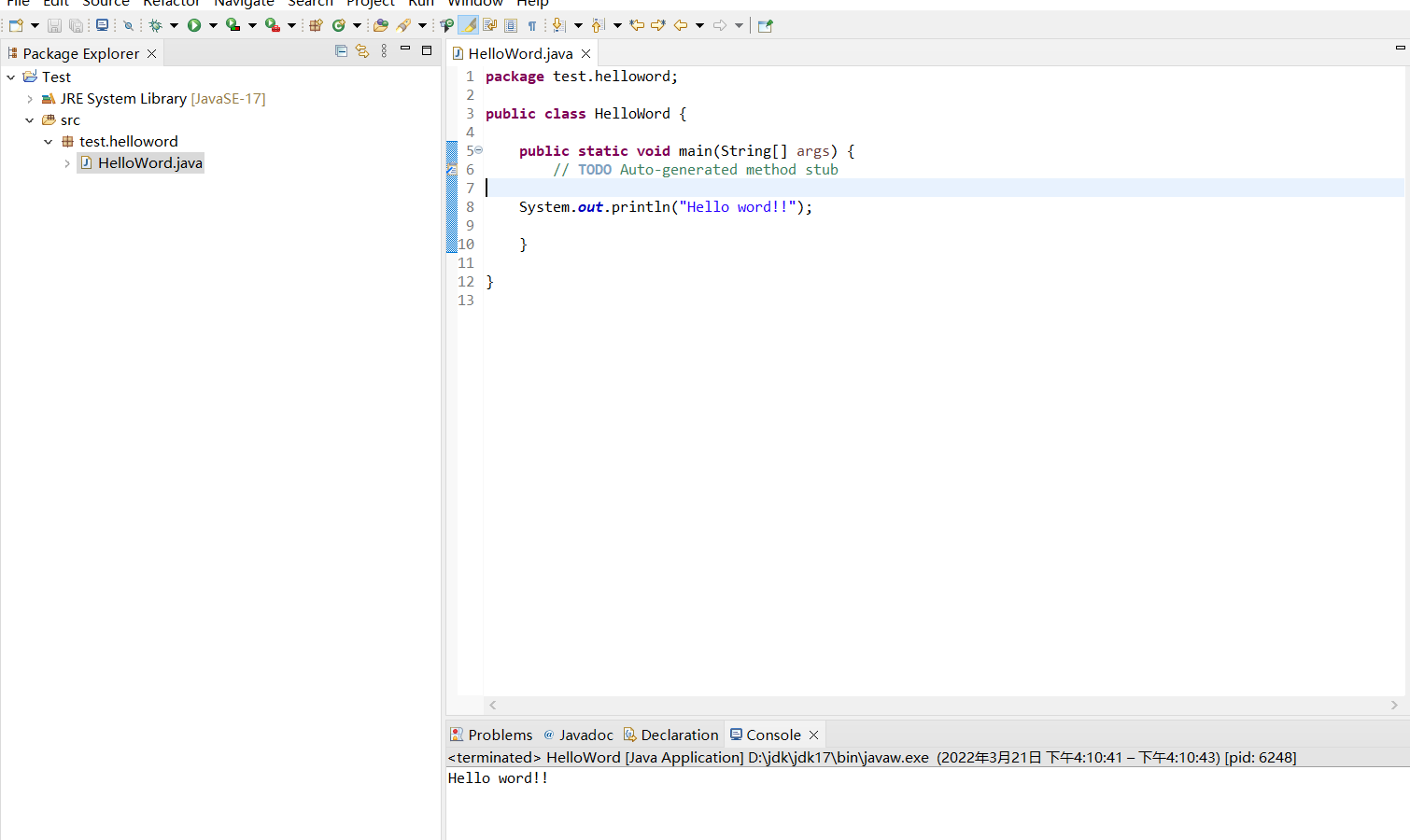
Eclipse导入JDK(导入其他版本或者jdk后于Eclipse安装)
导入本地JDK,首先在Windows选项中点击Preferences,进入preferences界面。
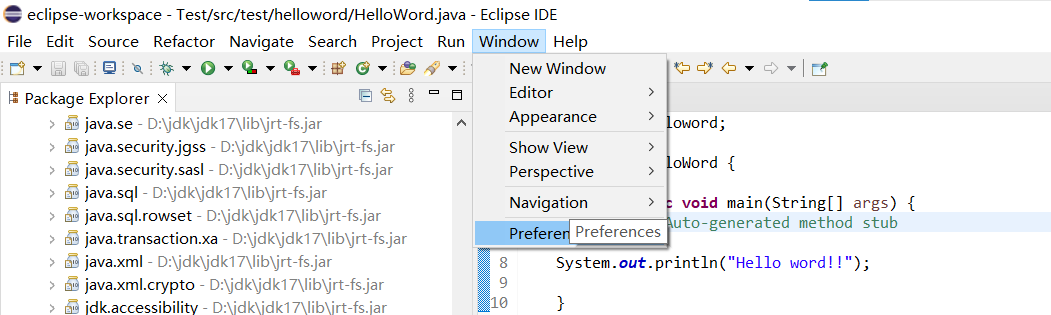
在该界面选择Java选项,之后再在该扩展选项中选择Installed JREs(双击该选项即可),会出现如下弹窗。点击Add按钮。
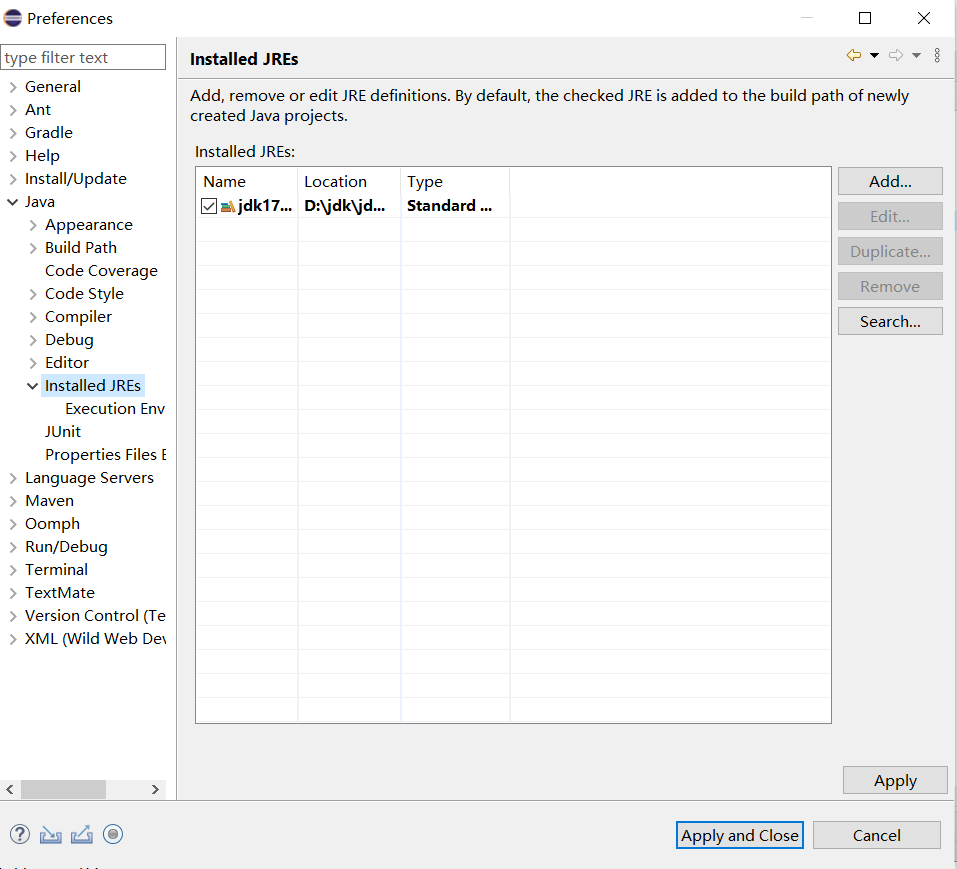
点击Add按钮后会出现如下弹窗,共三个选项,第一个是引入执行环境说明,这是一个扩展名为 .ee 的文件,用于描述 JVM 及其表示的执行环境。
第二个选项是用于支持遗留的1.1.x的低版本。一般用第三项导入本地JRE文件。
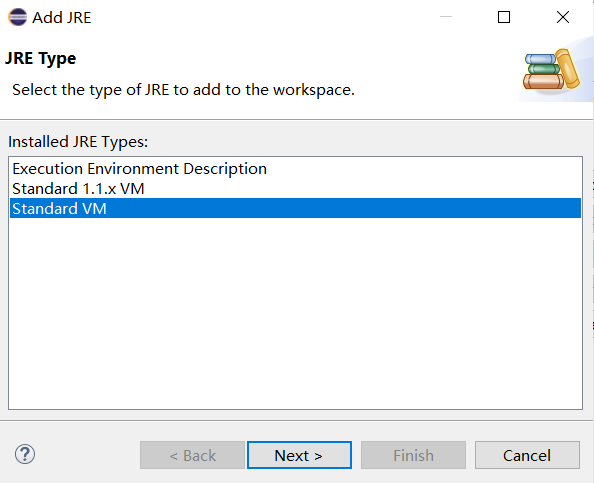
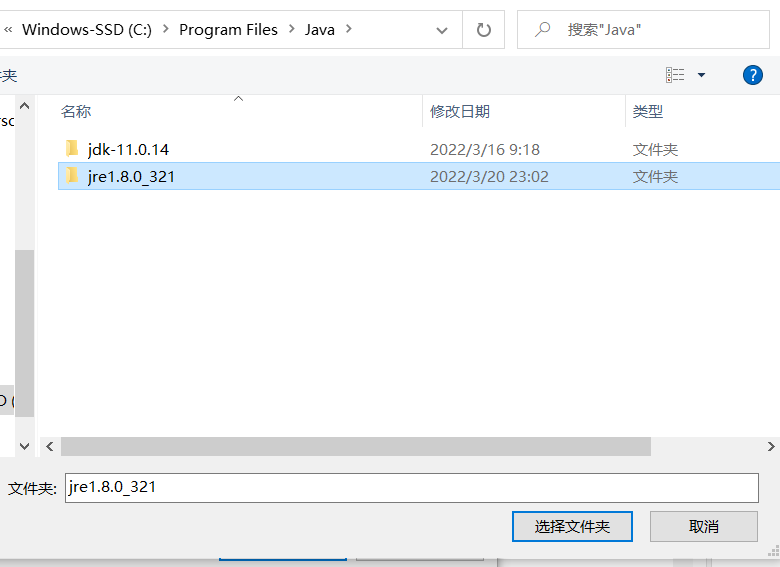
点击Director按钮,找到JRE的保存的文件夹目录,并选择,
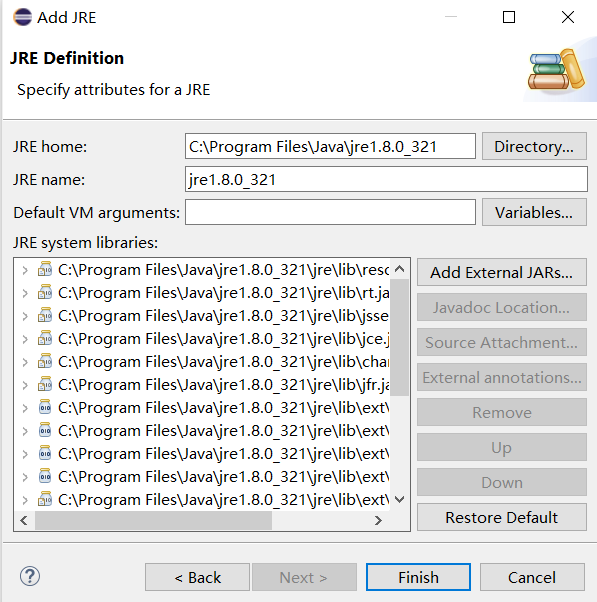
导入JRE后会出现如下选项,若需要相应的版本,则勾选复选框,并点击Apply And Close按钮进行设置保存。

为项目配置JRE文件
注:更改执行环境,已导入JRE,但需要其他的JDK版本(高版本兼容低版本,若版本过低则无法更改),进行选择后在另一栏中勾选复选框,并点击Apply And Close按钮进行保存。
- 第一种方法通过preferences选项进入,进行配置。
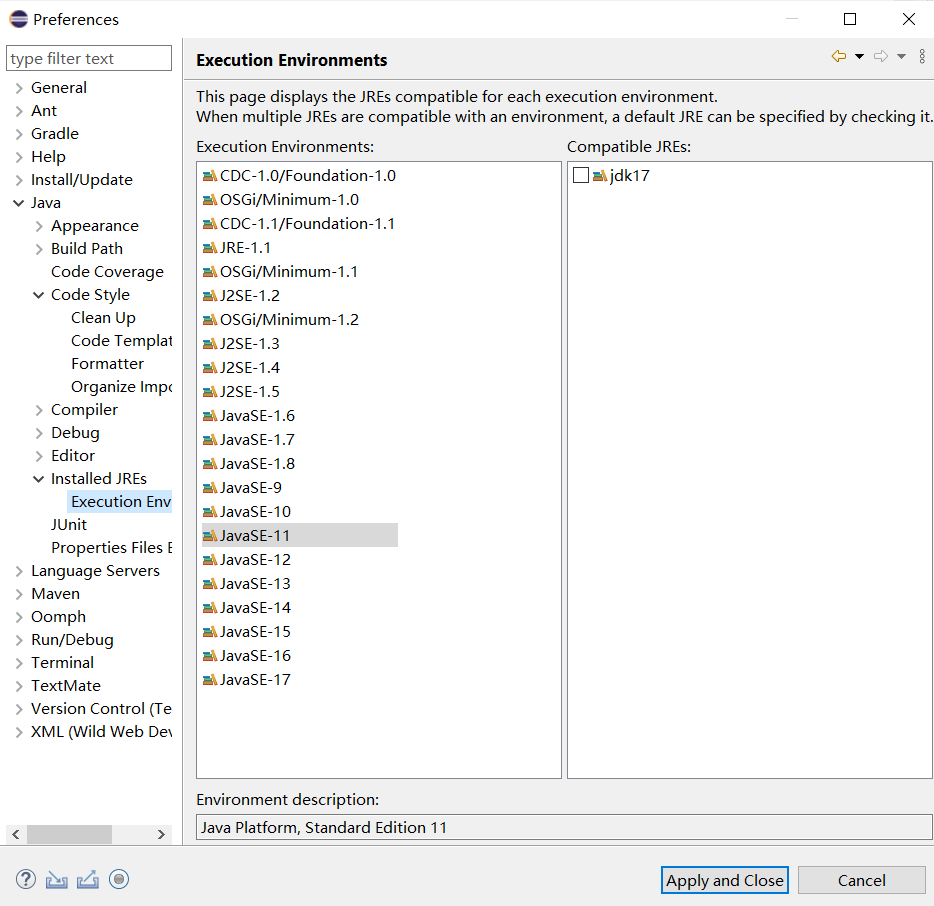
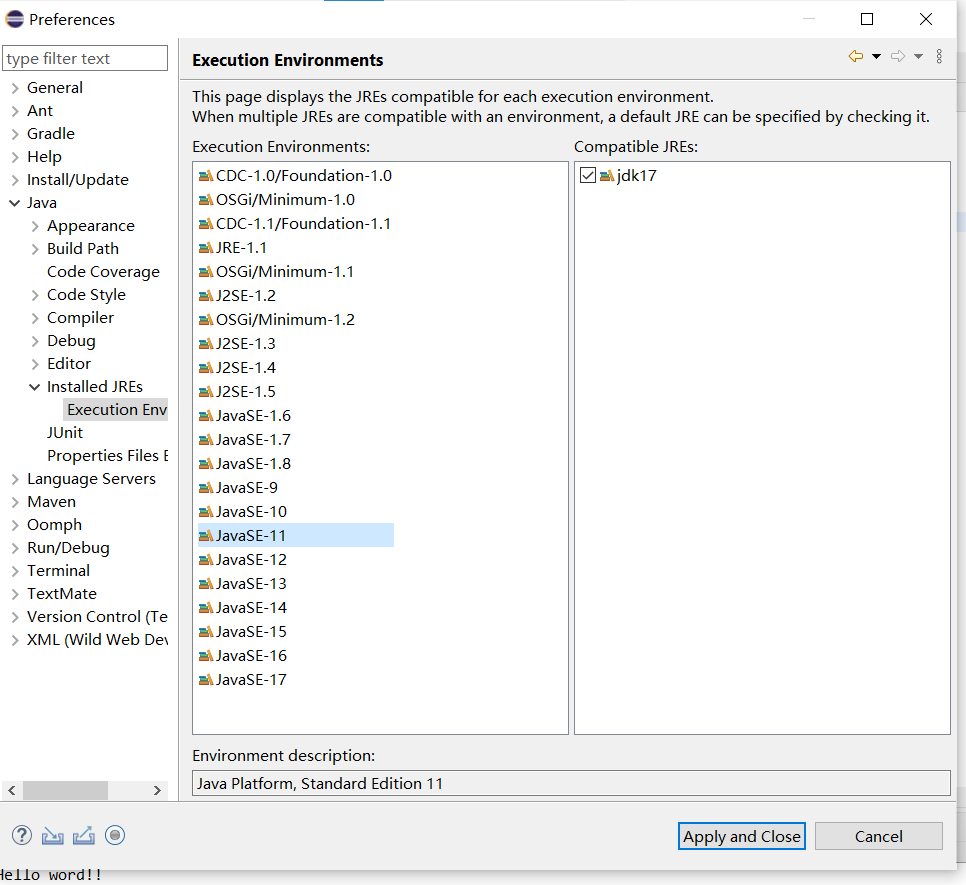
第二种配置方式:通过右键单击找到Build Path选项,在该选项下选择Configure Build Path……选项,如图:
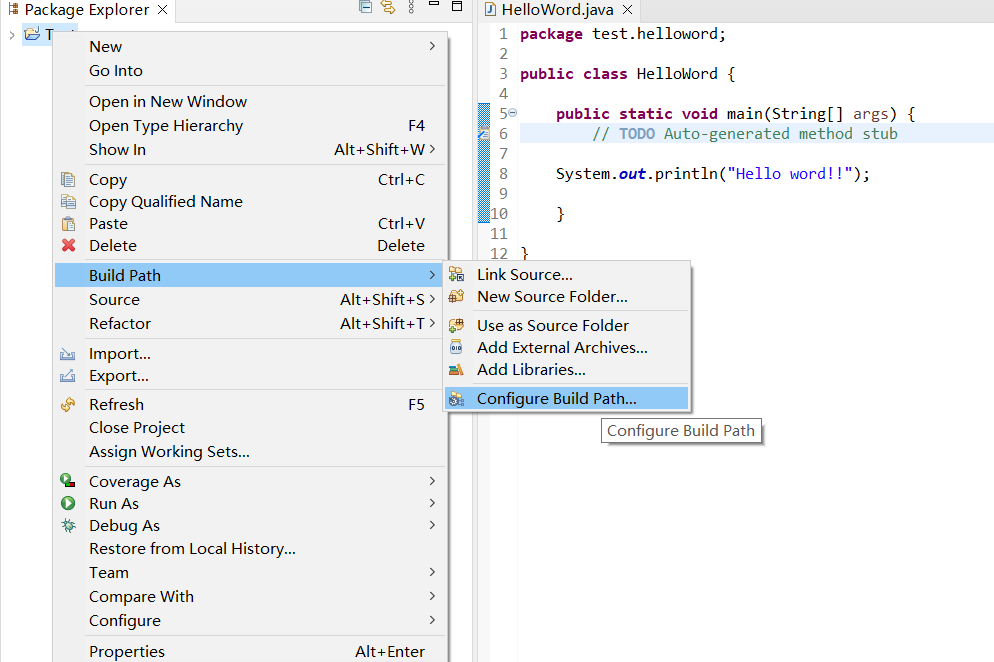
选择Libraries选项,后显示如下界面,之后点击Edit……选项,

在该页面若点击Environments……按钮进入图三,重复第一种配置方式进行配置操作。若点击Installed JREs 按钮,进入图三界面,即重复导入本地JRE文件的步骤。
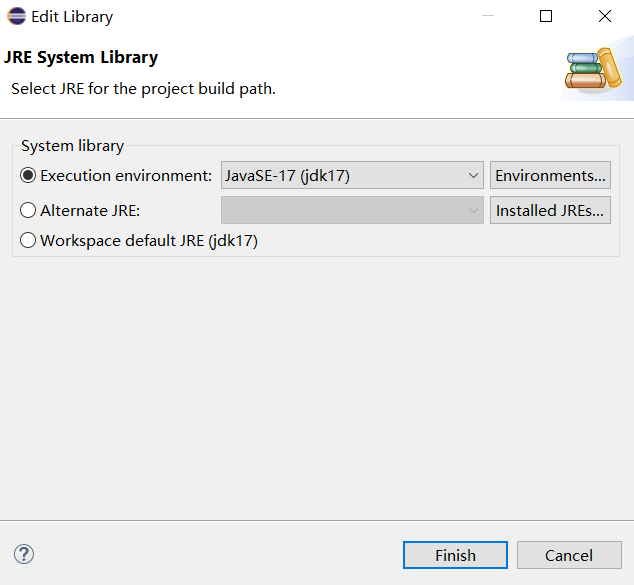
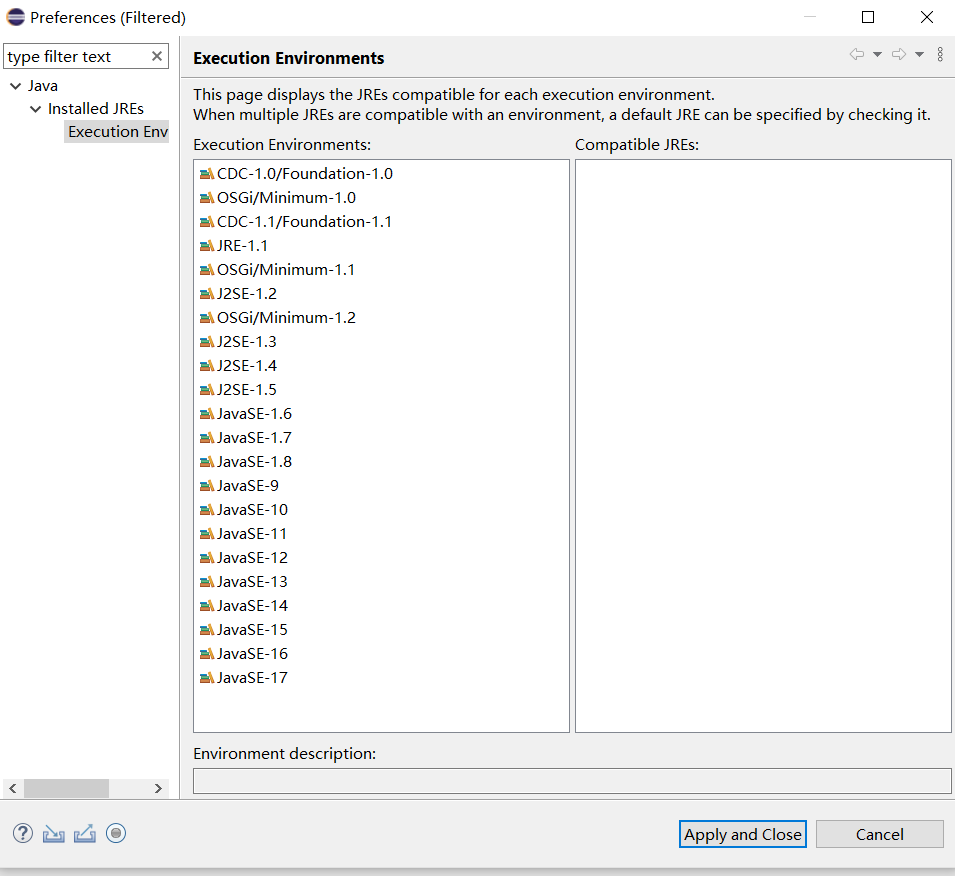
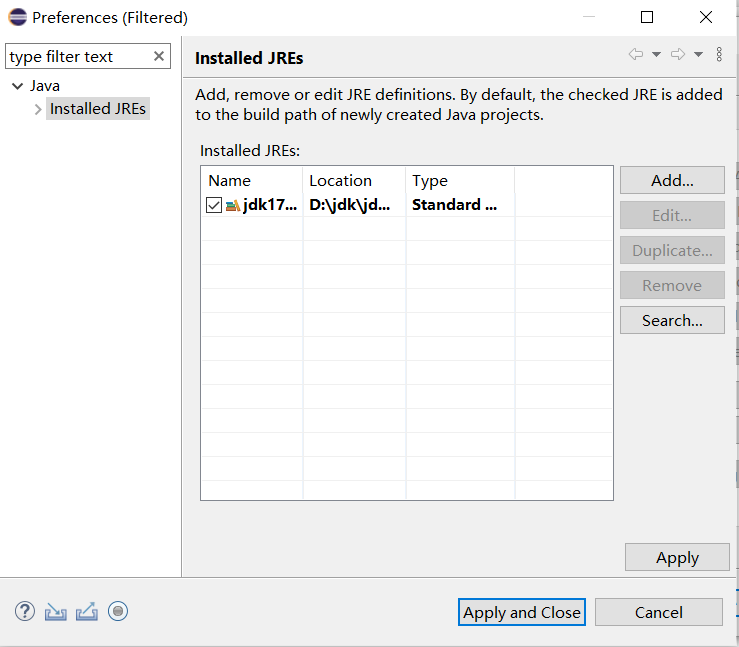
参考:
https://baike.baidu.com/item/eclipse/61703?fr=aladdin
https://docs.oracle.com/en/java/index.html
https://www.eclipse.org/documentation/









