文章目录
一文玩转Linux(NAT)网络配置
📖三种模式简介
VMWare提供了三种工作模式,它们是bridged(桥接模式)、NAT(网络地址转换模式)和host-only(主机模式)
1、 bridged(桥接模式)
bridged(桥接模式) 是 VMWare 虚拟出来的操作系统就像是局域网中的一台独立的主机,它可以访问网内任何一台机器。在桥接模式下,需要手工为虚拟系统配置IP地址、子网掩码,而且还要和宿主机器处于同一网段,这样虚拟系统才能和宿主机器进行通信。同时,由于这个虚拟系统是局域网中的一个独立的主机系统,那么就可以手工配置它的TCP/IP配置信息,以实现通过局域网的网关或路由器访问互联网。
使用桥接模式的虚拟系统和宿主机器的关系,就像连接在同一个Hub上的两台电脑。想让它们相互通讯,需要为虚拟系统配置IP地址和子网掩码,否则就无法通信。
适用场景
在局域网内新建一个虚拟服务器,为局域网用户提供网络服务,可选择桥接模式。
2、host-only(主机模式)
在某些特殊的网络调试环境中,要求将真实环境和虚拟环境隔离开,这时就可采用host-only模式。在host-only模式中,所有的虚拟系统是可以相互通信的,但虚拟系统和真实的网络是被隔离开的。在host-only模式下,虚拟系统的TCP/IP配置信息(如IP地址、网关地址、DNS服务器等),都是由VMnet1(host-only)虚拟网络的DHCP服务器来动态分配的。
适用场景
创建一个与网内其他机器相隔离的虚拟系统,进行某些特殊的网络调试工作,可选择host-only模式。
3、NAT(网络地址转换模式)
在NAT网络中,会使用到VMnet8虚拟交换机,Host上的VMware Network Adapter VMnet8虚拟网卡被连接到VMnet8交换机上,来与Guest进行通信,但是VMware Network Adapter VMnet8虚拟网卡仅仅是用于和VMnet8网段通信用的,它并不为VMnet8网段提供路由功能,处于虚拟NAT网络下的Guest是使用虚拟的NAT服务器连接的Internet的。 这时候,Guest和Host就可以实现互访了,并且如果Host此时已经连接到了Internet,那么Guest也就可以连上Internet了。
那么VMware Network Adapter VMnet8虚拟网卡在这里扮演了一个什么角色呢?
它仅仅是为Host和NAT虚拟网络下的Guest通信提供一个接口,所以,即便Disable掉这块虚拟网卡,Guest仍然是可以上网的,只是Host无法再访问VMnet8网段而已。 这种方式的时候,主机需要开启vmdhcp和vmnat服务。
使用NAT模式,就是让虚拟系统借助NAT(网络地址转换)功能,通过宿主机器所在的网络来访问公网。也就是说,使用NAT模式可以实现在虚拟系统里访问互联网。NAT模式下的虚拟系统的TCP/IP配置信息是由VMnet8(NAT)虚拟网络的DHCP服务器提供的,无法进行手工修改,因此虚拟系统也就无法和本局域网中的其他真实主机进行通讯。采用NAT模式最大的优势是虚拟系统接入互联网非常简单,不需要进行任何其他的配置,只需要宿主机器能访问互联网即可。
适用场景
一个新的虚拟系统,在虚拟系统中不用进行任何手工配置就能直接访问互联网,可选择NAT模式。
🎬三种模式本质区别
VMware的虚拟设备
VMnet0:用于虚拟桥接网络下的虚拟交换机
VMnet1:用于虚拟Host-Only网络下的虚拟交换机
VMnet8:用于虚拟NAT网络下的虚拟交换机
VMware Network Adepter VMnet1:Host用于与Host-Only虚拟网络进行通信的虚拟网卡
VMware Network Adepter VMnet8:Host用于与NAT虚拟网络进行通信的虚拟网卡
1、桥接网络模式
桥接网络是指本地物理网卡和虚拟网卡通过VMnet0虚拟交换机进行桥接,物理网卡和虚拟网卡在拓扑图上处于同等地位(虚拟网卡既不是Adepter VMnet1也不是Adepter VMnet8)。这里的VMnet0相当于一个交换机,最终通过这个虚拟交换机使其两端在一个网段中。
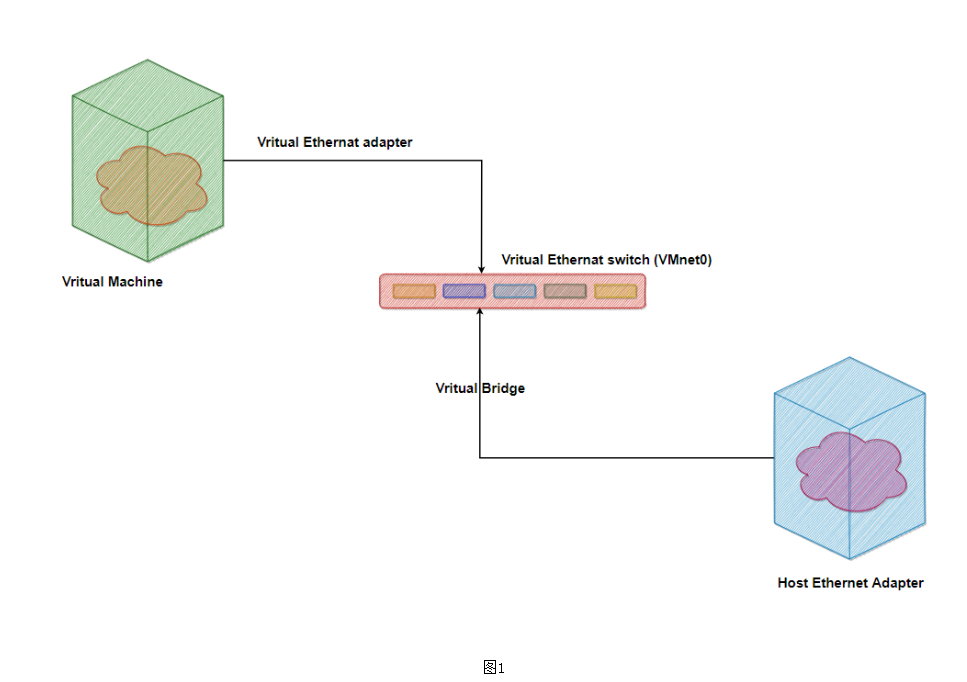
那么物理网卡和虚拟网卡就相当于处于同一个网段,虚拟交换机就相当于一台现实网络中的交换机。所以两个网卡的IP地址也要设置为同一网段。如果使虚拟机使用桥接模式连接网络,在运行cmd命令后产看两个IP,可以发现IPv4的IP 和虚拟机处于一个网段。物理网卡和虚拟网卡的IP地址处于同一个网段,子网掩码、网关、DNS等参数都相同。两个网卡在拓扑结构中是相对独立的。
桥接网络模式是VMware虚拟机中最简单直接的模式。安装虚拟机时它为默认选项。在桥接模式下,虚拟机和宿主计算机处于同等地位,虚拟机就像是一台真实主机一样存在于局域网中。因此在桥接模式下,我们就要像对待其他真实计算机一样为其配置IP、网关、子网掩码等等。
当可以自由分配局域网IP时,使用桥接模式就可以虚拟出一台真实存在的主机。
2、NAT模式
在NAT网络中,会用到VMware Network Adepter VMnet8虚拟网卡,主机上的VMware Network Adepter VMnet8虚拟网卡被直接连接到VMnet8虚拟交换机上与虚拟网卡进行通信。VMware Network Adepter VMnet8虚拟网卡的作用仅限于和VMnet8网段进行通信,它不给VMnet8网段提供路由功能,所以虚拟机虚拟一个NAT服务器,使虚拟网卡可以连接到Internet。在这种情况下,我们就可以使用端口映射功能,让访问主机80端口的请求映射到虚拟机的80端口上。
VMware Network Adepter VMnet8虚拟网卡的IP地址是在安装VMware时由系统指定生成的,不要修改这个数值,否则会使主机和虚拟机无法通信。
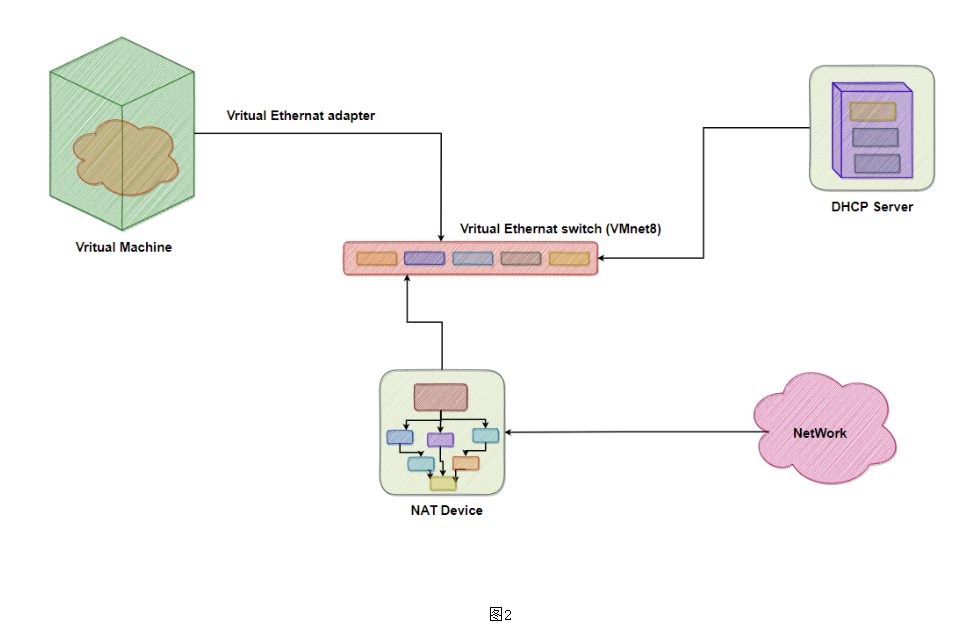
虚拟出来的网段和NAT模式虚拟网卡的网段是一样的,都为192.168.111.X,包括NAT服务器的IP地址也是这个网段。在安装VMware之后同样会生成一个虚拟DHCP服务器,为NAT服务器分配IP地址。当主机和虚拟机进行通信的时候就会调用VMware Network Adepter VMnet8虚拟网卡,因为他们都在一个网段,所以通信就不成问题了。实际上,VMware Network Adepter VMnet8虚拟网卡的作用就是为主机和虚拟机的通信提供一个接口,即使主机的物理网卡被关闭,虚拟机仍然可以连接到Internet,但是主机和虚拟机之间就不能互访了。
在NAT模式下,宿主计算机相当于一台开启了DHCP功能的路由器,而虚拟机则是内网中的一台真实主机,通过路由器(宿主计算机)DHCP动态获得网络参数。因此在NAT模式下,虚拟机可以访问外部网络,反之则不行,因为虚拟机属于内网。使用NAT模式的方便之处在于,我们不需要做任何网络设置,只要宿主计算机可以连接到外部网络,虚拟机也可以。
NAT模式通常也是大学校园网Vmware最普遍采用的连接模式,因为一般只能拥有一个外部IP。很显然,在这种情况下,非常适合使用NAT模式。
3、host-only模式
在Host-Only模式下,虚拟网络是一个全封闭的网络,它唯一能够访问的就是主机。其实Host-Only网络和NAT网络很相似,不同的地方就是 Host-Only网络没有NAT服务,所以虚拟网络不能连接到Internet。主机和虚拟机之间的通信是通过VMware Network Adepter VMnet1虚拟网卡来实现的。
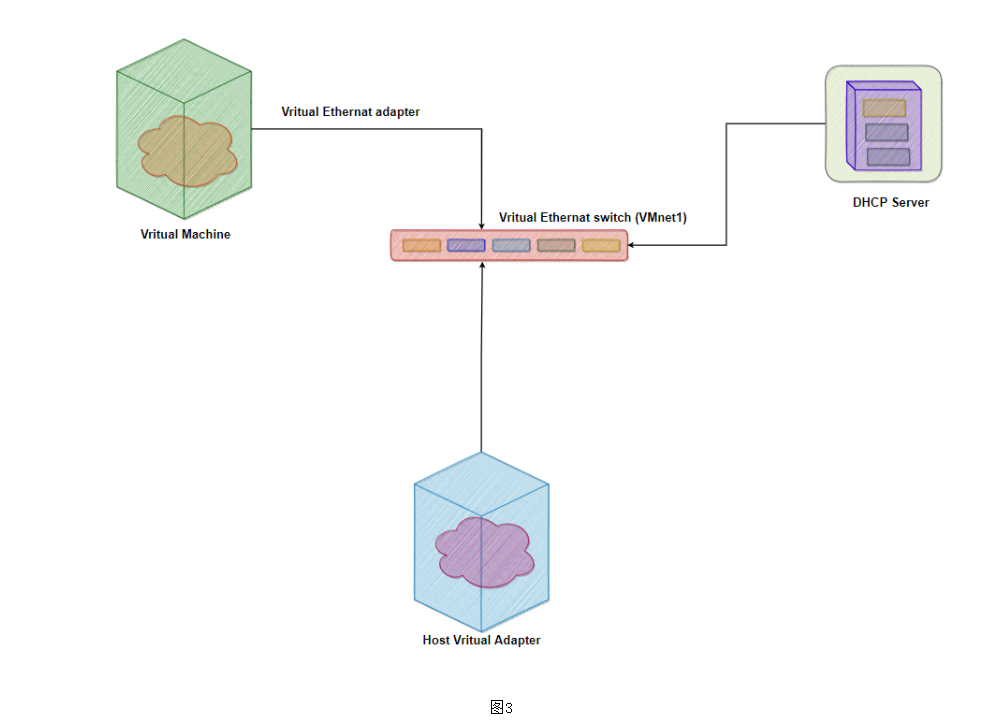
同NAT一样,VMware Network Adepter VMnet1虚拟网卡的IP地址也是VMware系统指定的,同时生成的虚拟DHCP服务器和虚拟网卡的IP地址位于同一网段,但和物理网卡的IP地址不在同一网段。Host-Only的宗旨就是建立一个与外界隔绝的内部网络,来提高内网的安全性。这个功能或许对普通用户来说没有多大意义,但大型服务商会常常利用这个功能。
如果想为VMnet1网段提供路由功能,那就需要使用RRAS,而不能使用XP或2000的ICS,因为ICS会把内网的IP地址改为 192.168.0.1,但虚拟机是不会给VMnet1虚拟网卡分配这个地址的,那么主机和虚拟机之间就不能通信了。
在Host-only模式下,相当于虚拟机通过双绞线和宿主计算机直连,而宿主计算机不提供任何路由服务。因此在Host-only模式下,虚拟机可以和宿主计算机互相访问,但是虚拟机无法访问外部网络。当要组成一个与物理网络相隔离的虚拟网络时,无疑非常适合使用Host-only模式。
✍配置NAT网络
前置工作
1、首先打开已经配置好的虚拟机,使用管理员账号(root)进行登录,然后通过 IP A 查看IP地址,通过第三方工具方便操作。
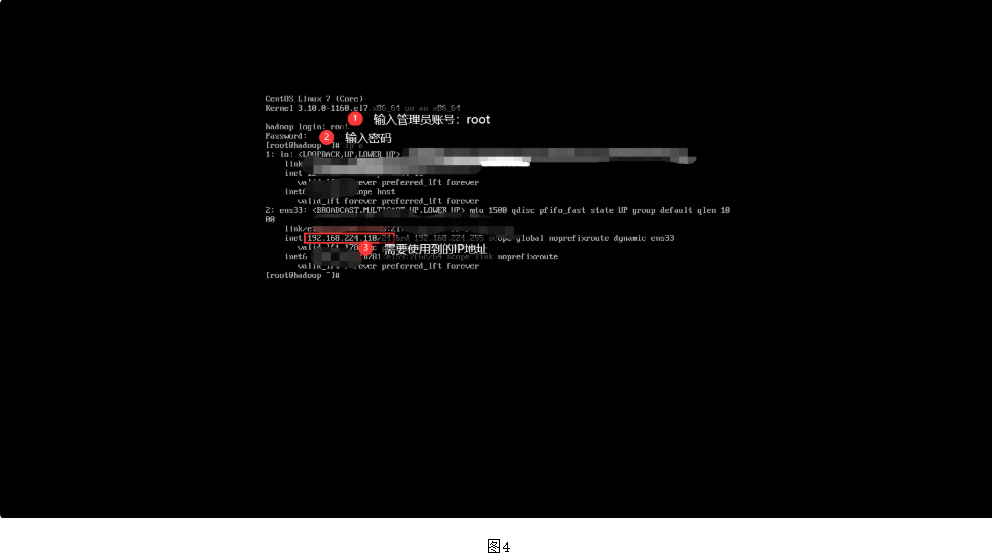
2、连接第三方工具
安装包上传至百度网盘Xshell7下载链接
提取码:Xs07
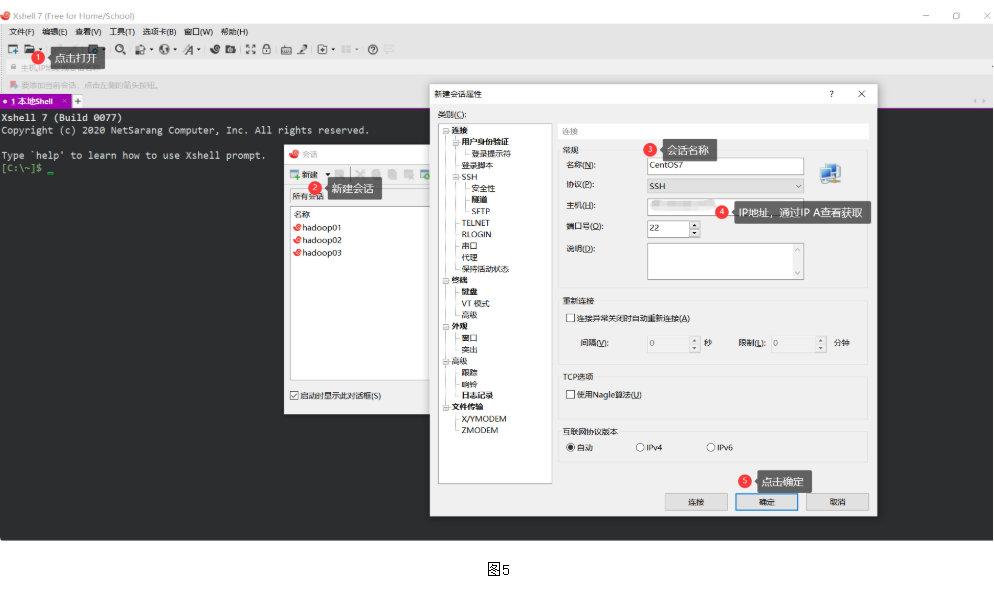
3、使用root管理员用户登录Xshell
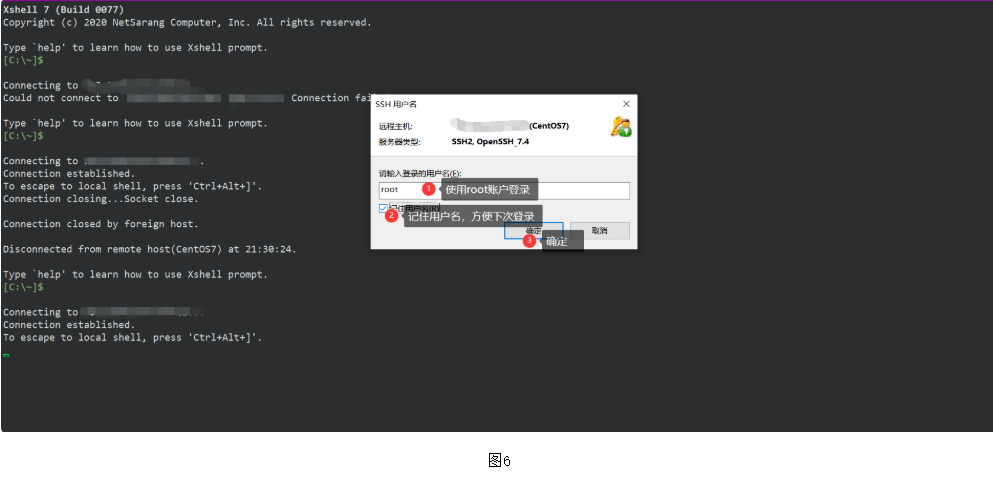
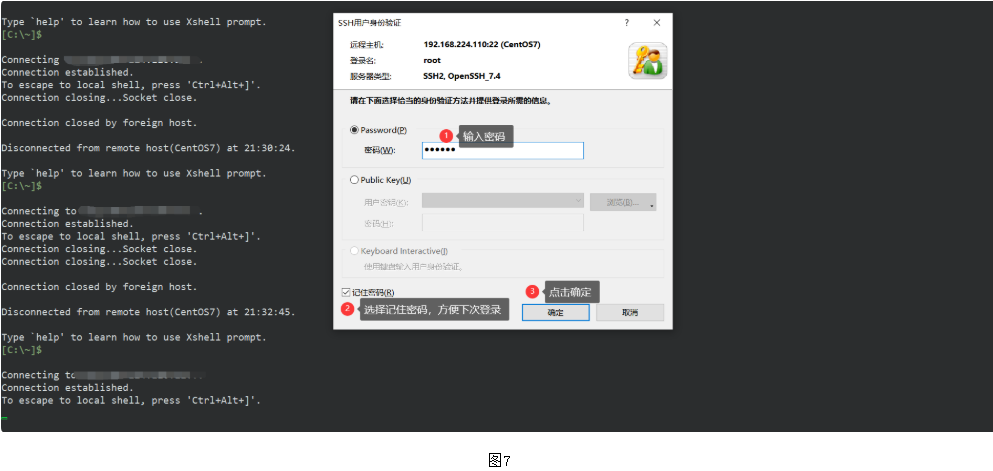
初次登录,提示SSH,选择接受即可
4、修改主机名,之前配置时对主机名进行过修改,所以主机名为hadoop
# 查看主机名
hostname
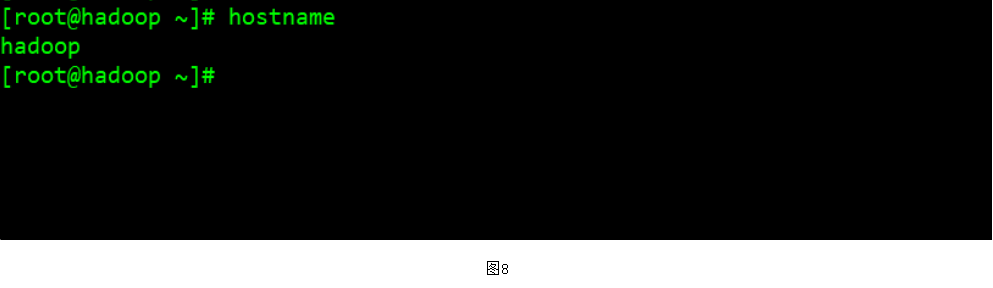
# 修改主机名
vi /ect/hostname
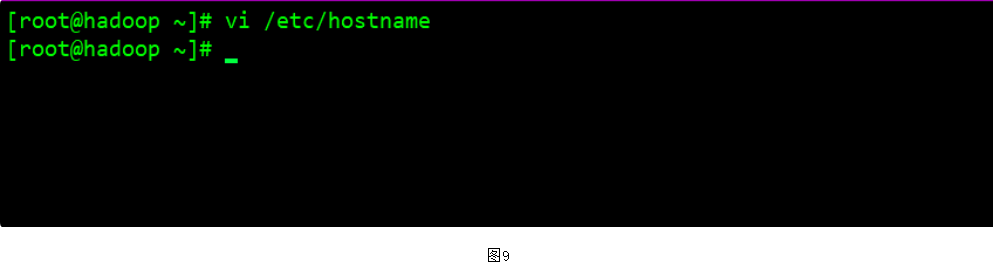
5、更改/etc/sysconfig下的network文件,在提示符下输入 vi /etc/sysconfig/network,然后把HOSTNAME后面的值更改为想要设置的主机名。
vi /etc/sysconfig/network
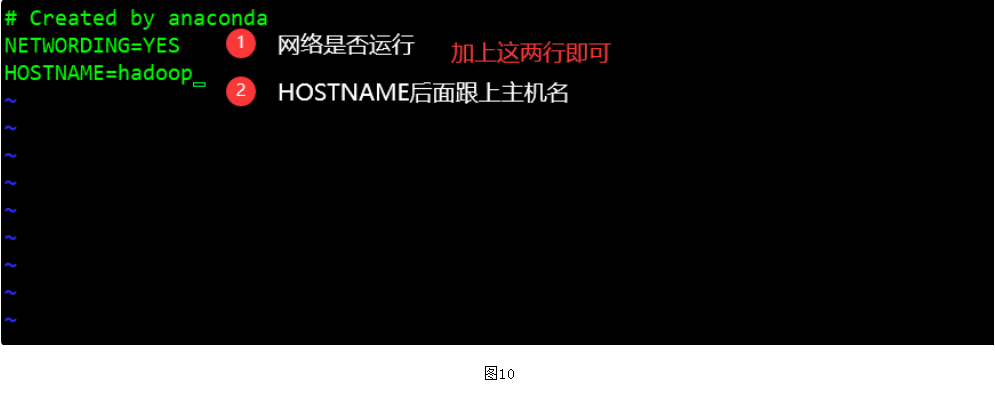
6、 更改/etc下的hosts文件,在提示符下输入 vi /etc/hosts,然后添加主机名映射
# 添加主机名映射
vi /etc/hosts
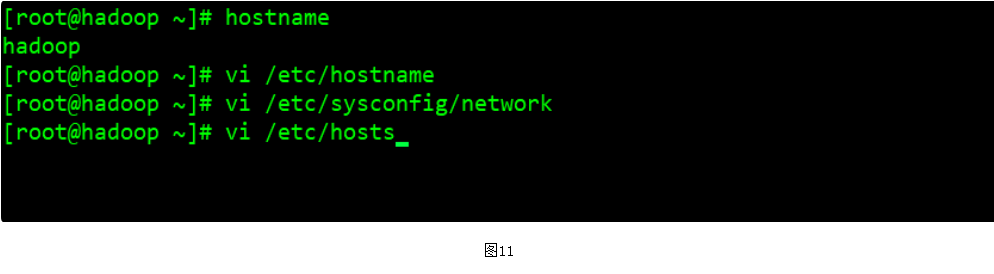
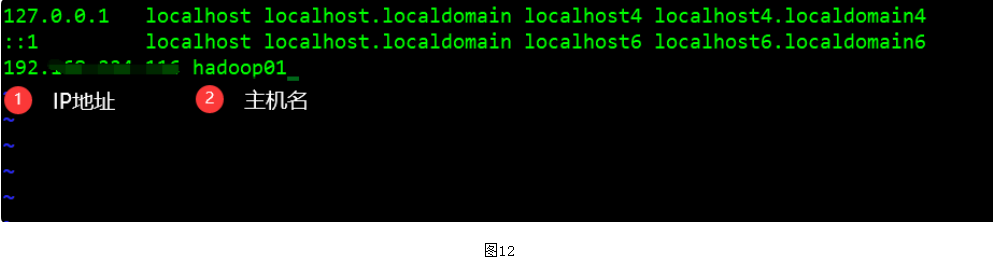
7、为普通用户赋予root权限
# 赋予root权限
vi /etc/sudoers
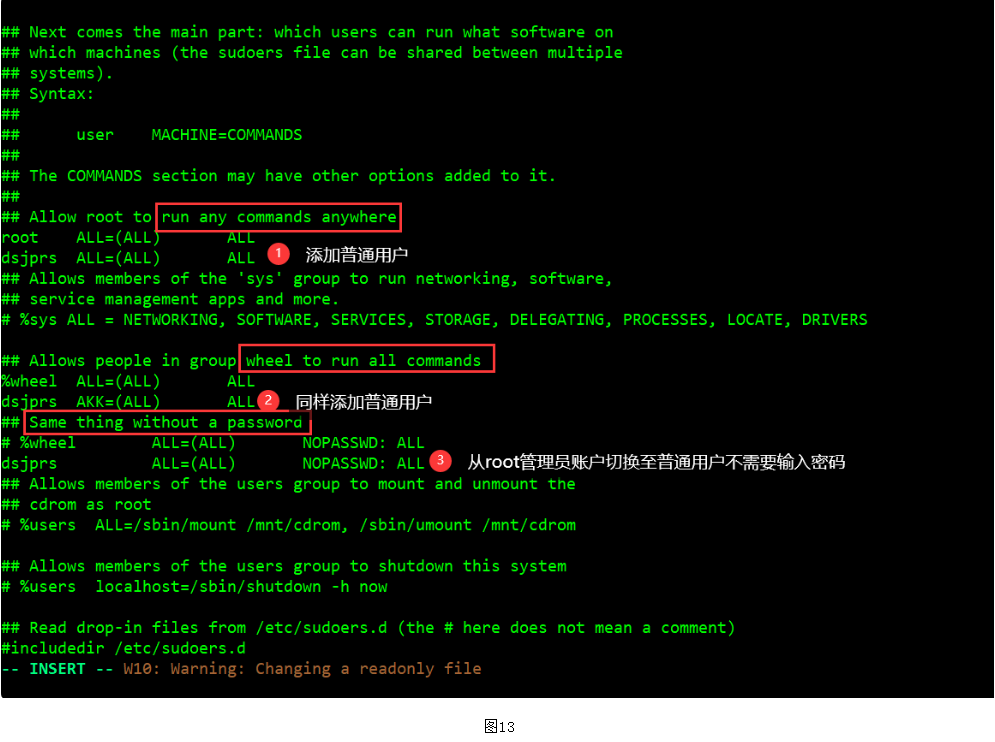
注意:使用 wq!强制退出保存
8、 关闭selinux
SELinux一共有3种状态,分别是Enforcing,Permissive和Disabled状态。第一种是默认状态,表示强制启用,第二种是宽容的意思,即大部分规则都放行。第三种是禁用,即不设置任何规则。只能通过setenforce命令来设置前面两种状态,而如果想修改为disable状态,需要修改配置文件,同时重启系统。
Enforcing状态的值是1,表示目前为开启状态,关闭permissive状态是0,因此设置为permissive 0,命令就是:setenforce 0
# 查看selinux当前状态
getenforce
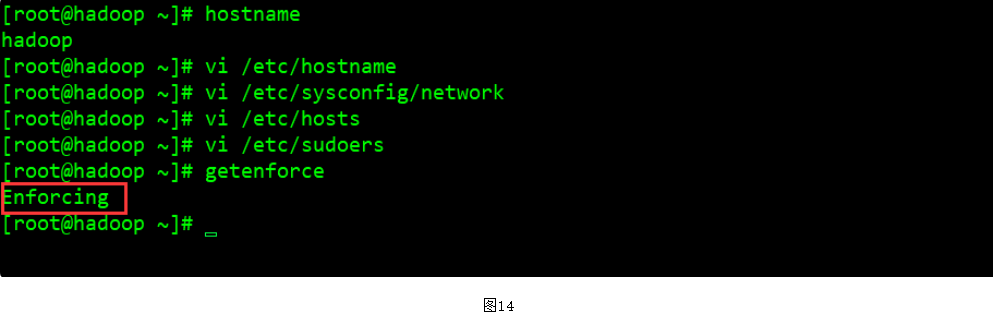
# 关闭selinux开启状态
setenforce 0
# 但是上面那中修改方式重启后就会失效,只是临时生效。
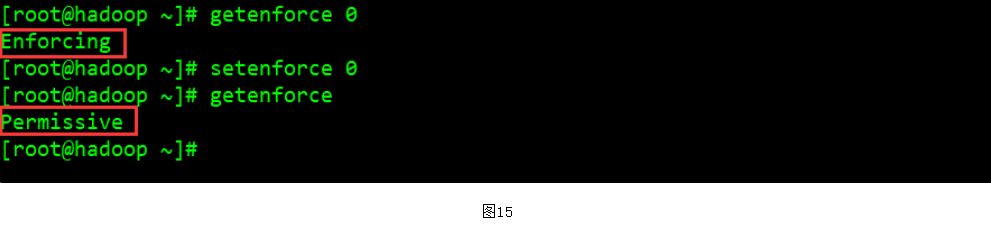
通过修改设置文件,让配置永久生效
# 将selinux永久关闭
vi /etc/selinux/config
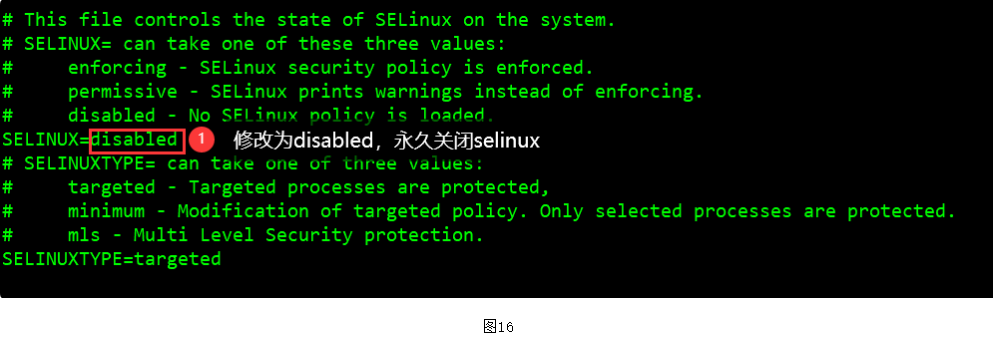
将它后面的值修改为permissive或者disabled,这样即使重启电脑以后,它默认的状态都会是permissve或disabled状态,而不会恢复到enforcing状态,设置后需要对虚拟进行重启。
9、关闭防火墙(此教程以CentOS7准,CentOS6关闭方式稍微有些差别)
防火墙守护 firewalld 服务引入了一个信任级别的概念来管理与之相关联的连接与接口。它支持 ipv4 与 ipv6,并支持网桥,采用 firewall-cmd (command) 或 firewall-config (gui) 来动态的管理 kernel netfilter 的临时或永久的接口规则,并实时生效而无需重启服务。
安装步骤
# 配置好网络的情况下可通过yum命令进行安装
yum install firewalld
# 如果需要图形界面的话,则再安装
yum install firewall-config
参数详解
Firewall 能将不同的网络连接归类到不同的信任级别,Zone 提供了以下几个级别:
drop: 丢弃所有进入的包,而不给出任何响应
block: 拒绝所有外部发起的连接,允许内部发起的连接
public: 允许指定的进入连接
external: 同上,对伪装的进入连接,一般用于路由转发
dmz: 允许受限制的进入连接
work: 允许受信任的计算机被限制的进入连接,类似 workgroup
home: 同上,类似 homegroup
internal: 同上,范围针对所有互联网用户
trusted: 信任所有连接
过滤规则:
source: 根据源地址过滤
interface: 根据网卡过滤
service: 根据服务名过滤
port: 根据端口过滤
icmp-block: icmp 报文过滤,按照 icmp 类型配置
masquerade: ip 地址伪装
forward-port: 端口转发
rule: 自定义规则
其中,过滤规则的优先级遵循如下顺序
1.source
2.interface
3.firewalld.conf
# 防火墙帮助命令
firewall-cmd --help
查看防火墙状态
# 查看防火墙状态
systemctl status firewalld
# 两种方式都可进行查看
systemctl status firewalld.service
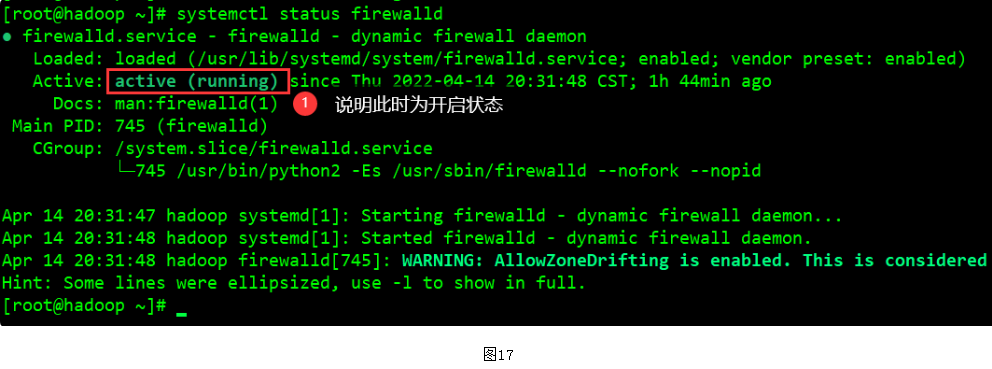
10、临时关闭防火墙
# 关闭防火墙
systemctl stop firewalld
# 两种方式都可
systemctl stop firewalld.service
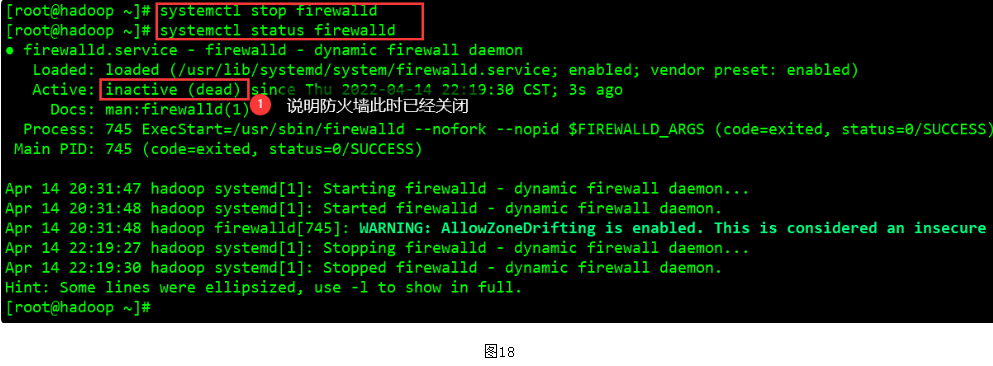
11、永久关闭防火墙
# 永久关闭防火墙
systemctl disable firewalld
# 两种方式都可
systemctl disable firewalld.service

防火墙的相关命令
# 查看防火墙状态,两种方式都可进行查看
systemctl status firewalld
systemctl status firewalld.service
# 关闭防火墙,两种方式都可
systemctl stop firewalld
systemctl stop firewalld.service
# 永久关闭防火墙,两种方式都可
systemctl disable firewalld
systemctl disable firewalld.service
# 设置开机自启
systemctl enable firewalld.service
# 重启防火墙
firewall-cmd--reload
========================================================================
# CentOS6防火墙相关命令
# 查看防火状态
service iptables status
# 暂时关闭防火墙
service iptables stop
# 永久关闭防火墙
chkconfig iptables off
# 重启防火墙
service iptables restart
# 查看已开放的端口(默认不开放任何端口)
firewall-cmd --list-ports
# 查看打开的端口
/etc/init.d/iptables status
# 开启端口(80为例)
# firewall-cmd --zone=public(作用域) --add-port=80/tcp(端口和访问类型) --permanent(permanent永久生效,没有此参数重启后失效)
firewall-cmd --zone=public --add-port=80/tcp --permanent
# 删除端口号(80为例)
firewall-cmd --zone= public --remove-port=80/tcp --permanent
========================================================================
# 打开某端口(以8080为例)
# 开启端口
iptables-A INPUT-p tcp--dport8080-j ACCEPT
# 保存并重启防火墙
/etc/rc.d/init.d/iptables save/etc/init.d/iptables restart
# 打开49152~65534之间的端口
iptables-A INPUT-p tcp--dport49152:65534-j ACCEPT
#同样,对设置进行保存,并重启防火墙。
# 其他打开方式,通过修改/etc/sysconfig/iptables文件的方式开启端口,如下
vi/etc/sysconfig/iptables
# 然后在文件中增加一行
-A RH -Firewall-1 -INPUT -m state -state NEW -m tcp -p tcp -dport 80 -j ACCEPT
# 参数说明:
# –A 参数就看成是添加一条规则
# –p 指定是什么协议,我们常用的tcp 协议,当然也有udp,例如53端口的DNS
# –dport 就是目标端口,当数据从外部进入服务器为目标端口
# –sport 数据从服务器出去,则为数据源端口使用
# –j 就是指定是 ACCEPT -接收 或者 DROP 不接收
# 查看版本
firewall-cmd --version
# 查看帮助
firewall-cmd --help
# 查看区域信息
firewall-cmd --get-active-zones
# 查看指定接口所属区域信息
firewall-cmd --get-zone-of-interface=eth0
# 拒绝所有包
firewall-cmd --panic-on
# 取消拒绝状态
firewall-cmd --panic-off
# 查看是否拒绝
firewall-cmd --query-panic
# 将接口添加到区域(默认接口都在public)
firewall-cmd --zone=public --add-interface=eth0(永久生效再加上 --permanent 然后reload防火墙)
# 设置默认接口区域
firewall-cmd --set-default-zone=public(立即生效,无需重启)
# 更新防火墙规则
firewall-cmd --reload或firewall-cmd --complete-reload(两者的区别就是第一个无需断开连接,就是firewalld特性之一动态
添加规则,第二个需要断开连接,类似重启服务)
# 查看指定区域所有打开的端口
firewall-cmd --zone=public --list-ports
# 在指定区域打开端口(记得重启防火墙)
firewall-cmd --zone=public --add-port=80/tcp(永久生效再加上 --permanent)
# 说明:
# –zone 作用域
# –add-port=8080/tcp 添加端口,格式为:端口/通讯协议
# –permanent #永久生效,没有此参数重启后失效
12、配置NAT网络连接,首先找到已开启的虚拟机,右键点击打开,选择设置
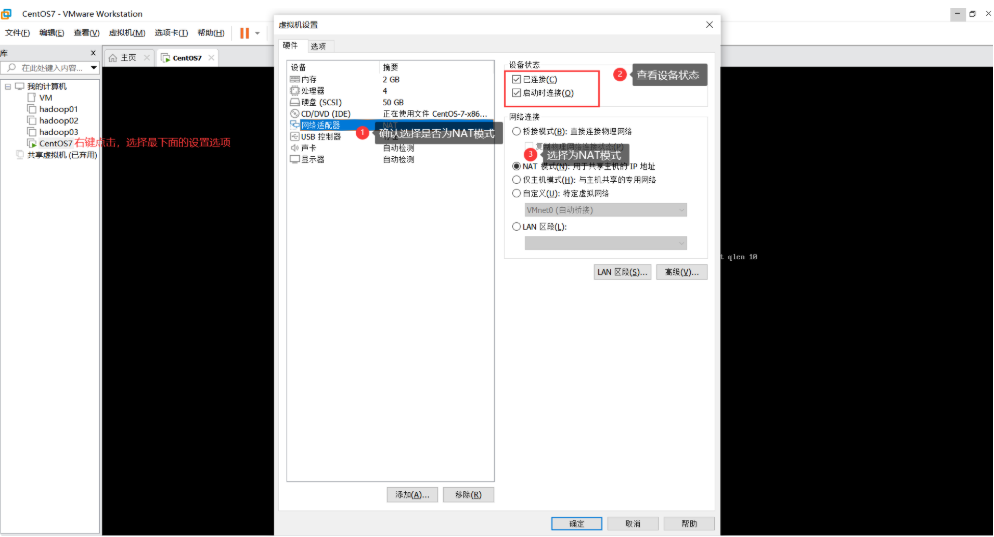
前文已对IP地址进行了配置和设置,本文不做过多的叙述
配置参数详解
# 物理设备名,eth0为第一块网卡;eth1为第二块网卡
DEVICE=eth0
# 网卡的MAC地址,48位
HWADDR=00:0C:29:84:0C:21
# 以太网
TYPE=Ethernet
# 唯一的一个用户标识,相当于身份证号码!如查看磁盘设备的UUID使用blkid命令
UUID=09ae6890-2925-4ca0-9cbc-e937593624f8
# 控制网卡是否开机启动
ONBOOT=yes
# 是否通过networkmanager管理网卡设备
NM_CONTROLLED=yes
# proto取下列值之一:
# none,引导时不使用协议;static,静态分配地址;bootp,使用BOOTP协议;dhcp,使用DHCP协议
BOOTPROTO=dhcp
#IP地址
IPADDR=192.168.17.128
# 子网掩码,划分网络位和主机位
NETMASK=255.255.255.0
#DNS是把baidu.com变成了baidu服务器IP。DNS就是域名和IP的解析工具
DNS2=192.168.224.2
DNS1=8.8.8.8
# 网关地址,路由器的地址
GATEWAY=192.168.224.2
# MAC地址
HWADDR=00:0C:29:84:0C:21
只需配置以下参数即可
BOOTPROTO="static"
ONBOOT="yes"
IPADDR=192.168.124.11X
NETMASK=255.255.255.0
GATEWAY=192.168.224.X
DNS1=192.168.224.X
DNS2=8.8.8.8
HWADDR=00:0C:29:84:0C:2X
进入到网卡进行进行配置
# 配置ens33网卡
vi /etc/sysconfig/network-scripts/ifcfg-ens33

13、重启网络服务
systemctl restart network
14、意外的处理,帮小伙伴们躺坑以下,记录记录。
配置完,就觉得这回能够ping同啦,重启网卡后,ping一下~😅
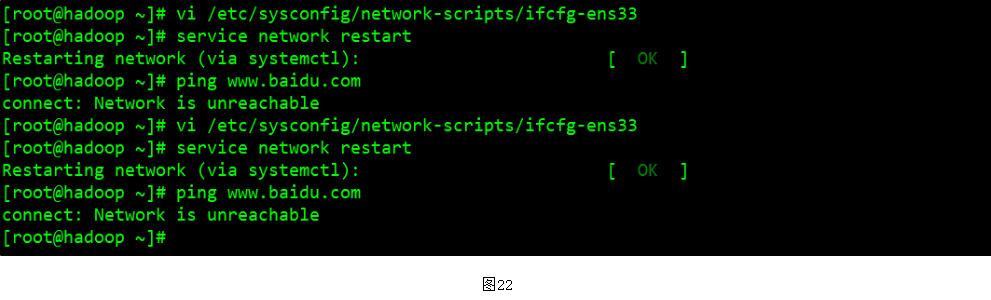
接下来检查了windows上VMnet8配置设置,检查完后问题不出在这。随后将虚拟机关闭,重新生成新的MAC地址,进行更改,发现IP地址不对劲。。查看虚拟网络设置后都是192…110😅,随后进行更换
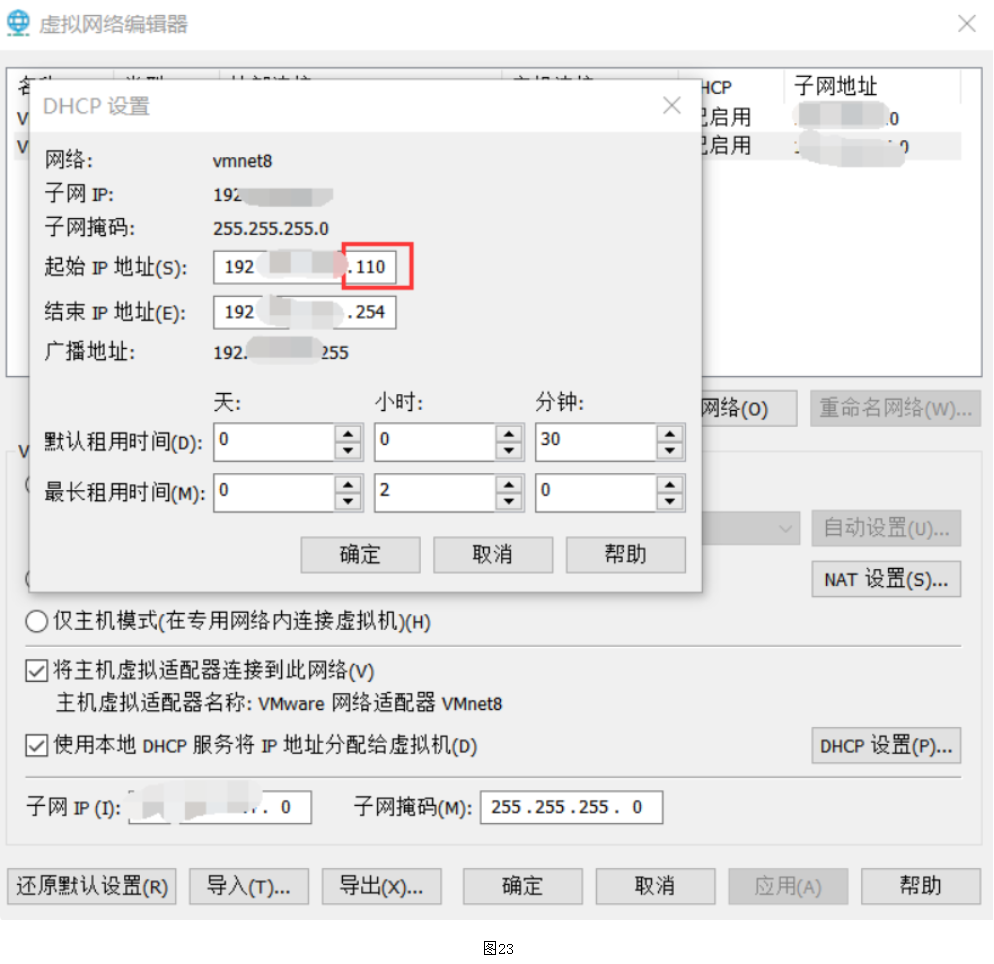
网上查了很多问题解决办法,但是没用,只好排查配置文件,单词是否拼写错误,好家伙!问题就在这🤣
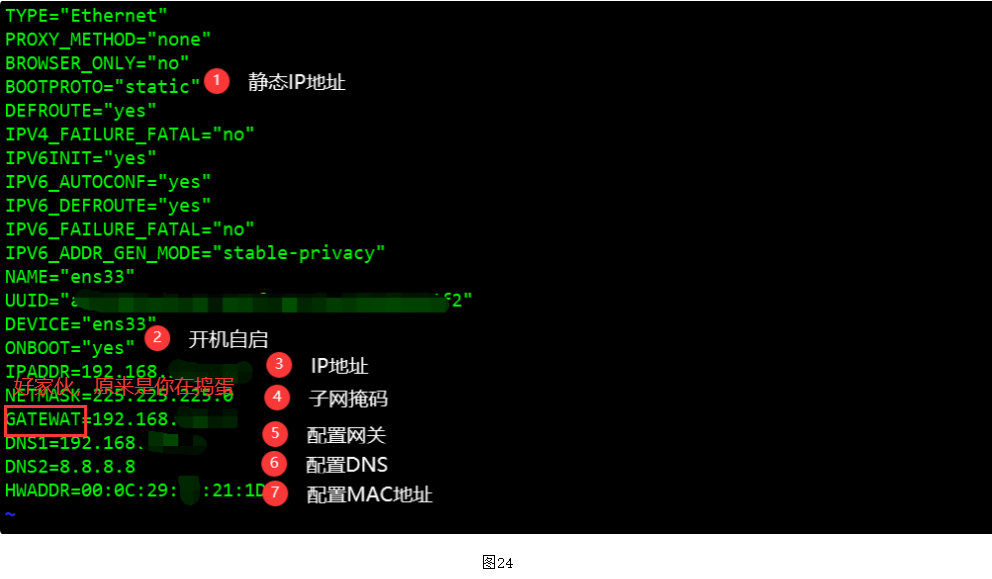
修改配置文件后,重启网络 service network restart ,最后ping一下
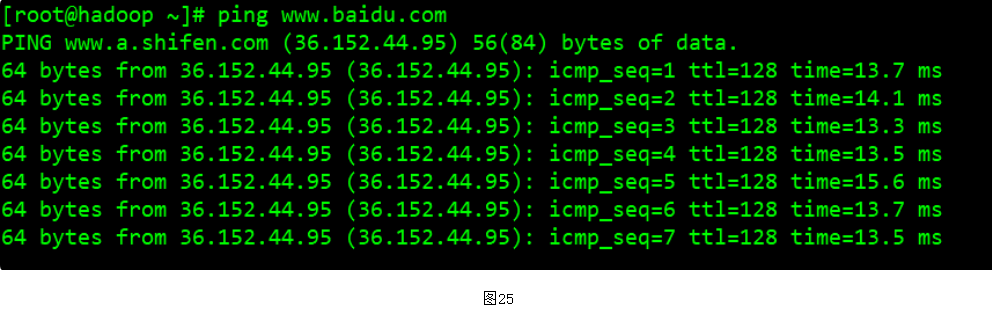
好了,bug也解决啦,接下来说说网络配置时出现问题如何排查:
1.首先需要对windows上VMnet8属性配置进行检查
2.查看虚拟机网络设置,VMnet是否会自动连接,导致NAT设置是否无效,我的处理方式是直接删掉
3.关闭虚拟机,重启生成MAC地址,进行更换,同时也更换一下IP地址,最后重启网络OK
15、查看DNS是否配置好
# 查看是否配置好DNS
vi /etc/resolv.conf
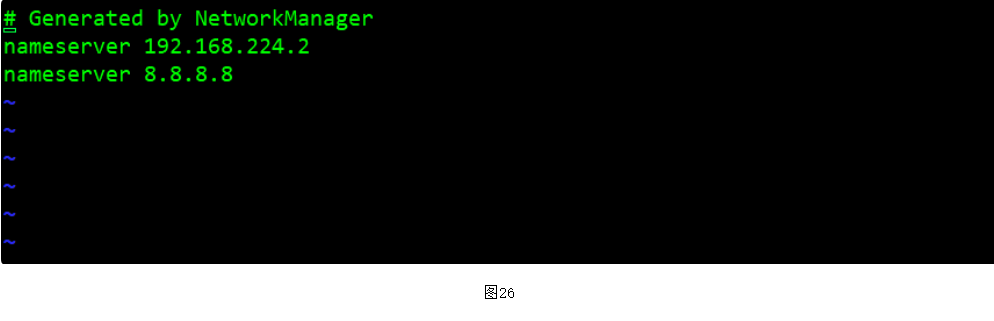 [外链图片转存失败,源站可能有防盗链机制,建议将图片保存下来直接上传(img-jV3O07Ng-1649952985973)(Images/1649950921686.png)]
[外链图片转存失败,源站可能有防盗链机制,建议将图片保存下来直接上传(img-jV3O07Ng-1649952985973)(Images/1649950921686.png)]
16、配置YUM清华镜像
# 进入YUM配置文件目录
cd /etc/yum.repos.d
# 复制CentOS-Base.repo为CenOS-Base.repo.back(备份)
cp CentOS-Base.repo CentOS-Base.repo.back
# 编辑CentOS-Base.repo,添加下文配置文件
vi CentOS-Base.repo
#CentOS-Base.repo
#The mirror system uses the connecting IP address of the client and thed
#update status of each mirror to pick mirrors that are updated to and
#geographically close to the client. You should use this for CentOS updates
#unless you are manually picking other mirrors.
#If the mirrorlist= does not work for you, as a fall back you can try the
#remarked out baseurl= line instead.
[base]
name=CentOS-$releasever - Base
baseurl=https://mirrors.tuna.tsinghua.edu.cn/centos/$releasever/os/$basearch/
#mirrorlist=http://mirrorlist.centos.org/?release=$releasever&arch=$basearch&repo=os
enabled=1
gpgcheck=0
gpgkey=file:///etc/pki/rpm-gpg/RPM-GPG-KEY-7
#released updates
[updates]
name=CentOS-$releasever - Updates
baseurl=https://mirrors.tuna.tsinghua.edu.cn/centos/$releasever/updates/$basearch/
#mirrorlist=http://mirrorlist.centos.org/?release=$releasever&arch=$basearch&repo=updates
enabled=1
gpgcheck=0
gpgkey=file:///etc/pki/rpm-gpg/RPM-GPG-KEY-7
#additional packages that may be useful
[extras]
name=CentOS-$releasever - Extras
baseurl=https://mirrors.tuna.tsinghua.edu.cn/centos/$releasever/extras/$basearch/
#mirrorlist=http://mirrorlist.centos.org/?release=$releasever&arch=$basearch&repo=extras
enabled=1
gpgcheck=0
gpgkey=file:///etc/pki/rpm-gpg/RPM-GPG-KEY-7
#additional packages that extend functionality of existing packages
[centosplus]
name=CentOS-$releasever - Plus
baseurl=https://mirrors.tuna.tsinghua.edu.cn/centos/$releasever/centosplus/$basearch/
#mirrorlist=http://mirrorlist.centos.org/?release=$releasever&arch=$basearch&repo=centosplus
gpgcheck=0
enabled=1
gpgkey=file:///etc/pki/rpm-gpg/RPM-GPG-KEY-7
清除所以缓存
yum clean all
建立缓存
yum makecache
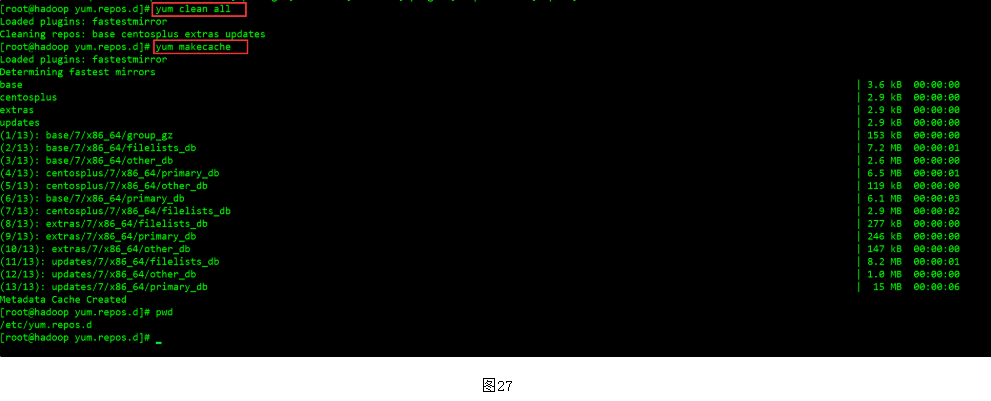
更新
yum update
17、因为使用的是CentOS精简版,所以需要安装下面软件
#安装命令
yum install -y epel-release
# 安装 net-tool,工具包集合,包含ifconfig等命令
yum install -y net-tools
# 安装vim,编辑器
yum install -y vim
# 时间同步
yum -y install ntpdate
ntpdate ntp4.aliyun.com
如在文中有所收获,请点赞👍+关注,传统美德不能丢🙌
