文章目录
- Python大数据之Excel基础
- 数据引用
- 数据清洗
- 数据去重
- 缺失值处理
- 数据加工
- 数据计算
- 数据转换
- 数据排序
- 数据筛选
- Excel图表类型
- 了解有哪些图表类型
- Excel图表使用
- 图表的创建方式
- 利用固定数据区域创建图表
- 编辑数据系列
- 添加数据标签
- 格式化图表
- Excel数据透视表
- 数据透视表对原始数据的要求
- 创建数据透视表
- 数据透视表字段布局
- 将数据透视图变成普通图表
Python大数据之Excel基础
数据引用
引用当前工作表数据
•在B2单元格中输入”=“
•点击要引用的单元格或范围

引用当前工作表数
•使用Enter键结束键入,E2单元格内即引用了B2单元格内的数据
•此时,B2单元格为被引用单元格,E2单元格为引用单元格,被引用单元格修改,引用单元格同样变化。
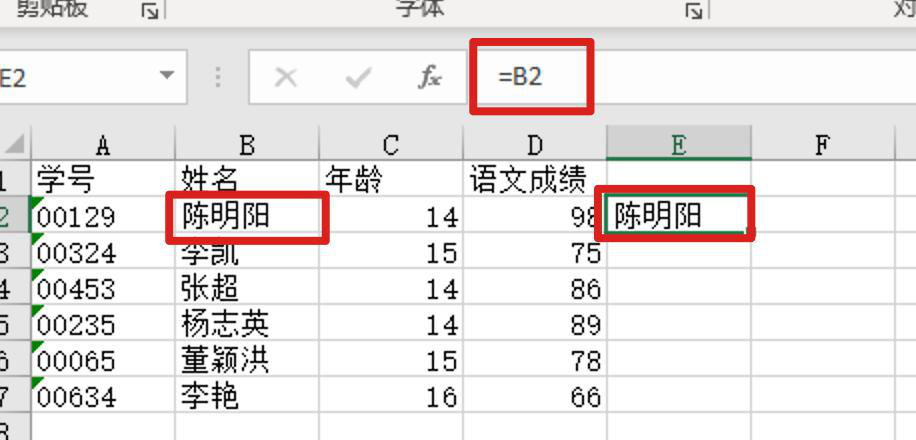
引用其他工作表数据
•在E1单元格中,输入”=“
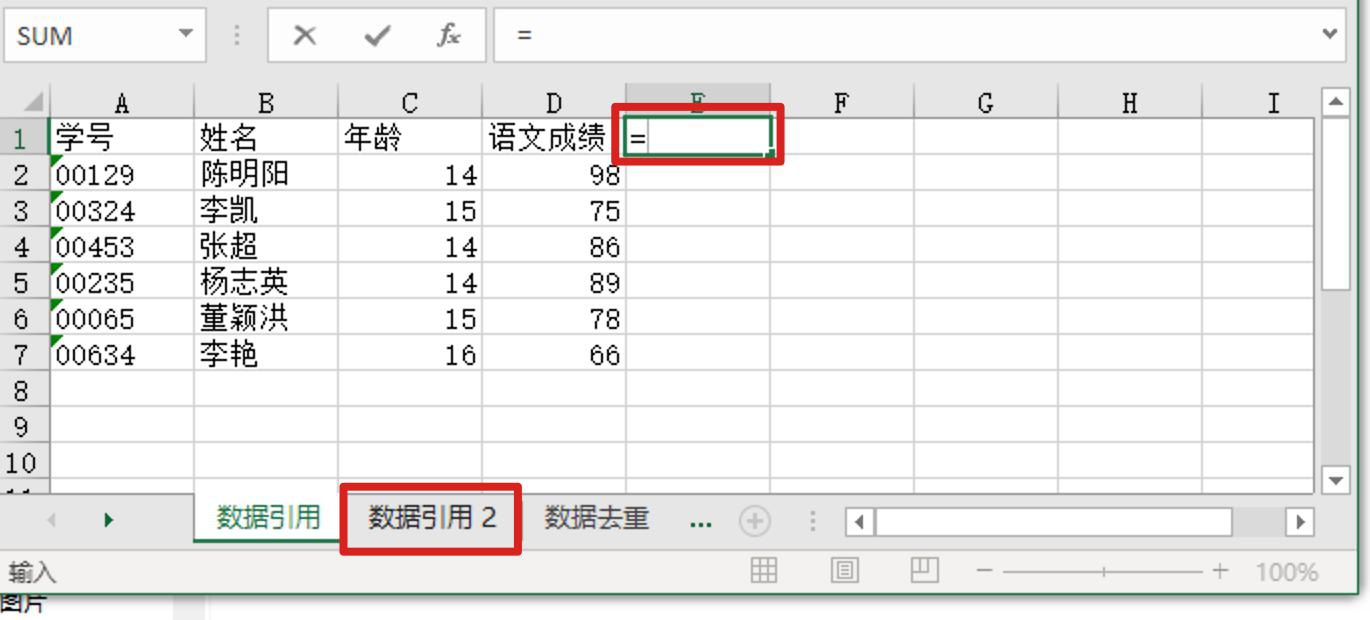
注意:只能针对单个单元格的引用
引用其他工作表数据
•点击另外一张数据表,在该表中找到要引用的数据,选中对应单元格即可。
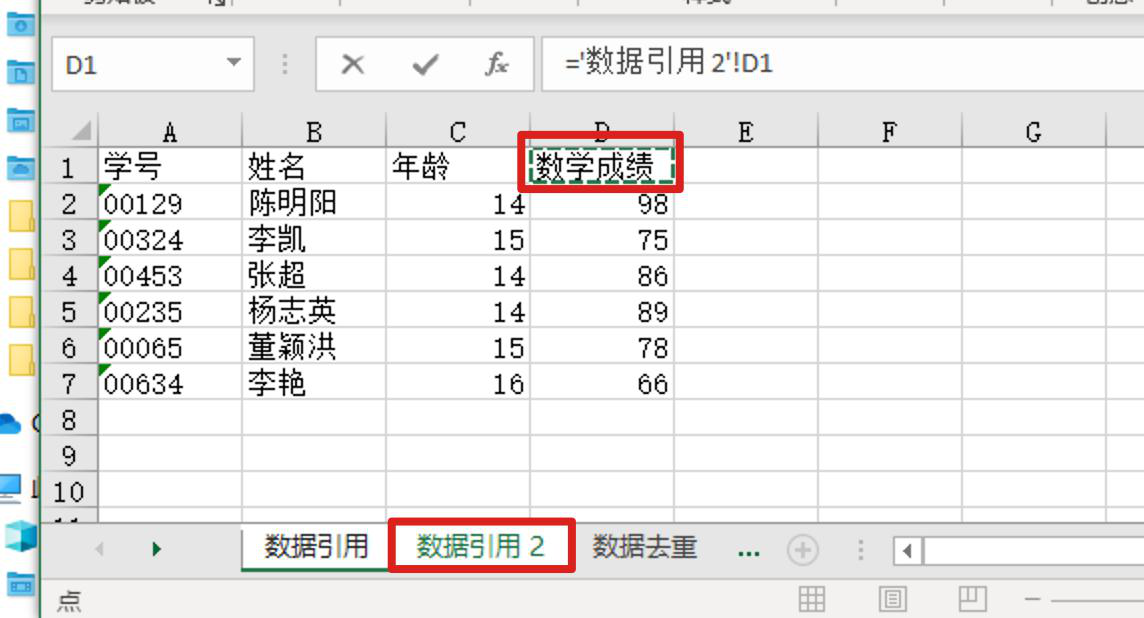
与当前工作表引用相同,被引用单元格修改,引用单元格同样变化。
数据清洗
数据去重
用删除重复项功能
删除重复项是Excel提供的数据去重功能,可以快速删除重复项。
•选中要计算的区域
•在数据菜单下点击删除重复值按钮
•选择要对比的列,如果所有列的值均相同则删除重复数据
•点击确定,相容内容则被删除,仅保留唯一值
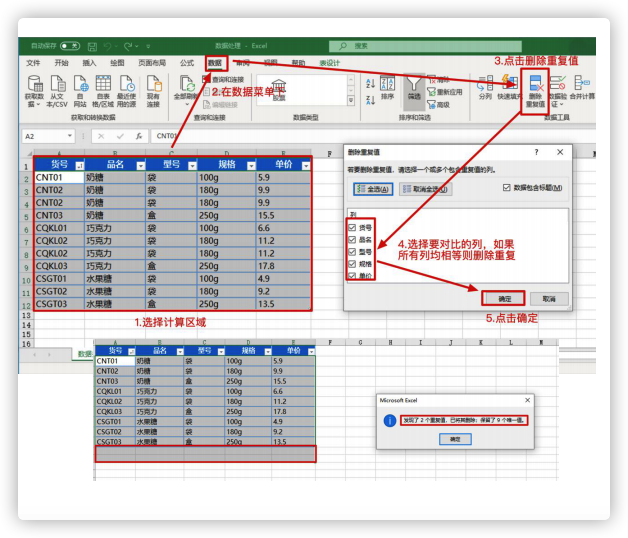
条件格式删除重复项
使用排序的方法删除重复项有一个问题,当数据是一串编码时,依然难以用肉眼看出重复的编码。
用条件格式可以自动找出重复的数据,并手动删除。

数据->删除重复项->选择删除条件
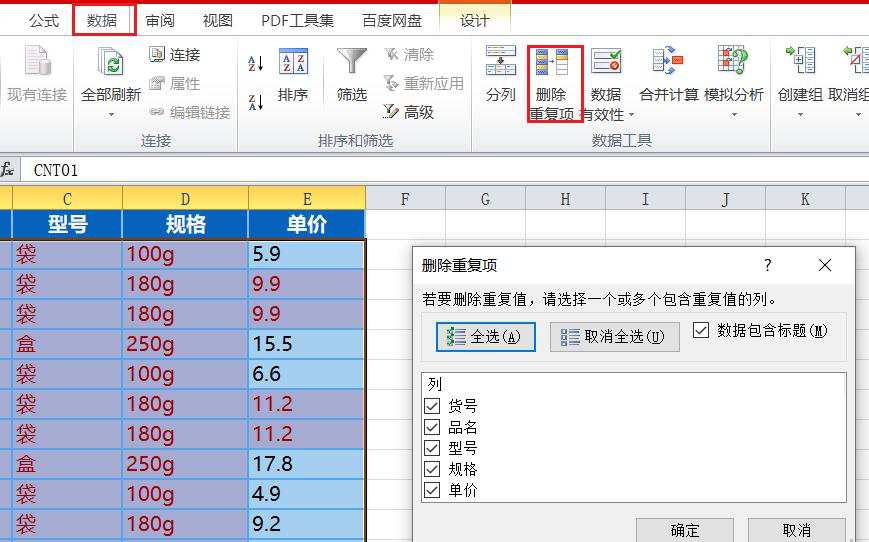
缺失值处理
三种处理缺失值的常用方法
1.填充缺失值,一般可以用平均数/中位数/众数等统计值,也可以使用算法预测。
中位数:是指将数据按大小顺序排列起来,形成一个数列,居于数列中间位置的那个数据。
众数:众数是指一组数据中出现次数最多的那个数据,一组数据可以有多个众数,也可以没有众数。
2.删除缺失值,如果数据缺失比例过高,可以考虑删除,比如某一列数据>50%都是缺失,可以考虑删除这一列。
3.忽略默认值,不去处理
用平均值填充缺失值
•选择B列数据,计算平均值
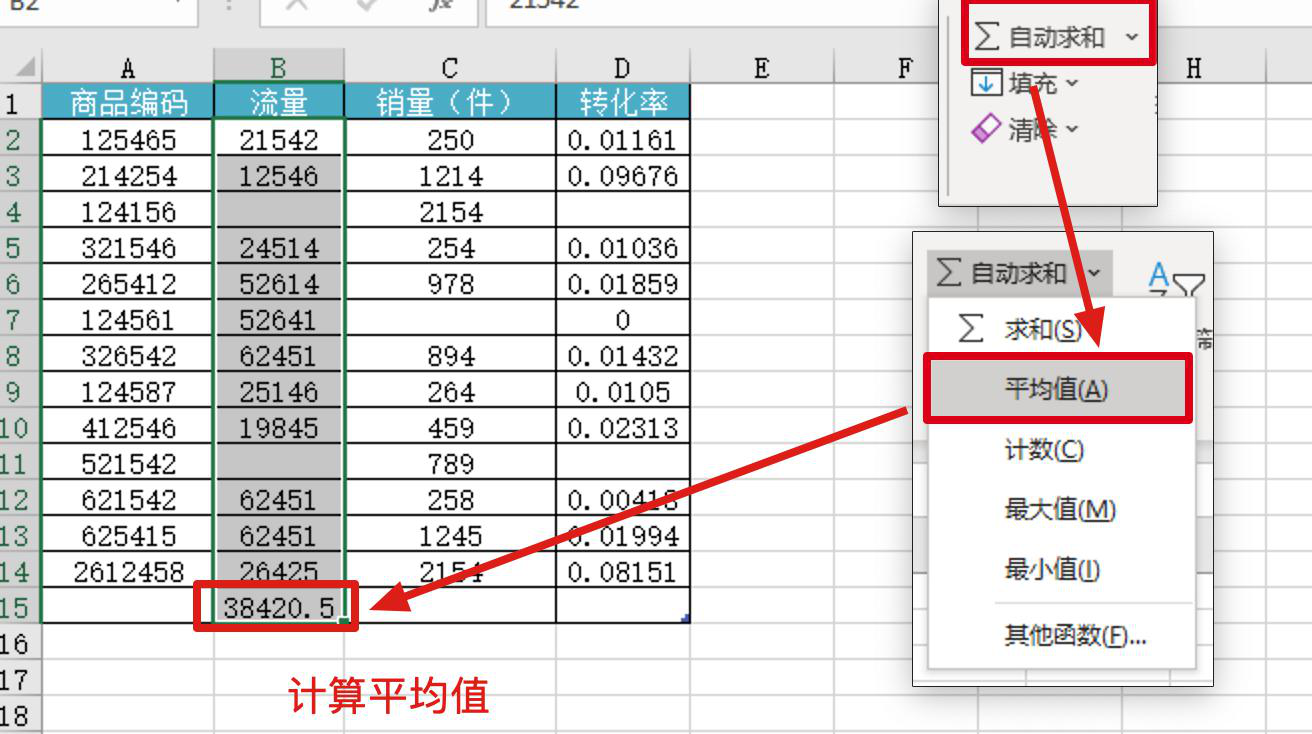
•将平均值单独复制一行(选择值粘贴),务必复制,否则将会出现循环引用。
循环引用:A单元格中的公式应用了B单元格,B单元格中的公式又引用了A
•Ctrl+G唤出定位菜单,选的定位空值,找到B列的所有空值
•应用平均值数据,按住Ctrl+Enter同时填充所有缺失值位置

数据加工
数据计算
1.简单计算
在Excel中,使用函数要学会为单元格“命名”。单元格名称加上运算符号可以进行单元格数值的简单计算。
如第B列的第3个单元格,名称为“B3”。
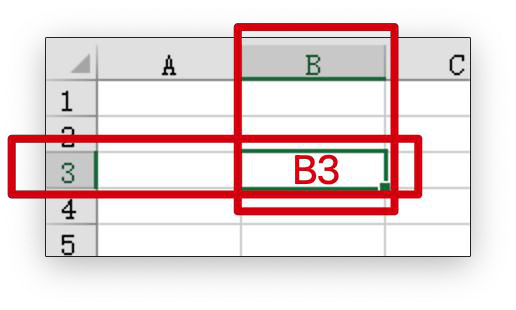
常用的运算符与我们数学中使用的完全一致,加(+),减(-),乘(*),除(/)

那么A1单元格与A2单元格数据之和的计算公式,就为“=A1+A2”。
1.常用函数计算
使用函数计算数据,需要名称区域单元格的命名方法。
如A1单元到B6单元格区域,命名方法是在两个单元格名称中间加“:”号,写法为“A1:B6”。
用函数计算数据,公式写法如下:英文“=”号加函数再加数据区域。
如计算A1单元到B6单元格区域的和,求和函数为SUM,那么公式写法为:=SUM(A1:B6)。
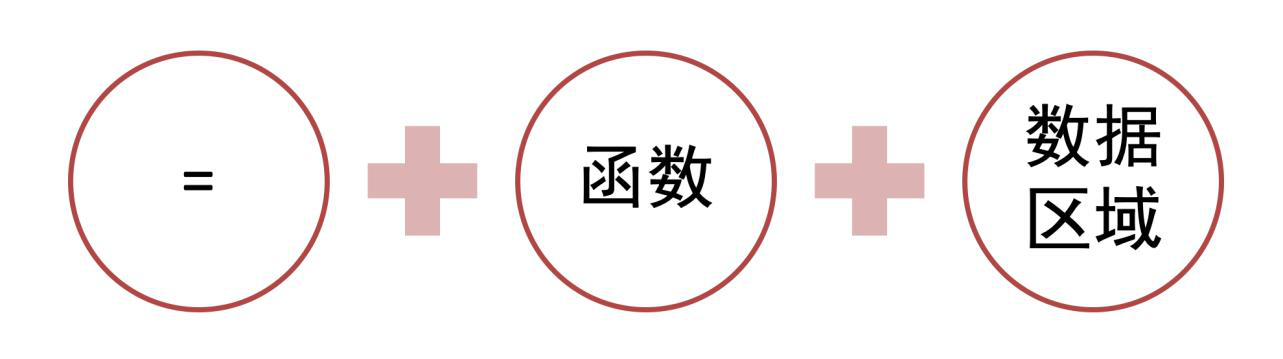
举例:
Excel【公式】选项卡中提供了常用函数的快捷插入,在记不住常用函数的前提下,可以通过插入的方式进行
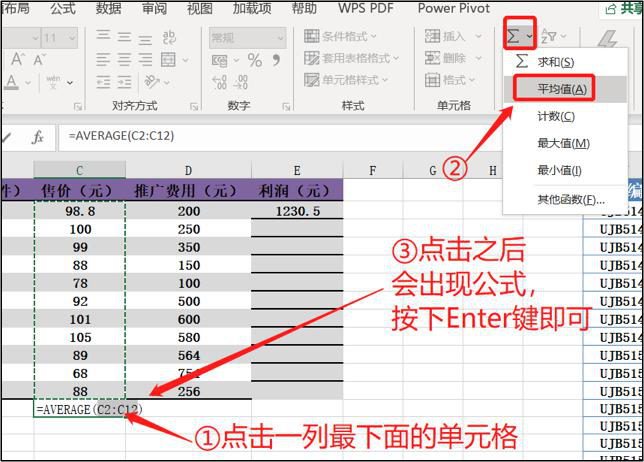
数据转换
1.数据分类
使用VLOOKUP进行数据分组,要设置一个条件区域,目的是告诉函数,用什么依据来为数据进行分组。
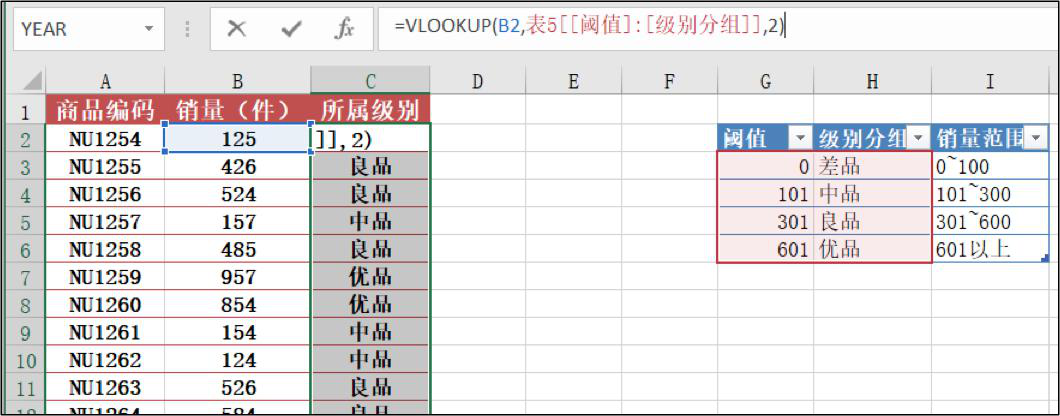
2.数据重组
根据数据分析目标的不同,所需要的数据项目也不同。在数据分析时,会将所有可能用到的数据都统计到一起。
此时可能出现数据多余、数据项目符合需求等情况,此时就需要重新组合现有数据。
输入: =vlookup会自动弹出函数vlookup,用鼠标单机函数,不要enter回车。然后输入三个参数(数据,规则,返回结果列)
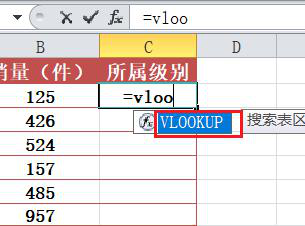
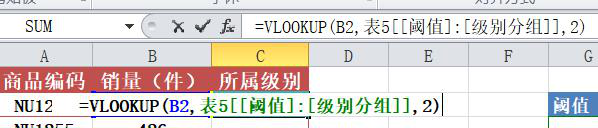
3.数据合并
数据拆分是指将一列数据分为多列,而数据合并是指将多列数据合并为一列。
例如将省份列、城市列数据,合并为省份+城市列数据,又例如,将年份、月份数据合并为年龄+月份数据。
在进行数据合并时,需要灵活使用逻辑连接符和文本转换函数:
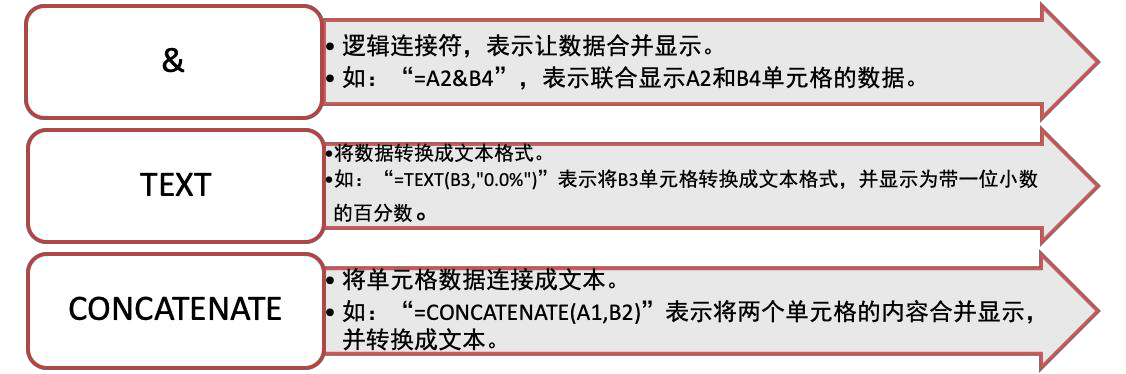
在使用逻辑连接符和函数合并数据时,逻辑符与函数可以联合使用。
并且可能出现合并的数据文字表述不清晰,需要添加个别字词连接的情况。
此时可以将字词放在英文双引号中进行合并。
输入: conca自动提示,选择第一个字符串合并
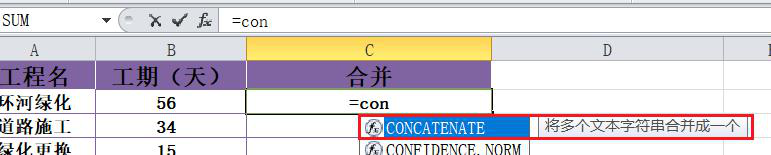
选择要合并的字符串用英文逗号分隔,额外添加的字符串也用逗号分隔,用英文单引号或者双引号包起来

保留原百分号,需要用到文本的格式化

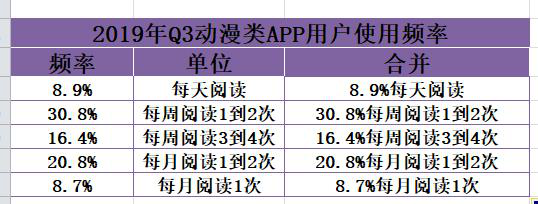
数据排序
按数值大小排序
对数据进行简单排序的方法是,选中数据的字段单元格,单击【升序】或【降序】按钮。

填充序号,此时数据已经排序,只需要在第一个单元格输入”1”,再用拖动复制的方法,即可快速填充排名。
按颜色排序
在数据分析前期,可以将重点数据标注出来,如改变单元格填充底色、改变文字颜色。
然后在分析过程中,可以将分散在数据表不同位置的重点数据再集中进行查看。
此时可以通过单元格底色、文字颜色进行排序。
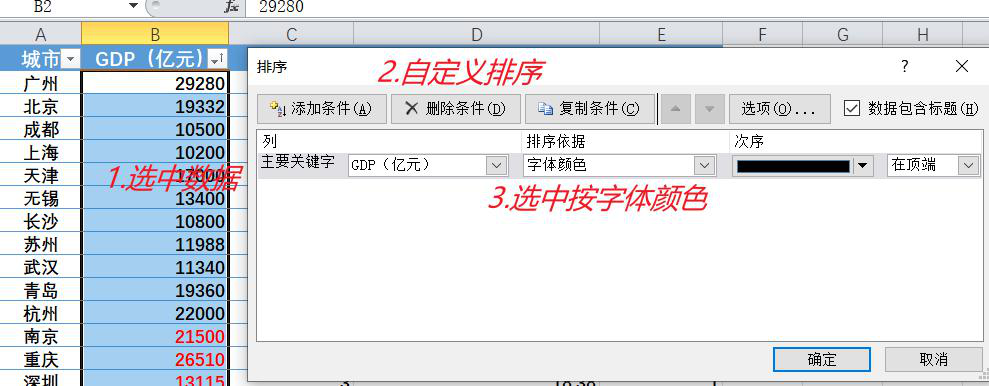
按字母笔/画排序
数据分析的情况各有各的不同,有时需要排序的对象并不是数据,而是文字或英文字母。可以通过笔画和字母的方式进行排序。

数据筛选
普通筛选
对表格数据进行筛选,需要先进入筛选模式。
方法如左下图所示,选中第一行的某个单元格,单击【开始】选项卡下【排序和筛选】菜单中的【筛选】按钮。此时第一行的字段名称单元格会出现三角形按钮,通过该按钮可以实现筛选操作。

自定义筛选
普通筛选只能按照一种标准进行筛选,如果需要筛选出满足两个条件的数据,就需要用到自定义筛选。
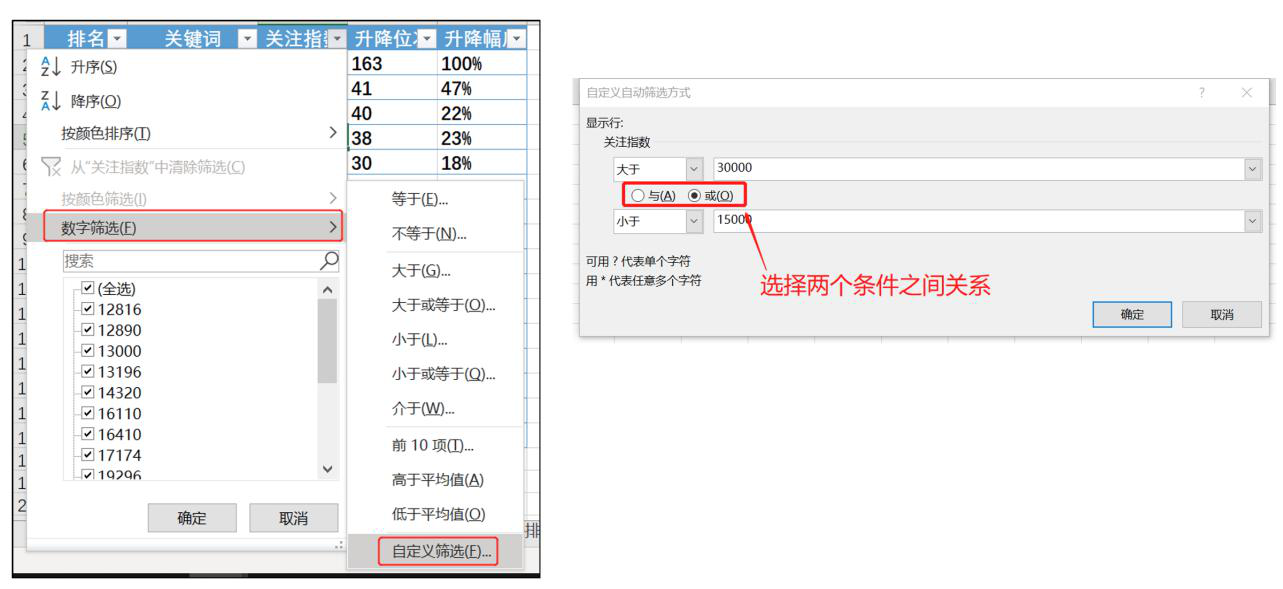
Excel图表类型
为了揭示数据规律
为了有说服力、促进沟通
专业的图表可以展示专业素养
了解有哪些图表类型
柱状图
折线图
饼图
面积图
雷达图
Excel图表使用
图表的创建方式
图表的数据源一般是统计汇总表或者是数据量比较少的明细表
根据数据源的不同,基础图表创建的方法有2种:
1.利用固定数据区域创建图表,即根据工作表中某个固定的数据区域创建图表
2.利用固定常量创建图表,即创建图表的数据为固定的常量数据
利用固定数据区域创建图表
1.利用连续区域的所有数据
使用工作表中连续区域的所有数据,只需单击该数据区域的任一单元格,通过插入图表命令插入图表即可
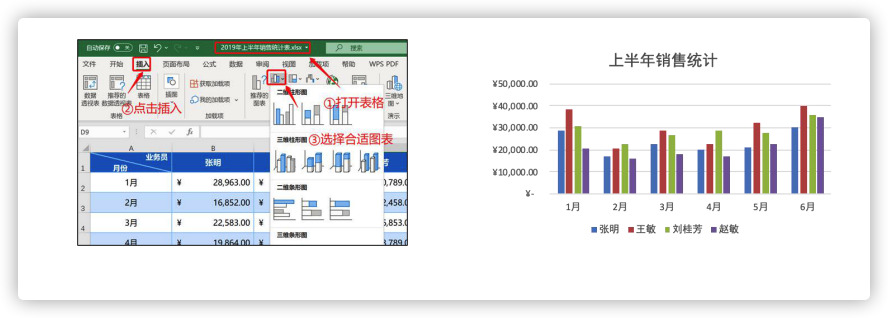
选定部分数据
先选择建表要用到的数据,再通过插入图表命令插入选定类型的图表
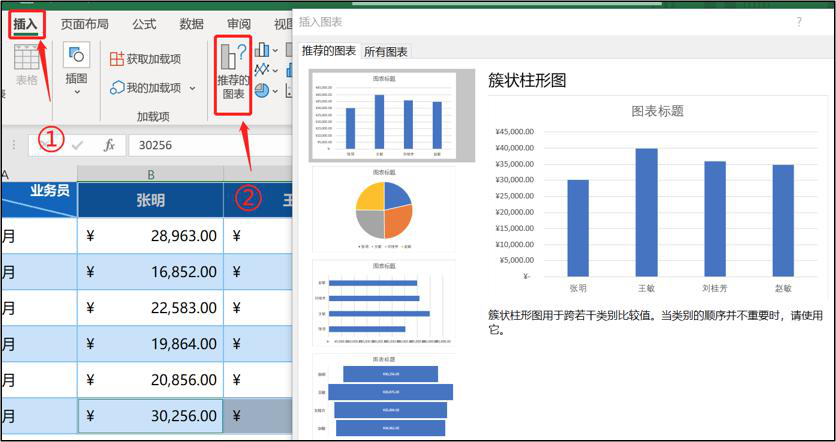
利用固定常量创建图表
•选中任意单元格,点击插入标签,选择合适类型的图表

•此时会插入一个空白的图表,我们选择图表,切换图表设计标签,点击选择数据图标。
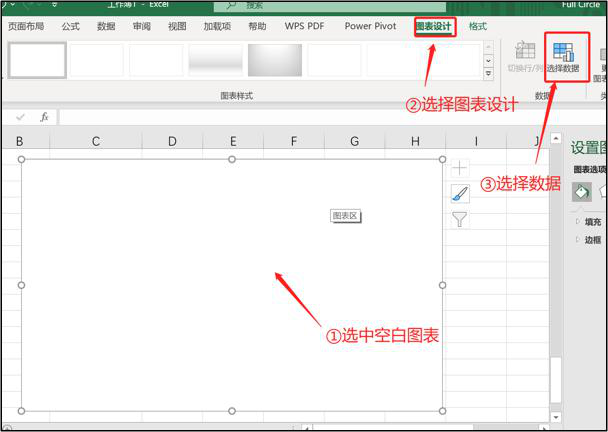
•选择添加按钮,添加数据源
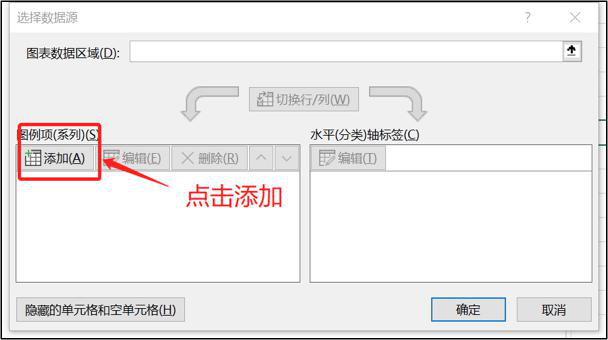
输入坐标名称和数据。
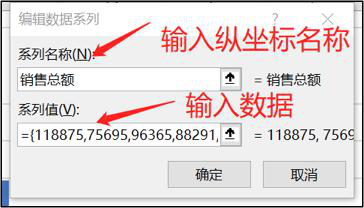
•选择要在图表上显示的数据信息,点击编辑对周标签进行编辑
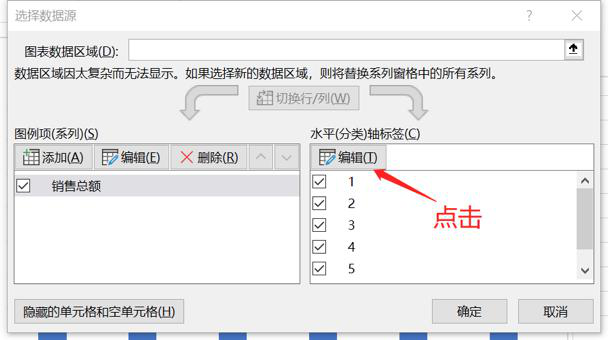
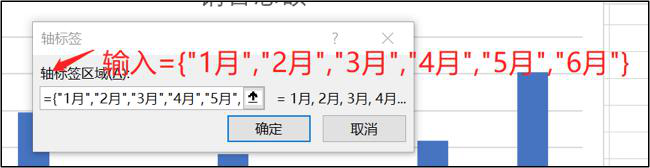
点击确定,生成图表
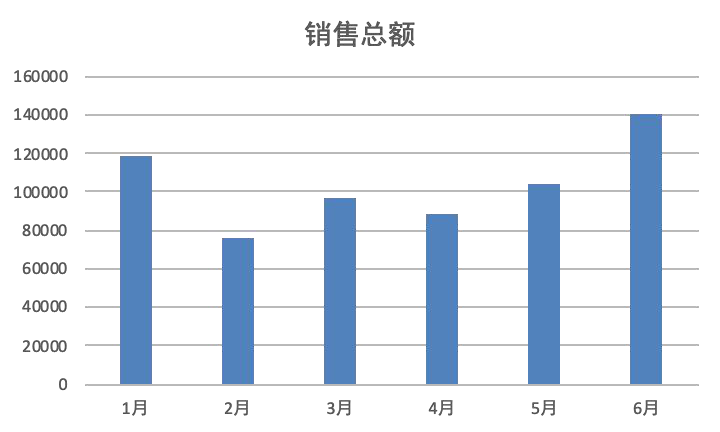
图表介绍
图表创建完成后。用户如果发现创建的图表与实际需求不符,还可以对其进行适当的编辑
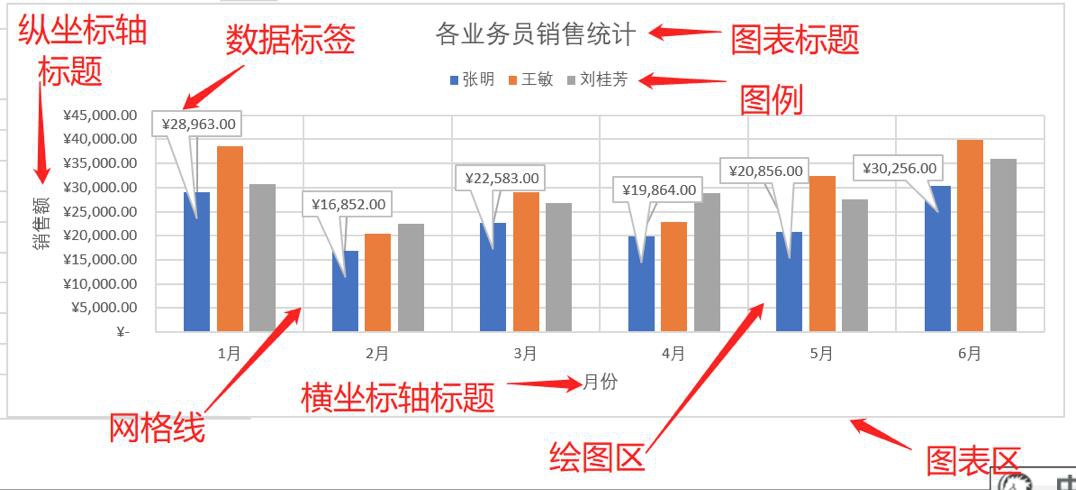
更改图表类型
1.图表创建完成后,发现图表类型不能满足可视化分析的需求,可以更改图表的类型
在图表上右键点击,唤出菜单,选择更改图表类型。

•选择你要修改的图表类型,点击确定,图表类型更换完成
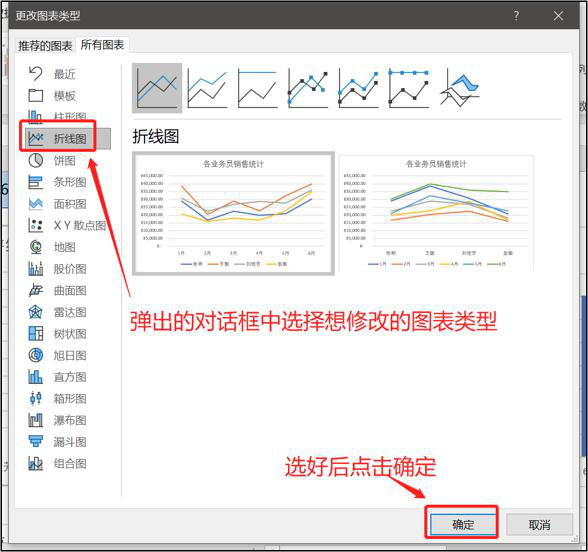
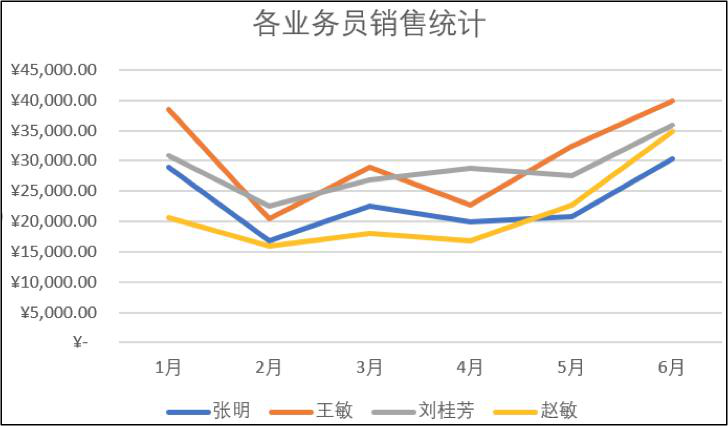
1.有些情况下,需要把某个数据系列设置为另一种图表类型
•同样右键点击,唤出下拉菜单,点击更改图表类型。
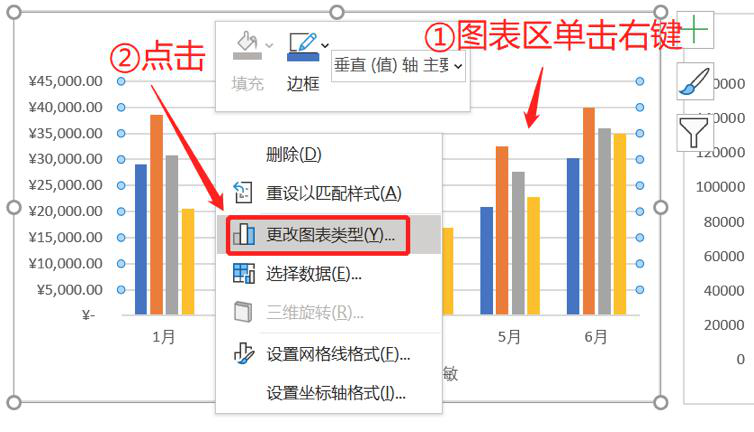
1.增加数据系列
通过图表设计中的选择数据对话框,重新选择数据
•选中所要添加数据系列的图表
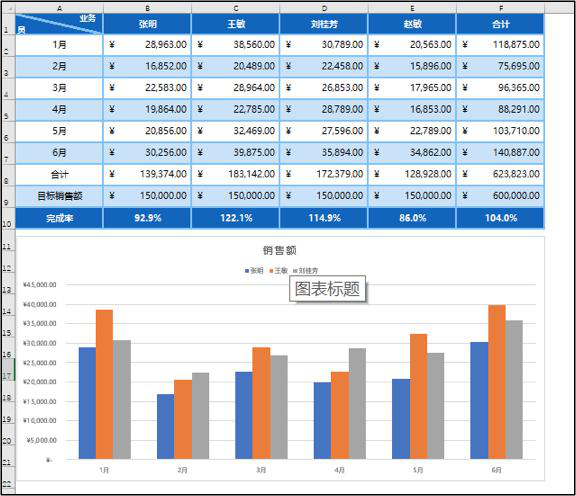
编辑数据系列
•右键或切换到图表设计标签,点击选择数据图标

点击向上箭头,重新框选数据区域。

•此时,新选中的数据系列已经在列表当中,点击确定,完成系列增加。
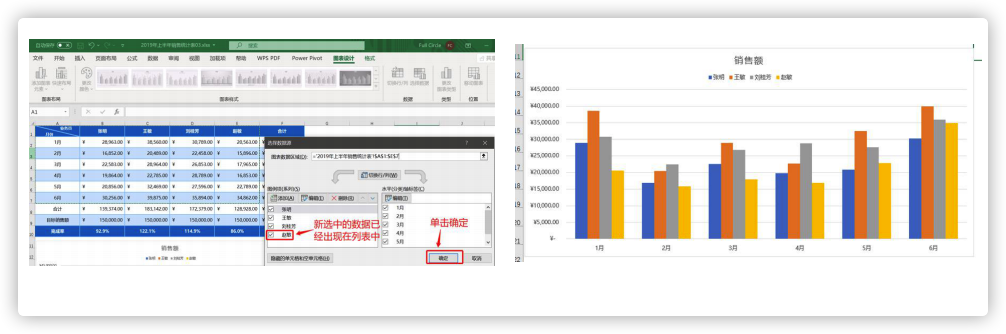
1.当然,还有一种更简便的方法通过ctrl+c ctrl+v 快捷键添加数据列
•鼠标选中要添加的数据序列,按ctrl+c
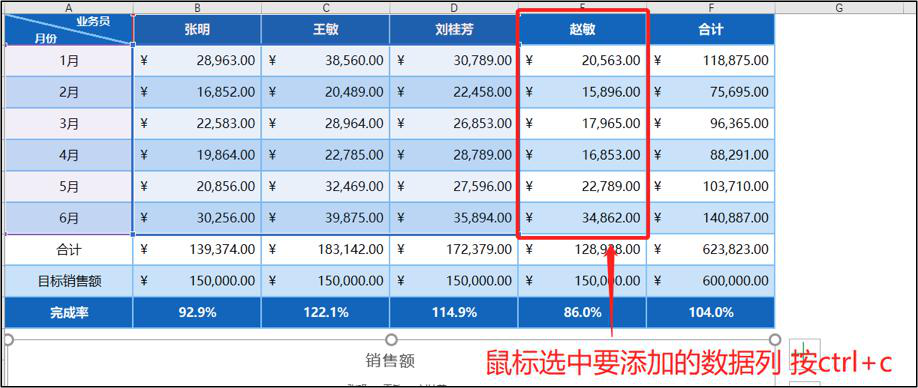
选中图表,按ctrl+v
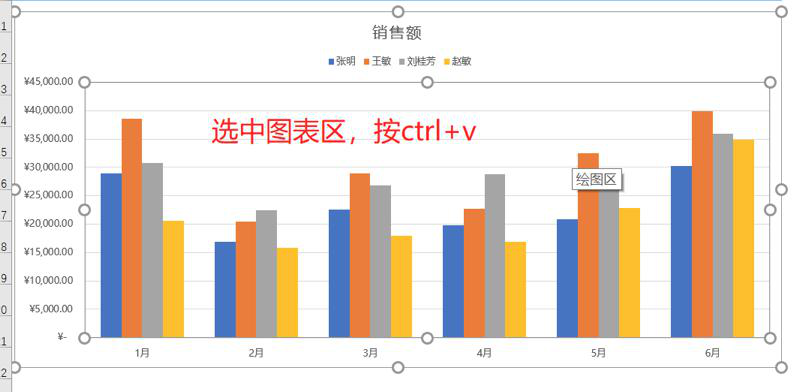
并不是所有图表都需要图例,图表上一般默认带有图例,可以对它进行删除/添加/修改位置等操作
•可以通过菜单操作,也可以通过鼠标拖动选择

除了饼图和圆环图外,其它的标准图图表一般至少有两个坐标轴
新创建的图表默认没有坐标轴标题,添加坐标轴标题可以使坐标轴意义更加明确
•通过图表设计选项卡 —> 添加图表元素 —> 坐标轴标题选项 可以设置坐标轴标题

添加数据标签
1.数据标签是指图表中显示图标有关信息的数据。
•选择图表设计标签,选择添加图表元素标签—>数据标签—>最佳匹配,可以自动适配数据标签。

1.添加的数据标签默认都是数值,某些情况下需要用百分比等其它形式展示,可以进行修改
右键图表,唤出菜单,选择设置数据标签格式。
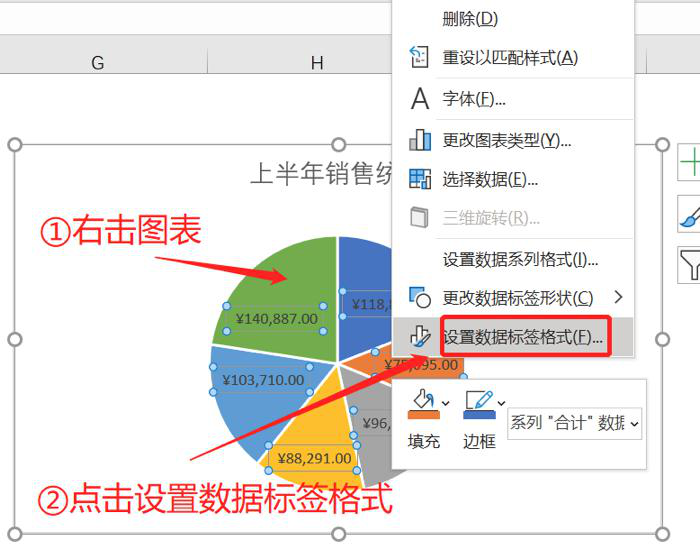
•将空色框内的标签进行修改,将”值“改为”百分比“,则修改成功。
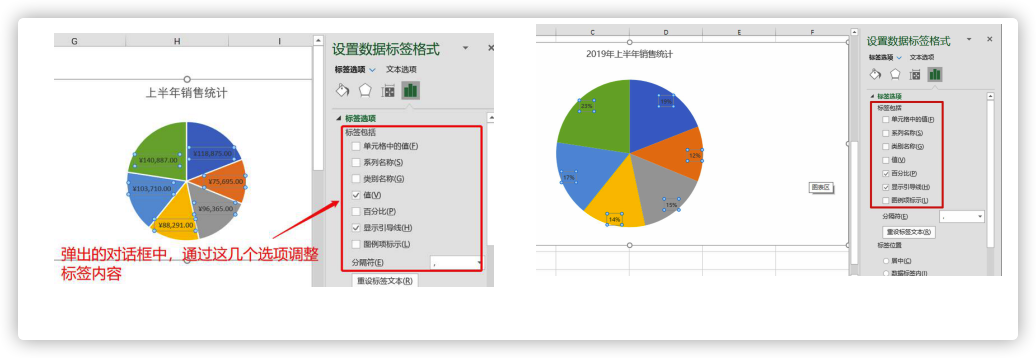
格式化图表
保证图表的完整性
一个完整的图表必须包含以下基本元素:图表标题、数据系列、图例、坐标轴、数据单位
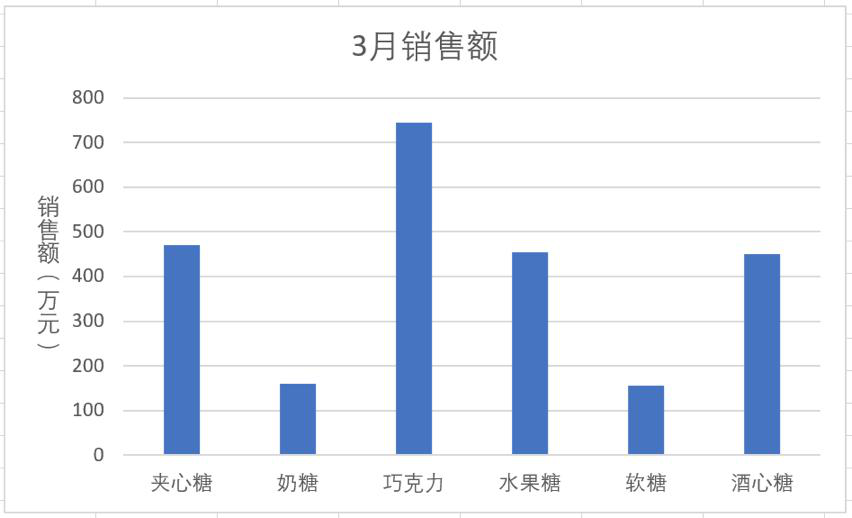
格式化图表区/绘图区
图表区格式的设置主要包括字体、背景填充、边框、大小、属性等
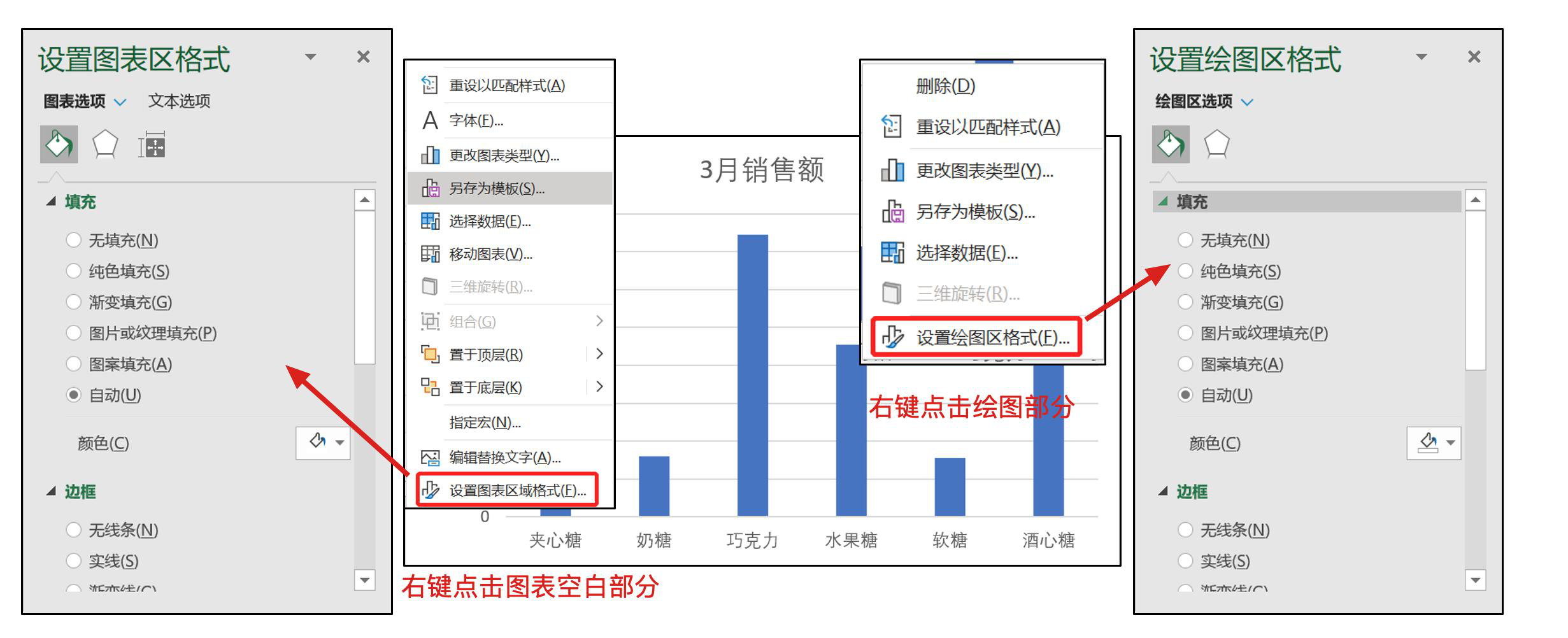
格式化图表标题、坐标轴标题、图例
图表标题、坐标轴标题和图例的设置比较简单,一般包括字体、边框、对齐方式、位置等的设置
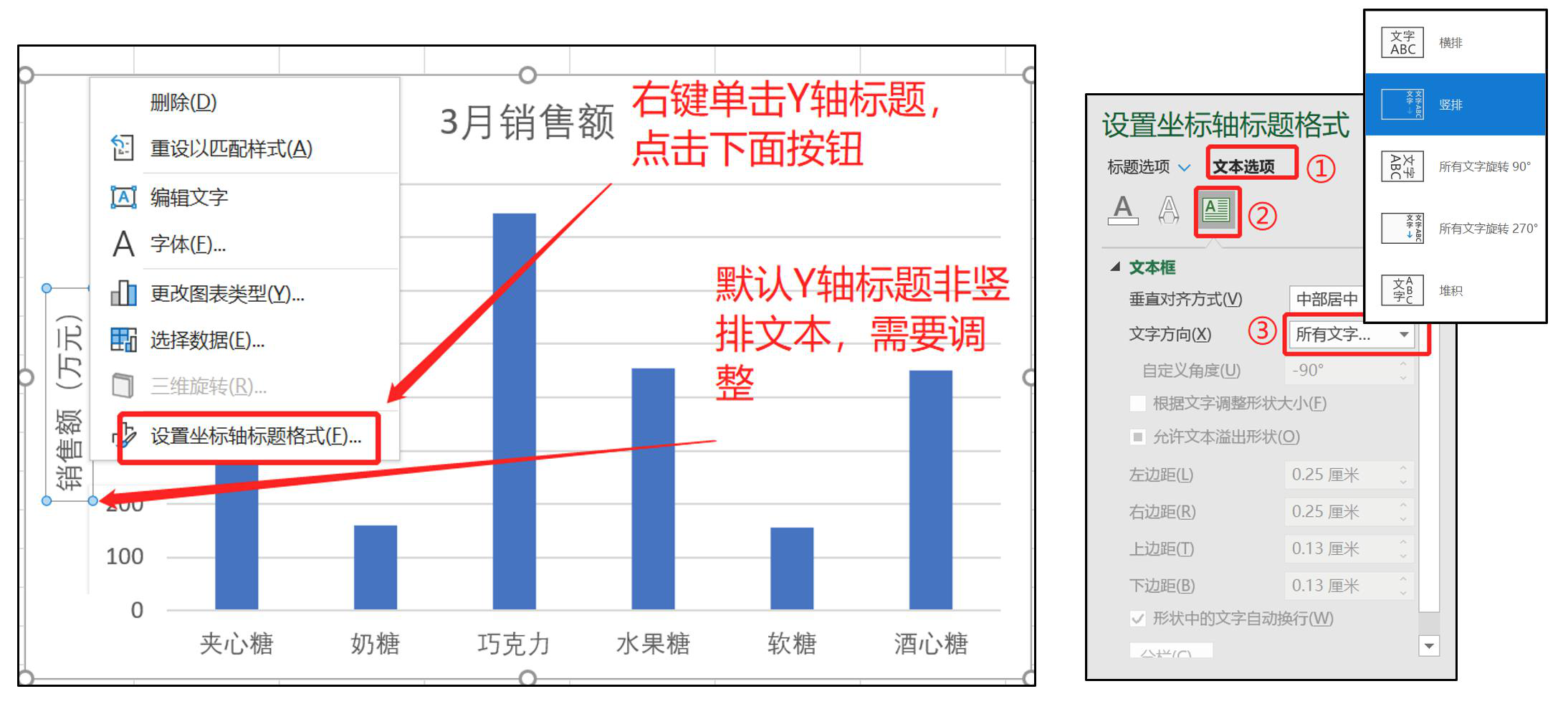
格式化坐标轴
坐标轴包括分类轴和数值轴,设置的项目包括字体,线条,填充,对齐方式,坐标轴选项等
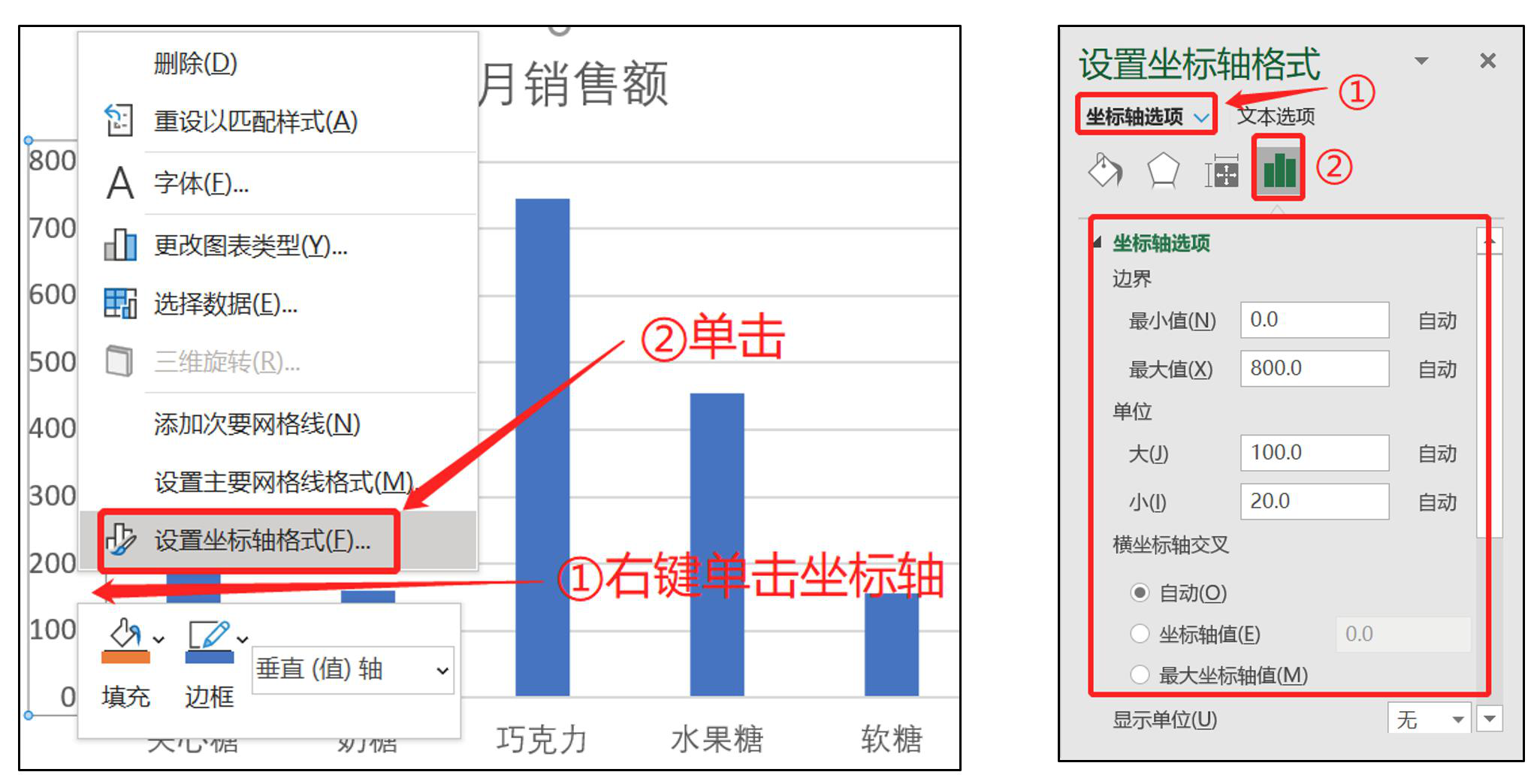
格式化数据序列
数据序列需要格式化的内容可能包括:①设置边框/填充色 ②分类间距和重叠比例 ③坐标轴位置
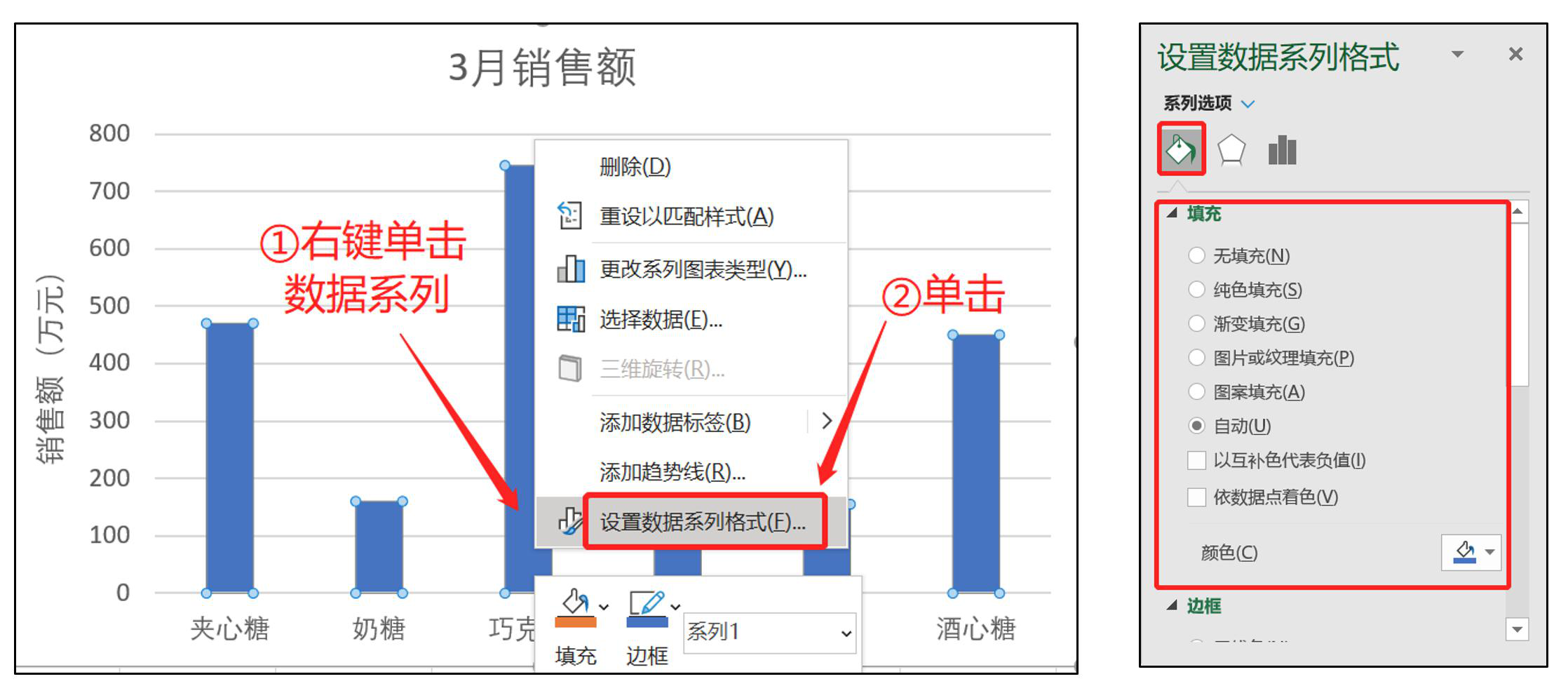
数据标签主要包括标签内容、标签位置、字体、对齐等

Excel数据透视表
数据透视表对原始数据的要求
所有数据在一张表里
透视表的原始数据需要放在一张工作表里,而不是分多张工作表放置。
如果数据是按月份/品类/规格放在不同的工作表,将先将不同工作表合并到同一张表中再建立数据透视表
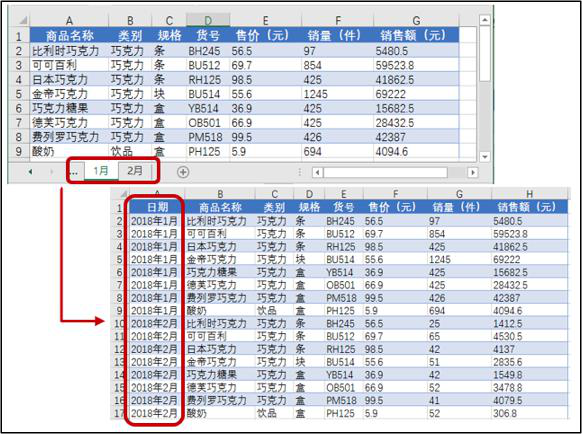
数据必须是一维表格,不是二维表
数据透视表的原始数据应该是一维表格,即表的第一行是字段名,下面是字段对应的数据。
二维表将无法顺利建立数据透视表。

表中不要有空值
原始数据不要出现空行/空列。如数据缺失,或为“0”值,建议输入“0”而非空白单元格。
如下图所示,表的第一行为空白,会导致透视表字段出错,表中间有空行,会导致透视表中有空值。

表中不要有合并单元格
数据透视表的原始表格中不要有合并单元格存在,否则容易导致透视分析错误
填充合并单元格办法:取消合并单元格 ->选中要填充的空单元格 ->输入公式->按Ctrl+Enter键重复操作。

数据格式要正确
原始数据表中,数据格式要正确设置,尤其是日期数据,不能设置成文本数据,否则无法使用透视表汇总统计日期数据,也不进一步使用切片器分析数据。
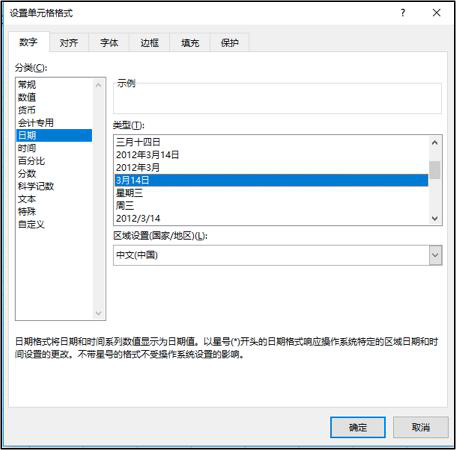
创建数据透视表
•使用推荐的透视表
在原始数据表中,单击【插入】选项卡下【表格】组中的【推荐的数据透视表】按钮,即可出现一系列推荐的透视表
。如下图所示,选中不同的透视表,在右边可以看到透视表的明细。
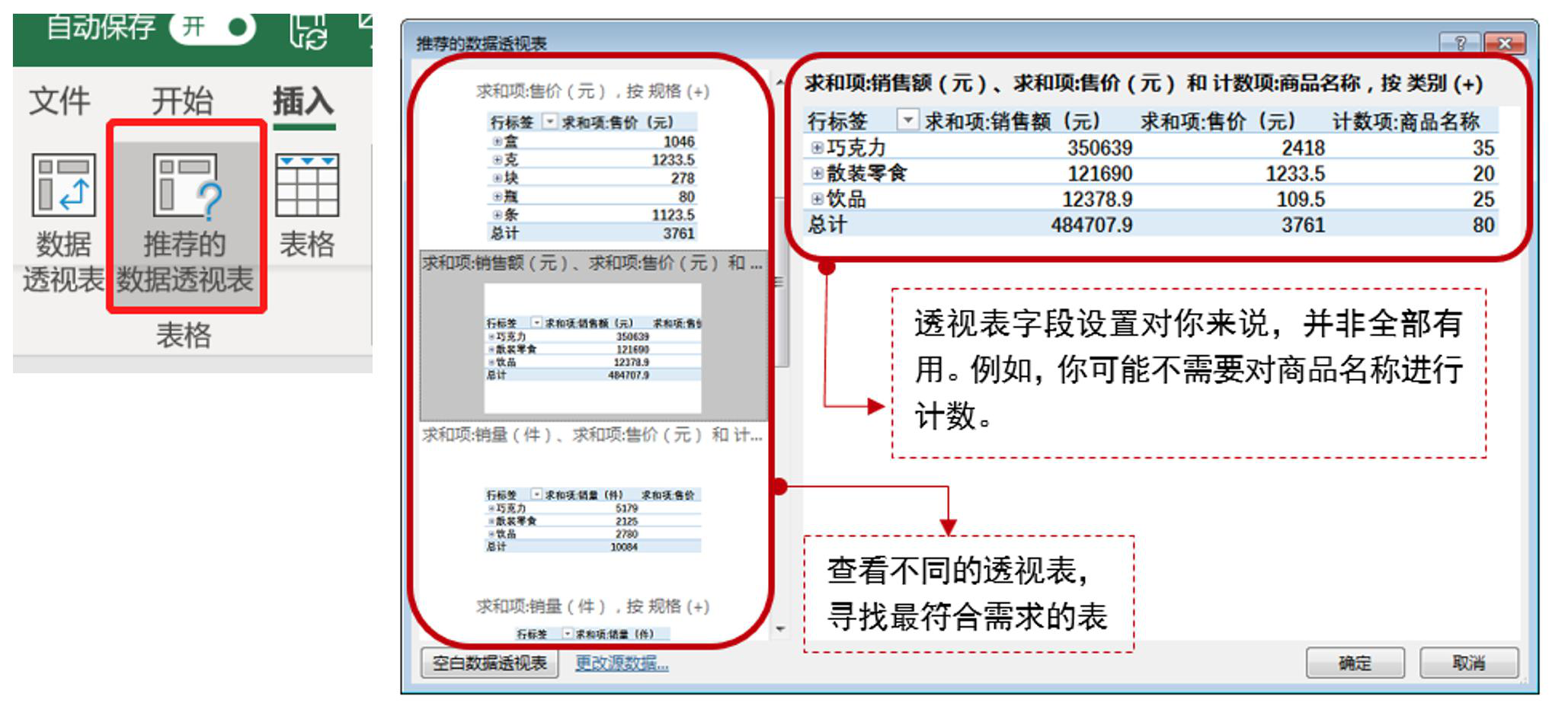
•自定义建立透视表
自定义建立透视表的方法是,单击【插入】选项卡下【数据透视表】按钮,出现如下图所示的对话框。

数据透视表字段布局
概述
透视表成功创建后,需要对字段进行合理设置,灵活更改数据展现形式,用不同的视角进行数据分析
必要时,还可以结合图表,可视化展现、分析数据。

理解字段
创建透视表后,Excel面板分为三个区域,左边是透视表显示区,右上方是字段列表区,右下方是字段设置区
字段布局步骤 : 勾选需要的字段 => 设置字段 =>(筛选,计算方式) => 查看透视表是否符合需求

理解字段
字段列表中显示了原始数据中所有的字段,在这里可根据需求勾选需要的字段。
如需要分析不同业务员不同商品的销量,那么就需要勾选“业务员”、“品名”、“销量”三个字段。
如需要分析不同业务员,不同商品类别的销售额,就需要勾选“业务员”、“类别”、“金额(元)”三个字段。

理解字段
字段勾选完后,就需要对字段进行设置。
字段设置有以下两个要点:即,透视表的列和行分别显示什么数据、数据的统计方式是什么。
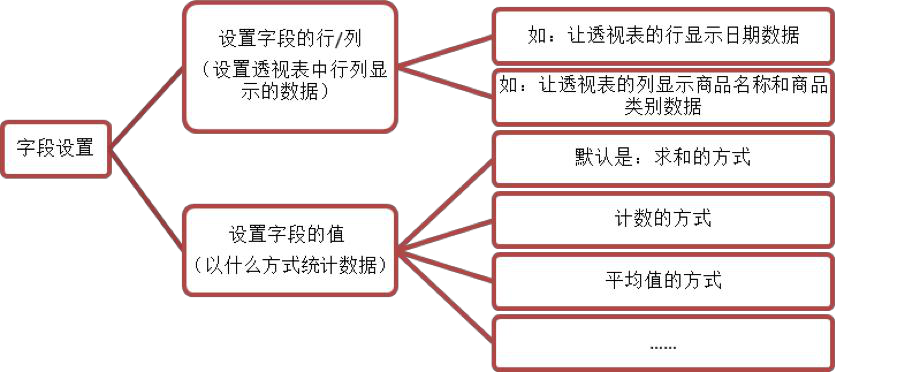
字段设置
•移动字段
首先,字段可以从字段列表中直接拖拽添加到下方区域。如下面两张图所示,左图从字段列表中选中字段,往下拖动,拖动到如右图所示的区域,再松开鼠标,就完成了字段添加。
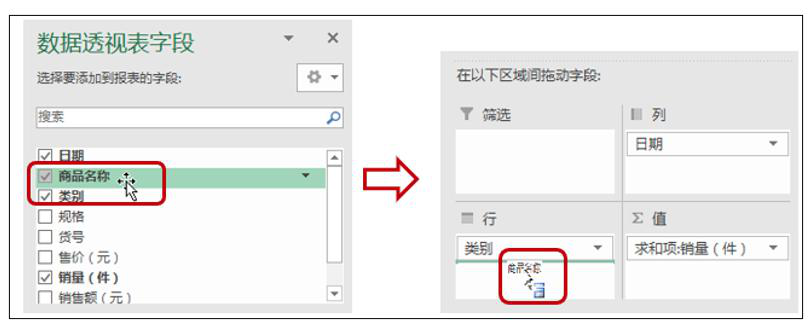
字段设置
其次,添加到下方的字段,可以通过拖拽的方式进行调整。
如左下图所示,“日期”在【行】区域内,选中“日期”进行拖拽,可以拖动到【列】区域内。
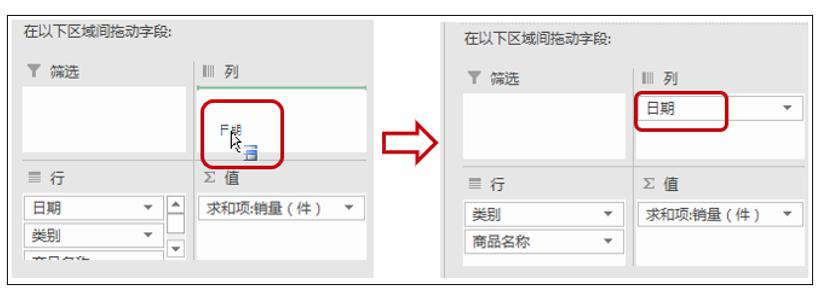
字段设置
•设置字段的值
透视表是一种可以快速汇总大量数据的表格。在透视表的字段设置区域,【值】区域内的字段会被进行统计
默认情况下统计方式是求和。如将“金额(元)”字段放到该区域内,就会对销量数据进行求和计算。
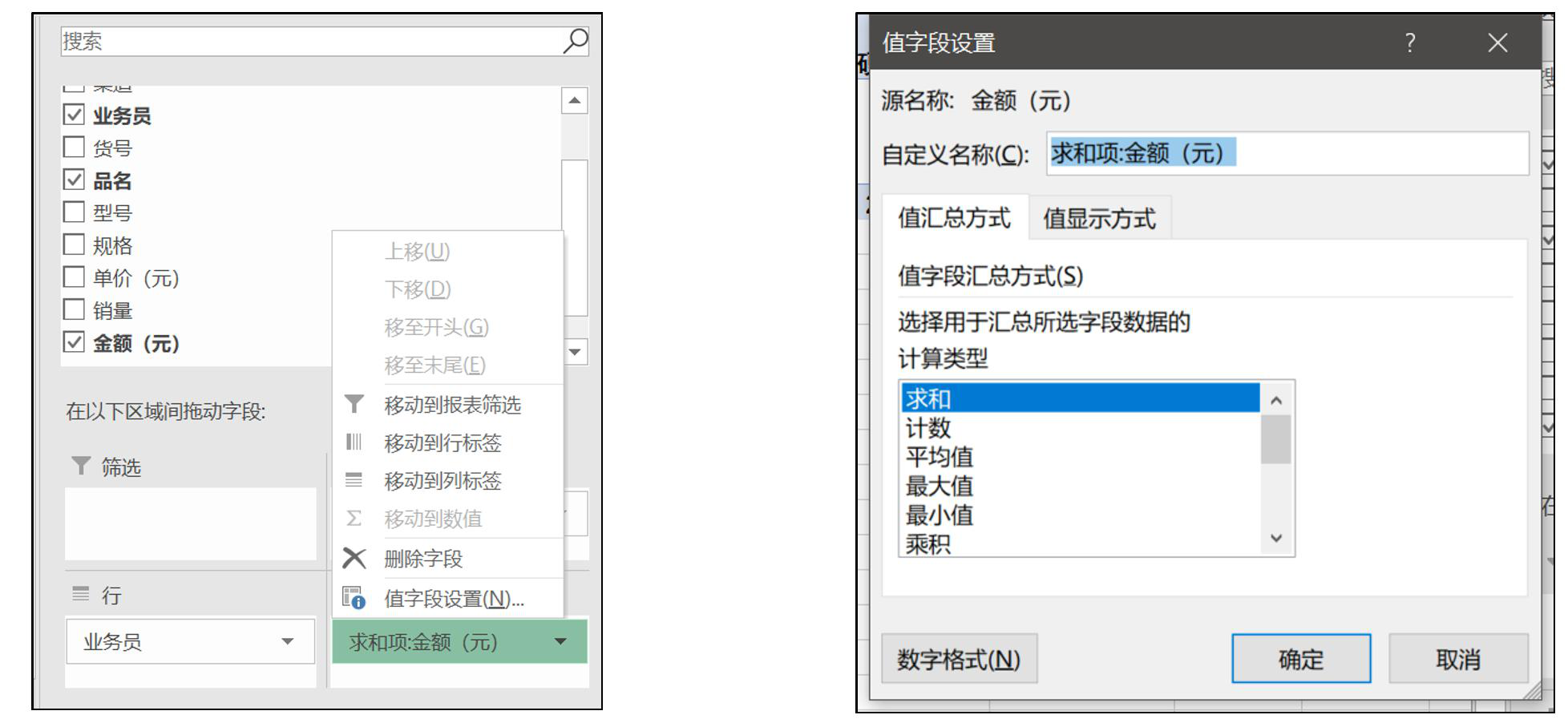
最终效果
分析不同业务员不同商品的销量
分析不同业务员,不同商品类别的销售额
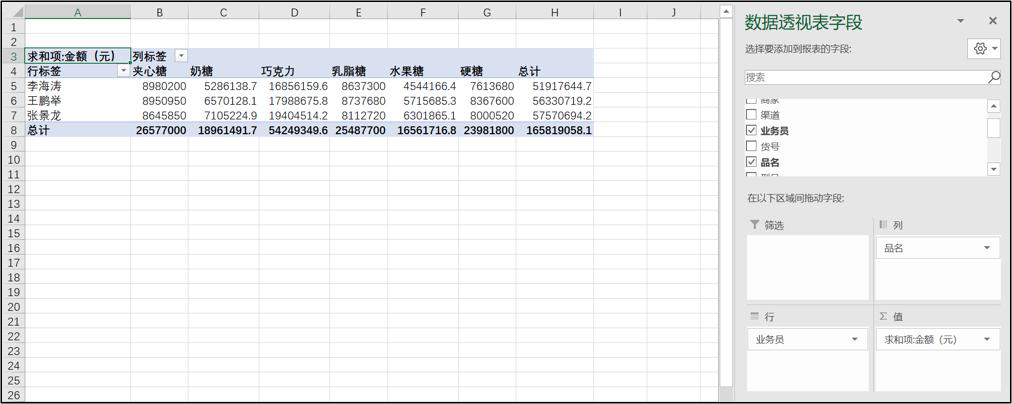
添加数据透视图
添加透视图的方法:选中透视表区域的单元格,在【数据透视表分析】选项卡下【工具】组中选择【数据透视图】
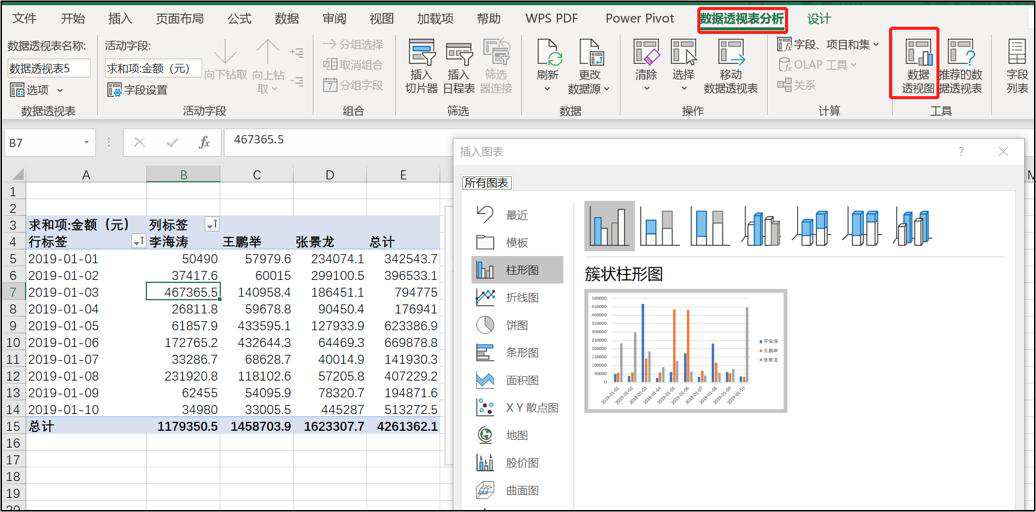
数据透视图内容筛选
数据透视图是动态图表,可以通过坐标轴和图例附近的下拉菜单调整图表内容
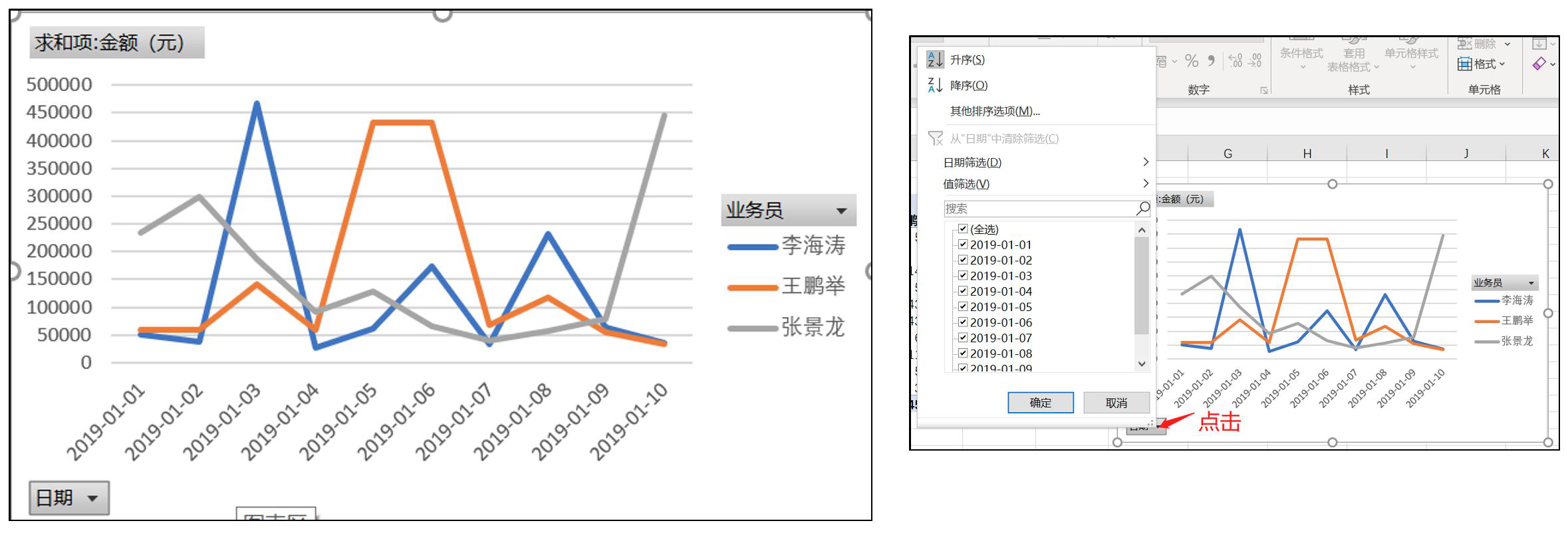
数据透视图是动态图表,可以通过坐标轴和图例附近的下拉菜单调整图表内容

将数据透视图变成普通图表
数据透视图会随着数据透视表数据变化而变化,如需讲数据透视图变成普通静态图,只需将透视表复制一份,删除原始数据,透视图即可变成图通图表











