引言
在当今数据驱动的时代,良好的数据库管理对于企业和个人开发者而言都是至关重要的。为了更高效地处理数据库相关任务,用户需要一款强大且易用的数据库管理工具。这就是今天我们要讲述的 Navicat。
Navicat 是一款支持多种主流数据库类型(如 MySQL、MariaDB、Oracle 以及 PostgreSQL 等)的数据库管理和开发工具。它提供了直观的图形化界面,以简化创建、修改和管理数据库、表、视图等对象的过程。除此之外,Navicat 还具有导入导出、备份恢复、SQL查询编辑等实用功能。
本文将为您详细介绍 Navicat 的优势,并通过实际操作教会您如何有效地使用这款软件进行数据库管理。
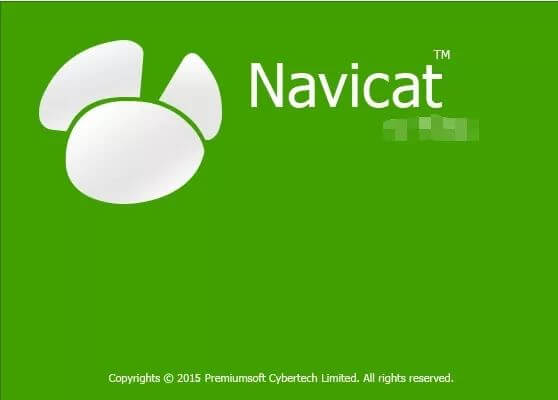
一、Navicat 的优势
-
支持多种数据库类型:Navicat 支持众多主流数据库,包括 MySQL、MariaDB、Oracle、PostgreSQL、SQLite、Microsoft SQL Server 等。用户无需安装多个针对不同数据库的管理工具,只需使用 Navicat 即可满足日常需求。
-
统一的操作界面:针对不同的数据库类型,Navicat 提供了统一的操作界面。这使得用户可以更快速地切换和适应各种数据库环境,从而提高工作效率。
-
强大的数据导入与导出功能:Navicat 支持多种数据格式(如 CSV、XML、JSON 等)的导入与导出,方便用户进行数据备份、迁移以及跨平台数据传输。
-
实用的 SQL 编辑器:Navicat 自带的 SQL 编辑器具有语法高亮、自动补全等特性,可加快编写 SQL 代码的速度。此外,编辑器还支持批量执行 SQL 语句,以降低重复劳动带来的疲惫感。
-
可视化查询构建器:针对 SQL 新手或不熟悉某种数据库语言的用户,Navicat 的可视化查询构建器功能尤为实用。通过拖拽操作即可生成复杂的 SQL 查询语句,轻松满足日常需求。
-
数据库同步与备份恢复:Navicat 提供了强大的数据库同步和备份恢复功能,使得数据库维护工作变得更加简单。用户只需进行简单的设置,就能保证数据库的安全可靠运行。
二、Navicat 使用教程
1. 下载与安装
首先,可访问 Navicat 官网 下载适用于您操作系统的 Navicat 版本(包括 Windows、macOS 以及 Linux 系统)。安装过程非常简单,只需按照屏幕上的提示进行操作即可。 也可使用作者给大家提供的免费永久安装版本: u003
2. 创建与连接数据库
在成功安装并启动 Navicat 后,我们首先需要建立一个新的数据库连接。
- 在主界面左上角点击「连接」按钮,选择您要连接的数据库类型(例如 MySQL)。
- 在弹出的对话框中输入相关连接信息,包括:连接名称、主机地址、端口、用户名、密码等。
- 点击「测试连接」按钮,验证所填写的信息是否正确。若连接成功,点击「确定」完成新连接的创建。
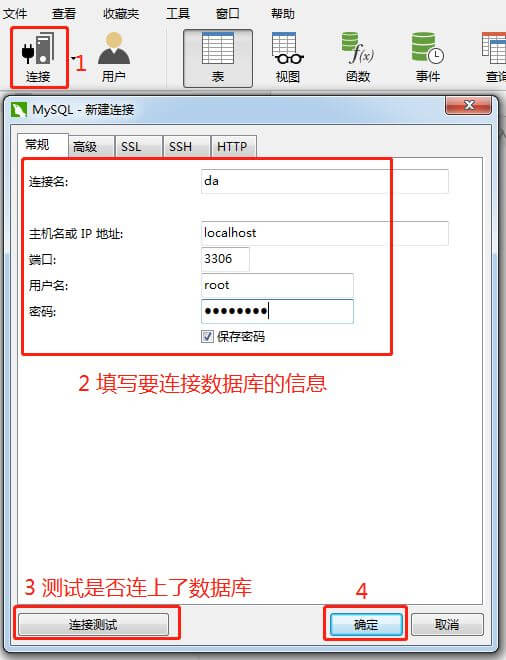
此时,您应该可以在 Navicat 主界面看到刚刚创建的连接。双击连接图标,便可以展开连接下的数据库列表。
3. 创建与管理数据库
使用 Navicat,您可以轻松地创建和管理数据库。以下是具体操作步骤:
- 在主界面中选中当前连接,右键点击并选择「新建数据库」。
- 在弹出的对话框中输入数据库名称,并设置字符集和排序规则。点击「确定」后即可创建一个新的数据库。
- 若要对数据库进行重命名、删除等操作,请右键点击相应的数据库并从菜单中选择相应功能。
4. 创建与管理表
接下来,我们将学习如何使用 Navicat 创建和管理数据表。
- 在主界面选中需要创建表的数据库,右键点击并选择「新建」->「表」。
- 在弹出的对话框中输入表名,并点击「确定」。
- 接下来为数据表添加字段。选中新建的表,进入「设计」模式。在下方的「字段」列表中添加所需字段,并设置相应的属性(例如:类型、长度、是否为空以及主键等)。
- 数据表创建完成后,您还可以通过右键菜单进行多种操作,如修改表结构、删除表、重命名等。
5. 管理数据记录
Navicat 提供了直观的方式来管理数据表中的记录,包括添加、修改和删除等操作。
- 双击需要管理的数据表,打开表格视图。
- 若要添加一条新记录,请点击顶部的「新增」按钮,在新弹出的行中输入数据。
- 若要修改一条记录,请直接在表格中选中并编辑相应字段的值。
- 若要删除一条或多条记录,请选中需要删除的行,并点击顶部的「删除」按钮。
6. 导入与导出数据
Navicat 支持快速地导入和导出数据,方便用户备份和迁移数据。
- 若要导入数据,首先打开需要导入数据的表,然后点击顶部的「导入向导」按钮。选择数据来源类型(例如 CSV 文件),并按照提示操作即可。
- 若要导出数据,同样打开需要导出数据的表,点击顶部的「导出向导」按钮。选择要导出的数据格式(例如 Excel 或 CSV 文件),设置存储路径和文件名,然后点击「开始」执行导出操作。
7. 查询编辑器与 SQL 编辑器
Navicat 提供了方便的查询编辑器和 SQL 编辑器,让您可以轻松编写和执行 SQL 查询。
- 在连接或数据库上右键点击,选择「新建查询」。这将打开一个新的查询标签页。
- 在查询编辑器中编写 SQL 代码,您可以使用智能提示功能来辅助编码。
- 编写完成后,点击「执行」按钮运行 SQL 代码。执行结果会显示在下方的「结果」面板。
8. 使用可视化查询构建器
对于 SQL 新手或不熟悉某数据库语言的用户,Navicat 的可视化查询构建器功能尤为实用。以下是使用方法:
- 在连接或数据库上右键点击,选择「新建查询」->「查询构建器」。
- 在打开的界面中,从左侧的数据库和表结构列表中将需要的表拖拽至中间区域。
- 通过点击表之间的关联字段并拉动连线,设定表的连接关系。
- 在下方设置筛选条件、排序规则以及分组等信息。
- 设置完成后,点击右上角的「生成」按钮即可将所构建的查询转换为 SQL 代码。
9. 数据库同步与备份恢复
Navicat 提供了强大的数据库同步和备份恢复功能,帮助用户保证数据库的安全可靠运行。
-
若要进行数据库同步,首先在主界面中选中需要同步的连接或数据库。然后点击顶部的「数据同步」按钮,并按照向导操作。
-
若要备份数据库,请右键点击需要备份的数据库并选择「备份数据库」。设定备份文件的存储路径,以及其他相关设置,然后点击「开始」执行备份操作。
-
若要恢复数据库备份,请右键点击需要恢复的数据库并选择「恢复数据库」。选择之前备份的文件,确认恢复设置,然后点击「开始」执行恢复操作。
总结
通过上述教程,您已经掌握了如何使用 Navicat 进行数据库管理,包括创建和管理数据库、表、数据记录等基本操作,以及导入导出数据、编写 SQL 查询等高级功能。Navicat 的强大与易用性使得它成为数据库管理的利器,帮助用户提高工作效率,降低学习成本。希望您能在实际工作中充分发挥 Navicat 的优势,更好地应对各种数据库管理任务。
牵手 持续为你分享各类知识和软件 ,欢迎访问、关注、讨论 并留下你的小心心❤










