视频在网上疯传,我们都观看或创建视频,并将我们最喜欢的视频保存在硬盘上。如果我们丢失了一些重要的视频,那将是非常令人心碎的。但是今天,恢复已删除的视频变得更加容易。删除的视频在被新数据覆盖之前并没有真正从您的存储驱动器中删除。使用本机工具或第三方数据恢复程序可以帮助我们在计算机或移动设备上检索已删除的视频。
适用于 Mac/PC 的最佳视频恢复软件
如果视频被永久删除,您需要备份或已删除视频恢复应用程序才能将其放回您的 Mac/PC 计算机上。如果没有备份,适用于Mac或Windows的奇客数据恢复将是恢复已删除视频的最佳解决方案。它可以恢复因突然断电、驱动器格式化、系统崩溃、病毒攻击等其他原因而被误删除或丢失的视频。此外,它还具有修复恢复后无法打开的损坏视频的能力。
奇客数据恢复扫描 Mac/Windows 内部硬盘驱动器,以及连接到计算机的任何其他外部硬盘驱动器,甚至包括 SD 卡、USB、媒体播放器……,然后列出并检索丢失、删除或格式化的文件。由于其先进的扫描引擎,它可以快速找到丢失的文件并呈现您的文件以便于预览。凭借其对文件格式的卓越支持,除了几乎所有流行编解码器中的视频外,它还可以恢复已删除的图像、音频、文档、档案等文件。
如何在计算机/移动设备上执行已删除视频的恢复?
如果您不想为已删除的视频恢复付费,并且正在寻找如何免费恢复已删除的视频,那么这部分正是为您准备的。这里将揭露 9 种可能的方法来帮助恢复丢失的视频文件,涵盖几乎所有平台,包括 Mac、Windows、iOS 和 Android。
在 Windows / Mac上恢复永久删除的视频 文件 !
下载 奇客数据恢复并将其安装到您的 Mac/Windows 机器上。 每个人都可以免费下载适用于 Mac 和 Windows 的奇客数据恢复。只要点击下面的“免费下载”按钮,奇客数据恢复就会开始下载。
运行该程序并转到磁盘数据恢复或 PC 恢复。
奇客数据恢复: 支持1000+数据格式恢复免费下载软件扫描数据,支持文件、照片、视频、邮件、音频等1000+种文件的格式恢复更有电脑/笔记本、回收站、U盘、硬盘等各类存储设备数据丢失恢复 https://www.geekersoft.cn/geekersoft-data-recovery.html选择已删除视频的存储位置。
https://www.geekersoft.cn/geekersoft-data-recovery.html选择已删除视频的存储位置。
接下来,您需要选择已删除视频的存储位置。当然,如果您已删除的视频存储在其他存储设备中,则需要先将其连接到计算机。
开始扫描您的 Mac 或 PC。 单击“磁盘”下方的扫描,然后奇客数据恢复将开始扫描您的 Mac 或 PC。如果您的设备容量较小,扫描可以在短时间内完成;如果很大,您可以让扫描在后台运行,并在结束前执行其他任务,消耗最少的 Mac/Windows RAM 资源。
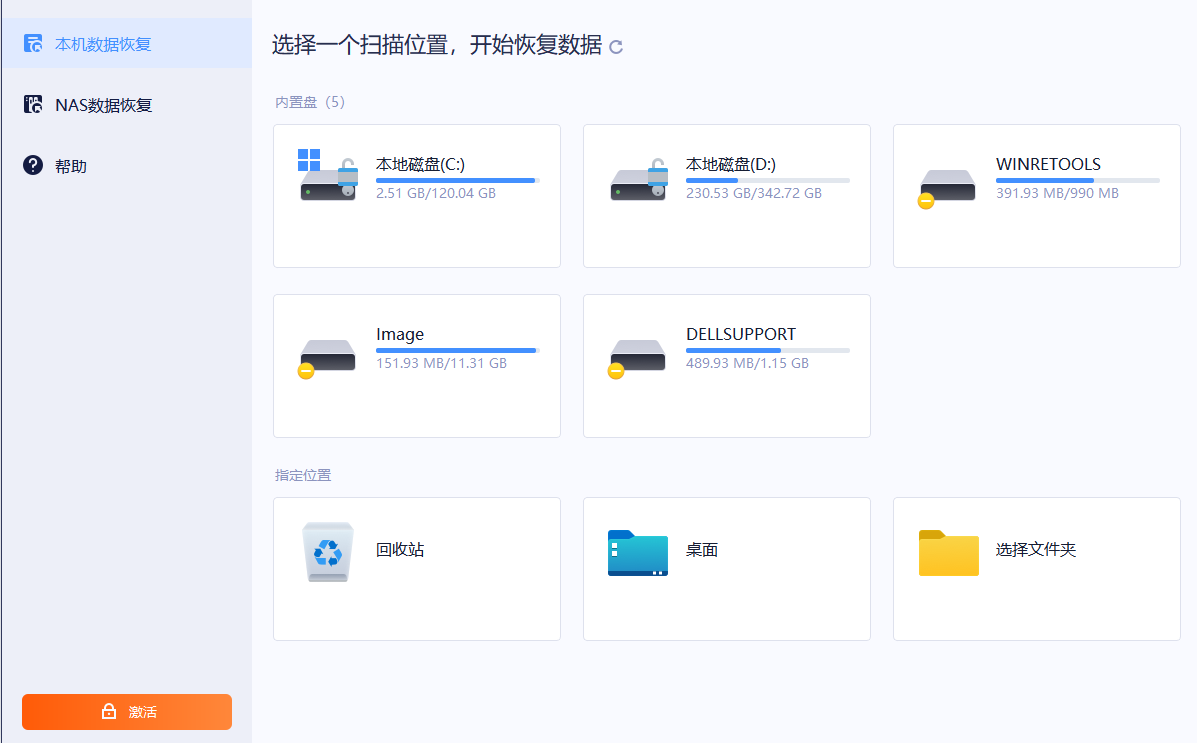
预览并恢复已删除的视频。 将为您列出所有已删除的文件,您可以单击视频类型进行查看,例如 mp4、mov、emf 和 flv。奇客数据恢复允许用户预览已删除的文件,因此您可以在恢复之前预览已删除的视频,这将为您节省大量时间。然后勾选要恢复的视频,点击“恢复”即可完成删除视频的恢复。
如有必要,修复恢复的视频。 如果恢复的视频无法播放或您有其他视频需要修复,请使用视频修复进行修复。
在 Mac 上免费恢复已删除的视频
1# 如何从 Mac 垃圾桶中恢复已删除的视频?
如果删除的视频只是移动到 Mac 上的垃圾箱,恢复起来会容易得多,您只需要找到视频并将它们放回去即可。以下是从垃圾箱中恢复已删除视频文件的步骤。
-
打开垃圾桶应用程序,找到已删除的视频。
-
右键单击已删除的视频,然后选择“放回原处”。

3. 然后删除的视频将恢复到其原始存储位置,Finder 应用程序将自动打开该文件夹,您可以轻松找到恢复的视频。
2 #从照片应用中最近删除的视频中恢复已删除的视频?
如果您使用照片应用程序管理您的视频并在应用程序中删除它们,只要距离您在照片应用程序中删除视频的时间少于 30 天,您就可以轻松恢复已删除的视频,因为照片会保留已删除的内容仅 30 天的视频或图像。以下是执行 Mac 视频恢复的步骤。
-
打开照片应用程序。
-
转到左侧的最近删除的文件夹。

3. 右键单击已删除的视频并选择恢复。

4. 转到照片文件夹并找到恢复的视频,您也可以输入关键字来搜索视频。
如何使用 Time Machine Backup 在 Mac 上恢复永久删除的视频?
如果您在 Mac 上启用了 Time Machine 并定期进行备份,您甚至可以在不安装任何第 3 方数据恢复软件的情况下恢复已删除的视频,无论视频是永久删除还是移至垃圾桶。以下是使用 Time Machine 备份在 Mac 上恢复永久删除的视频的步骤。
-
打开存储已删除视频的应用程序。例如,您很可能将视频保存在文档中,然后在 Finder 应用程序中打开文档。

2. 进入时间机器。

3. 使用时间箭头浏览不同版本的备份。

4. 然后找到已删除的视频,单击文件图标并按空格键在恢复前进行预览。

5. 最后,单击“恢复”以从备份中恢复已删除的视频。
从 PC 免费恢复已删除的视频
1# 如何从 PC 回收站 (Windows 10/11) 恢复已删除的视频?
就像 Mac 上的垃圾桶一样,一旦您在 Windows PC 上丢失了视频文件,您也可以去检查它们是否仍在回收站中。删除的文件在您手动清空它或它的内容超过硬盘存储空间的 5% 之前将保留在回收站中。不要浪费时间从 Windows 回收站恢复已删除的视频。
-
在 PC 上打开回收站。
-
找到您删除的视频文件。您可以按名称、大小、项目类型、删除日期等过滤文件。

3. 右键单击它并选择恢复将其恢复到原始位置。

如何使用 CMD 从 Windows (10/11) 恢复已删除的视频文件?
如果您的 PC 感染病毒,视频可能会被删除或隐藏。在这种情况下,使用命令提示符 (CMD) 是另一种从 Windows 检索或取消隐藏丢失的视频文件的免费解决方案。有关详细说明,请参见下文。
-
打开开始菜单 > 输入 CMD > 右键单击它并选择“以管理员身份运行”。

2. 执行命令:attrib -H -R -S /S /DX:*.*。一件重要的事情是,您应该将 X 字母替换为您尝试从中恢复视频的特定驱动器的驱动器号。

添加图片注释,不超过 140 字(可选)
3. 您可能会发现视频重新出现在其原始文件夹中。
iPhone 删除视频免费恢复
1# 如何从 iPhone 最近删除的文件夹中恢复已删除的视频?
iPhone 设计有一个特定的文件夹来存储设备上最近删除的文件。要自由地取回不久前从 iPhone 删除的视频,请继续检查此文件夹。这是实现它的方法。
-
在 iPhone 上打开“文件”应用。

2. 选择浏览,然后选择最近删除的选项。
3. 找到已删除的视频文件 > 按它并点击恢复。

2# 如何从 iCloud 备份恢复 iPhone 上永久删除的视频?
假设在 iPhone 上的视频删除之前已经打开了 iCloud 备份,“从 iCloud 备份恢复”功能是另一个免费恢复永久删除的视频的明智选择。在尝试之前,请备份现有的 iOS 文件,因为此方法会覆盖您的 iPhone 设置和数据。请按照以下步骤进行恢复。
-
访问设置 > 通用 > 传输或重置 iPhone。

添加图片注释,不超过 140 字(可选)
2. 点击清除所有内容和设置 > 继续。输入 Apple ID 密码开始擦除。

添加图片注释,不超过 140 字(可选)
3. 之后 iPhone 将重启。在“应用程序和数据”屏幕上,选择“从 iCloud 备份恢复”。

添加图片注释,不超过 140 字(可选)
4. 使用您的 Apple 帐户登录 iCloud。
5. 选择丢失视频之前制作的相关备份。最后,您可以在 iPhone 上再次找到它们。
从 Android 手机免费恢复已删除的视频文件
1# 如何从 Android 回收站中恢复已删除的视频?
与 Windows 回收站非常相似,检查回收站是在 Android 上进行已删除视频恢复的简单方法,无需备份或软件。恢复过程并不复杂,您可以在几分钟内完成。
-
打开图库应用 > 点击相册。在右下角,点击三点图标。

2. 选择回收站。
添加图片注释,不超过 140 字(可选)
3. 点击并按住要恢复的视频 > 选择恢复。
添加图片注释,不超过 140 字(可选)
2# 如何在 Google 照片中从 Android 恢复永久删除的视频?
在 Android 上使用 Google Photos 恢复已删除的视频是另一种常用方法,但请记住,您必须先将视频同步到 Google Photos。分步指南如下。
-
在您的 Android 手机上打开 Google 相册。
-
点击库 > 垃圾桶。

3. 选择您想要的已删除视频 > 按恢复选项以检索它们。
结论
要恢复已删除的视频,我们需要先弄清楚自己处于哪种情况,然后使用适当的工具来恢复它们。在 Mac/Windows 上检索永久删除或垃圾箱清空的视频的最佳方法是安装专业的数据恢复程序,该程序会扫描您的计算机并尝试尽可能多地查找已删除的视频。










