Ubuntu小技巧(1)Ubuntu修改用户名密码
前言
前面已经介绍了win7下配置虚拟机-安装Ubuntu20.04
以及kaldi语音识别(2)Linux系统Ubuntu20.04下开源语音识别工具kaldi配置
在进入Ubuntu系统中进行应用操作时,有些时候需要修改用户名和密码,这里简单介绍一个自己已经试用过的方法,其实我采取的是一种曲线方法,直接新增一个用户,赋予管理员权限,再将之前的用户删除,这样做的好处是避免修改密码或者账户名不慎,造成的登录失败。话不多说,开始!
一. 新增用户
1.1 添加用户
输入账户密码,回车登录系统
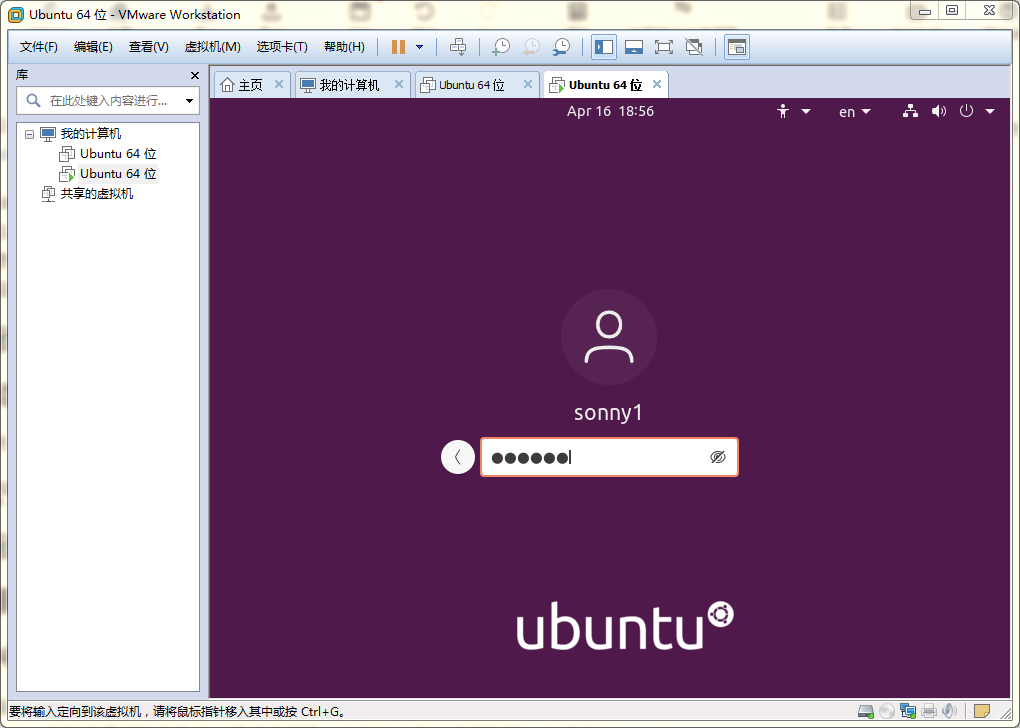
进入终端(快捷键或者右键进入)
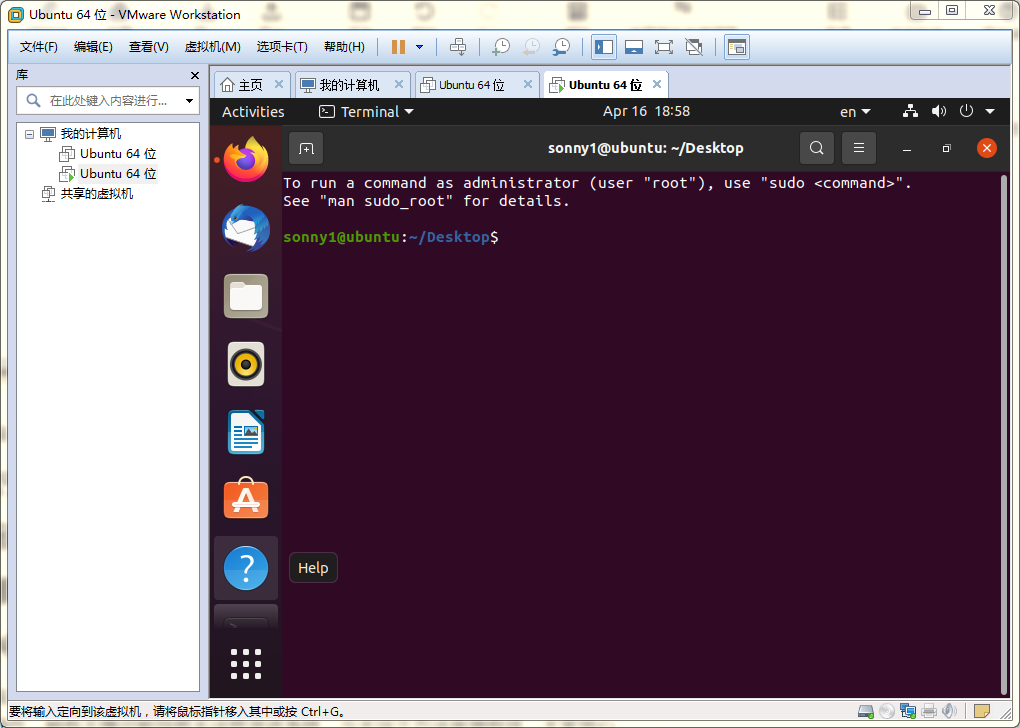
输入新增用户指令(sonny就是你自己要新增的用户名)
sudo adduser sonny
输入当前登录用户密码获得权限
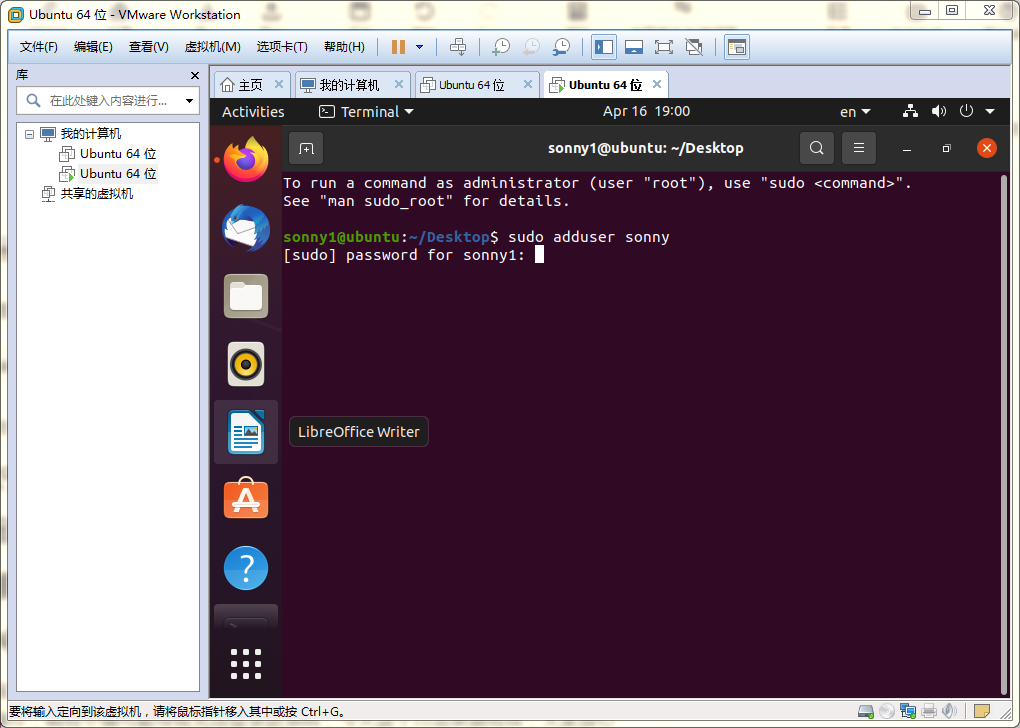
输入后回车,进入新用户的信息设置
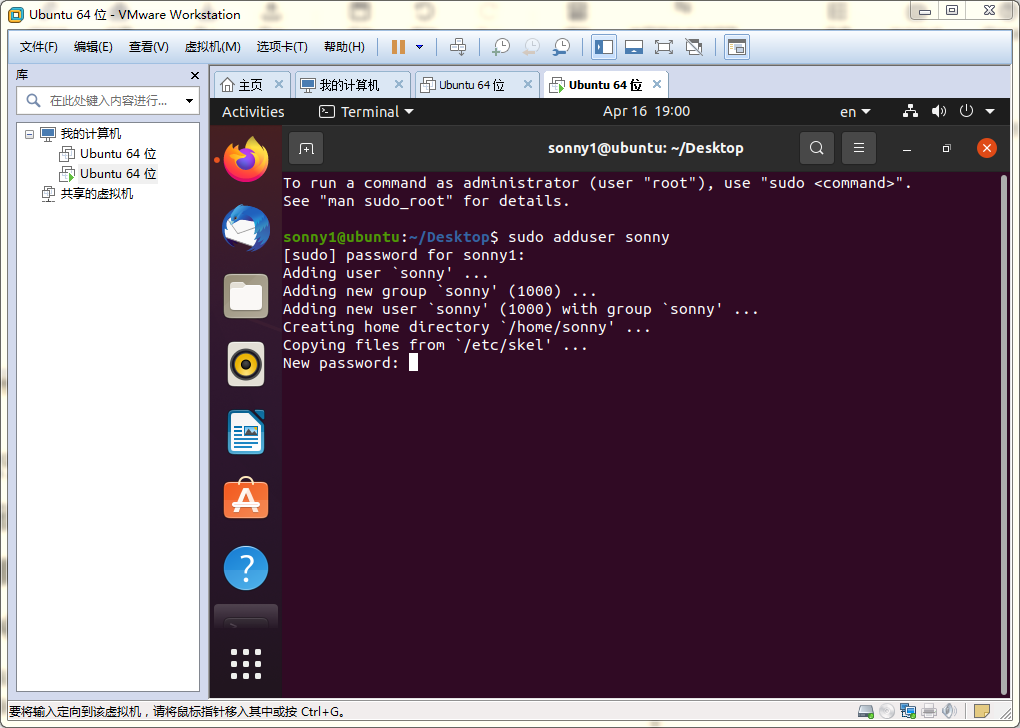
(输入信息包括密码(两次),全名,房间名等等(这些可以直接回车跳过,或者输入相关信息后回车))
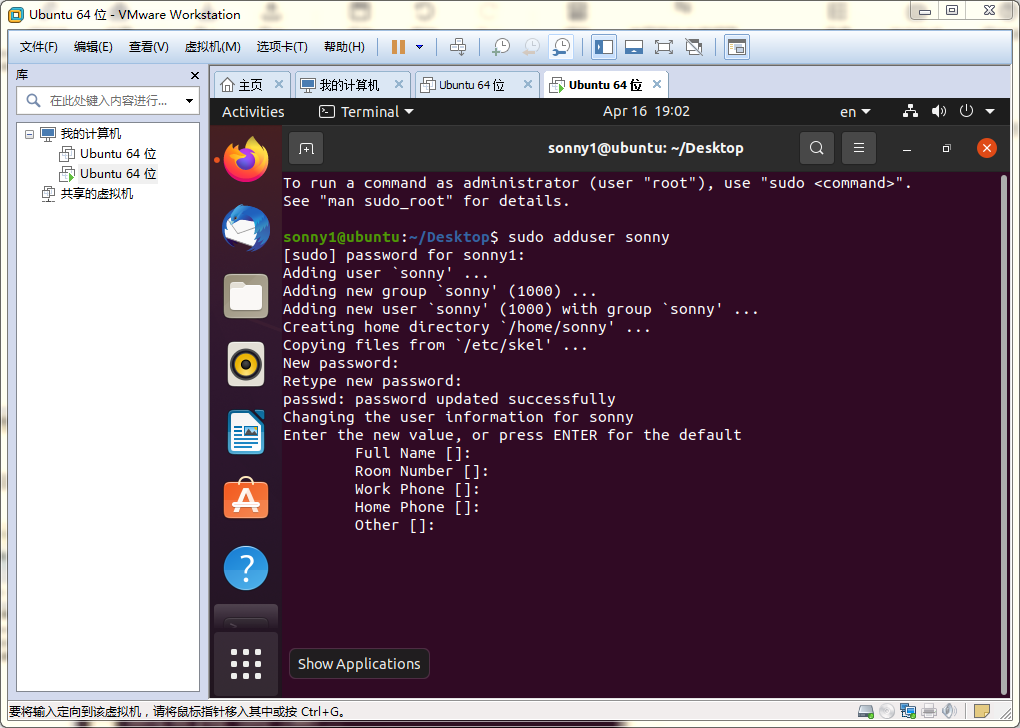
确认信息输入正确,输入:y

回车,用户添加成功
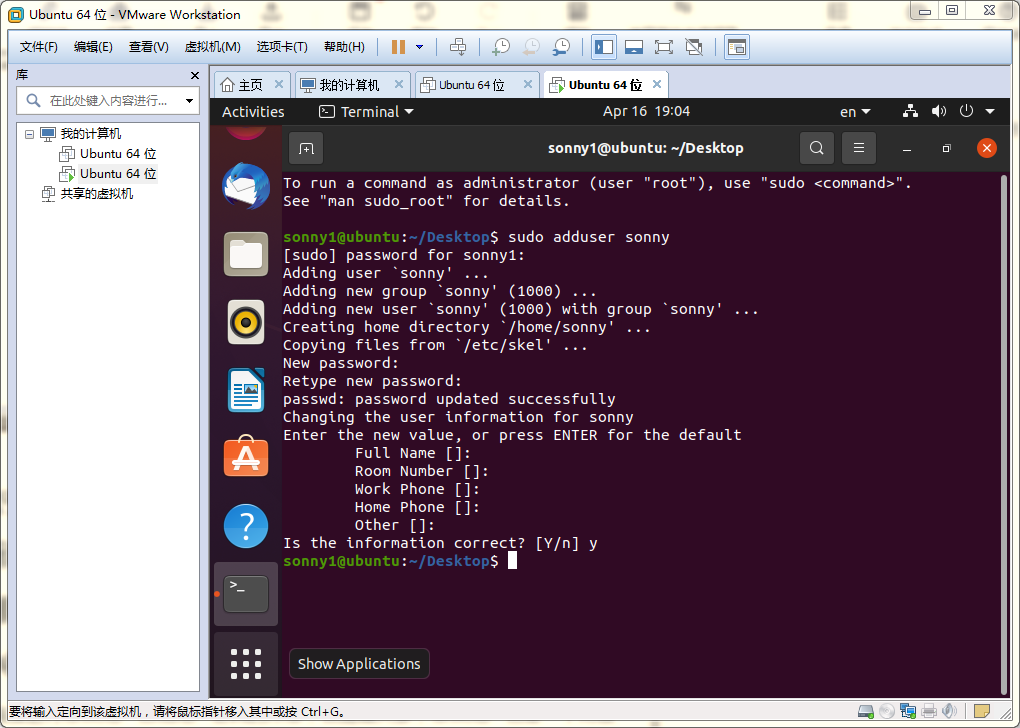
回到系统桌面,右键进入设置,找到用户(英文就是users)

可以看到新增的用户已经存在,说明用户已经添加成功,下面赋予权限
1.2 赋予新用户权限
点击提示栏的Unlock,解锁后方可操作(点击后需输入当前管理员账号密码)
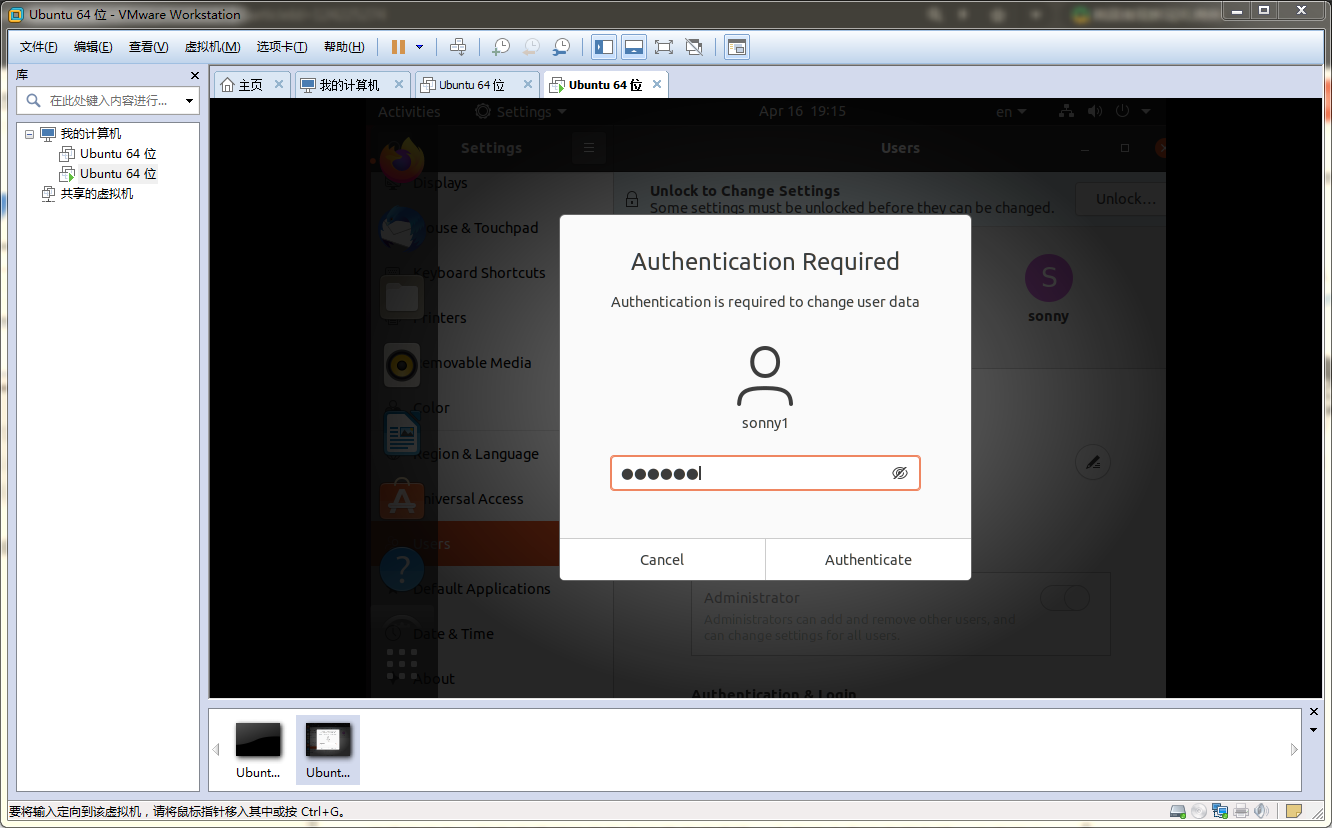
可以看到我的当前账号sonny1有管理员权限
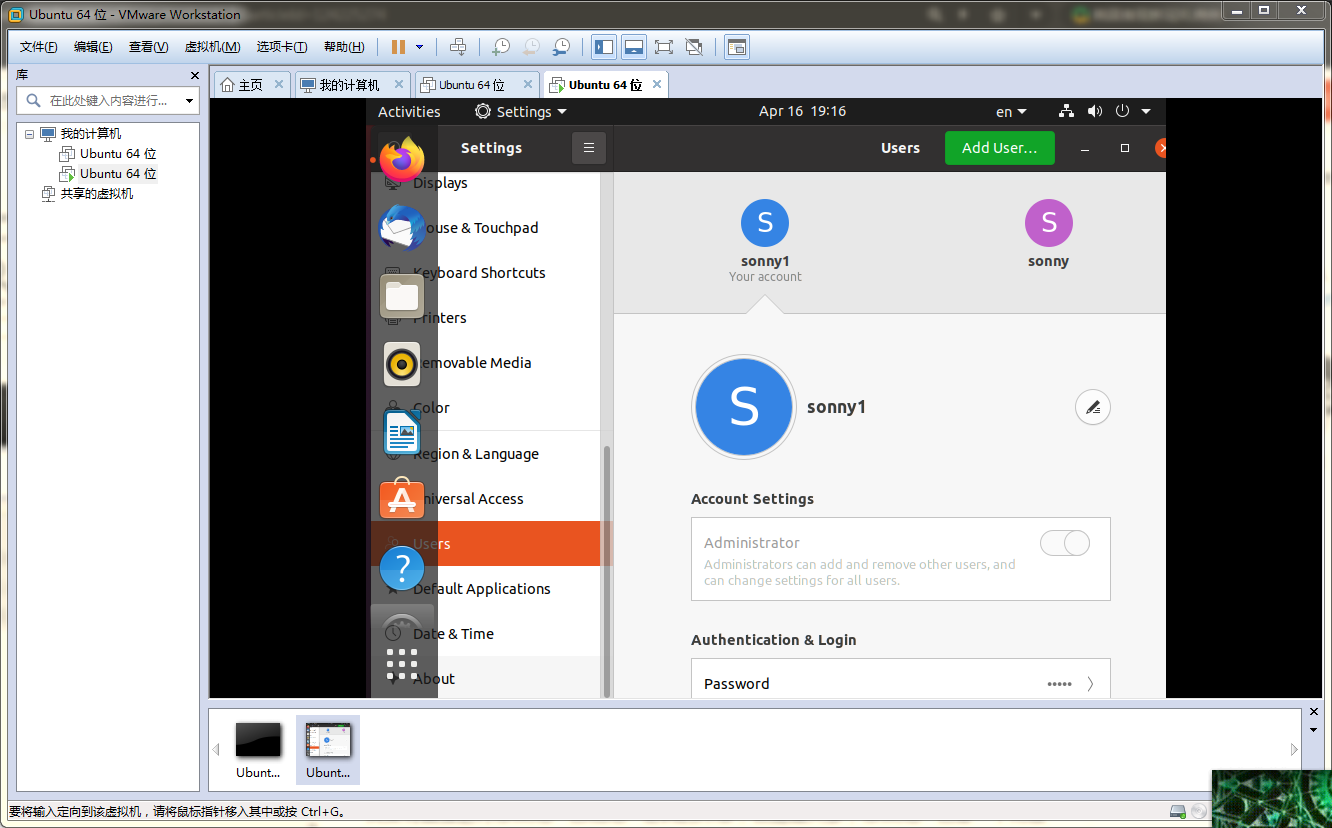
新增账号sonny没有开通管理员权限,
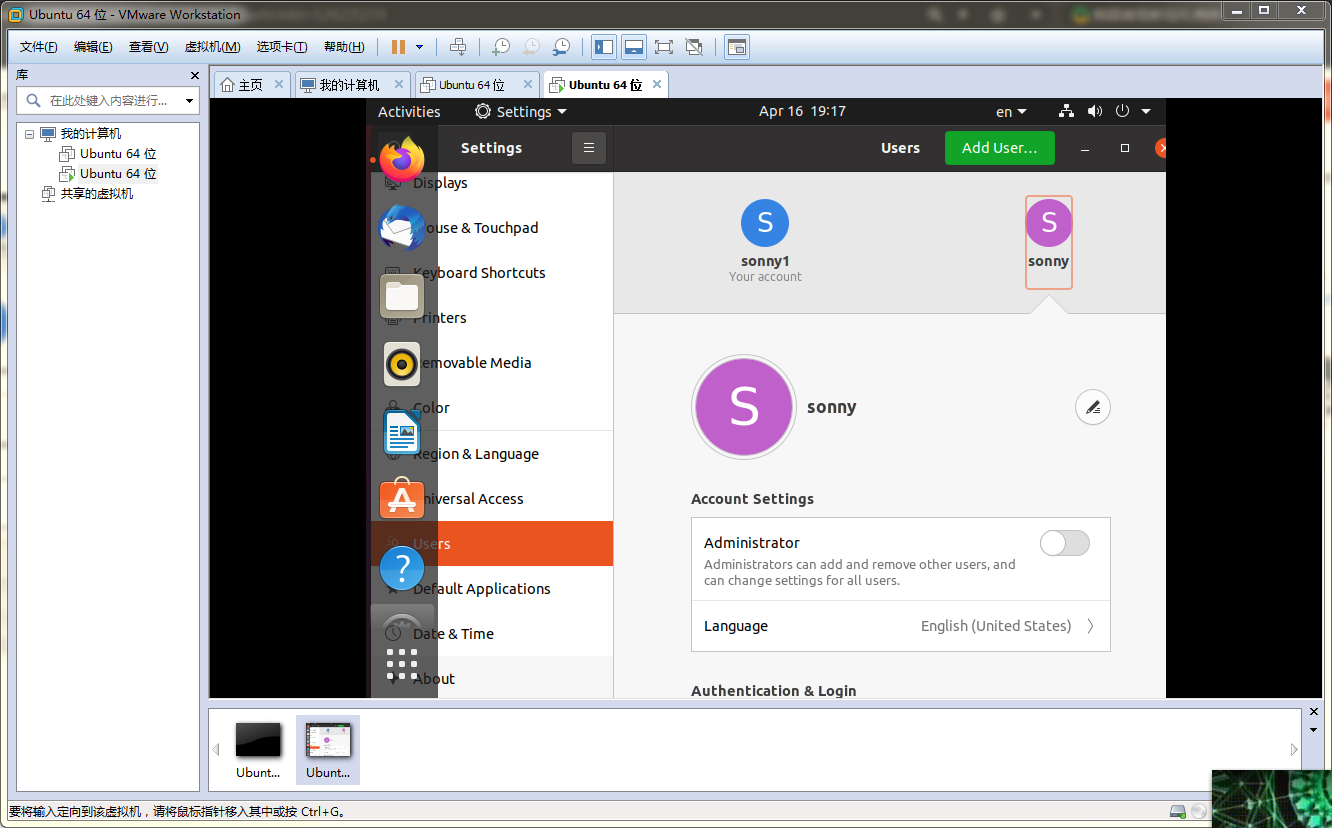
开通权限,语言可选择中文或英文(系统显示的语言,前提是已经安装好了中文显示包)
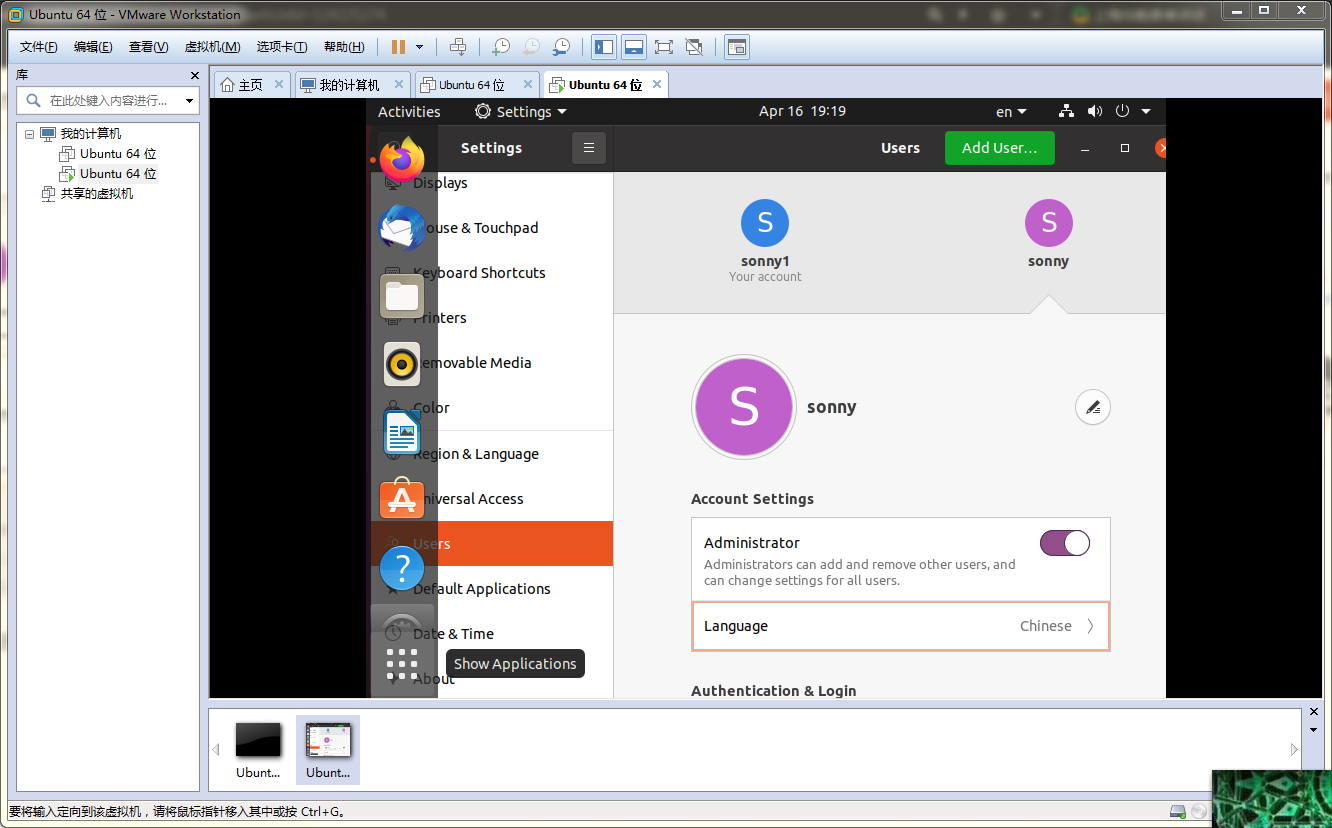
然后重启系统。
二. 新用户登录
看到有两个用户可以登录,我们选择新增用户sonny进行登录
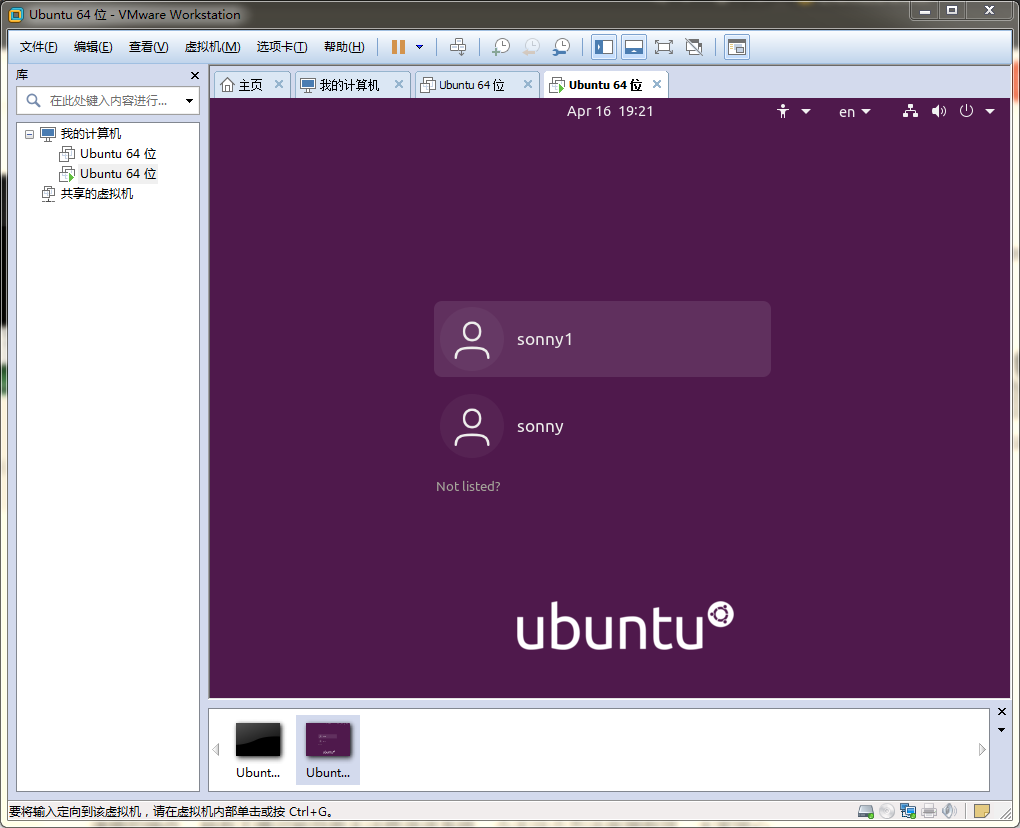
输入用户密码,回车登录
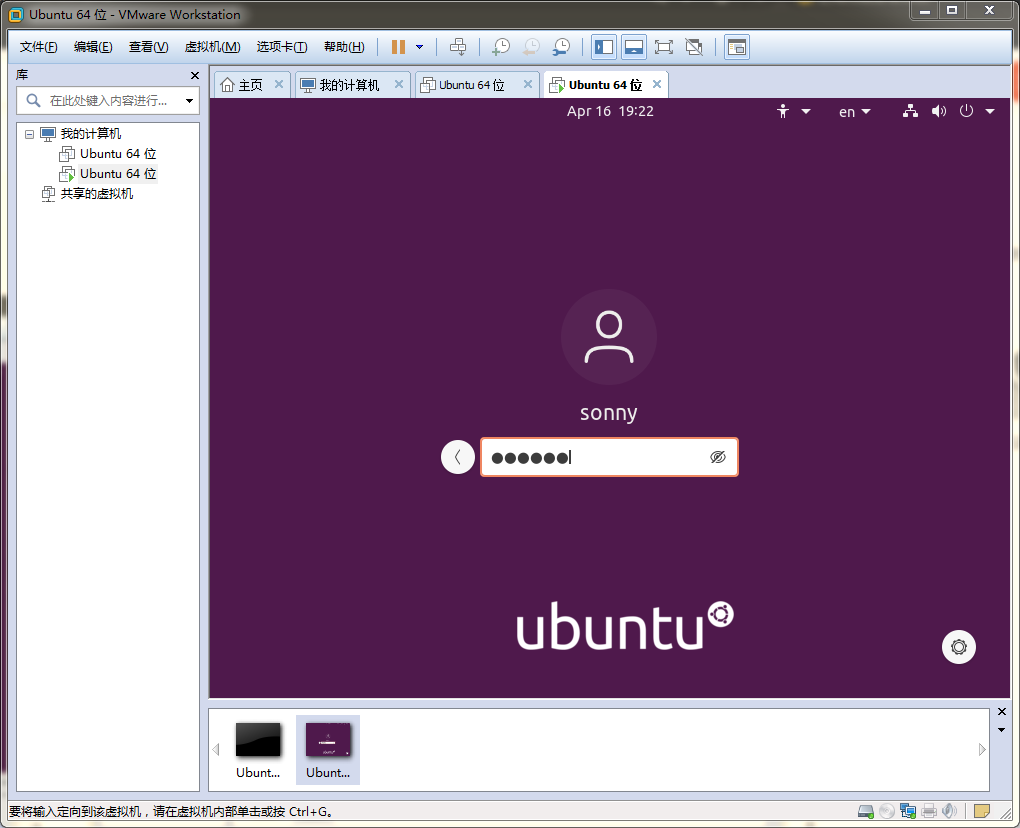
第一次进入账户会有一些信息,全部跳过即可
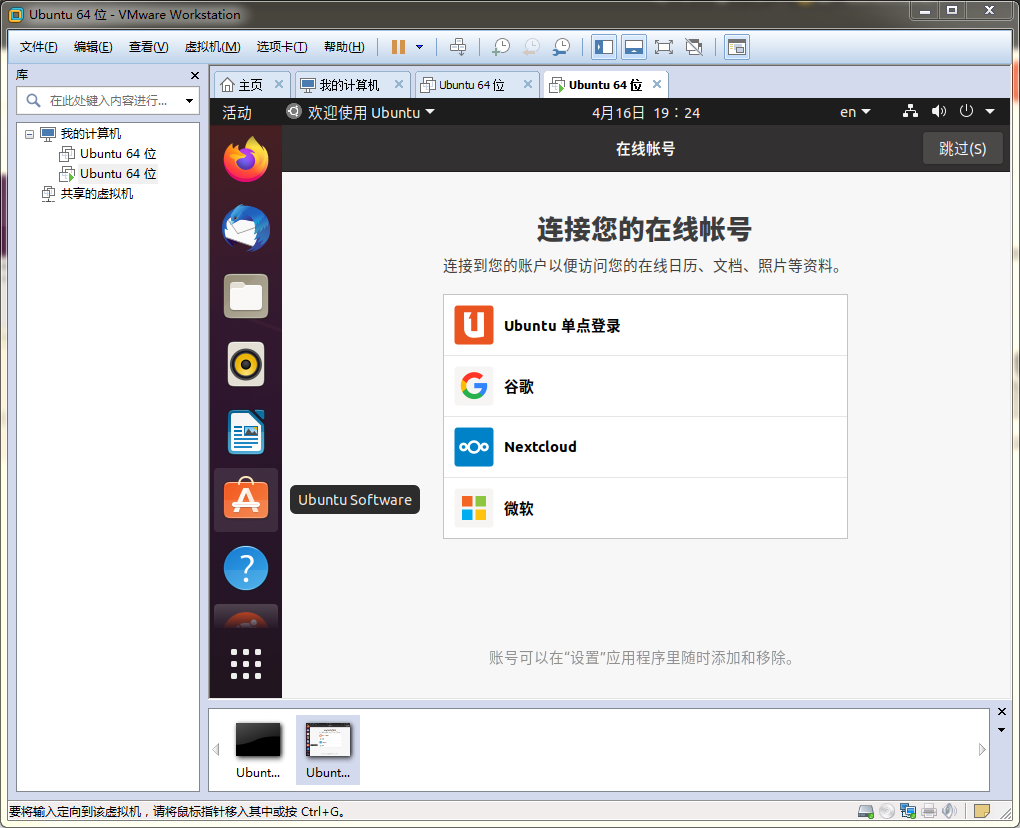
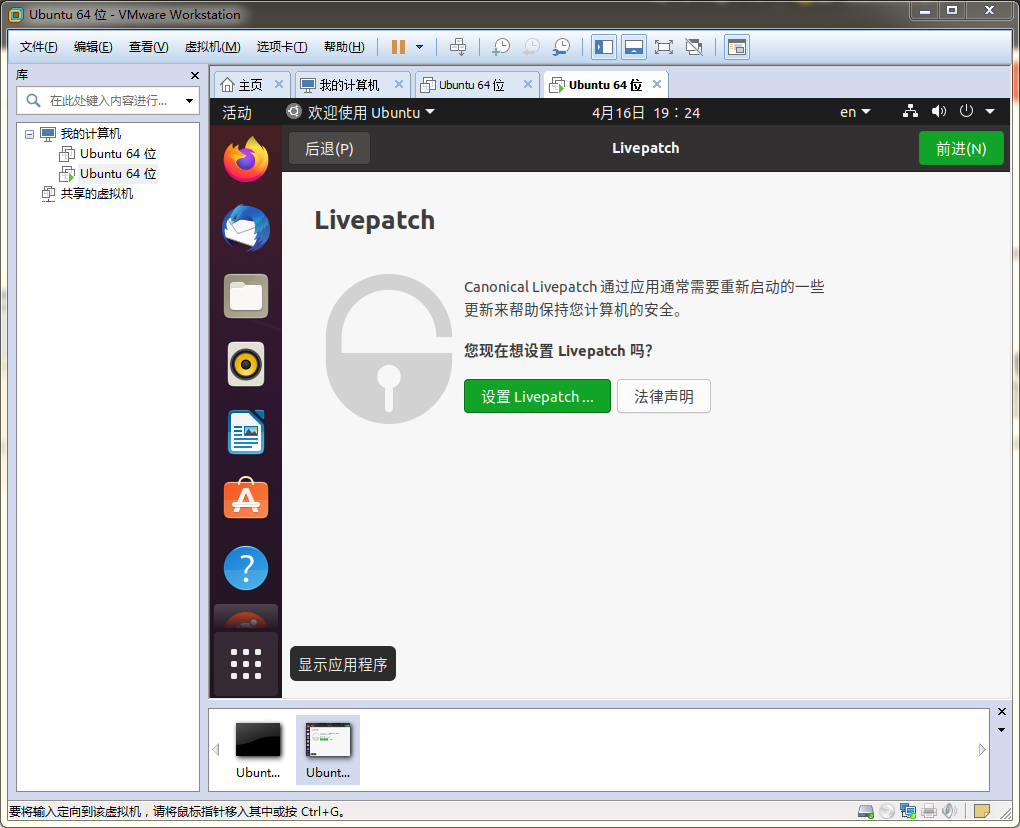
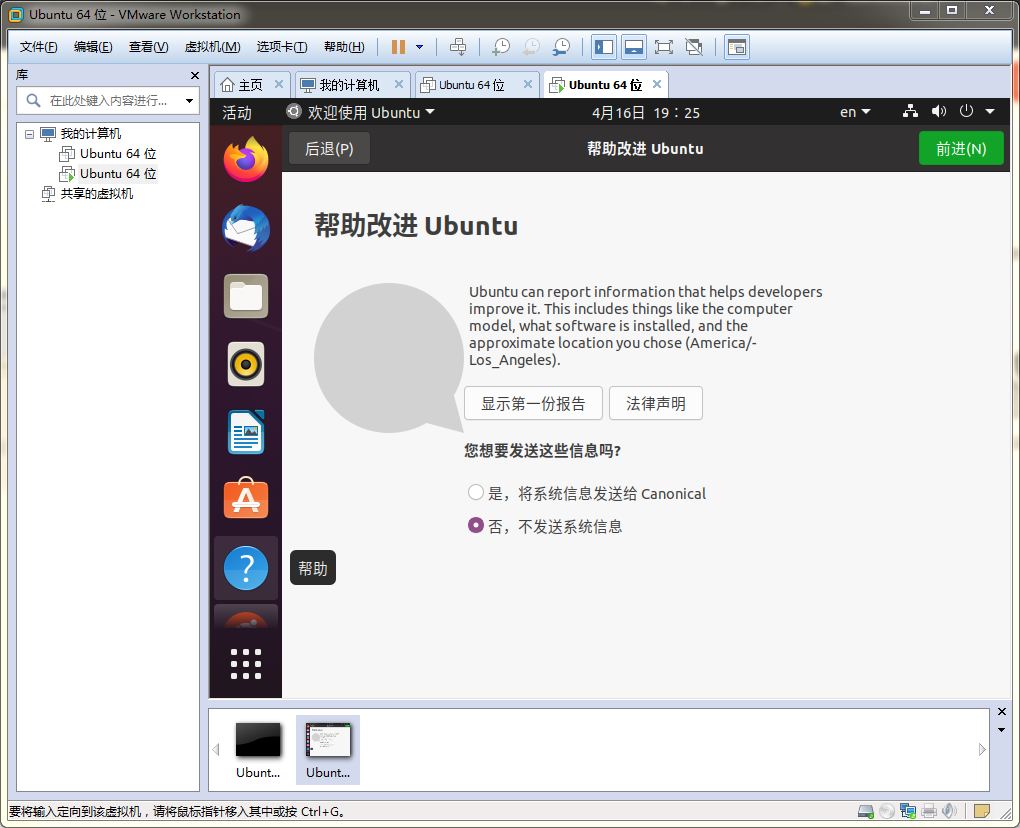
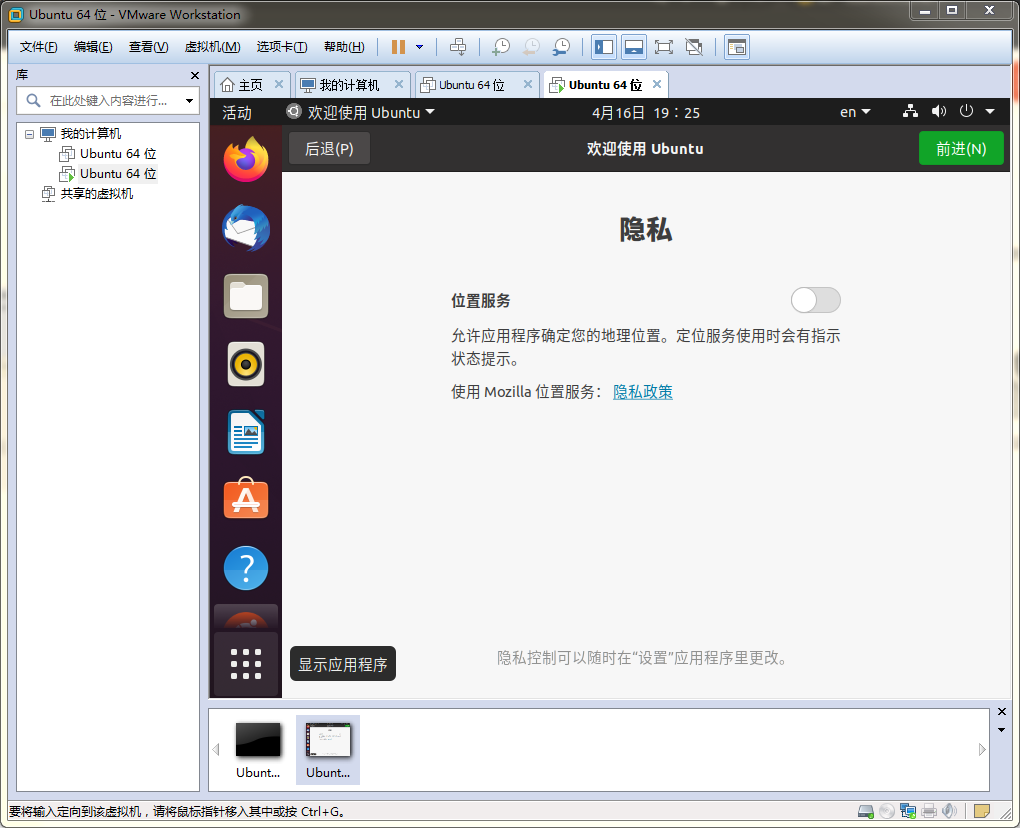
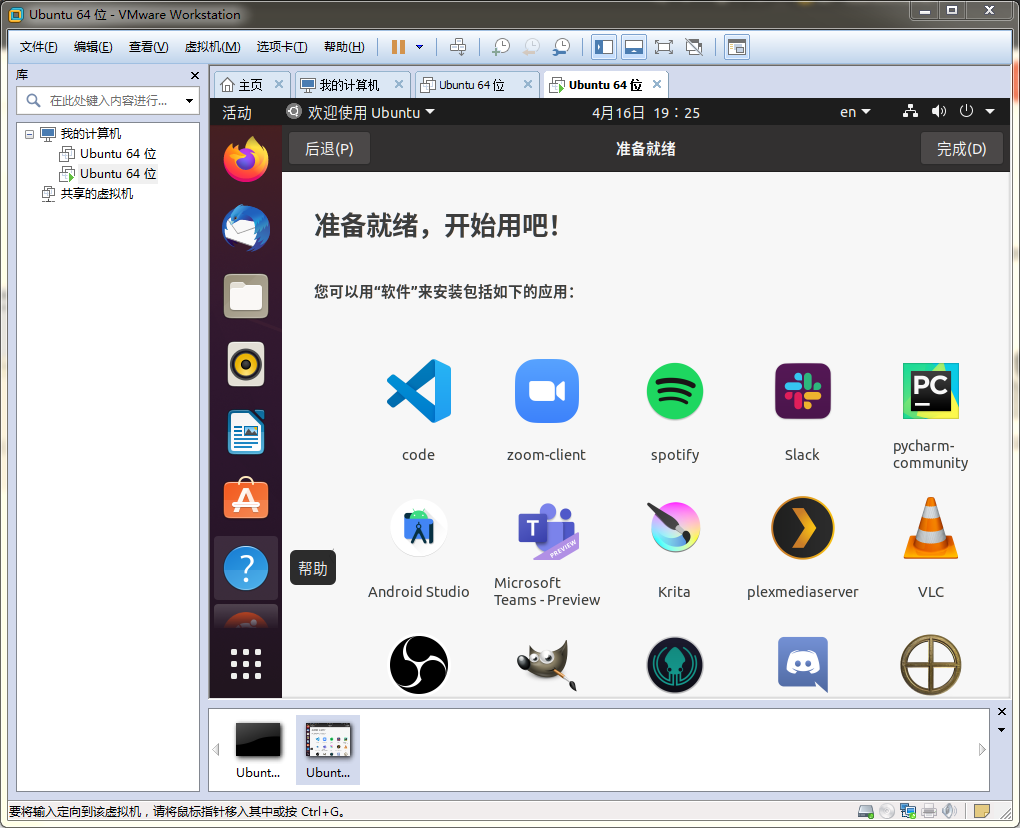

右键进入终端,当前账户已经是sonny了,说明当前的管理员账户就是新增的用户sonny
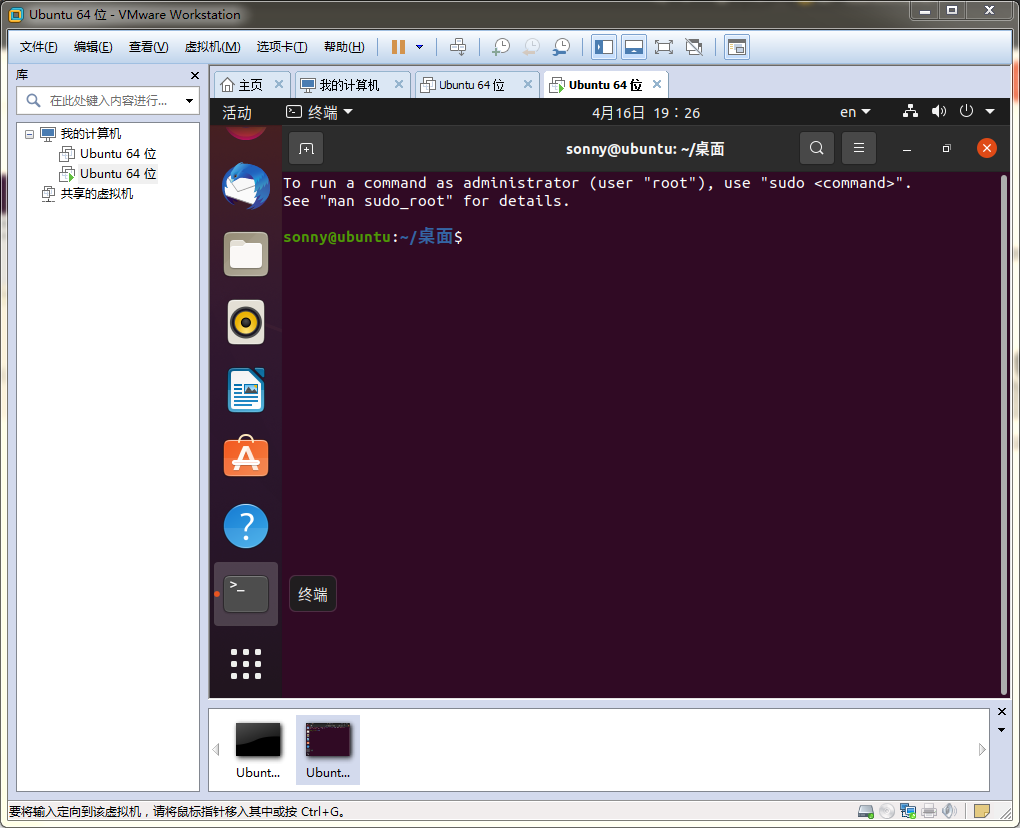
三. 删除原用户
关闭上节终端,右键进入设置,找到用户(users)

点击解锁,输入管理员账户sonny密码解锁操作
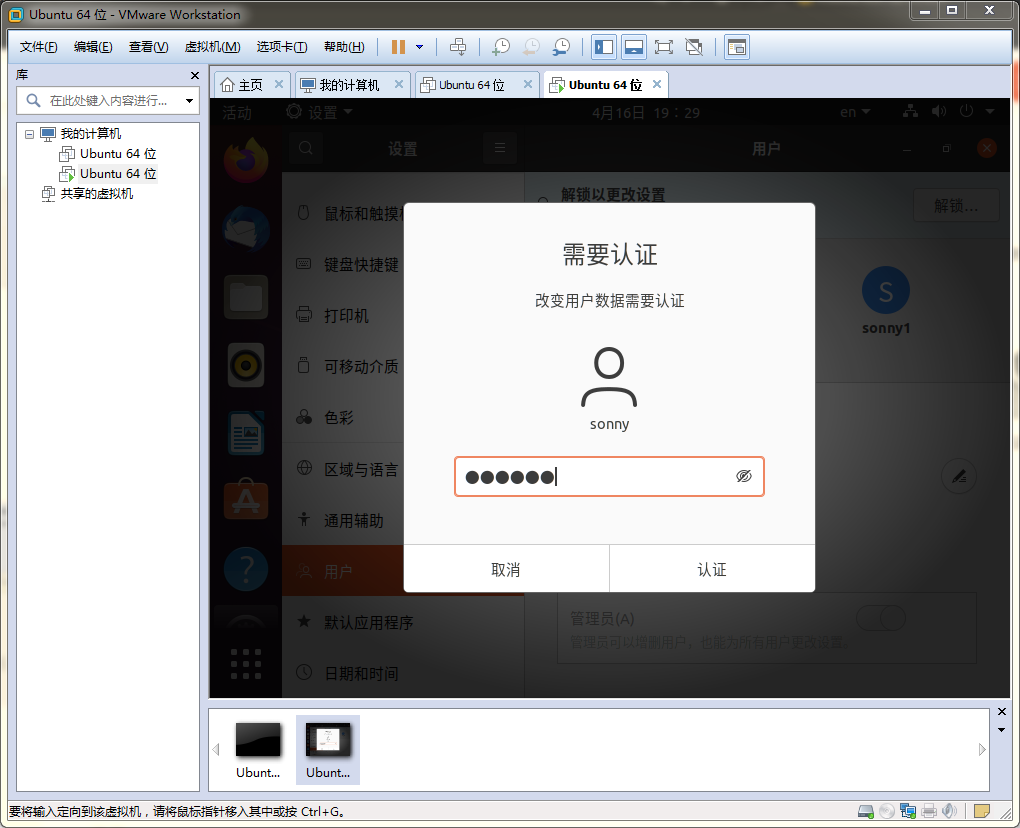
选择旧用户名sonny1
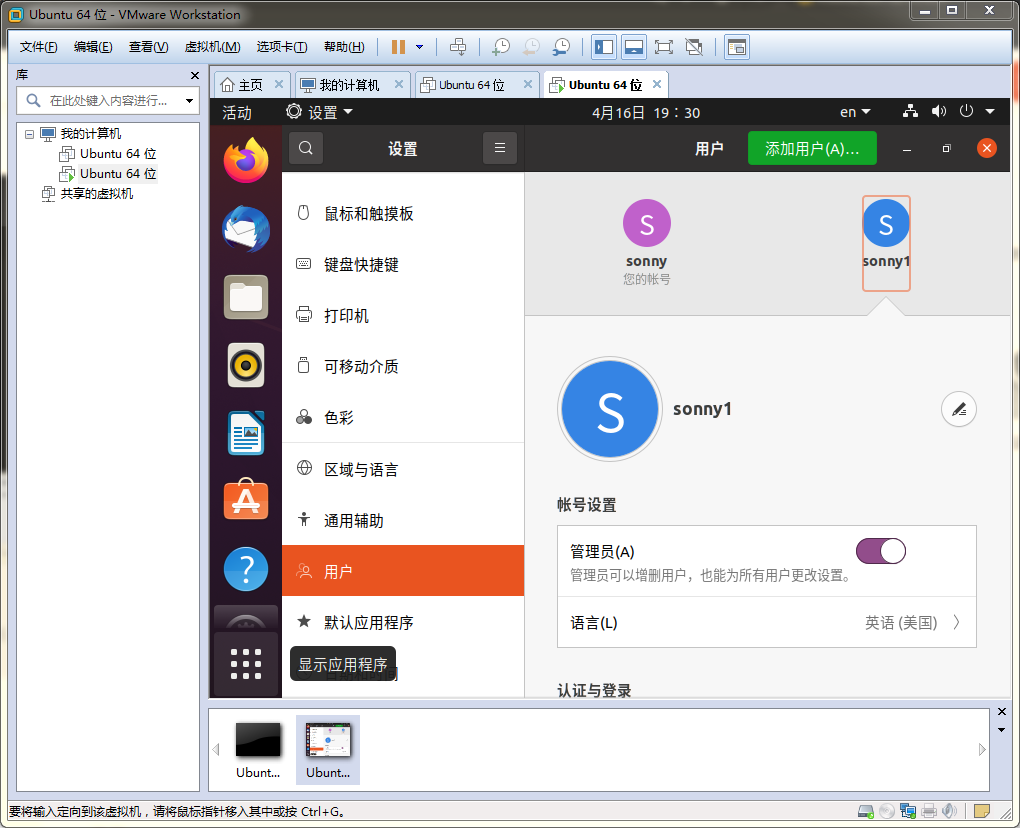
下拉到底端
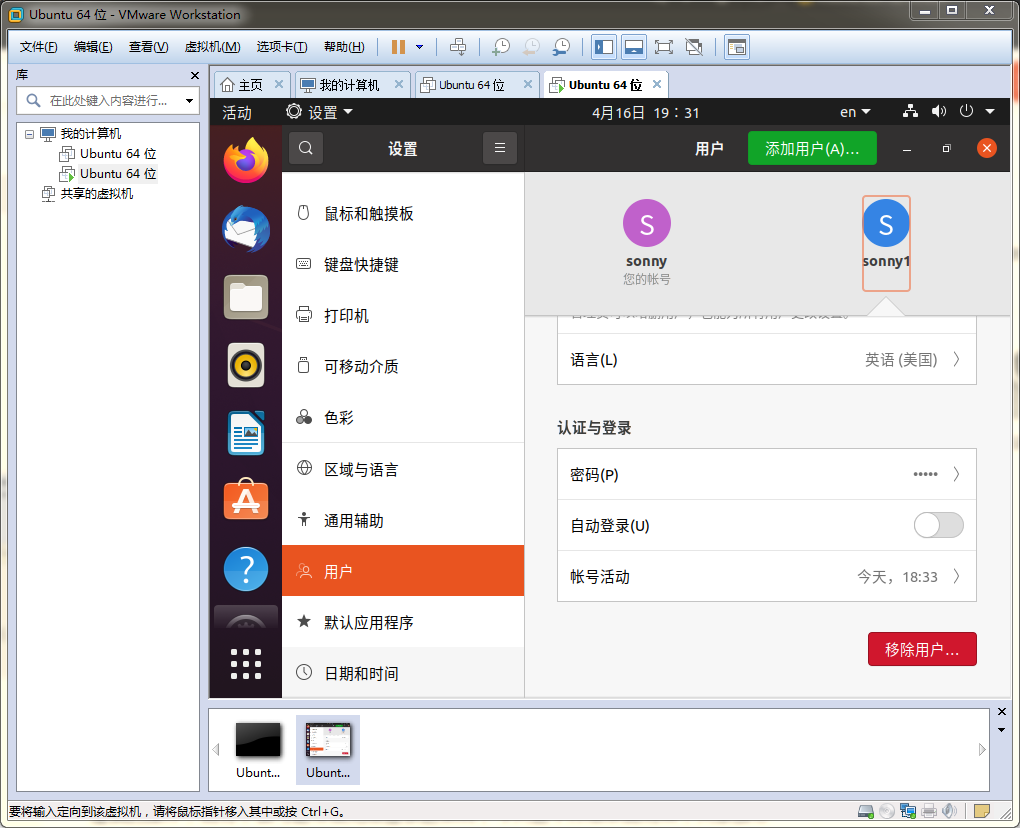
点击“移除用户”
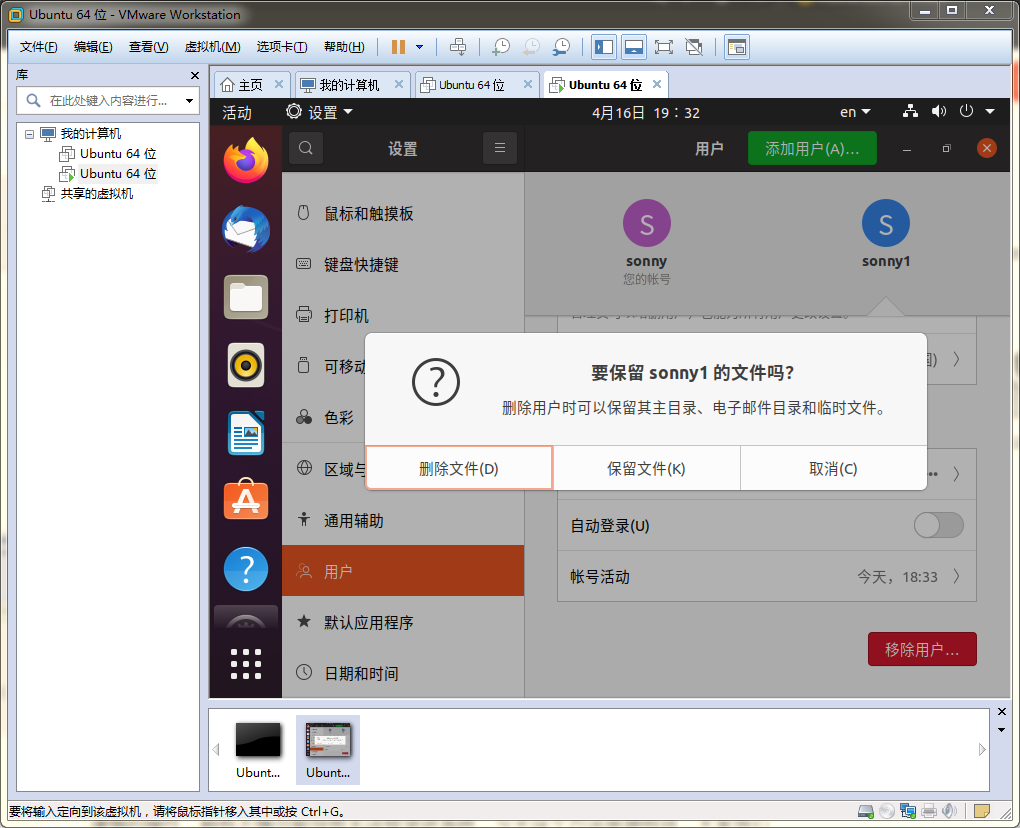
点击“删除文件”
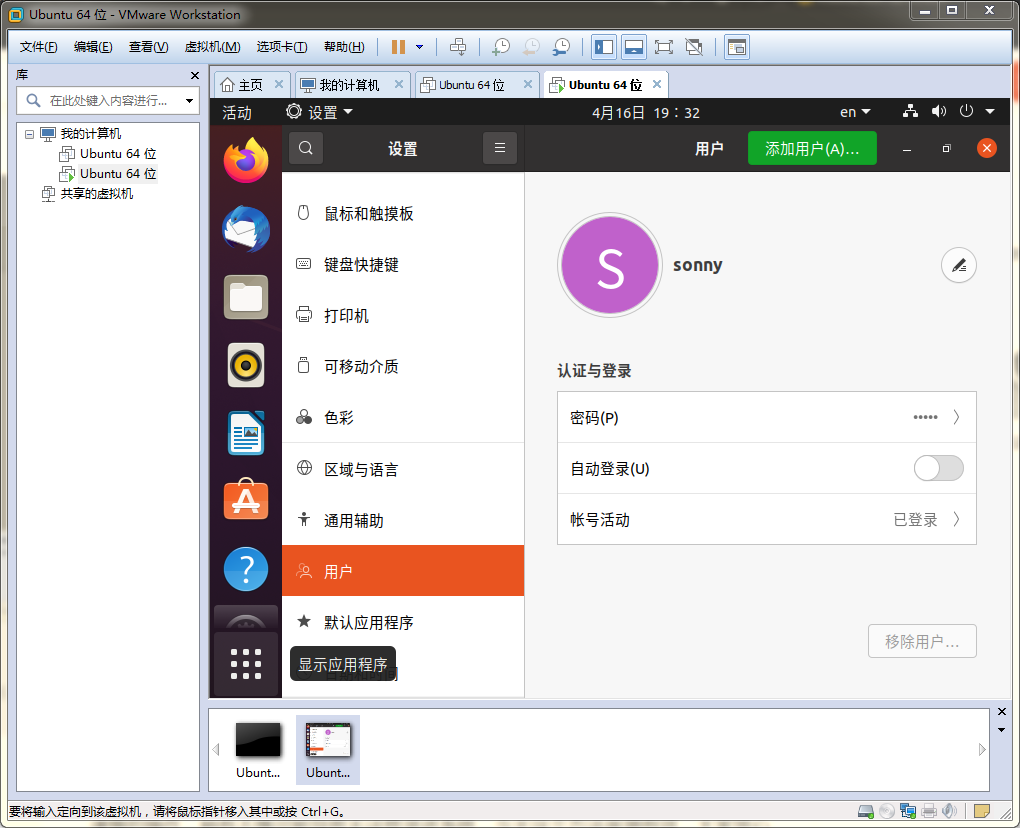
旧用户移除,重新登录就只有一个用户了。
四. 小结
其实有直接进行修改用户名和用户密码的方法,但提醒大家,修改用户名是一个比较谨慎的操作,稍有不慎可能导致无法登录进系统(不用问,问就是试过无法登录过或者是修改完终端显示的管理员用户名还是旧用户名),今天这个方法亲测有效,大家放心使用。










