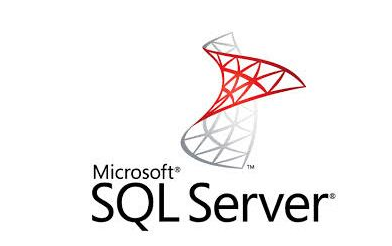
SQL Server 2012的身份验证模式
Sql server安全管理体现在如下几方面:
对用户登录进行身份验证。当用户登录到数据库系统时,系统对该用户的账户和口令进行验证,包括确认用户的账户是否有效以及能否访问数据库系统。
对用户进行的操作进行权限控制。当用户登录到数据库系统后,只能在允许的权限内对数据库中的数据进行操作。
用户对某一数据库进行某种操作,必须满足以下3个条件:
- 登录Sql server服务器时必须通过身份验证;
- 必须是该数据库的用户,或者是某一角色的成员;
- 必须有执行该操作的权限。
SQL Server2012有两种身份认证模式:Windows验证模式和SQL Server验证模式。如图是这两种模式登录SQL server服务器的情况。

1.Windows验证模式
以下是对于Windows验证模式登录的几点重要说明:
(1)必须将Windows账户加入到SQL Server中,才能采用Windows账户登录SQL Server。
(2)如果使用Windows账户登录到另一个网络的SQL Server,必须在Windows中设置彼此的托管权限。
2.SQL Server验证模式
在SQL Server验证模式下,SQL Server服务器要对登录的用户进行身份验证。当SQL Server在Windows操作系统上运行时,系统管理员设定登录验证模式的类型可为Windows验证模式和混合模式。当采用混合模式时,SQL Server系统既允许使用Windows登录账号登录,也允许使用SQL Server登录账号登录。
建立和管理用户账户
1.界面方式管理用户账户
1.建立Windows验证模式的登录名
(1)创建Windows的用户。以管理员身份登录到Windows ,打开“控制面板”,在管理账户中添加新的账户。
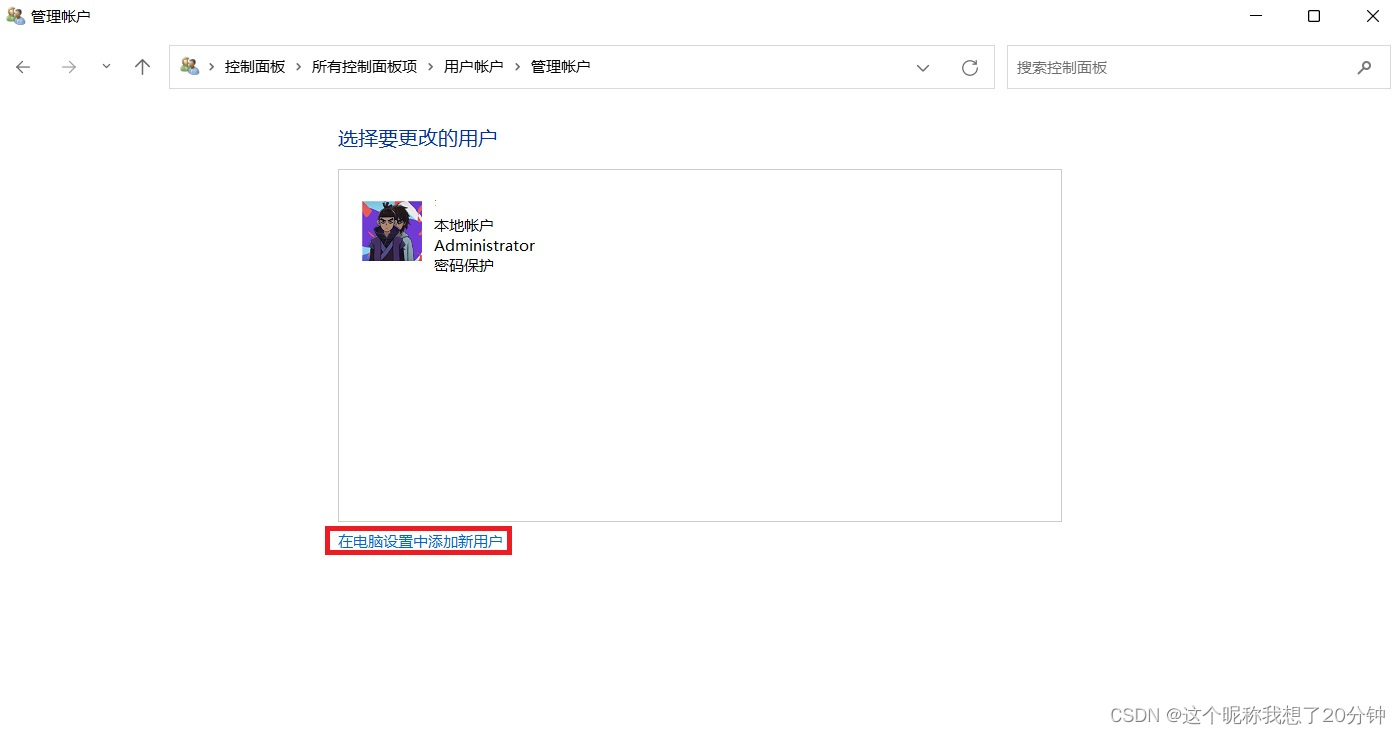
(2)将Windows账户加入到SQL Server中。以管理员身份登录到SQL Server Management Studio,在“对象资源管理器”中,展开“安全性”节点,并右击“登录名”项,选择“新建登录名”菜单项,如图所示。
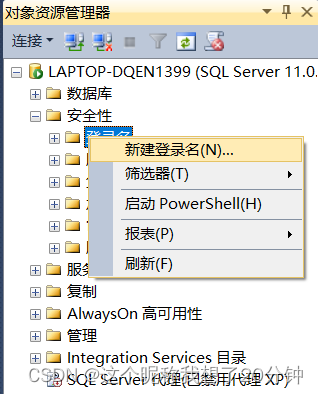
打开“登录名-新建”窗口。如图所示,可以通过单击“常规”选项卡的“搜索”按钮,在“选择用户或组”对话框中选择相应的用户名或用户组添加到SQL Server 2012登录用户列表中。
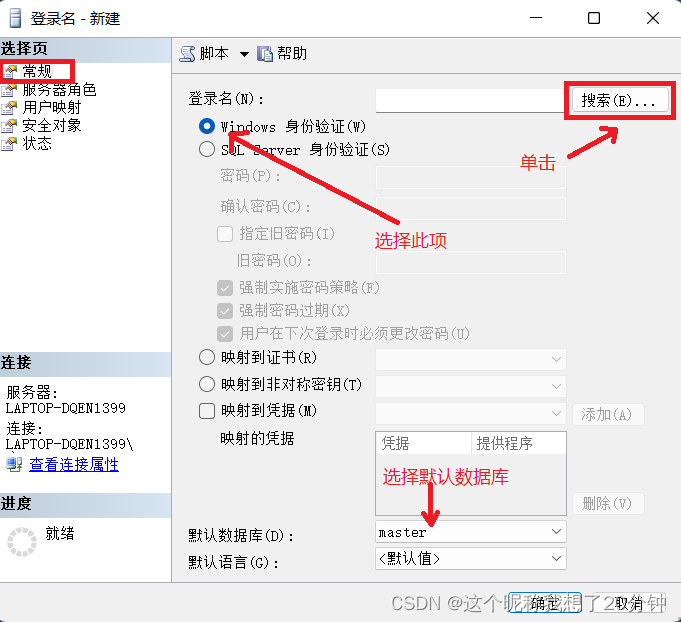
2.建立SQL Server验证模式的登录名
要建立SQL Server验证模式的登录名,首先应将验证模式设置为混合模式。
(1)以系统管理员身份登录SQL Server Management Studio,在“对象资源管理器”中选择要登录的SQL Server服务器图标,右击鼠标,在弹出的快捷菜单中选择“属性”菜单项,打开“服务器属性”窗口。
(2)在打开的“服务器属性”窗口中选择“安全性”选项卡。选择服务器身份验证为“SQL Server和Windows身份验证模式”,单击“确定”按钮,保存新的配置,重启SQL Server服务即可。
在“对象资源管理器”窗口中单击“连接”,在下拉框中选择“数据库引擎”,弹出“连接到服务器”对话框。在该对话框中,“身份验证”选择“SQL Server身份验证”,“登录名”填写Jhon,输入密码,单击“连接”按钮,就能连接SQL Server了。
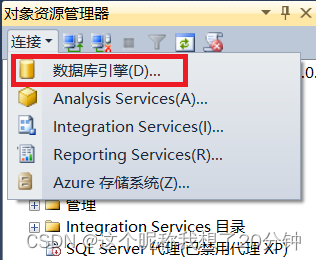
3.管理数据库用户
界面方式创建数据库用户账户的步骤如下(以xsbook数据库为例):
注意:一个登录名在本数据库中只能创建一个数据库用户。选择默认架构为dbo,如图所示,单击“确定”按钮完成创建。
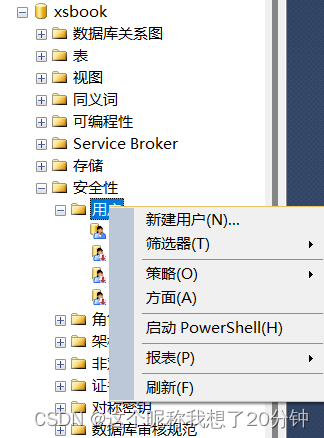
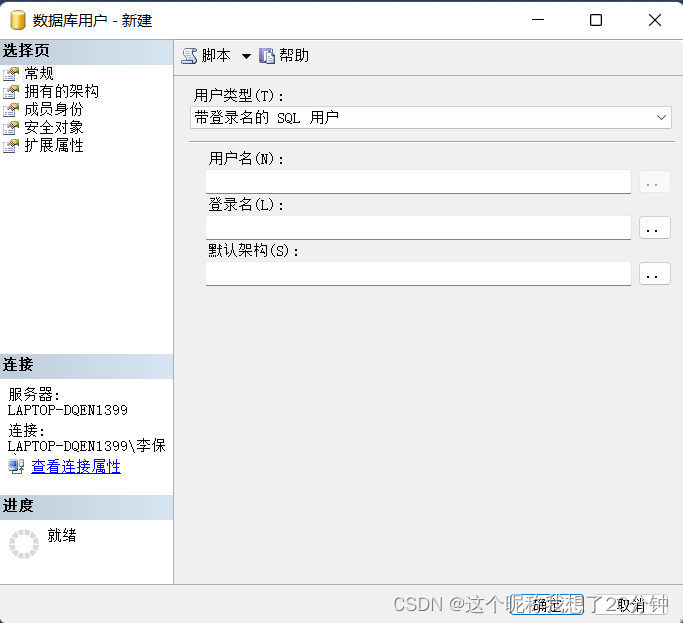
2.命令方式管理用户账户
1.创建登录名
在SQL Server 2012中,创建登录名可以使用CREATE LOGIN命令。语法格式:
CREATE LOGIN <登录名>
{ WITH PASSWORD = 'password' [ HASHED ] [ MUST_CHANGE ]
[ , <option_list> [ ,... ] ] /*WITH子句用于创建SQL Server登录名*/
| FROM /*FROM子句用于创建Windows登录名*/
WINDOWS [ WITH <windows_options> [ ,... ] ]
}
其中:
<option_list> ::=
SID = sid
| DEFAULT_DATABASE = database
| DEFAULT_LANGUAGE = language
| CHECK_EXPIRATION = { ON | OFF}
| CHECK_POLICY = { ON | OFF}
[ CREDENTIAL = credential_name ]
<windows_options> ::=
DEFAULT_DATABASE = database
| DEFAULT_LANGUAGE = language
说明:
(1)创建Windows验证模式登录名。创建Windows登录名使用FROM子句,在FROM子句的语法格式中,WINDOWS关键字指定将登录名映射到Windows登录名,其中,<windows_options>为创建Windows登录名的选项,DEFAULT_DATABASE指定默认数据库,DEFAULT_LANGUAGE指定默认语言。
【例1】 使用命令方式创建Windows登录名tao(假设Windows用户tao已经创建,本地计算机名为DAVID-PC),默认数据库设为xsbook。
USE master
GO
CREATE LOGIN [DAVID-PC\tao]
FROM WINDOWS
WITH DEFAULT_DATABASE= xsbook
(2)创建SQL Server验证模式登录名。创建SQL Server登录名使用WITH子句,其中:
- PASSWORD:用于指定正在创建的登录名的密码,password为密码字符串。
- <option_list>:用于指定在创建SQL Server登录名时的一些选项。
【例2】 创建SQL Server登录名sql_tao,密码为123456,默认数据库设为xsbook。
CREATE LOGIN sql_tao
WITH PASSWORD='123456',
DEFAULT_DATABASE=xsbook
2.删除登录名
删除登录名使用DROP LOGIN命令。语法格式:
DROP LOGIN <登录名>
例如,删除Windows登录名tao。
DROP LOGIN [DAVID-PC\tao]
删除SQL Server登录名sql_tao。
DROP LOGIN sql_tao
3.创建数据库用户
创建数据库用户使用CREATE USER命令。语法格式:
CREATE USER <用户名>
[{ FOR | FROM } LOGIN <登录名> | WITHOUT LOGIN ]
[ WITH DEFAULT_SCHEMA = schema_name ]
说明:
【例3】 使用SQL Server登录名sql_tao(假设已经创建)在xsbook数据库中创建数据库用户tao,默认架构名使用dbo。
USE xsbook
GO
CREATE USER tao
FOR LOGIN sql_tao
WITH DEFAULT_SCHEMA=dbo
4.删除数据库用户
删除数据库用户使用DROP USER语句。语法格式:
DROP USER <用户名>
【例4】 删除xsbook数据库的数据库用户tao。
USE xsbook
GO
DROP USER tao











