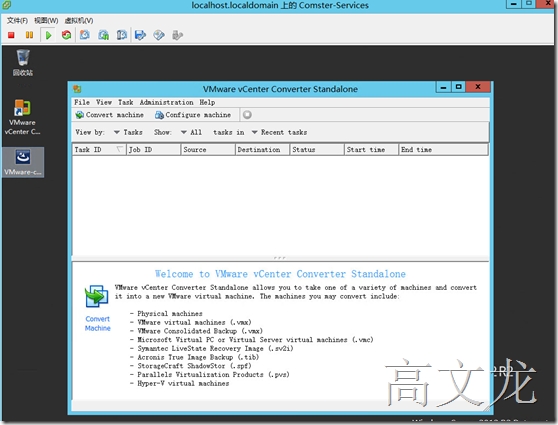温故:
在前面的几篇文章中我和大家聊了两个内容,分别是克隆和NTP时钟同步。关于克隆主要讲了热克隆和冷克隆的区别,还有克隆的模式,如基于卷的克隆、基于磁盘的克隆和基于链接的克隆。然后再NTP的文章中又和大家聊了NTP 的作用以及NTP如何进行配置,希望大家能够有所收获。关于上面提到的文章的链接如下:
知新:
下面举一个安装并迁移的例子
我们下载vmware vcenter converter开始安装
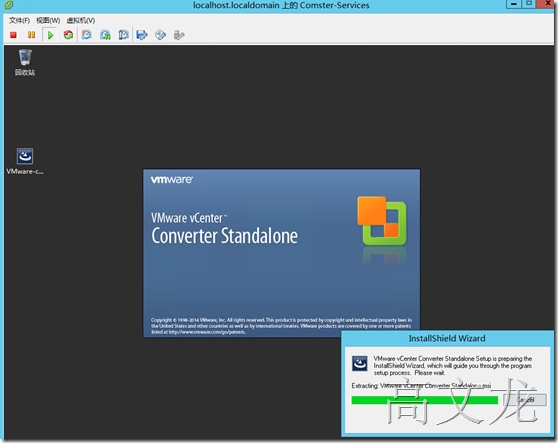
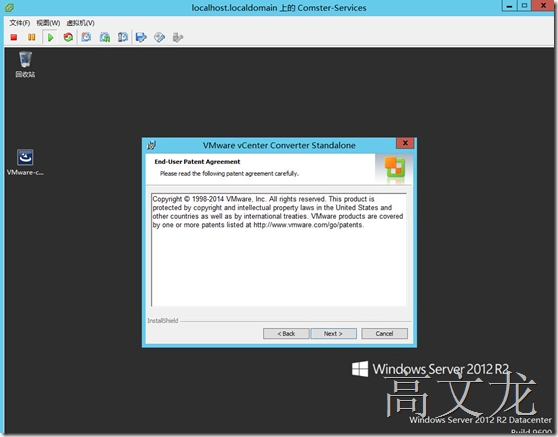
选择本地安装
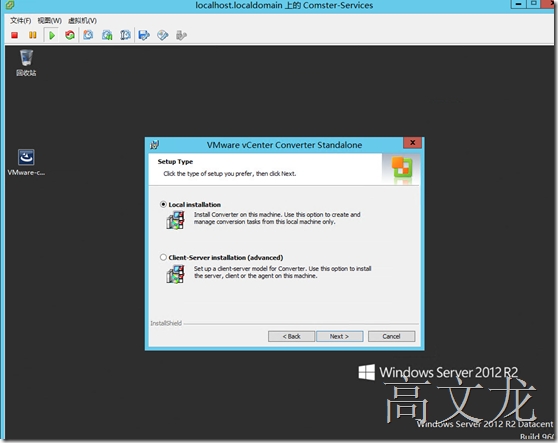
安装完成
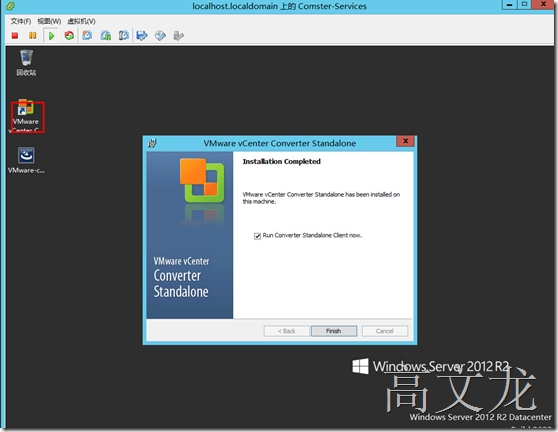
运行vmware vcenter converter
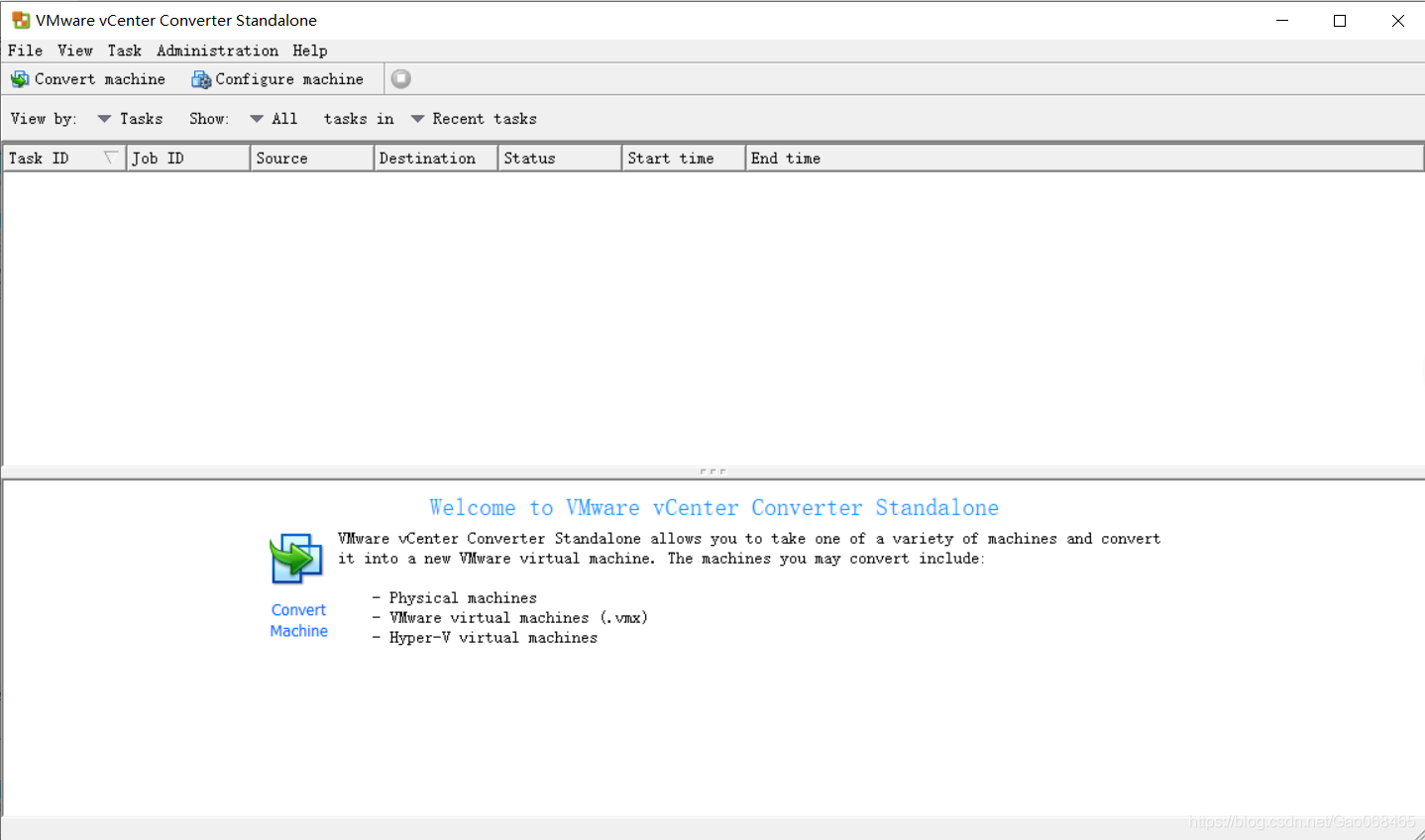
继续功能演示---convert machine
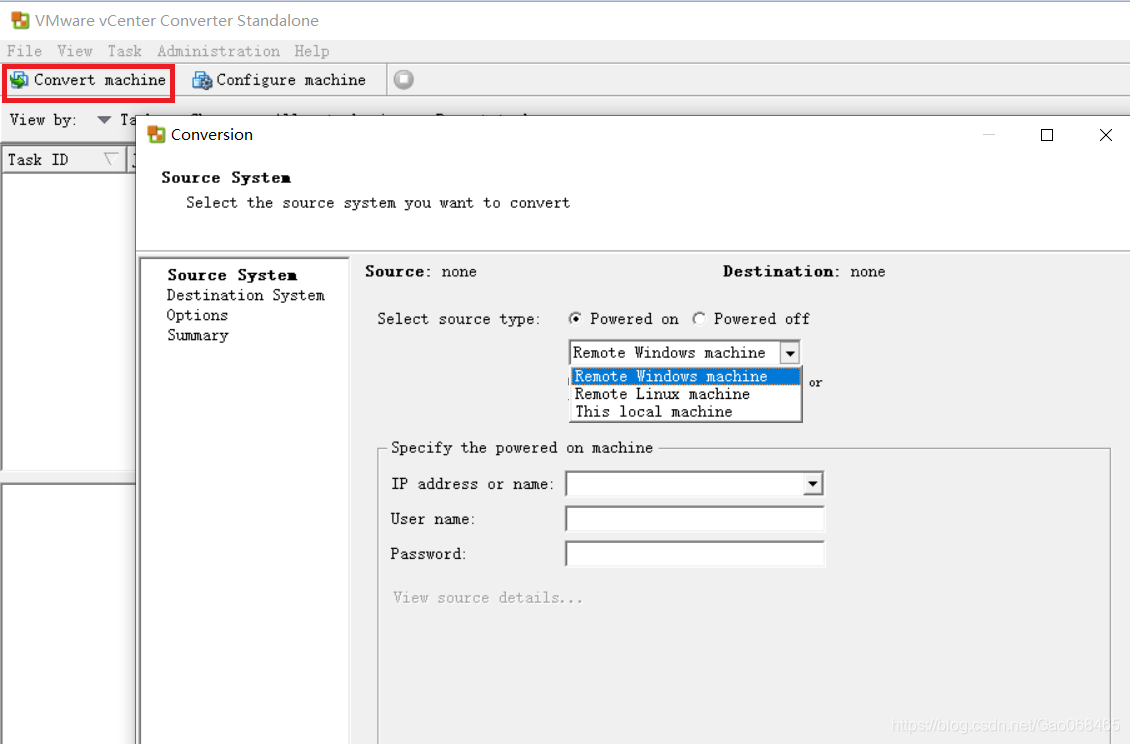
我们通过选项可以可以发现很多 类型:
Powered on machine
Vmware infrastructure virtual machine
Vmware workstation or other vmware viruual machine
Backup image or third-party virual machine
Hyper-v server
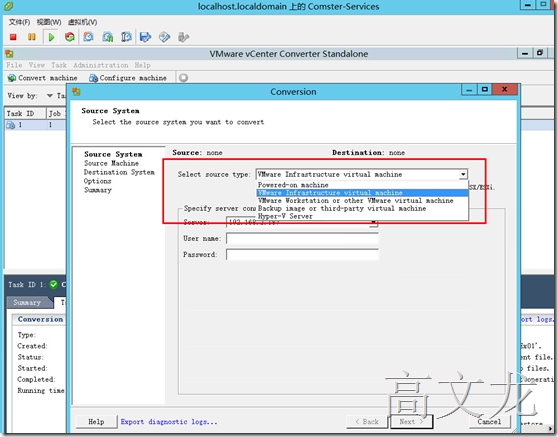
根据自己的环境选择类型后,再次我们选择vmware infrastructure virtual machine单击下一步
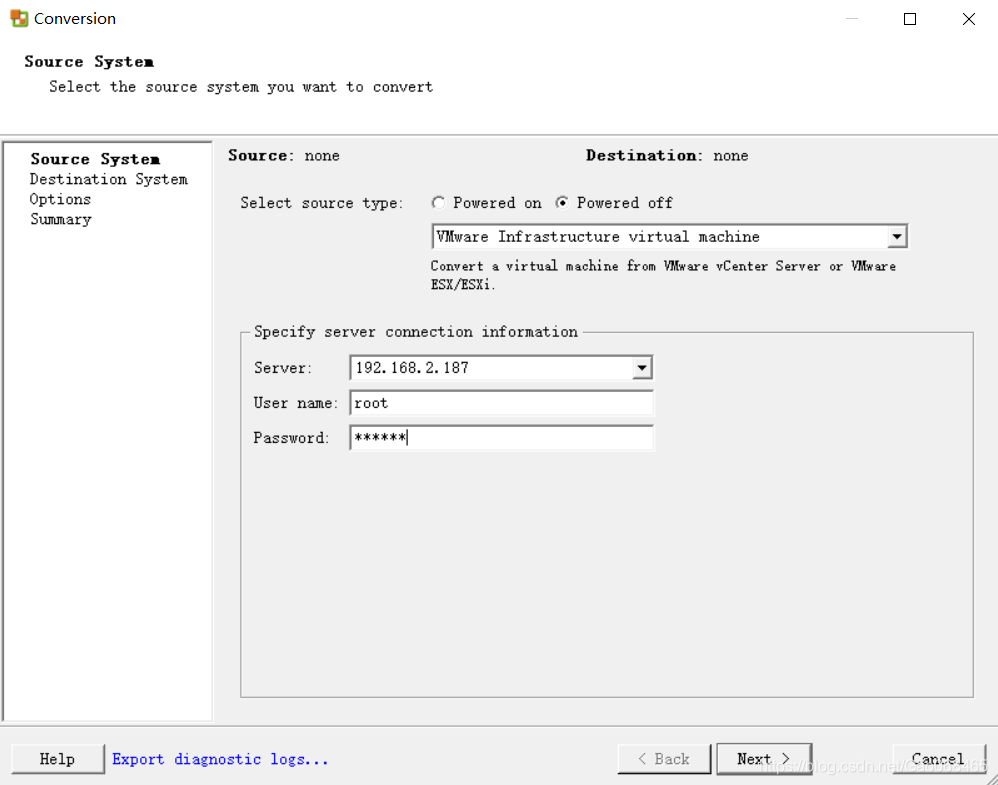
我们还是选择iio-ex01这台虚拟机
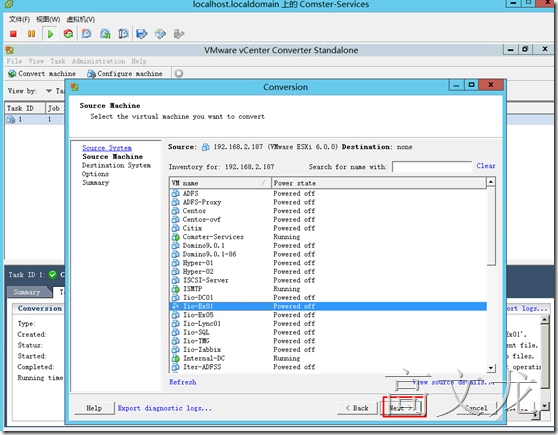
单击下一步,然后我们输入需要将该虚拟机转换到其他esxi主机的信息
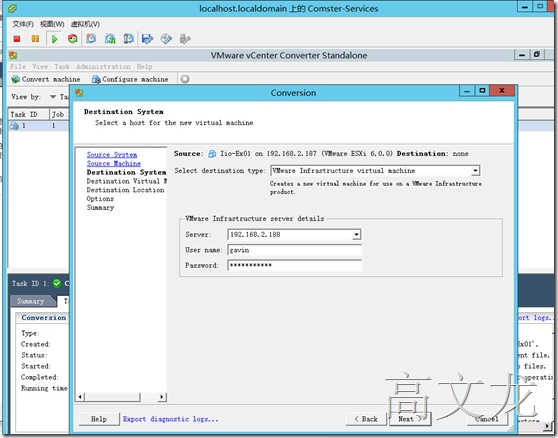
该过程会提示连接到目标esxi主机,我们发现提示错误了;原因是由于我这个esxi主机被vmware vcenter管理了,所以需要输入vcenter的管理地址
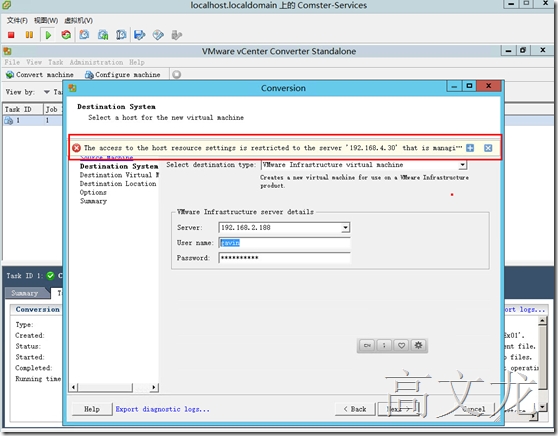
我们输入vmware vcenter管理信息
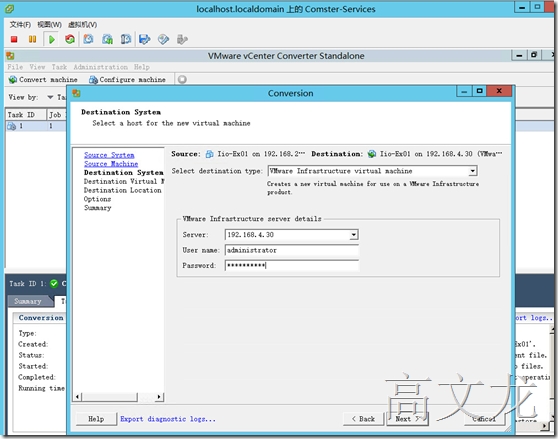
我们输入vcenter的管理信息后,连接成功,发现会显示192.168.2.188目标主机的相关配置信息
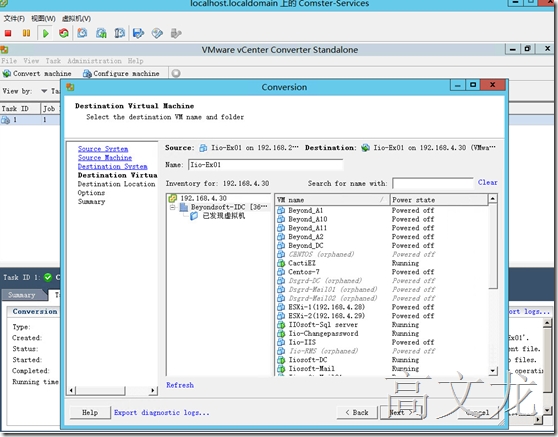
我们在此定义迁移名称,为了区分,我们在迁移的名称后添加别名
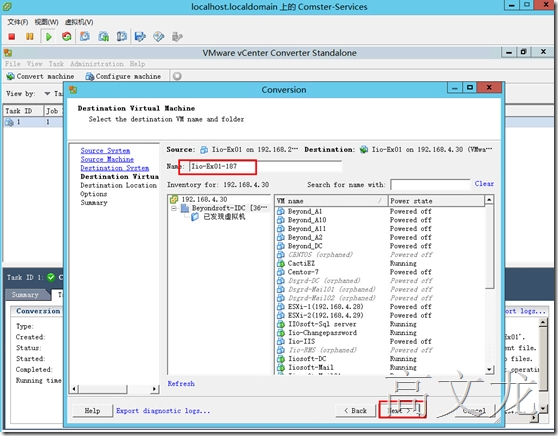
提示我们需要将迁移的vm存放在那个资源池下
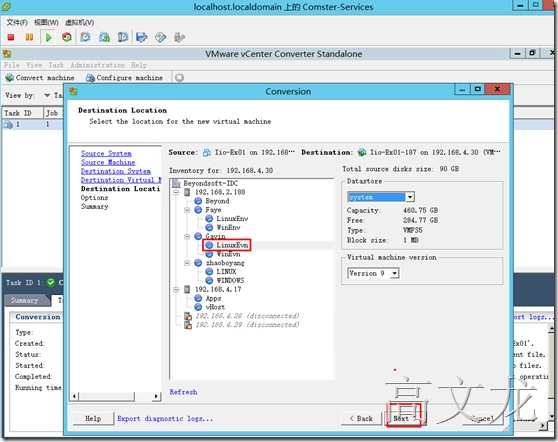
迁移前的定义信息,在此我们默认即可
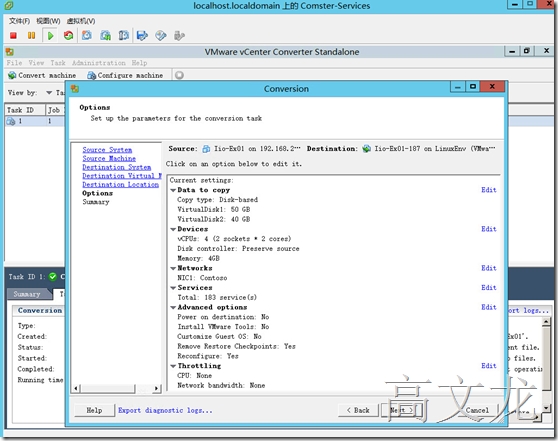
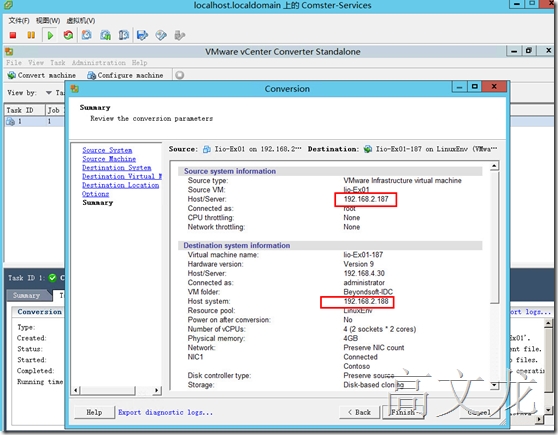
单击完成,开始准备迁移
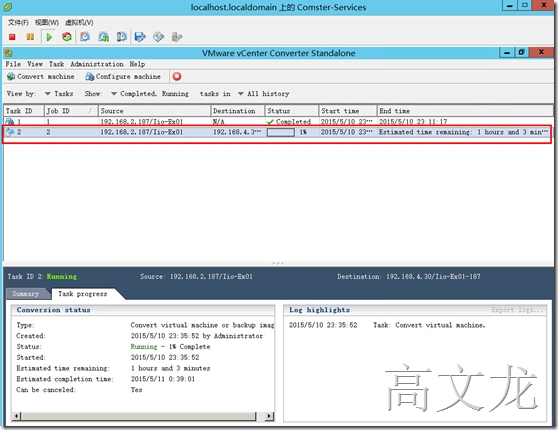
因为服务器配置信息比较大,所以就需要长时间等待
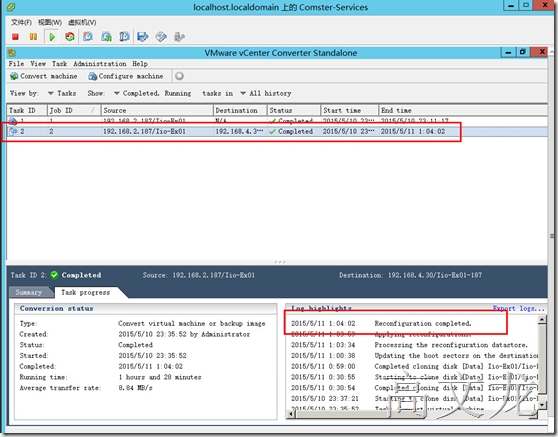
最后我们查看192.168.2.188服务器下的状态,发现服务器命名187已经成功迁移了
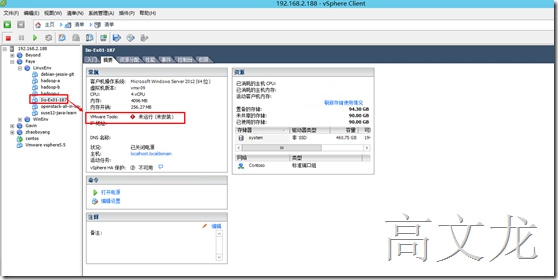
接下来我们发现在Convert Machine的选项下有一个Select source type的功能
Powered-on machine
Vmware infrastructure virtual machine
Vmware workstation or other vmware virtual machine
Backup image or third-party virtual machine
Hyper-v server
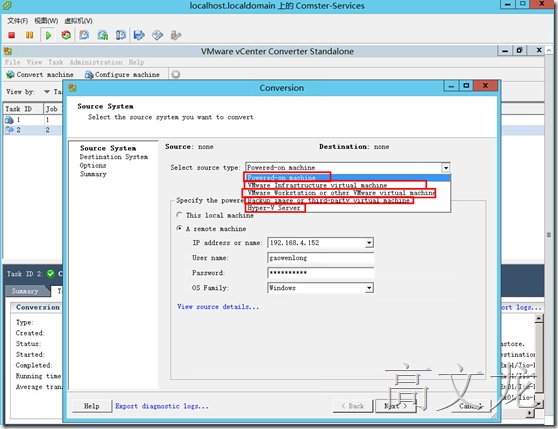
我们接下来安装一台centos来进行迁移转换
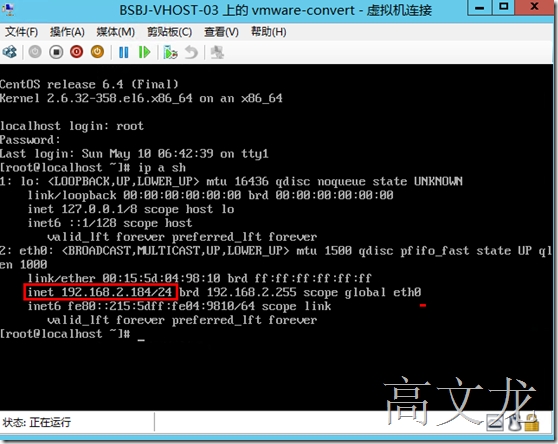
我们同样适用convert machine—选择linux---powered-on machine
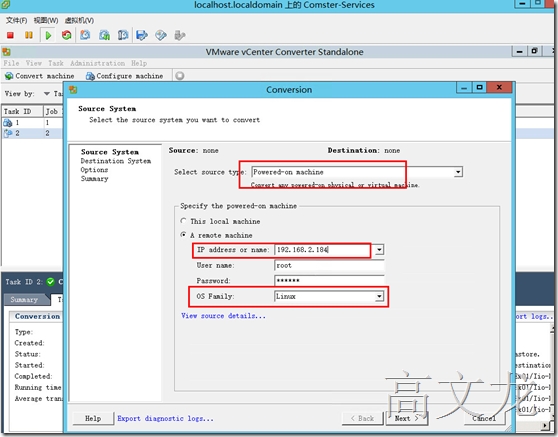
我们为了保证链接正常,进行测试,会有一个警告,忽略即可
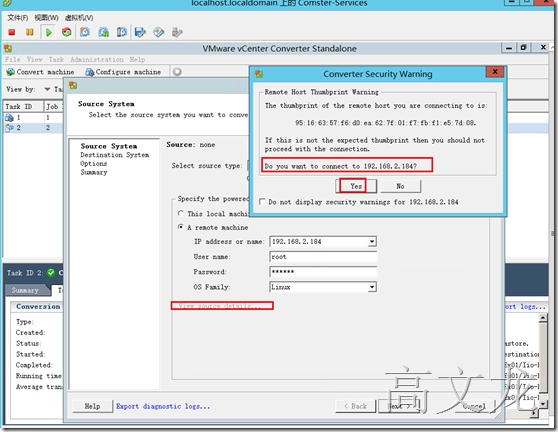
验证通过后会有一个提示信息

我们选择需要把改vm迁移到的目标主机,我们选择192.168.2.187这台esxi主机下
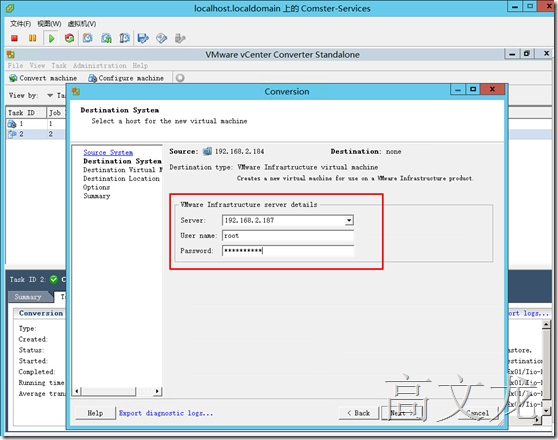
我们下一步发现提示警告错误,说192.168.2.187这台esxi主机被192.168.2.189这台vmware vcenter管理了,所以需要输入vcenter管理地址进行验证
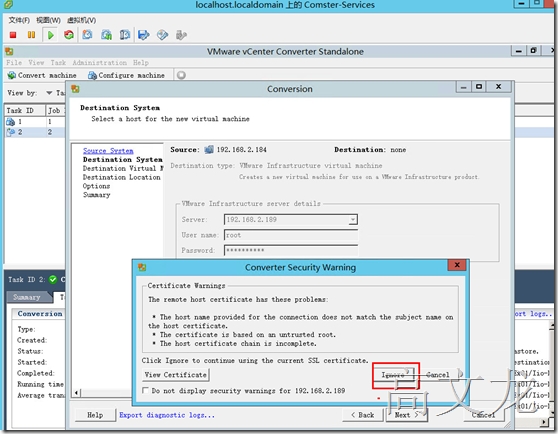
验证通过后,我们选择目标地址及计算机名成,
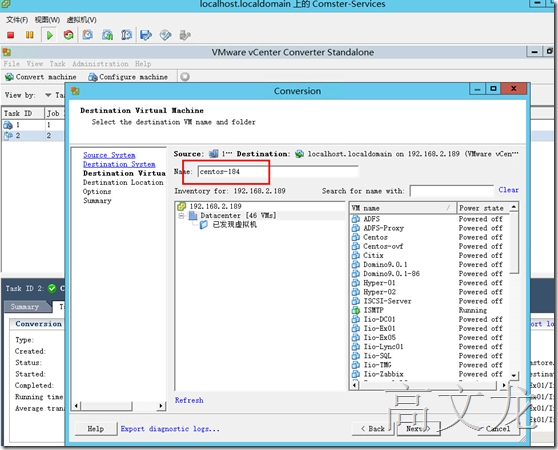
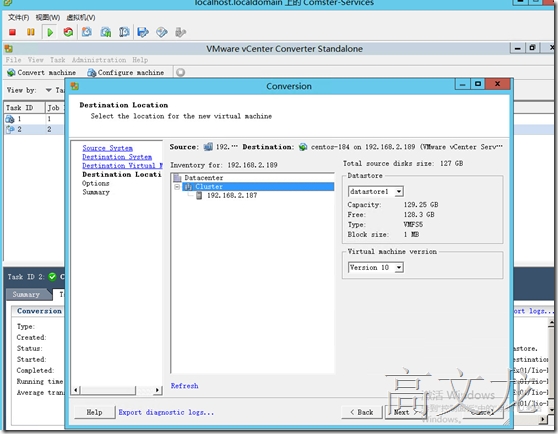
提示信息
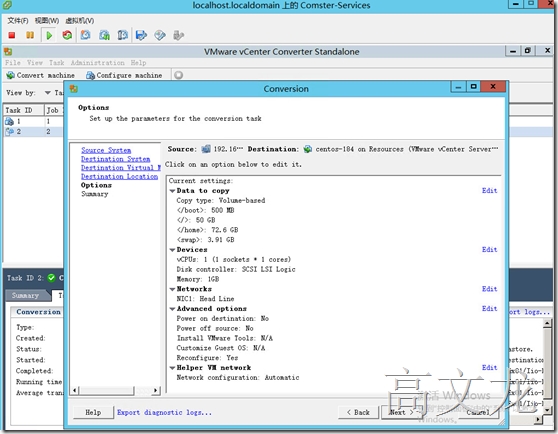
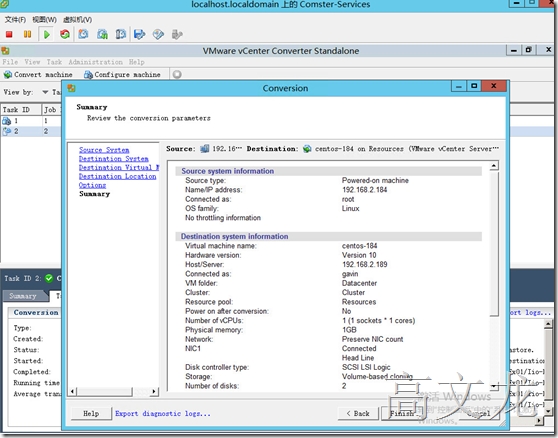
提交后开始迁移:
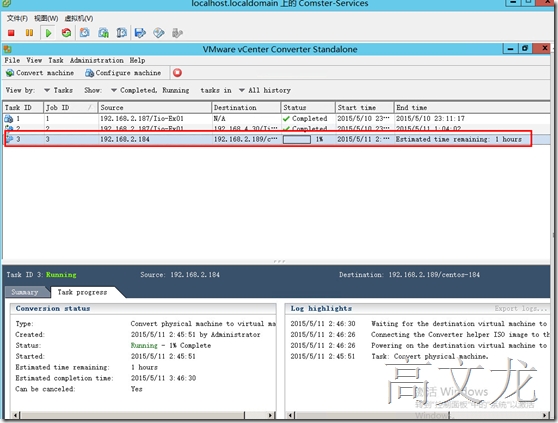
该过程中需要1个小时,等待完成后,我们在192.168.2.187下发现已完成
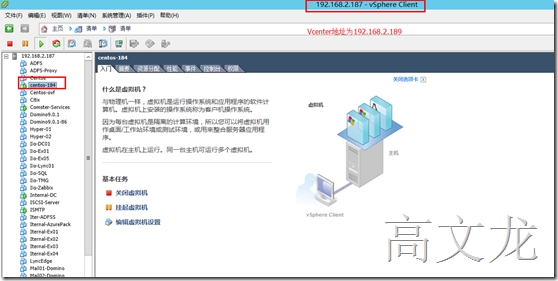
Windows和linux操作的步骤及操作完全一样,所以就不做演示了。
最后我们说一下Hyper-v server,该操作和windows 完全一样,在开始验证的操作中会提示在windows 中安装相关的Agent,迁移完成后会自动卸载该Agent
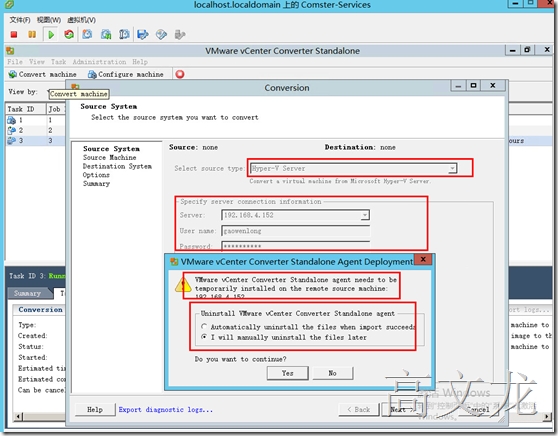
具体就不做演示了,因为操作完全一样。最后我们在说一下在安装vmware vcenter convert的时候有一个高级选项,我们在上面选择安装本地,现在我们介绍一下在安装的时候选择高级选项。
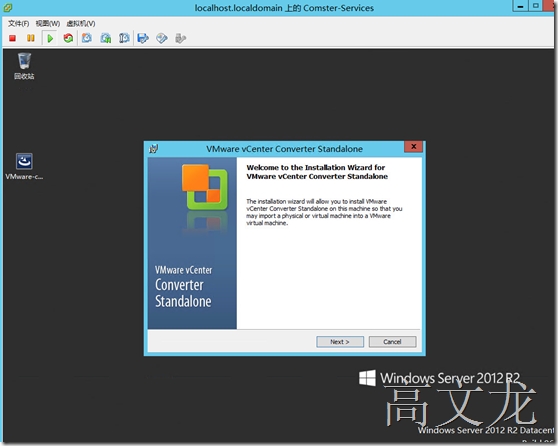
我们选择client server installation
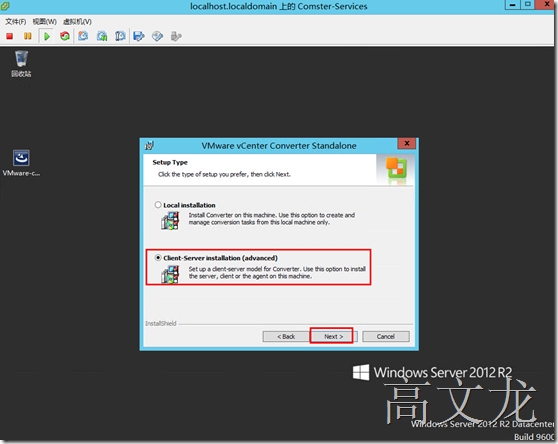
默认安装全部功能
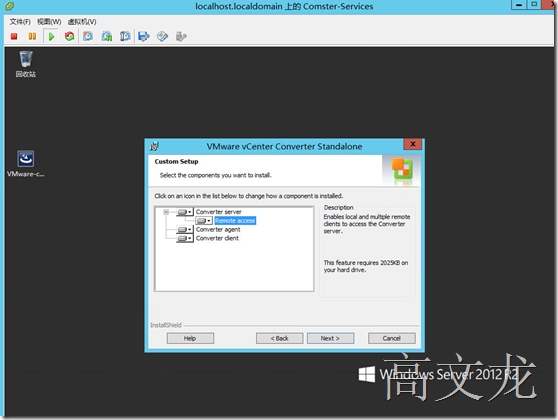
使用默认端口即可
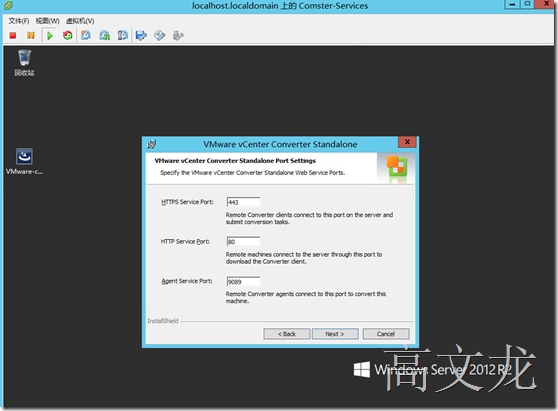
开始安装
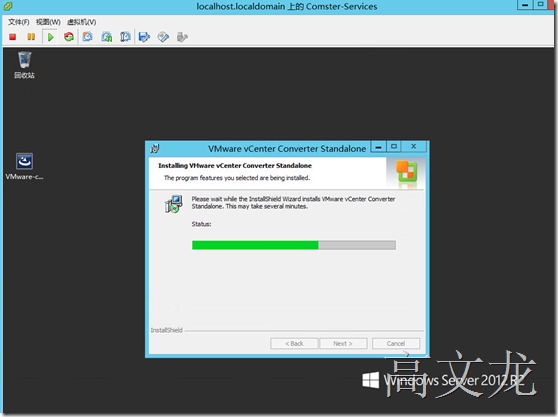
安装完成
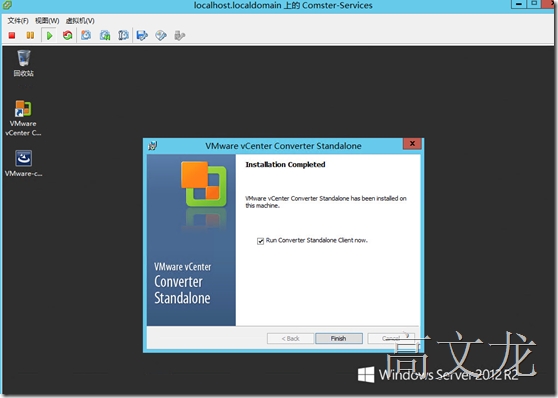
我们运行开始;通过此界面我们可以确认,该选项就多了一个本地和远程管理其他vmware vcenter convert,其他的都没有区别
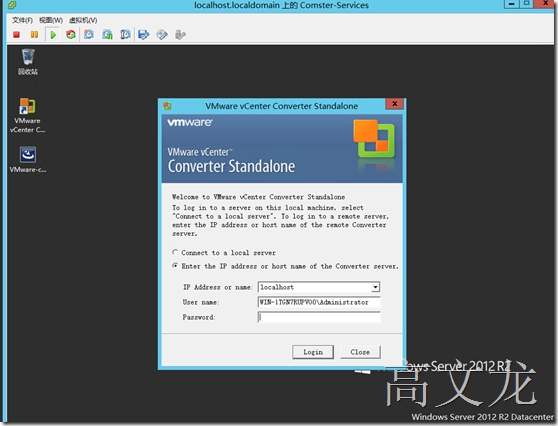
通过对比就多了一个远程管理的vmware vcenter convert功能其他功能完全一样