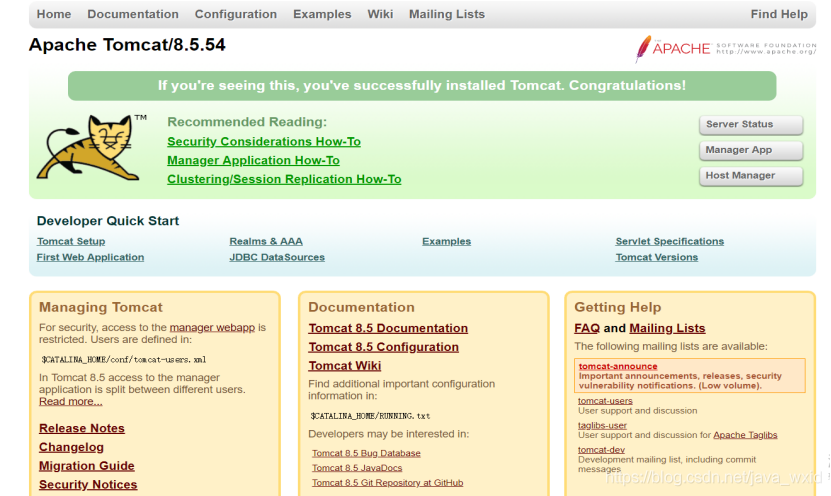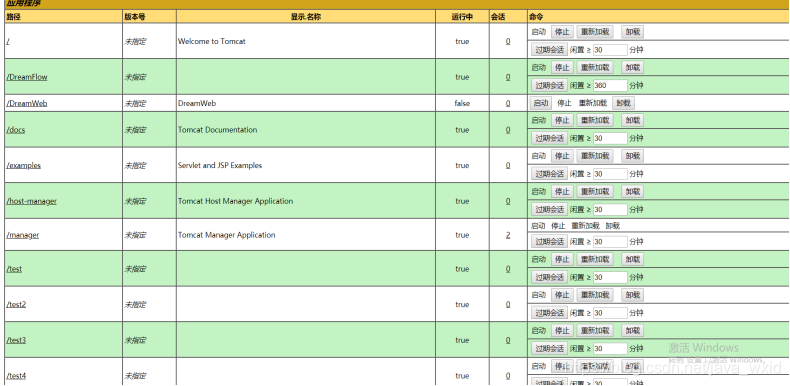- 基于centos7的docker安装配置部署教程
- 基于docker Tomcat镜像使用的项目部署教程.
将服务器的yum包更新到最新.(此操作需要十分钟左右更新成功无报错为下图所示)
sudo su切换root用户
命令:yum update
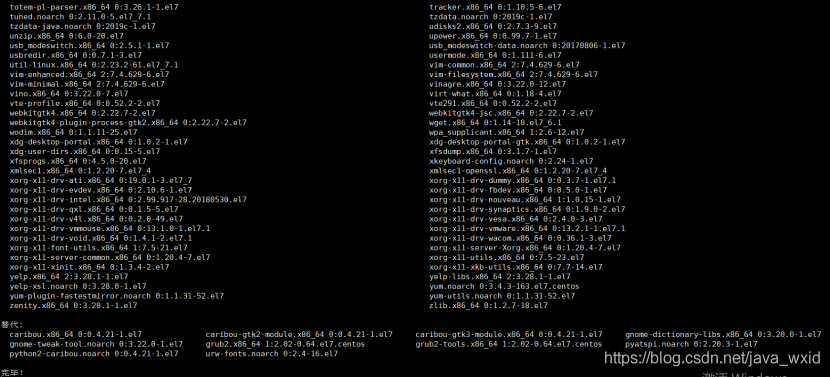
安装需要的软件包, yum-util 提供yum-config-manager功能,另外两个是devicemapper驱动依赖的,安装成功如下图所示
命令:yum install -y yum-utils device-mapper-persistent-data lvm2
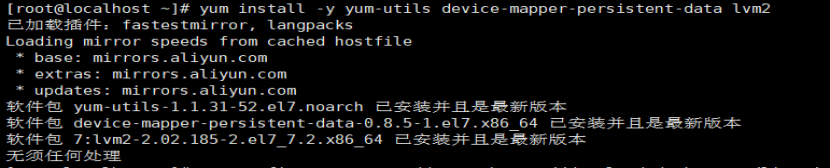
设置yum源,成功如下图所示.
命令:
yum-config-manager--add-repo https://download.docker.com/linux/centos/docker-ce.repo
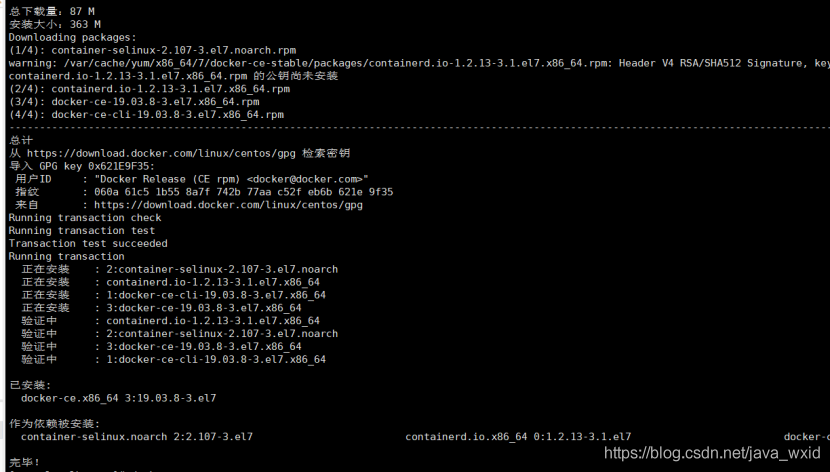
安装docker,出现输入的界面都按 y,安装成功后如下图
yum install -y docker-ce
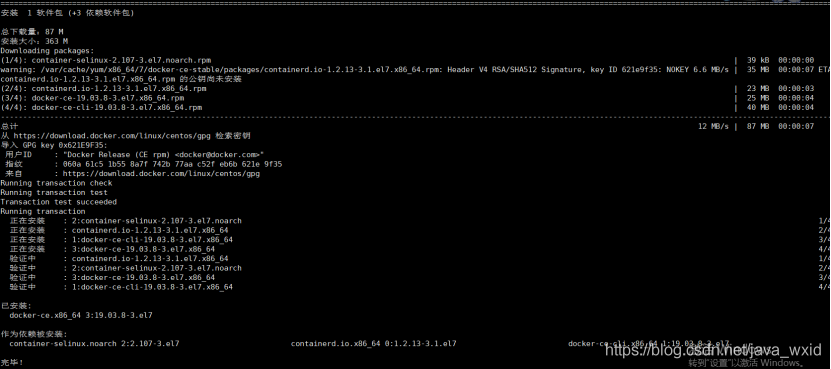
验证docker是否安装成功,安装成功之后如下图
命令:docker -v

配置阿里云镜像加速器.注册登录阿里云官网,搜索容器镜像服务.点击进去看到以下界面.点击镜像加速器.复制该段命令一一执行.(每个账号的阿里云加速地址都不一样.所以需要登录自己账号复制命令,sudo为使用管理员权限操作命令成功如图二)
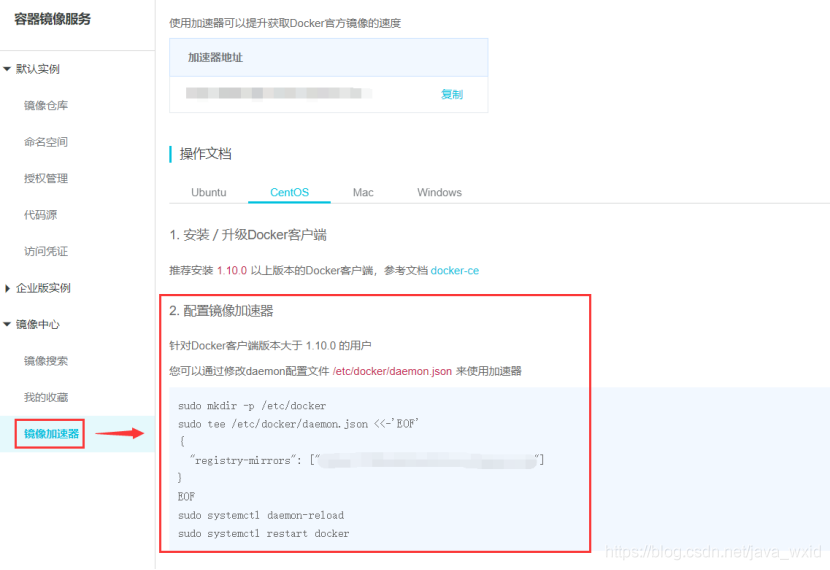
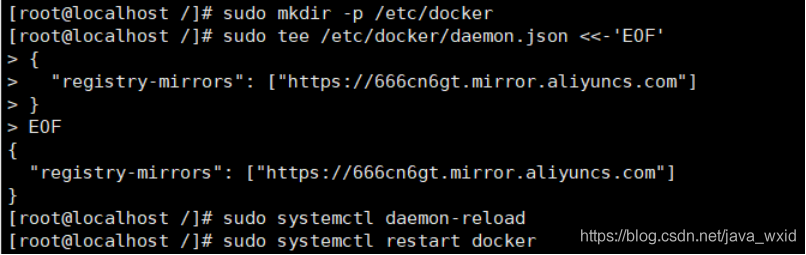
下载通过docker仓库远程下载所需要的版本的Tomcat镜像.该演示版本为Tomcat8.具体所需版本如下图1登录docker仓库官网查看.图二为所有可以远程下载的tomcat版本,根据需要的版本加版本号下载.

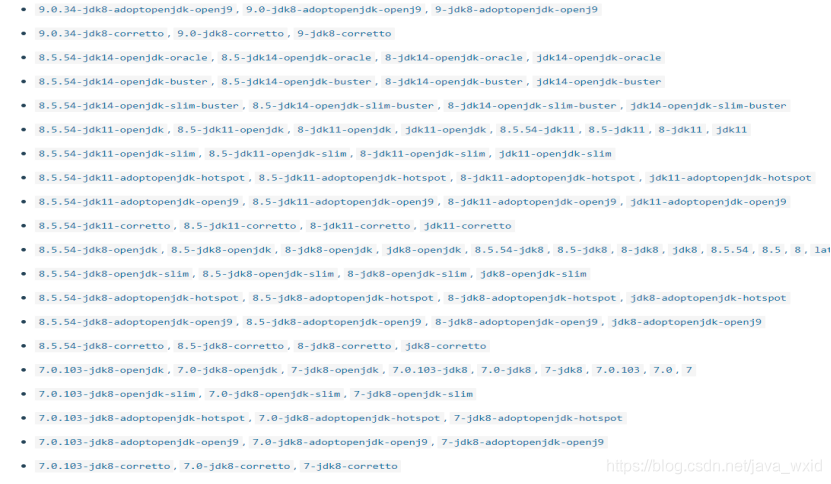
使用docker命令远程下载tomcat镜像,演示为tomcat8
命令:docker pull tomcat:8(版本号用冒号隔开.下载成功后使用docker images命令查看已下载好的镜像如图为已经下好的镜像,)

使用docker命令通过镜像创建Tomcat容器并且创建数据卷容器,确保数据备份以及同步.出现如下图所示的容器编号即为成功创建Tomcat容器.该命令为直接复制输入,注意提前创建好本地数据卷文件夹,如果本地端口号有8080的端口需要修改第二个8080端口为未被占用过的端口号例如8085.
命令:切换到root层直接使用mkdir docker_tomcat_volume
该命令直接复制使用:docker run -id --name=a_tomcat \
-p 8080:8080 \
-v /docker_tomcat_volume:/usr/local/tomcat/webapps \
tomcat:8

创建成功后使用docker容器命令查看已经创建好的容器.
命令:docker ps -a(加参数-a该命令用来查看所有已创建的容器,不加参数表示只查看运行中的容器,该命令加参数可以用来作为删除所有容器的参数,如:docker rm “docker ps -a”表示删除所有容器)

容器创建成功之后,进入容器命令.进入容器.容器可以理解为一个轻量级的虚拟机.进去之后编辑Tomcat默认配置,注意全新的容器不支持很多命令例如vim编辑命令.需要手动下载命令.
手动下载更新包命令为:apt-get update
下载vim命令为:apt-get install vim
下载加载完成之后即可在容器内使用vim命令编辑文件.之后进入Tomcat配置conf/tomcat-users.xml如下图1
配置Tomcat账号密码在该文件下加入以下代码账号密码都可以更改.
代码:
<role rolename="manager"/>
<user username="admin" password="admin" roles="manager"/>
有的容器重启tomcat以后可以在虚拟机内使用manager app,但是虚拟机外不行。这是因为tomcat进行了ip限制,还需要将限制取消掉。将tomcat文件夹下的webapps/manager/META-INF/context.xml文件夹的以下内容注销掉如下图2,注释命令为:<!-- -->
<!--<Valve className="org.apache.catalina.valves.RemoteAddrValve" allow="127\.\d+\.\d+\.\d+|::1|0:0:0:0:0:0:0:1" /> -->
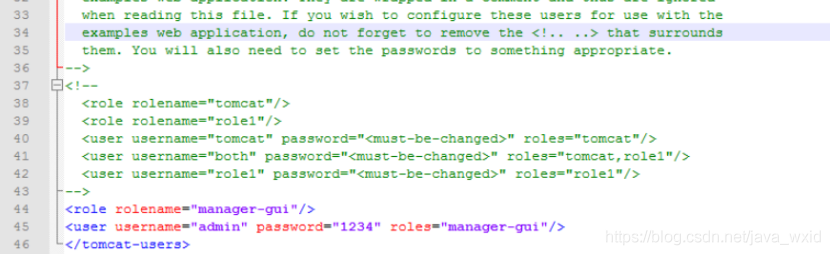
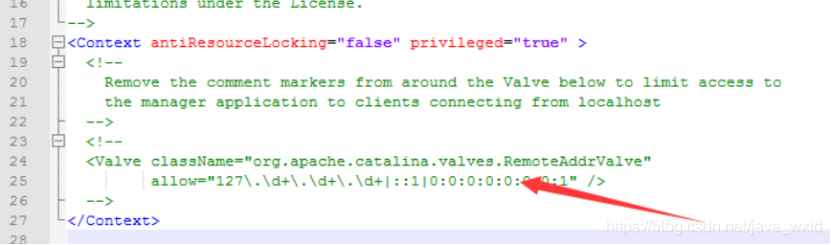
注释掉之后,使用xftp远程工具连接虚拟机,将文件拷贝到之前创建好的数据卷文件夹,因为数据卷和容器已经成功绑定,所以拷贝的war包会同步拷贝到容器里面.拷贝之后进入容器查看webapp目录下war包是否成功拷贝进去.
进入容器命令: docker exec -it(这里放容器name或者id)/bin/bash
成功拷贝进去之后在虚拟机里重启容器既可自动解压文件.登录虚拟机ip加之前配置的容器端口号8080.成功访问Tomcat.之后点击Manager app输入之前配置好的账号密码.登录查看项目已部署好并且成功运行.如图二.直接访问项目正常访问即为部署成功.