这篇博客记录一下自己在CentOS7下配置jdk8及tomcat8的过程,以及配置环境变量时操作失误导致一些系统命令找不到的解决办法
目录
一、CentOS7下配置jdk8
1.1卸载系统自带的jdk
提示:配置过程最好在root权限下进行,不然可能会比较麻烦
首先查看系统有没有自带的jdk,键入如下命令
java -version
如果有的话下面会显示jdk版本信息,没有直接进入下一步:1.2下载压缩包
接着使用如下命令查看安装的包
rpm -qa|grep java (查看已安装的包)
rpm -e --nodeps 上面查询到的包 (删除原有的包)
放下图,由于我这里是已经装好了再卸载重装,显示的包会有些不同,不过操作过程都是一样的,把查找到的包都卸了就行


再次用java -version命令查看,没有显示什么信息表示卸载成功
1.2官网下载压缩包
由于我这里采用的是tar命令安装的方法,所以先从官网下载jdk8的后缀为.tar.gz压缩包
官网:https://www.oracle.com
官网有时进不去,可以从国内镜像源下载,速度更快
华为镜像源:链接: https://mirrors.huaweicloud.com/java/jdk/8u202-b08/
.
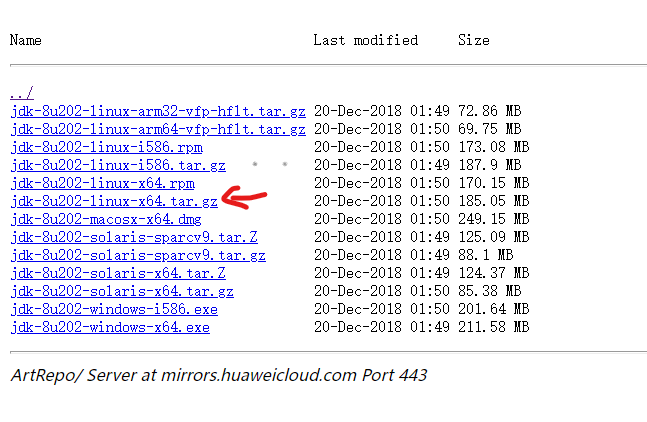
下载好后传到centos系统上(也可在centos系统启动浏览器下载,就不用上传了,前提是系统上有浏览器),当然,还有种比较快捷的方法
快捷下载
找个合适的目录,直接在终端键入以下命令即可
wget https://mirrors.huaweicloud.com/java/jdk/8u202-b08/jdk-8u202-linux-x64.tar.gz
1.3解压安装
如果不需要改变安装位置,就直接在压缩文件的保存目录下键入以下命令
tar -zxvf jdk-8u202-linux-x64.tar.gz
#安装包的版本不同,最后的参数不同,这里就是解压刚才下载的那个包
如果需要改变安装位置,先进入压缩包存放目录,然后通过mv命令将压缩包移动到想要安装的位置,最后键入上面命令即可
mv jdk-8u202-linux-x64.tar.gz /usr/local(这是你想要安装的位置)
1.4配置环境变量
在终端键入如下命令,打开配置文件
vim /etc/profile
在最后添加一些内容,注意,这里一定要细心点,语句顺序可以换,但不要写错了,也不要乱动里面的内容!!!
JAVA_HOME=/usr/local/jdk1.8.0_321 #jdk的安装路径,不要直接复制粘贴,找到自己的安装路径
PATH=$JAVA_HOME/bin:$PATH
CLASSPATH=%JAVA_HOME%/lib:%JAVA_HOME%/jre/lib/rt.jar
export CLASSPATH PATH JAVA_HOME
扩展一下:PATH 和 CLASSPATH 都指定路径列表,列表中的各项 (即各个路径) 之间使用分隔符分隔。 在 Windows 下,分隔符是分号 ,而在 Linux 下,分隔符是冒号
最后更新一下配置文件,键入如下命令
source /etc/profile
如果一切正常,那么恭喜,现在jdk已经安装配置完毕了,我们可以尝试键入java -version命令查看对应的版本,键入java命令查看一些介绍
1.5关于配置环境变量后系统命令全找不到的问题
怎么说呢,在配置环境变量的过程中,如果不小心输入错了某些字符,就可能下面这串提示:bash: xxx: command not found…
怎么解决呢,这里给出一个参考的方法
第一步:键入命令
/bin/vi /etc/profile
重新进入配置文件,将配置文件改回来
第二步:重新导出命令
PATH=/usr/local/sbin:/usr/local/bin:/sbin:/bin:/usr/sbin:/usr/bin:/root/bin
第三步:更新配置文件
source /etc/profile
这样应该就能再次使用那些找不到的命令了
二、安装Tomcat
2.1安装tomcat
官网下载压缩包,链接:https://tomcat.apache.org/download-80.cgi
或者通过华为云镜像源下载:链接
我这里下载的是tomcat8.5版本,一样的选择后缀名为.tar.gz的文件
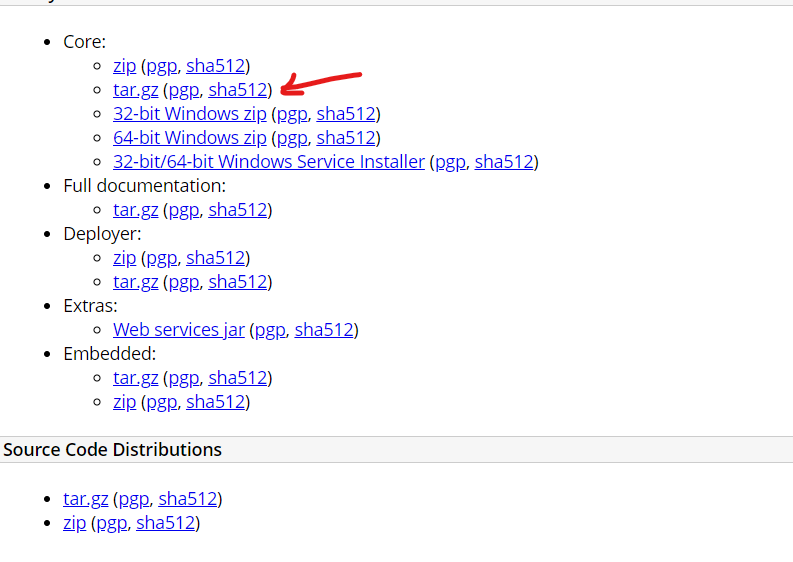
接着就是和上面安装jdk一样的步骤,找个合适的目录,键入命令解压就行,不再赘述
tar -zxvf 上面下载的包
#安装包的版本不同,最后的参数不同,这里就是解压刚才下载的那个包
解压完成后,安装路径下会出现一个目录
我的是:apache-tomcat-8.5.76
cd 进入,然后继续进入bin目录,如下
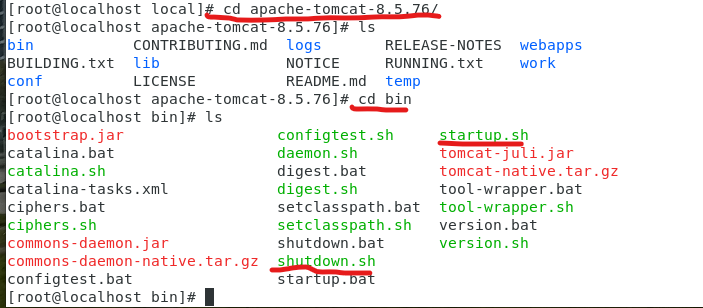
startup.sh和shutdown.sh分别是启动和关闭程序
我们在bin目录下键入 ./startup.sh可以启动tomcat,在键入./shutdown可以将其关闭
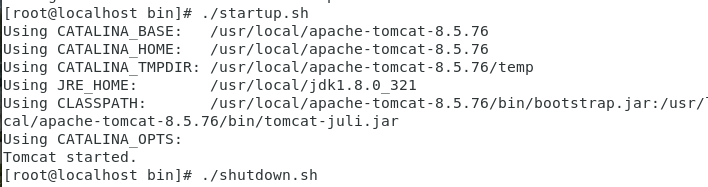
正常启动tomcat后,在本机浏览器中键入localhost:8080
如果出现下图状况,说明一切正常,如果拒绝访问,那么可能是防火墙的问题,看下面第二步
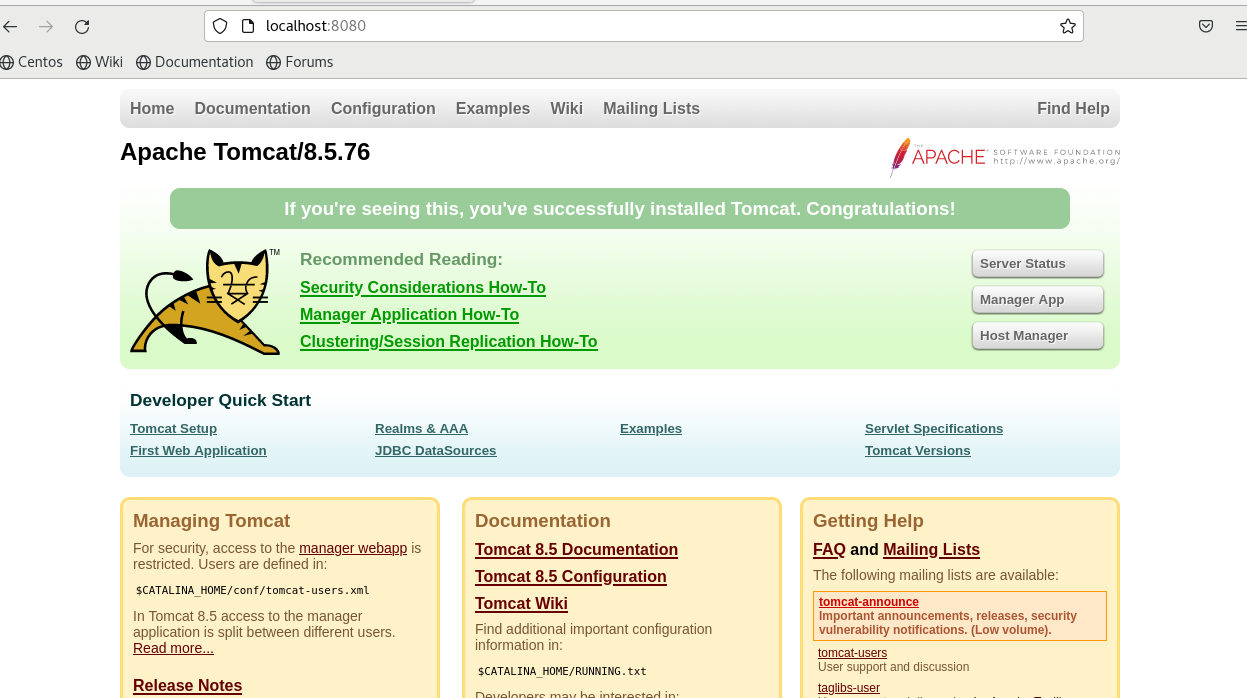
我们同样可以参照上面配置环境变量的方法,将tomct的bin目录配置到PATH里,这样,我们就能在其它位置启动tomcat了
vim /etc/profile
将tomcat下的bin目录添加到PATH里

然后键入 source /etc/profile更新配置文件,ok,找个别的路径,键入startup.sh尝试一下,看是否配置成功
2.2开放防火墙端口
tomcat一般默认监听8080端口,所以我们开启一下8080端口即可
firewall-cmd --list-ports #作用是查看开启的防火墙端口
开启一个端口的命令:
firewall-cmd --zone=public --add-port=8080(端口号)/tcp --permanent
开启端口后我们再次查看一下开启的端口,发现并没什么变化,这是因为修改要重启才能生效,所以我们键入reboot命令重启一下系统即可
开启防火墙端口后,再次启动tomcat,在浏览器搜索栏输入:localhost:8080
看看是否出现tomcat初始界面,如果一切正常,代表问题解决
三、参考资料
CentOS7下安装JDK详细过程.
CentOS7 配置环境变量后导致所有命令不可用
JDK、Tomcat 各种国内镜像
Linux系统(Centos)安装tomcat和部署Web项目
【狂神说Java】Linux最通俗易懂的教程阿里云真实环境学习









