下载软件以及选择适合的Linux系统
VMware Workstation 下载地址: 下载 VMware Workstation Pro | CN
阿里巴巴镜像源地址:OPSX镜像站
配置Linux系统
点击创建新的虚拟机
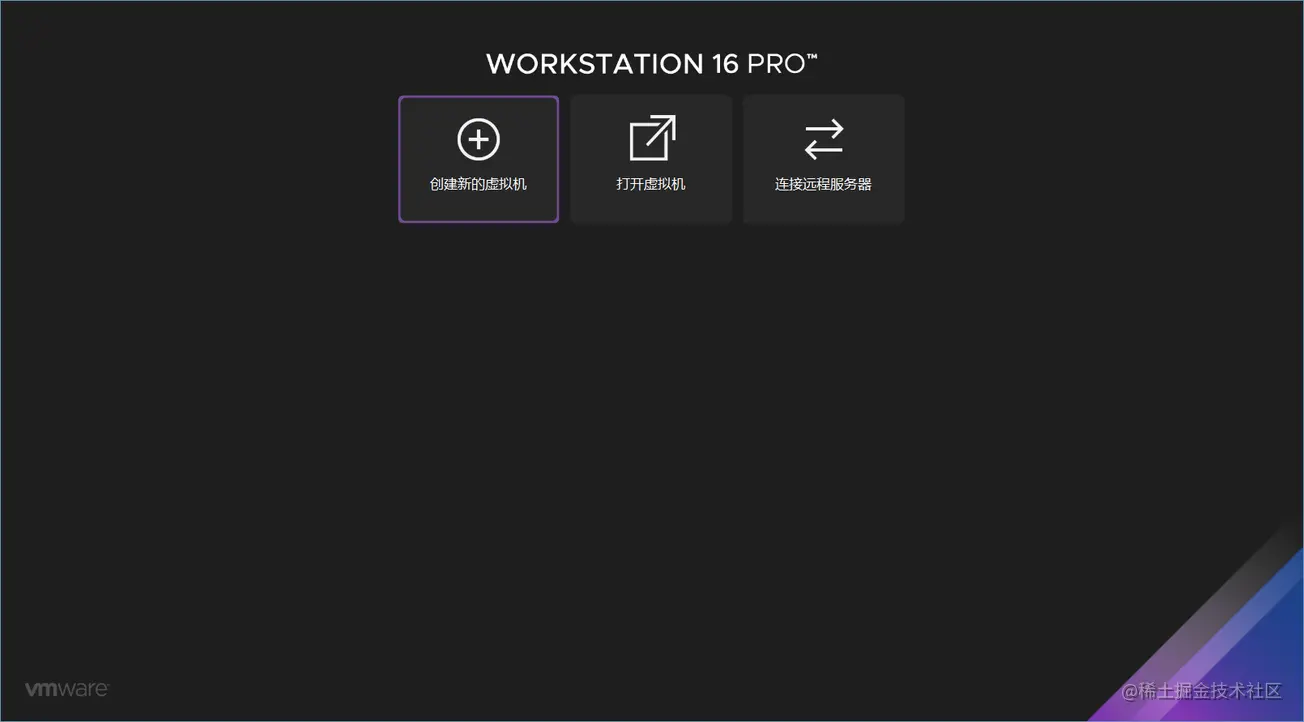
选择自定义 ———>下一步 ———> 下一步
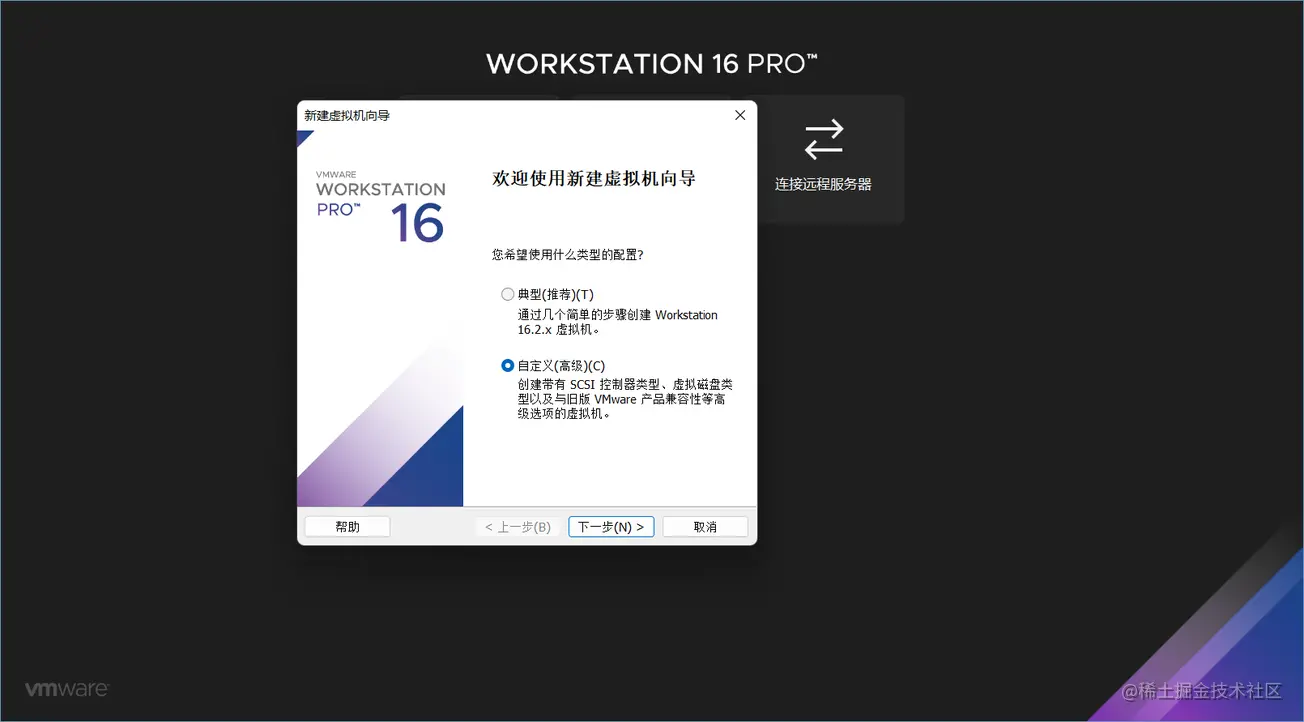
选择稍后安装操作系统 ———> 下一步
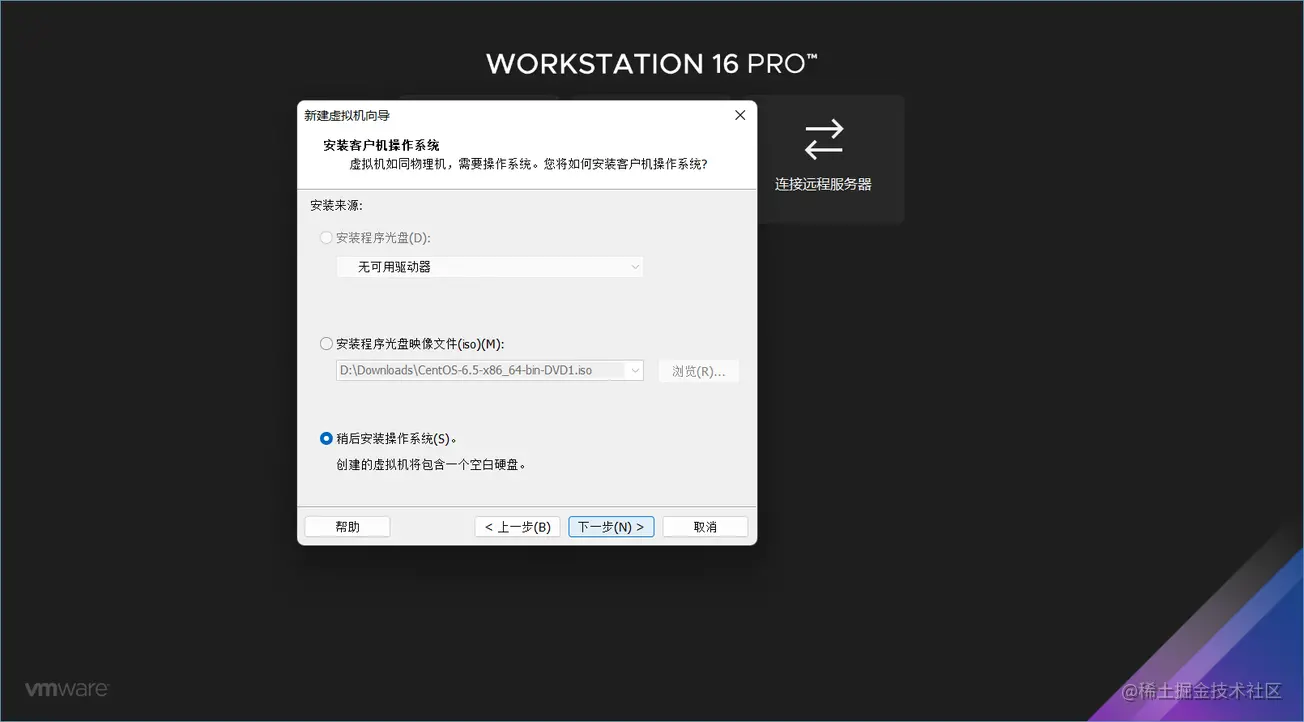
默认 ———> 下一步
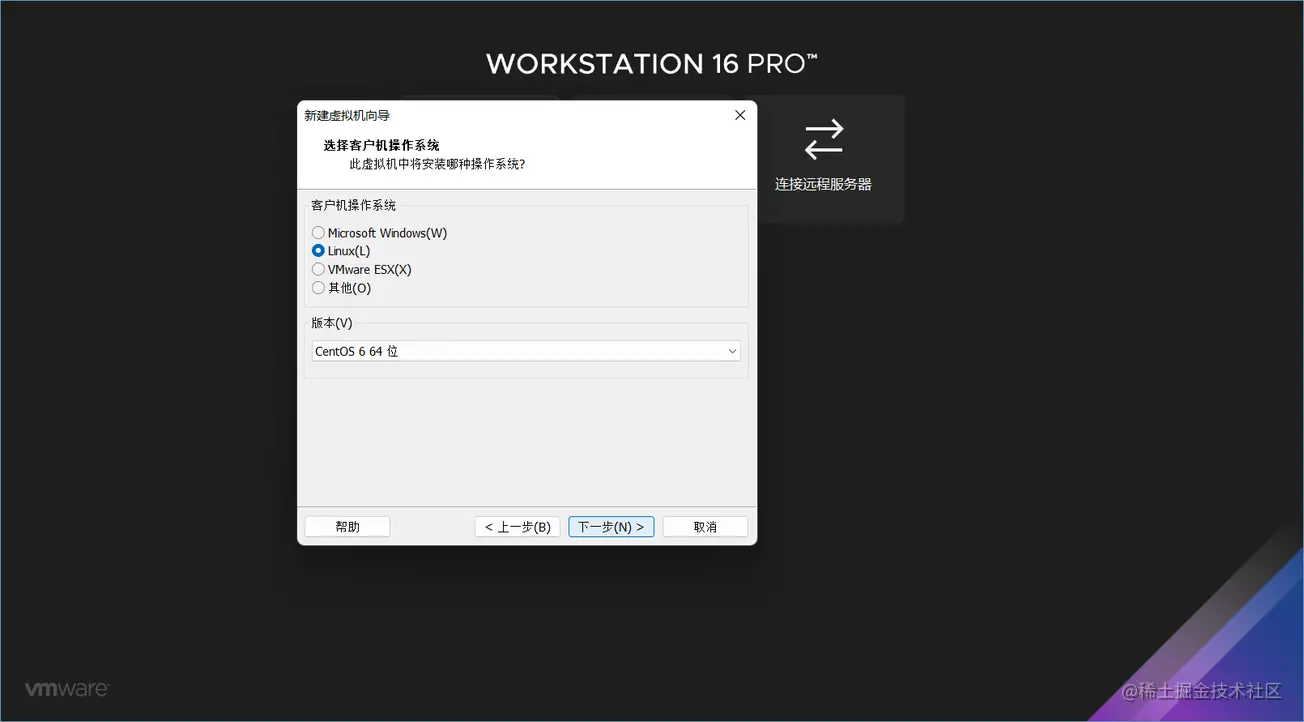
虚拟机名称可以自定义 ———> 下一步 ———> 下一步 ———> 下一步
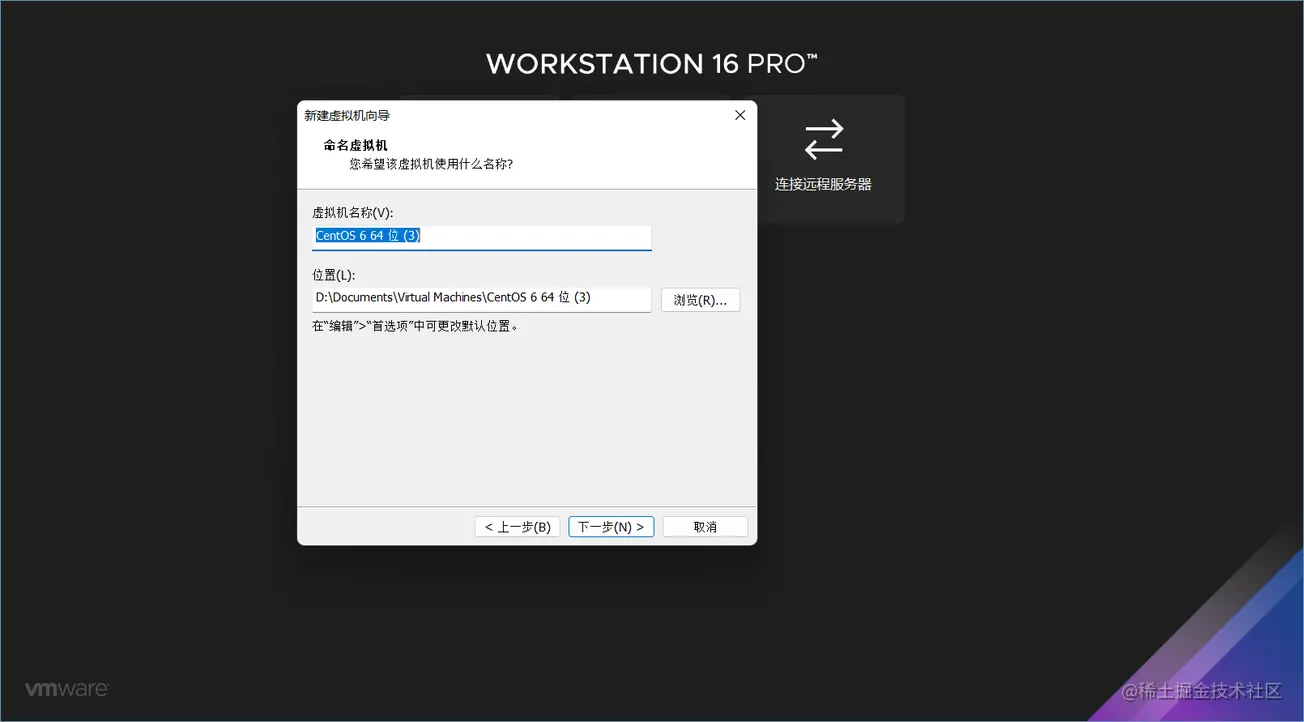
选择桥接模式 ———> 下一步 ———> 直到完成
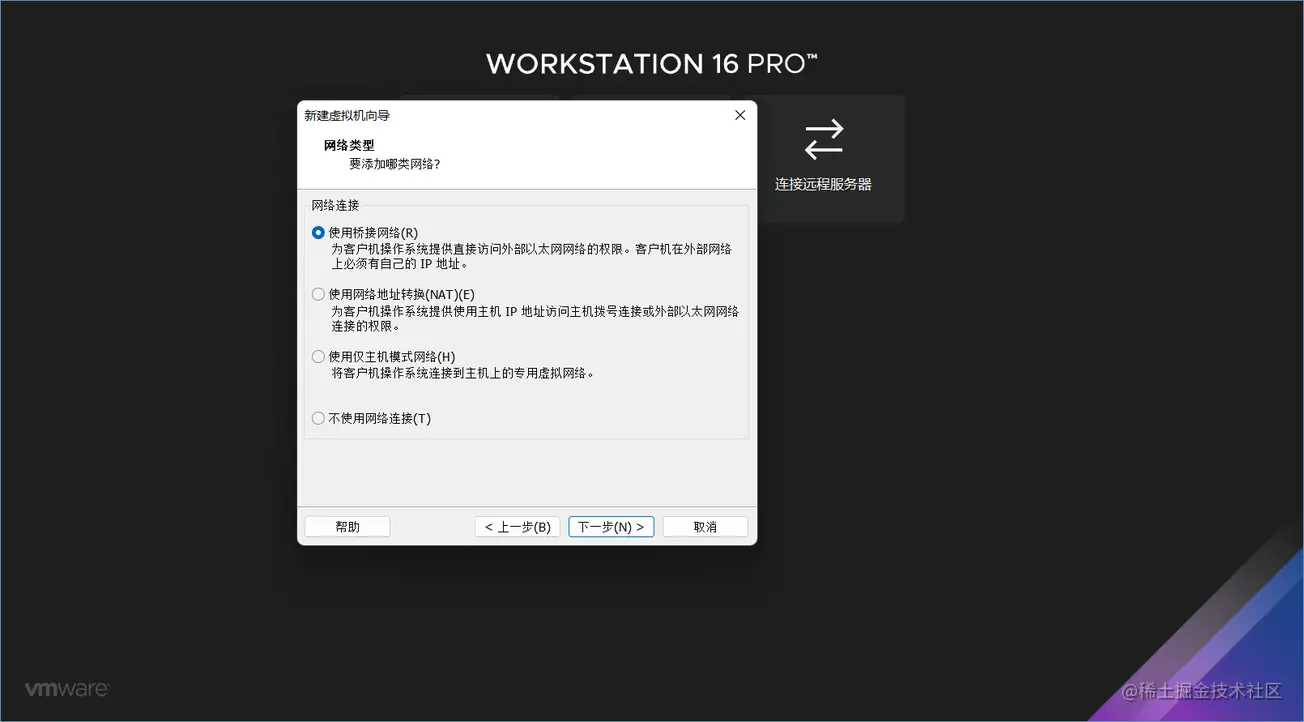
选择你创建的虚拟机系统 然后点击该系统的 编辑虚拟机设置
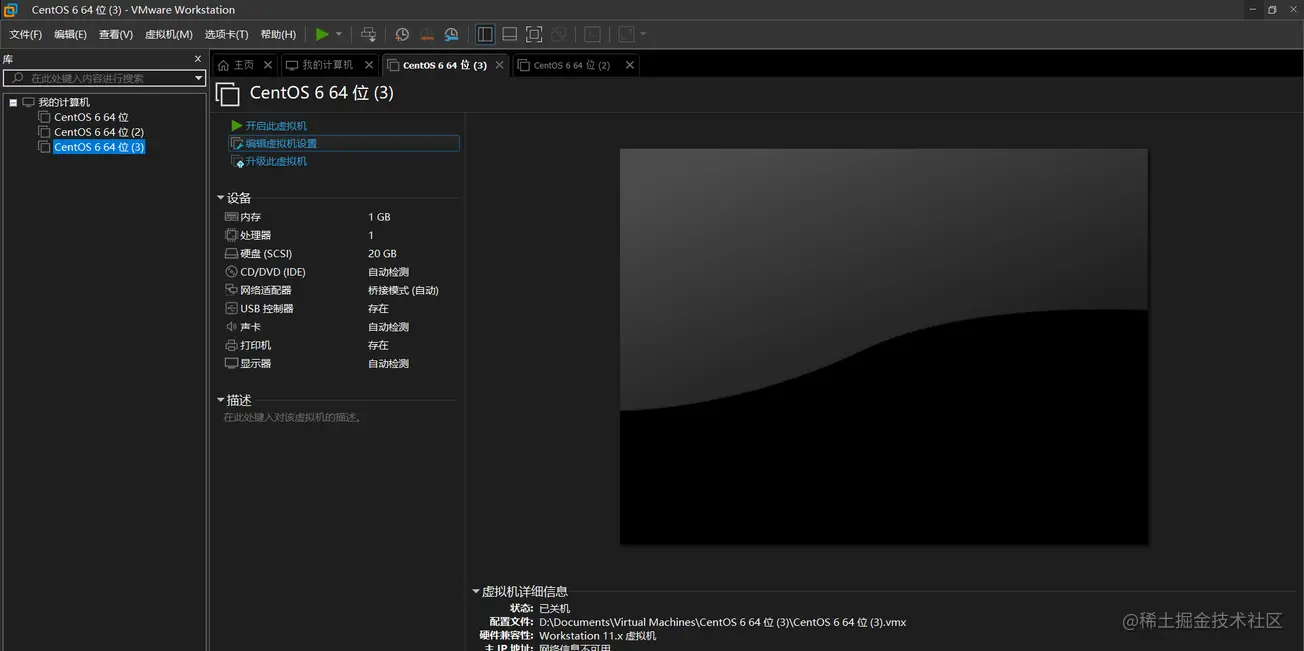
选择系统镜像
点击CD/DVD 选择使用ISO映像文件
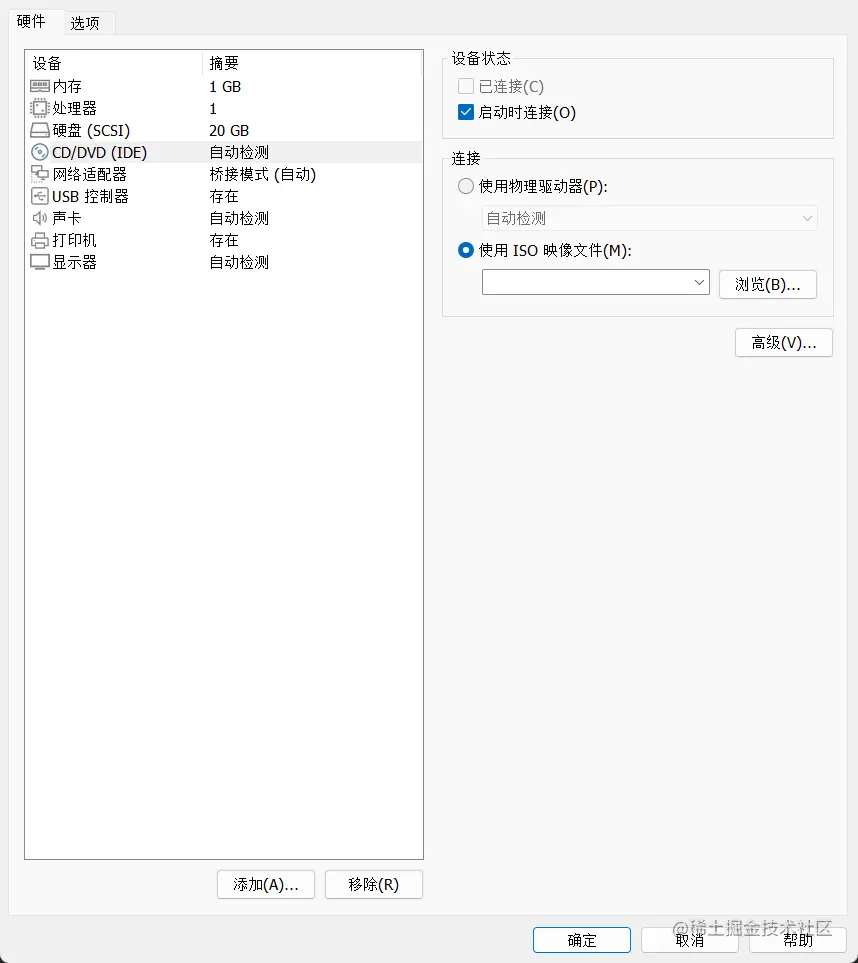
在你的电脑中找到你刚刚下载的系统镜像文件 点击打开 点击确定

桥接准备设置
点击编辑 选择虚拟网络编辑器

点击右下角的更改设置 使用管理员开启
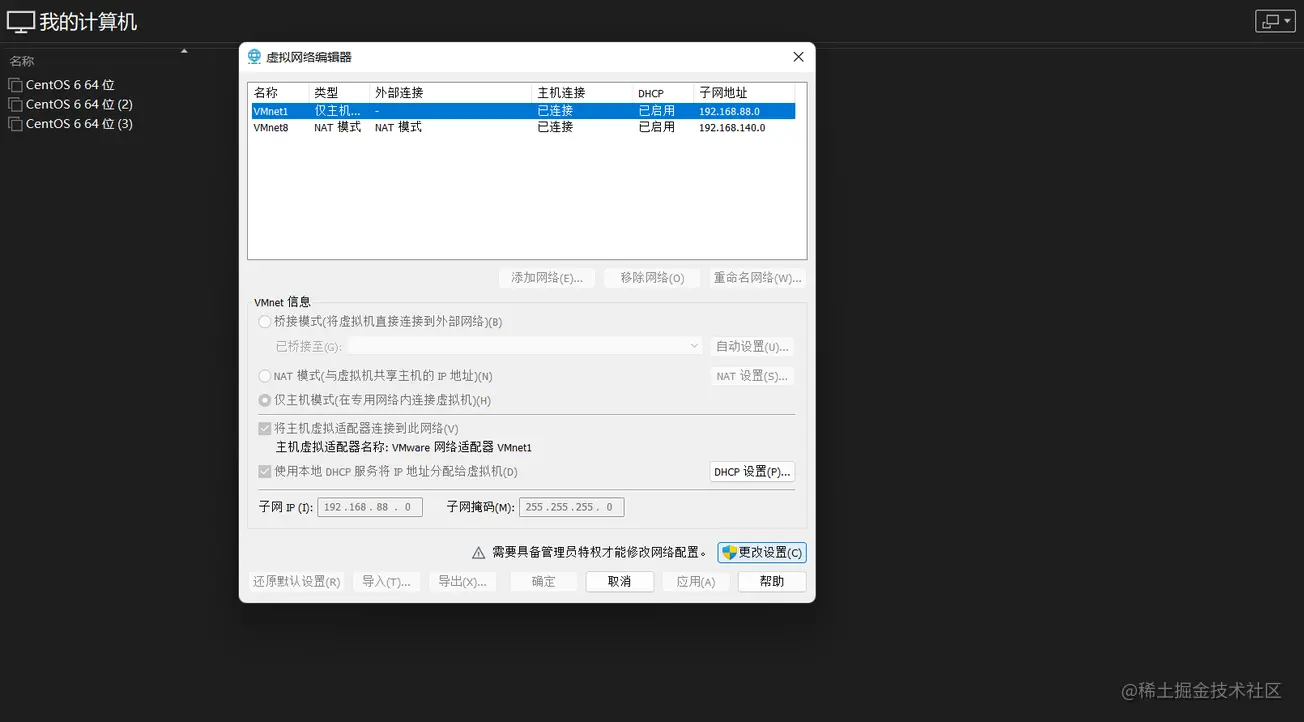
点击桥接模式 点击已连接至 选择电脑的网卡 确定后退出该界面
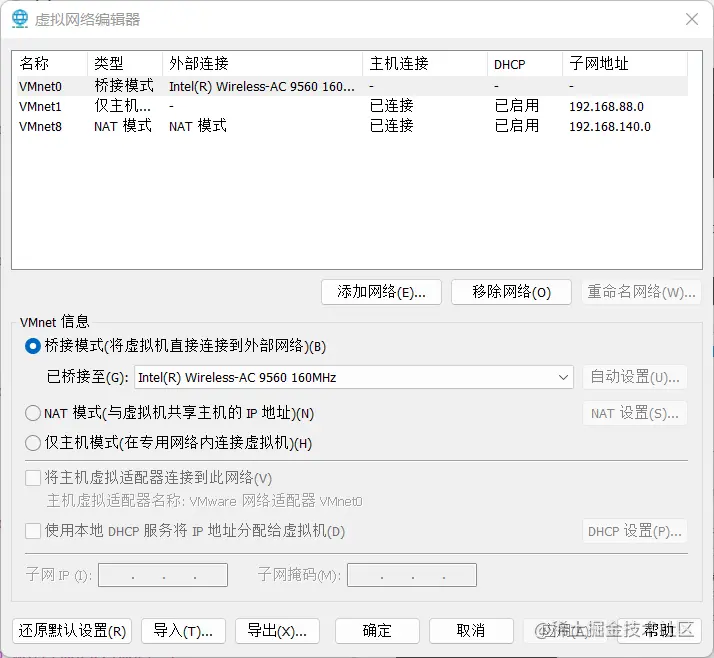
基础设置
点击开启此虚拟机
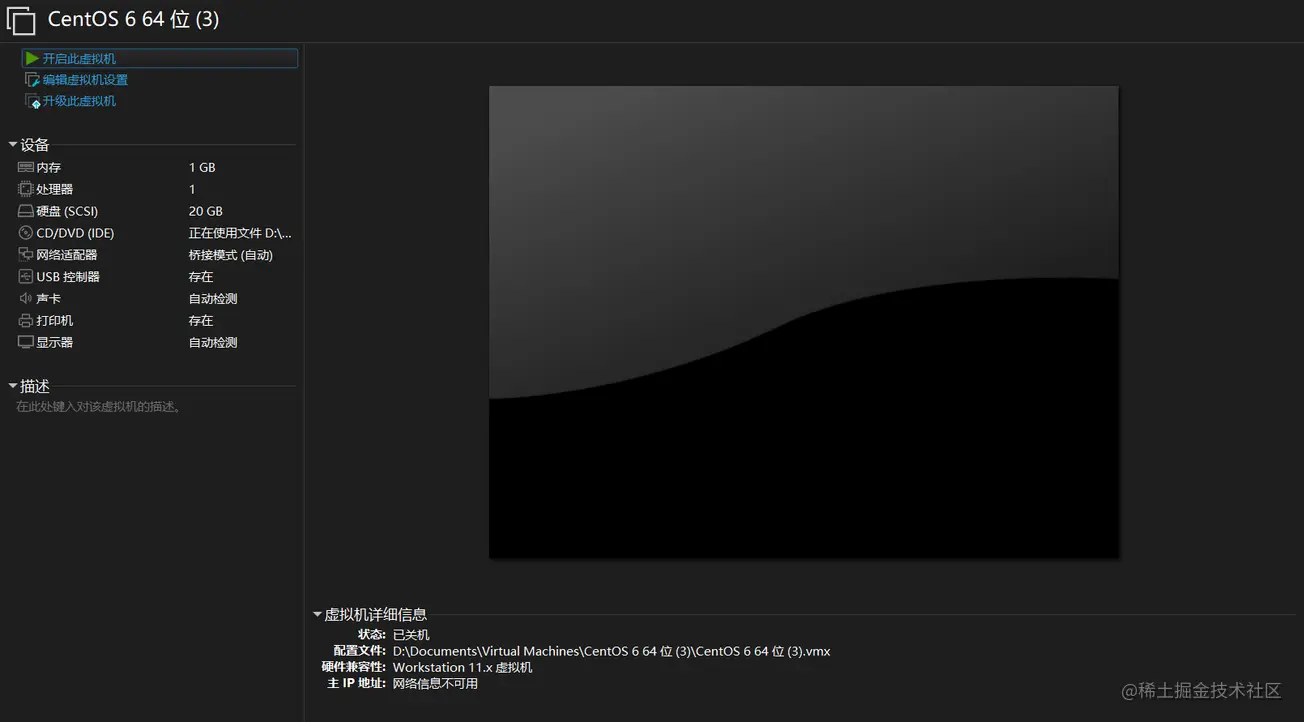
鼠标点击开启的linux界面 CTRL + alt 鼠标退出该界面 然后回车 选择skip 跳过
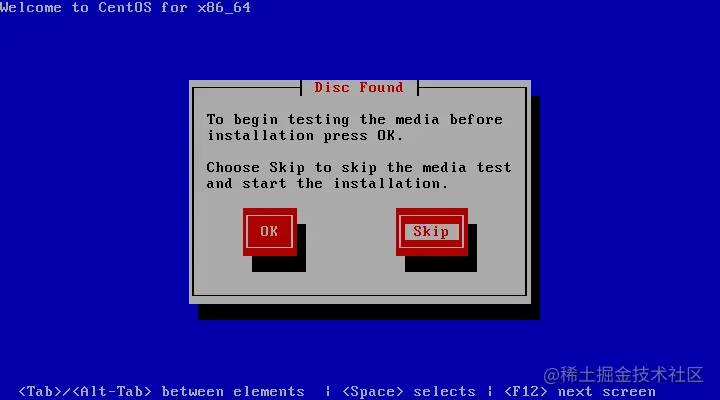
然后等待 出现提示后 回车 然后出现ok 回车确定 出现下面的界面
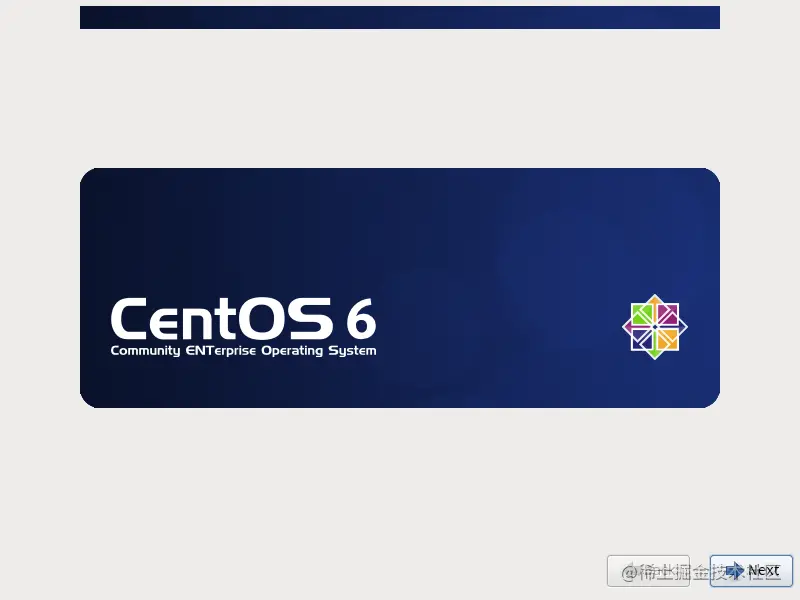
然后 next 选择 中文简体 键盘选择 美国英文 下一步
在下面的界面选择 是,忽略所有数据
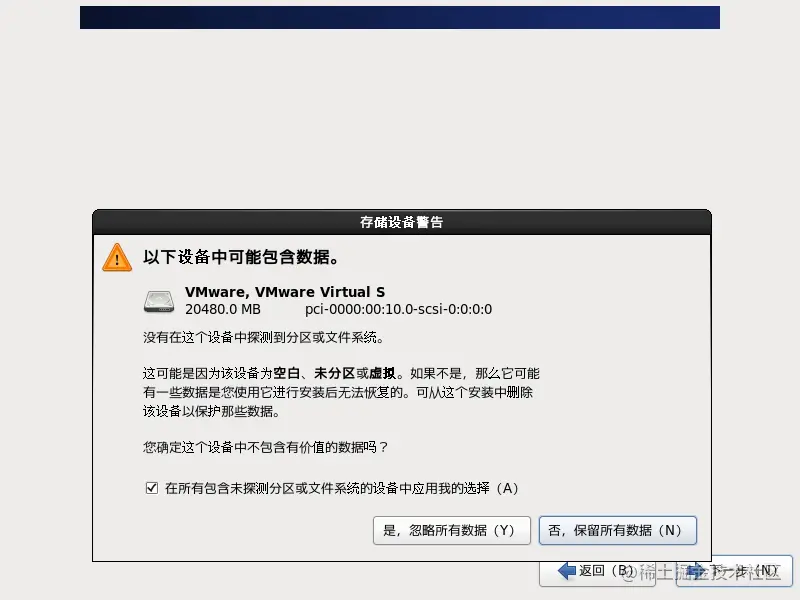
桥接网络
然后出现下面的界面 选择配置网络
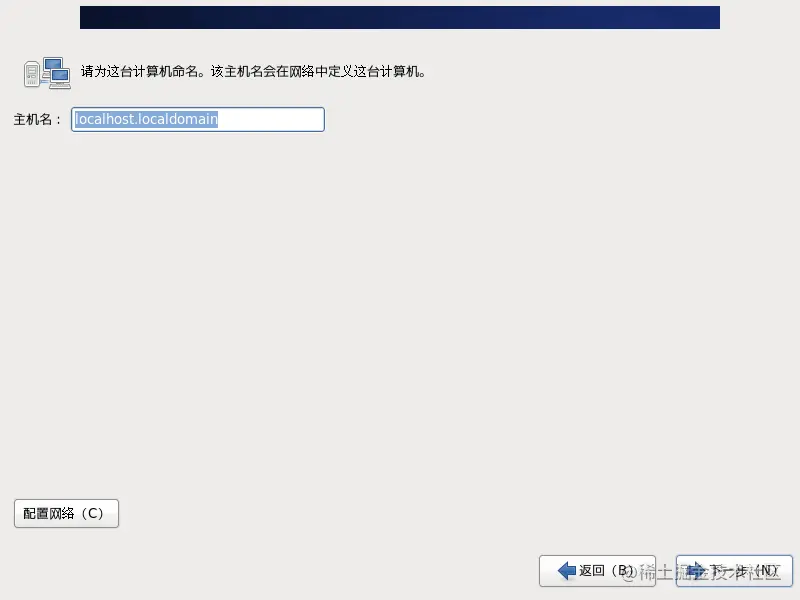
点击有线的选项后,选择编辑
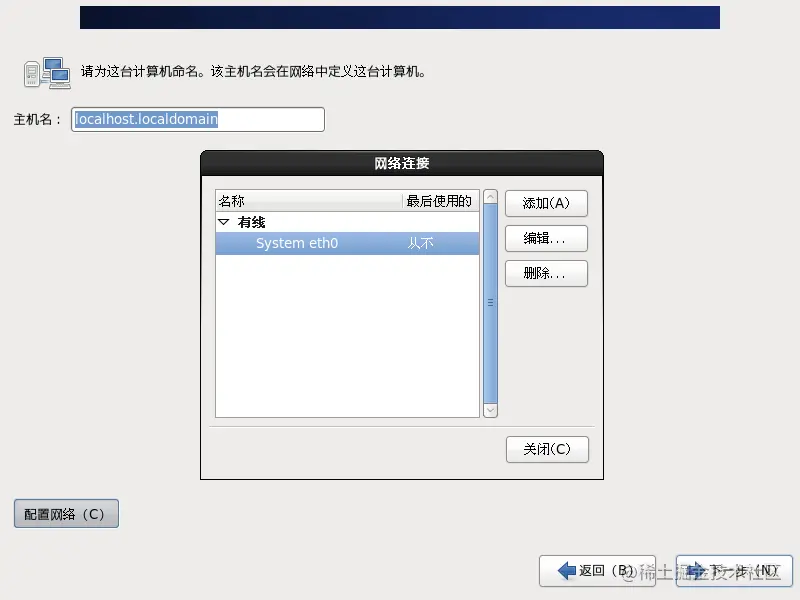
然后选择自动连接 ipv4设置 选择手动 点击添加
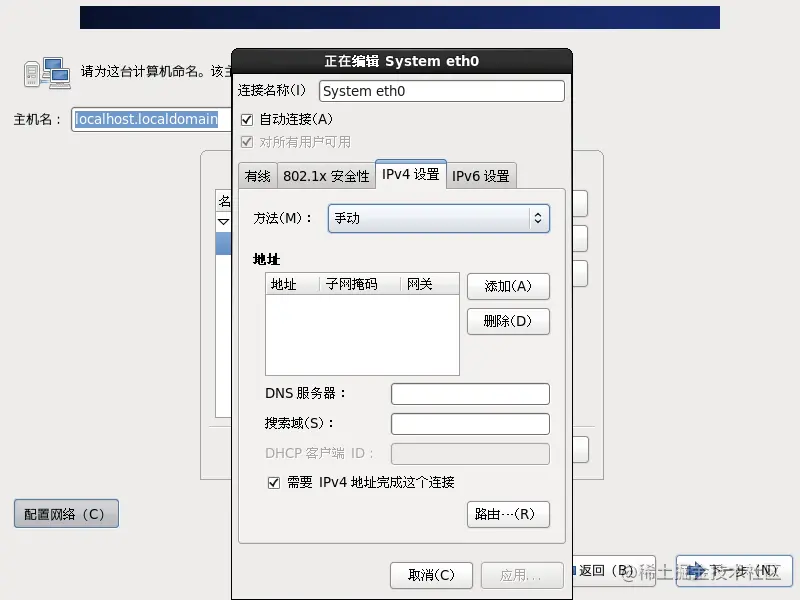
在物理机中 win + r 输入 cmd 后 在控制界面输入 ipconfig 找到 物理机的 ipv4 的地址 子网掩码 默认网关
然后在 虚拟机 中添加 地址 必须和物理机的网段号一样 子网掩码 和 网关 和 DNS服务器 必须和物理机的相应信息一模一样
自定义分区
然后应用 一路默认下一步 直到 下面的界面 选择创建自定义布局 下一步
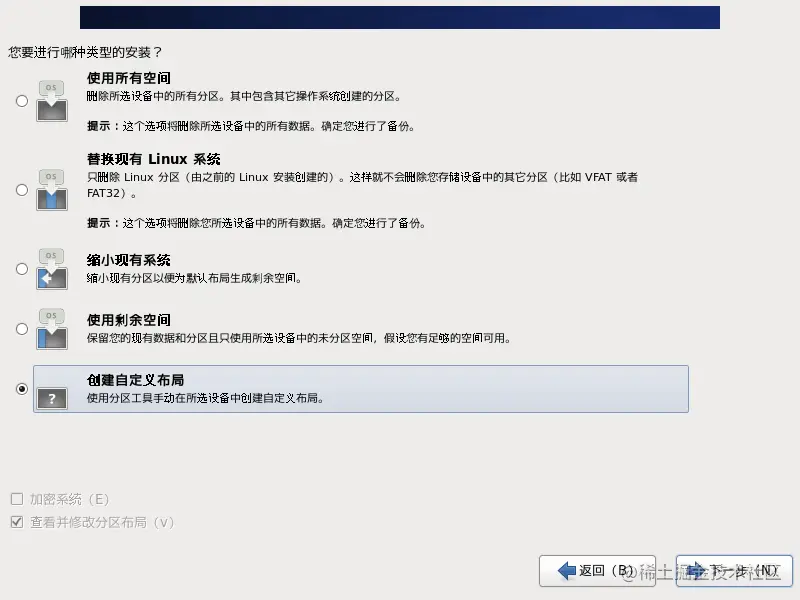
如下图创建分区 下一步 格式化 将修改写入磁盘 下一步
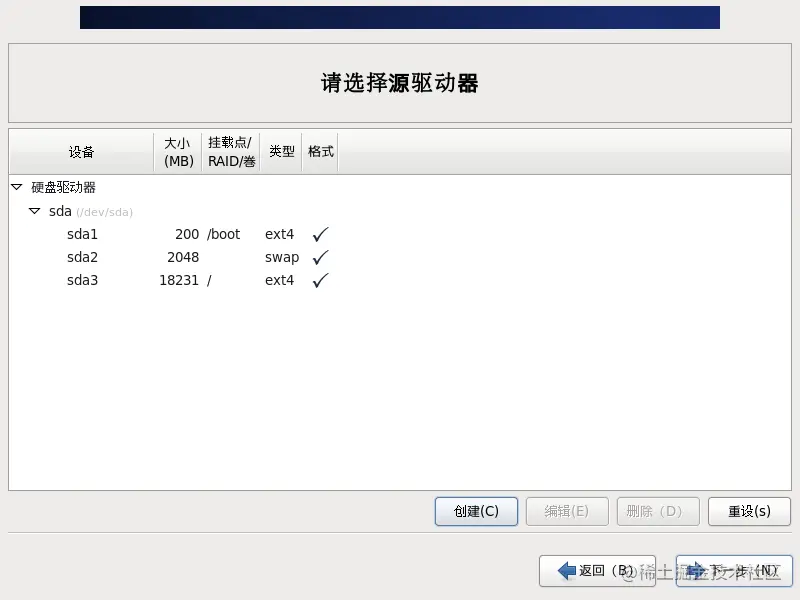
选择系统界面和设置密码 完成安装
选择 Minimal 是命令行界面 下一步 一路默认 直到 重新引导 重启 输入 root 和自己设定的密码
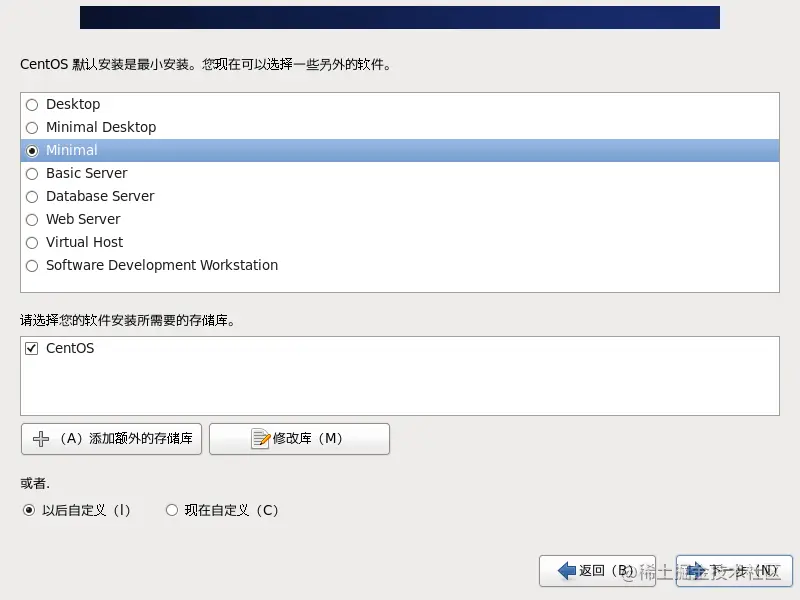
输入 root 和自己设定的密码 输入
进入系统并测试网络
ping www.baidu.com测试是否连接成功 如下图为连接成功 Ctrl + c 停止
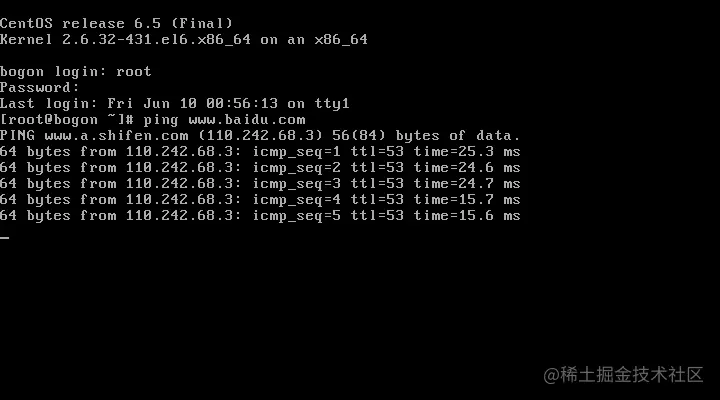
本文转自:https://juejin.cn/post/7107178997477277732










