以下文章来源于:公_众_号开源电子网
读取更多技术文章,请扫码关注

如何在VS2019中配置OpenCV
1. 下载OpenCV SDK 与安装
进入OpenCV官网(https://opencv.org/), 点击左上角Library,选择相应的版本下载,小编下载的是OpenCV-4.5.5 Windows版。
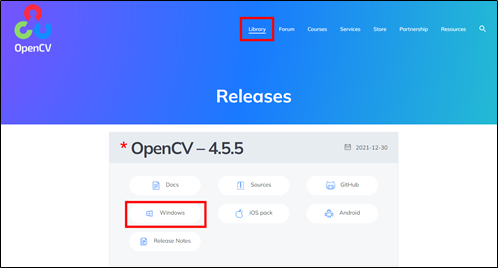
下载完成后得到opencv-4.5.5-vc14_vc15.exe,双击运行,得到opencv文件夹,我们主要利用build目录下的文件进行配置。build文件夹目录结构如下:
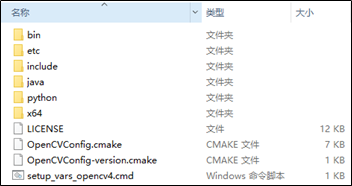
注意:建议解压在除C盘外的其他盘,小编是D:\opencv。
2. 安装Visual Studio 2019
安装流程可以参考该博客:https://zhuanlan.zhihu.com/p/94998894,或者自行安装。
3. 打开Visual Studio 2019创建项目
第一步:创建新的项目:

第二步:点击控制台应用并下一步:
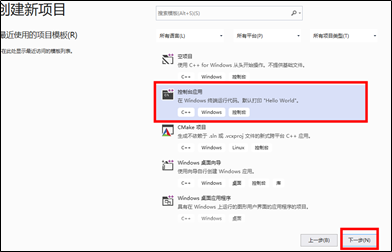
第三步:配置新的项目并点击创建:
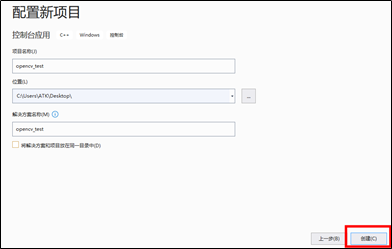
第四步:点击 视图–其他窗口–属性管理器,点击文件名“opencv_test”展开,右击第一项"Debug|x64" – 属性 – VC++目录,接下来正式开始配置:
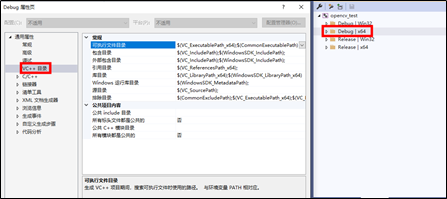
第五步:配置包含目录
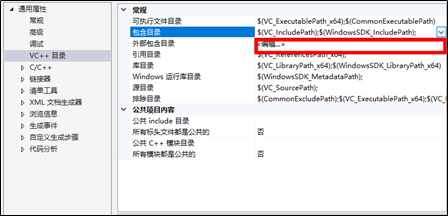
点击 包含目录 – <编辑>, 将 opencv 源文件中的 include 目录下的 opencv2 导入即可:
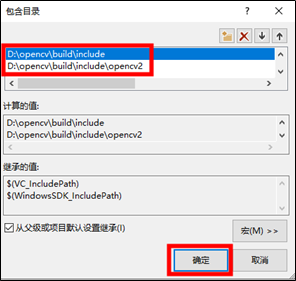
第六步:配置库目录
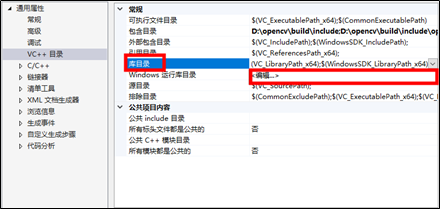
将 D:\opencv\opencv\build\x64\vc15\lib 添加:
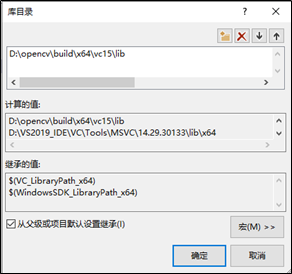
第七步:配置链接器
点击 链接器–输入–附加依赖项–<编辑>:
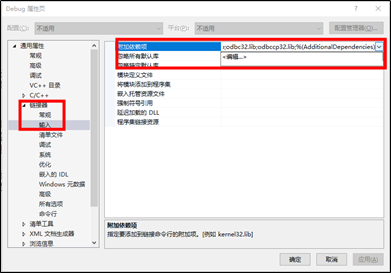
添加 D:\opencv\opencv\build\x64\vc15\lib 文件夹下的 opencv_world3416d.lib 文件:
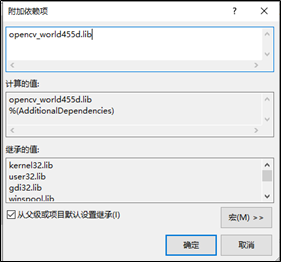
第八步:电脑配置环境变量
此电脑–空白处右击属性–高级系统设置–环境变量–系统变量的path–新建
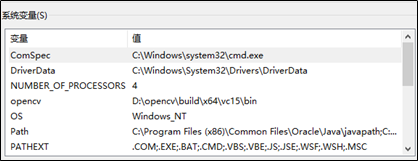
将 D:\ opencv\build\x64\vc15\bin 添加:
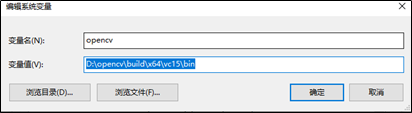
第九步:把opencv_videoio_ffmpeg455_64.dll、opencv_world455.dll、opencv_world455d.dll复制到C:/Windows/System32文件夹当中(如果没有复制,Visual Studio 2019会跳出无法找到由于找不到opencv_world455d.dll,无法执行代码,重新安装程序可能会解决此问题)
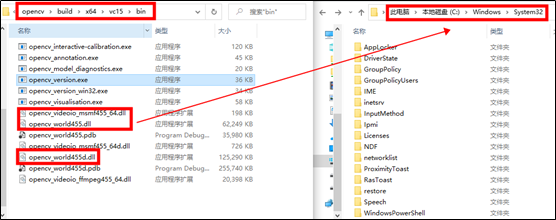
4. 重启Visual Studio 2019
注意:设置Debug x64模式

关于openCV的相关API函数,大家可以参考http://www.woshicver.com/,OpenCV中文官方文档。
5. 准备一张图片然后调用OpenCV函数读取,如以下源码所示:
#include <iostream>
#include <opencv2/opencv.hpp>
using namespace cv;
using namespace std;
int main()
{
Mat src = imread("C:/Users/ATK/Desktop/image/test.png"); /*图片 */
imshow("input", src);
waitKey(0);
return 0;
}
实验结果:











