因为面对一些小白用户需要在Mac上执行程序,而运行的APP又必须要签名,有时会遇到签名失败或者无法运行的情况,所以一直想有一种方法可以让用户双击直接可以快速运行,又避免运行失败。
下面文章就提到如何将一个shell的脚本包装成直接鼠标运行,经过实践,确实可用可行,特别简单,值得推荐!
Very often, in OS X, when one has a terminal command that needs to be used often, it's convenient to turn that UNIX command into a double-clickable desktop file with a recognizable icon. How can that possibly be done? I'll show you how.

OS X is based on BSD UNIX
Here's the basic outline of this tip.
- Create a UNIX script with a text editor that contains one or more terminal commands.
- Make it executable.
- Double click it in the Finder.
It's really quite simple, but there are a few things to be aware of. I'll walk you through it and add some notes as needed.
I. Create a script. UNIX scripts are similar to AppleScript. There are commands and a syntax. From time to time you'll see articles that show how to change an OS X preference from the command line. For example, you may have seen this terminal command that strips the drop shadow from your screenshots:
defaults write com.apple.screencapture disable-shadow -bool TRUE
Note #1. The Terminal app location is /Applications/Utilities/Terminal.app
Scripts are a sequence of commands, managed by the scripting language, to a achieve a task. The easiest way to write a script is to use a text editor, like OS X's built-in TextEdit, found in the Applications folder.
Note #2. Make sure the Preferences for TextEdit are set correctly. Preferences > New Document > Plain text. Once set, relaunch TextEdit.
Here's a simple script that uses the "uptime" command to display how long it's been since your Mac was rebooted.
#!/bin/bash
echo “My script is running.”
# Your command is next.
uptime
echo "Done!"
Note #3. The first line tells OS X to use the Bash scripting language. There are several to chose from. We won't dig into that here.
Copy and paste this script into a new TextEdit file. Call it "ByYourCommand.txt" Save this file on your desktop.
II. Make the Script Executable.
1. In the Finder, delete the file extension ".txt" The Finder will ask for confirmation.
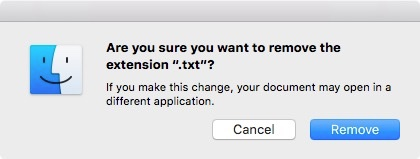
2. Open the Terminal app and navigate to the file. Substitute your own login name instead of mine. Like this:
cd /Users/john/Desktop
3. Still in the terminal, execute this UNIX command:
chmod 744 ByYourCommand
Note #4. This UNIX command makes the file executable, that is, double-clickable.
Note #5. If you have antivirus software installed, it may object, depending on its preferences, to an executable script being inserted into a file that was created by an OS X text editor. Just ignore the warning.
At this point, you'll notice that the file's icon has changed to this:
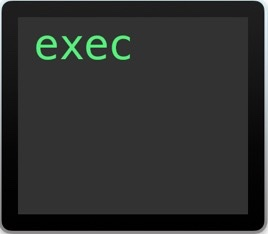
III. Double click the file "ByYourCommand" on the desktop. The Terminal app will launch, the script will be executed, and you'll see the results, like this:
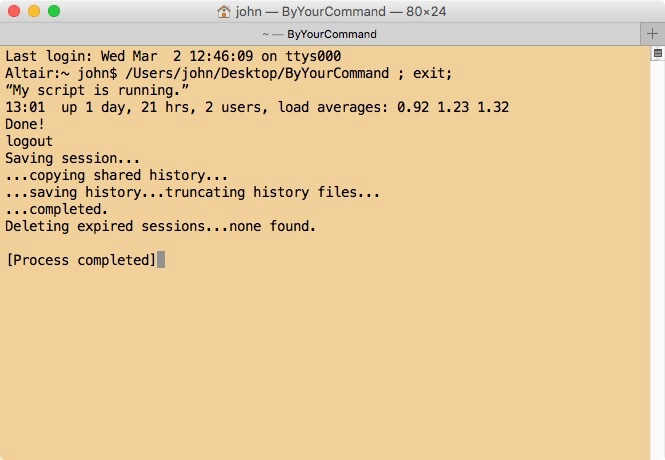
Uptime: one day, 21 h since my last reboot.
If you need to edit the script, you'll have to add the ".txt" extension back. (Or, as the geeks will point out, edit with a UNIX editor like vi. I had to say that.)
This is as far as we'll go with a one line command. Once you get the hang of this and learn a whole lot more, you'll find yourself happily creating your own custom scripts—if you decide to learn Bash or one of the other UNIX shells available. A new door is open to create your own scripts, but you should, of course, learn much more about UNIX and scripting before you go wild with this newfound superpower. A really careless act could render your OS X corrupted and/or unbootable.



