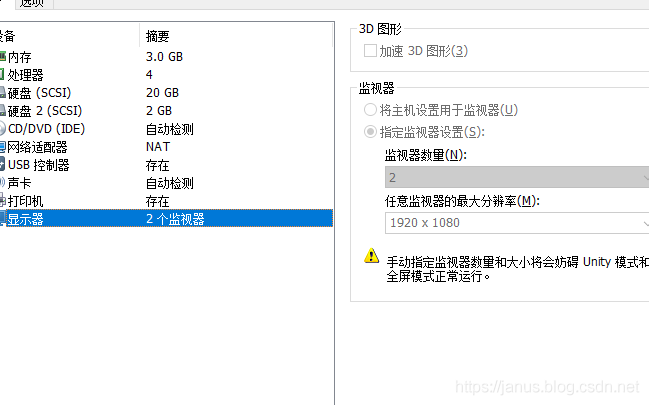【1】下载镜像
ubuntu官网如下:https://ubuntu.com/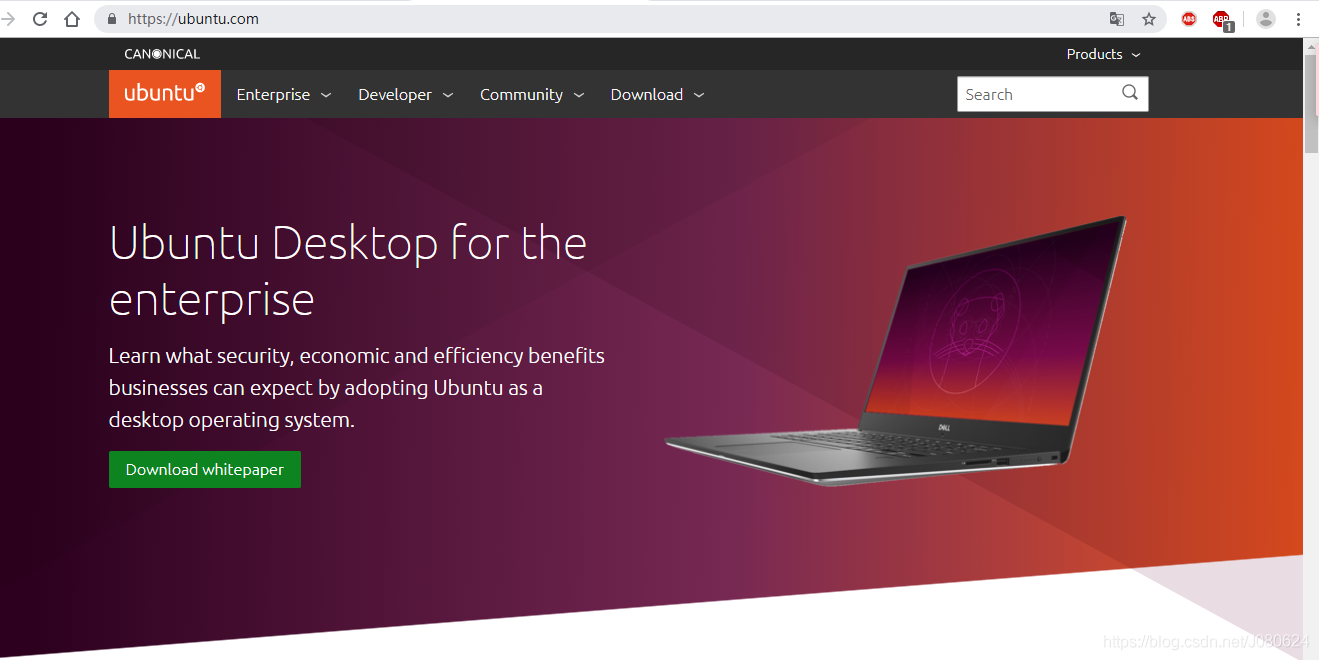
点击Download,出现主要版本界面: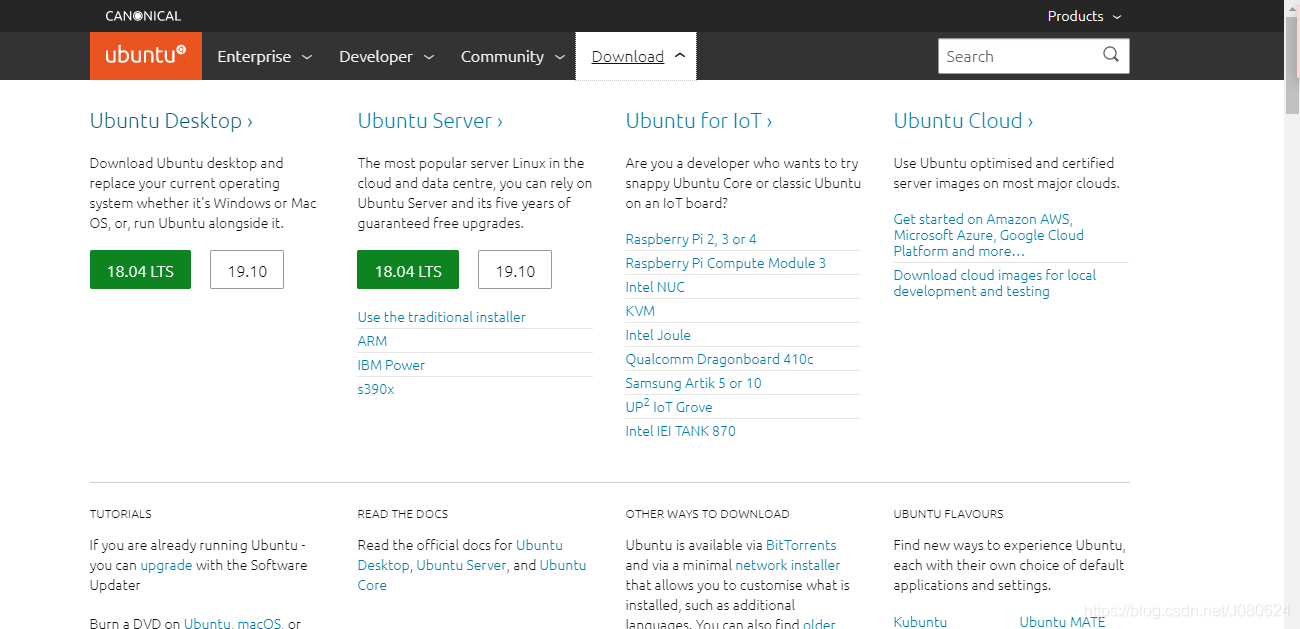
如这里选择Ubuntu Desktop下的18.04LTS,那么就会直接下载: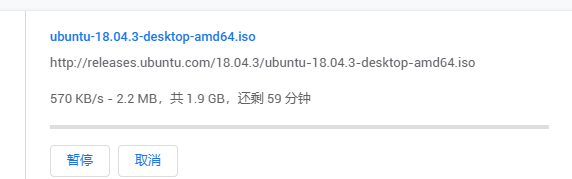
当然也可以选择其他你需要的版本,步骤如下: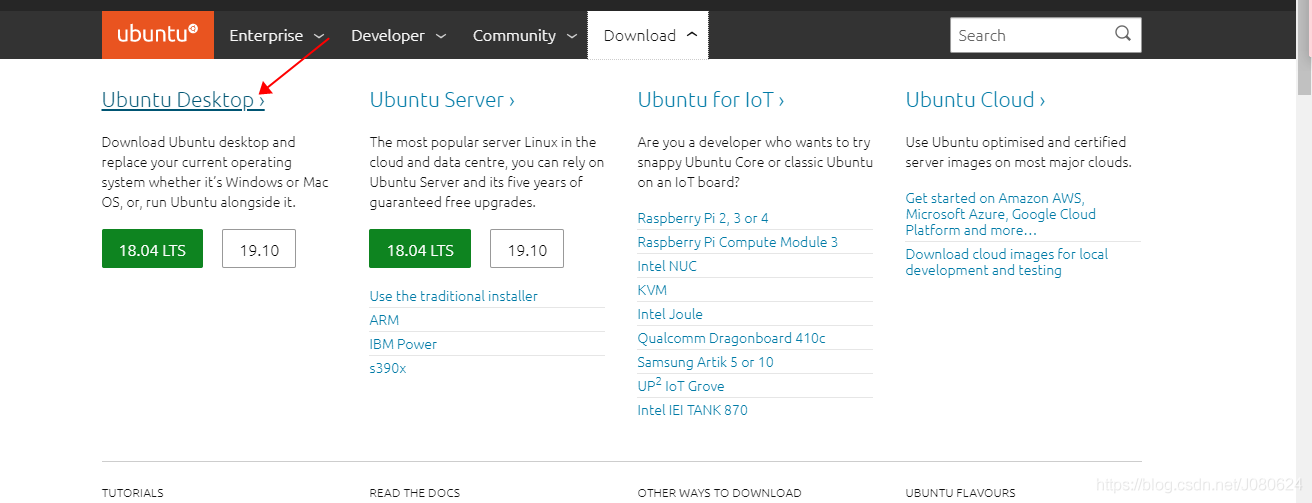
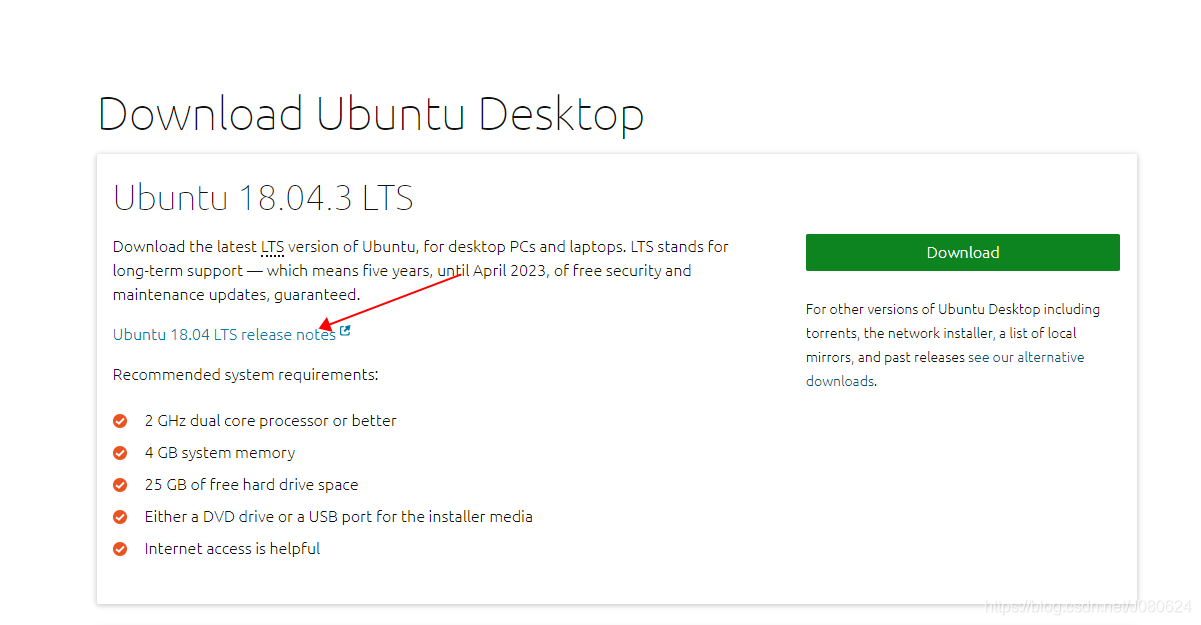
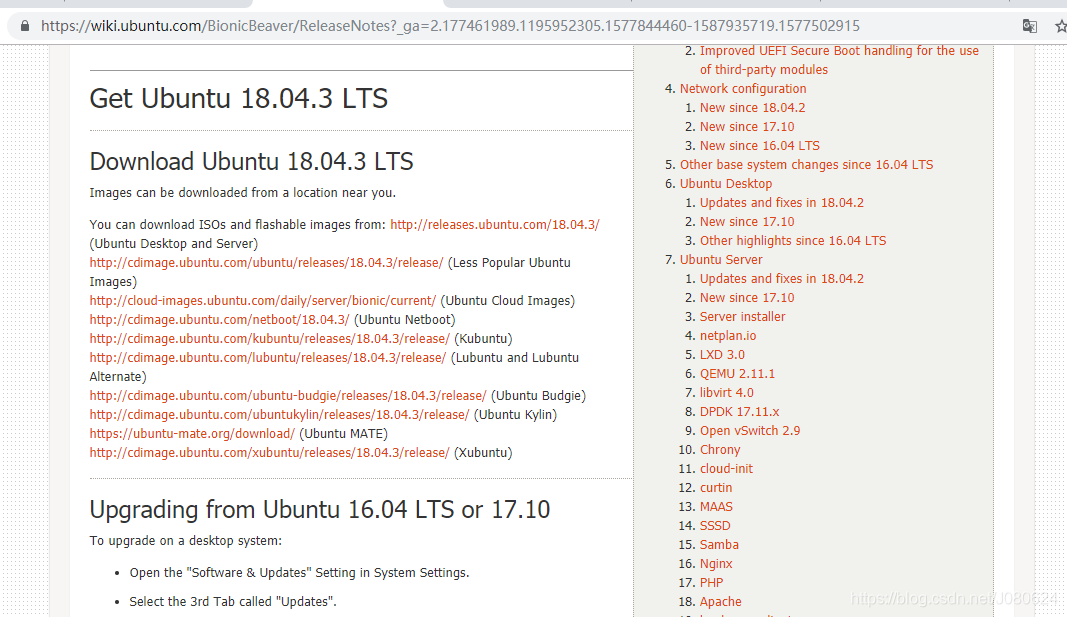
ubuntu-18.04.3-desktop-amd64.iso,有1.9G,下载耗时比较长,耐心等待。
【2】安装Ubuntu系统
在VMware中选择镜像,即可进行安装。Ubuntu安装很简单(比Centos简单),全程无需操作,让它自行安装即可。
安装过程图示如下: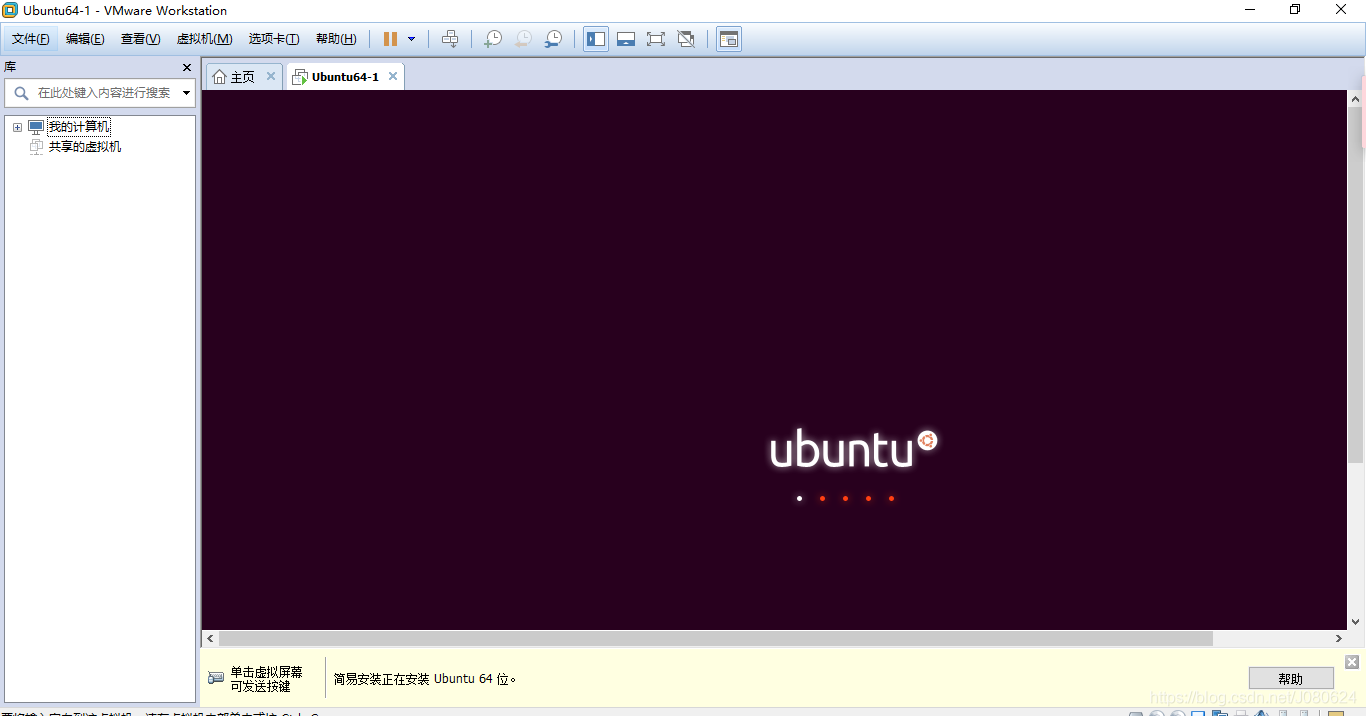
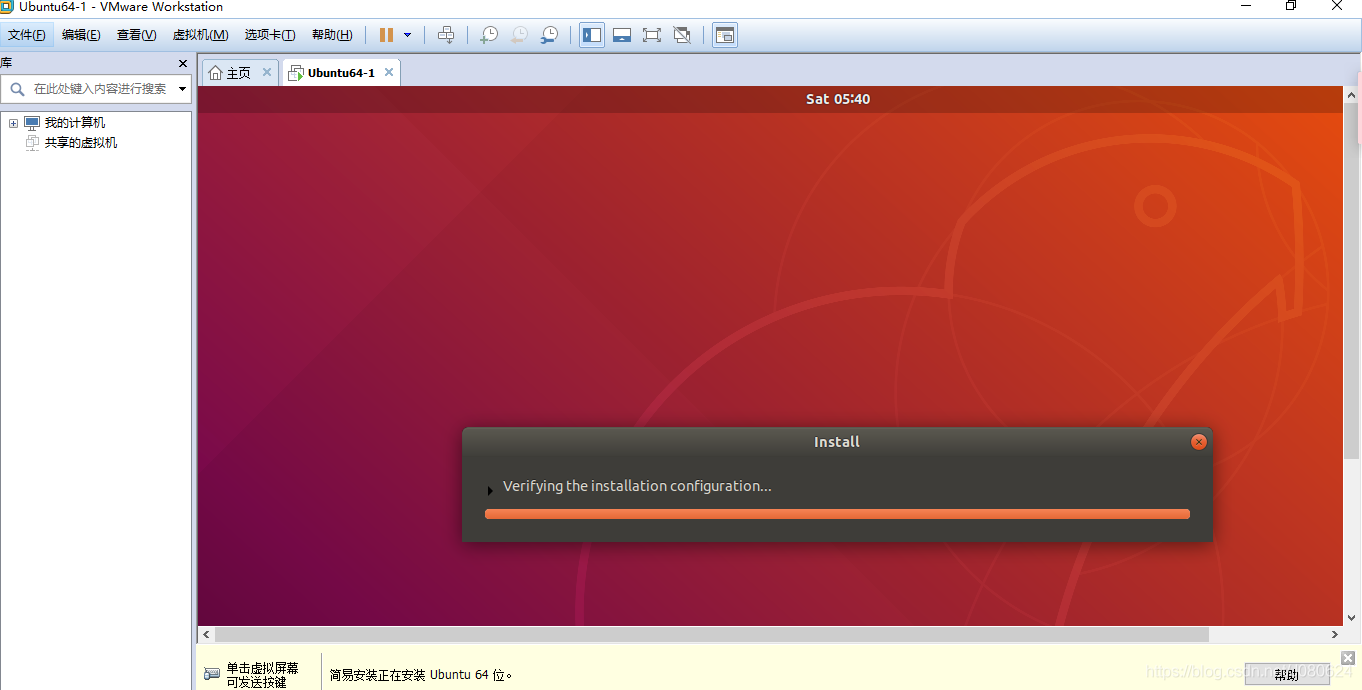
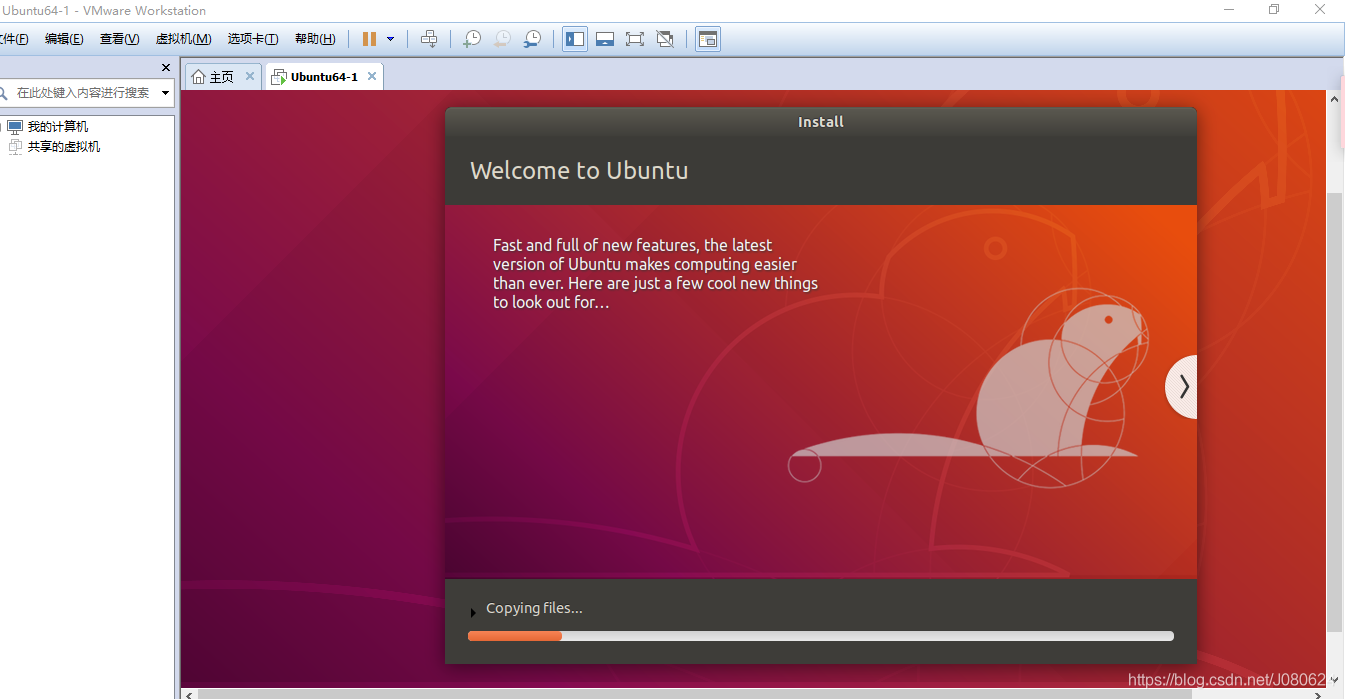
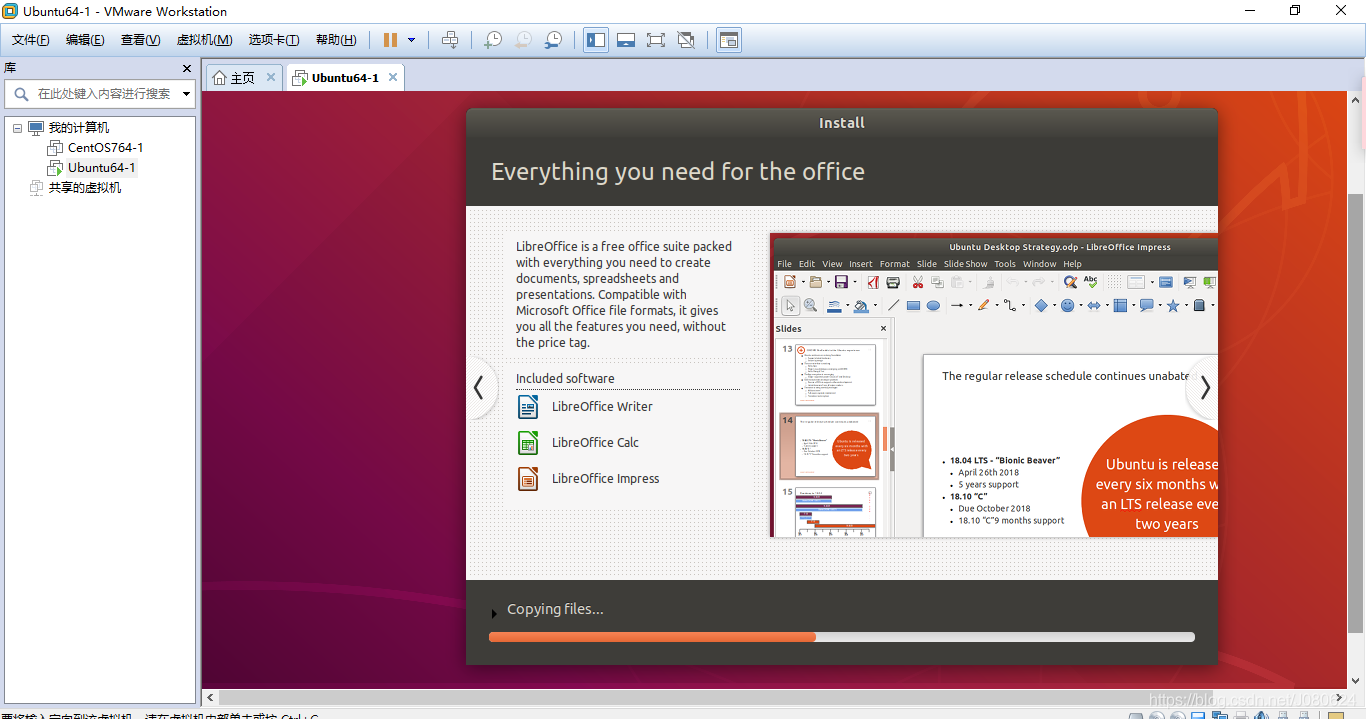
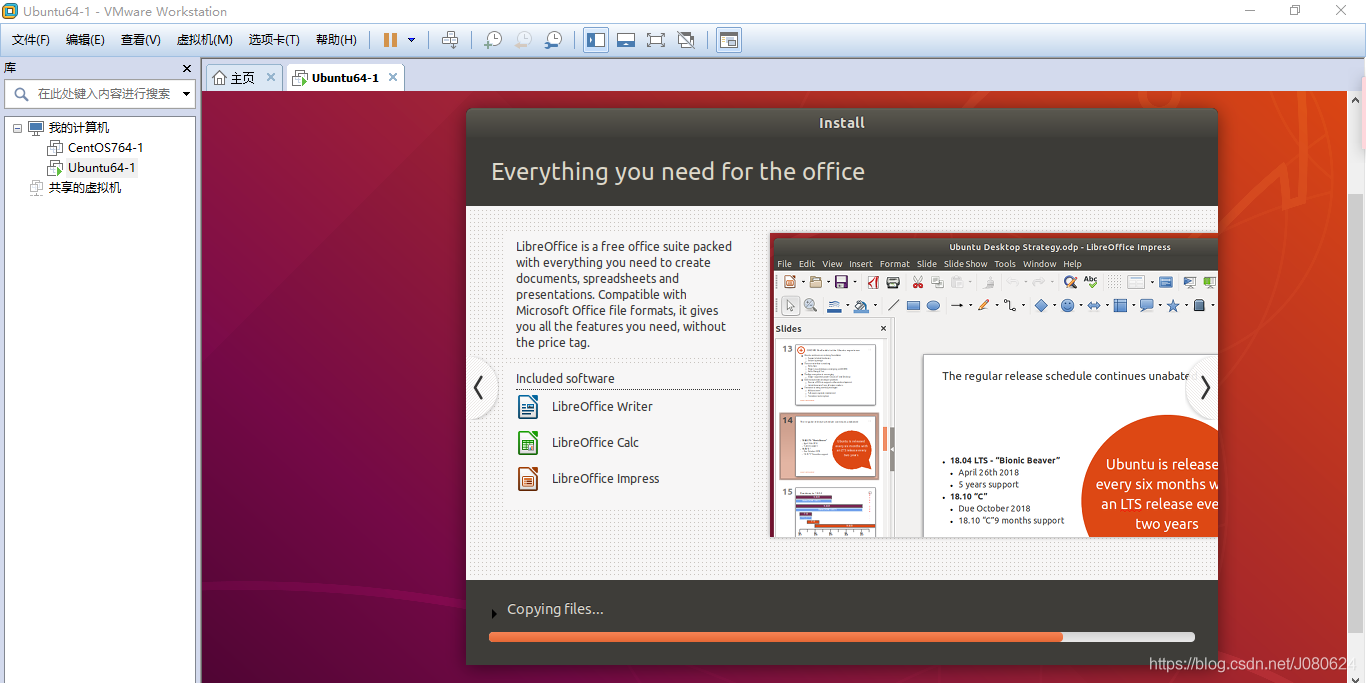
初始化系统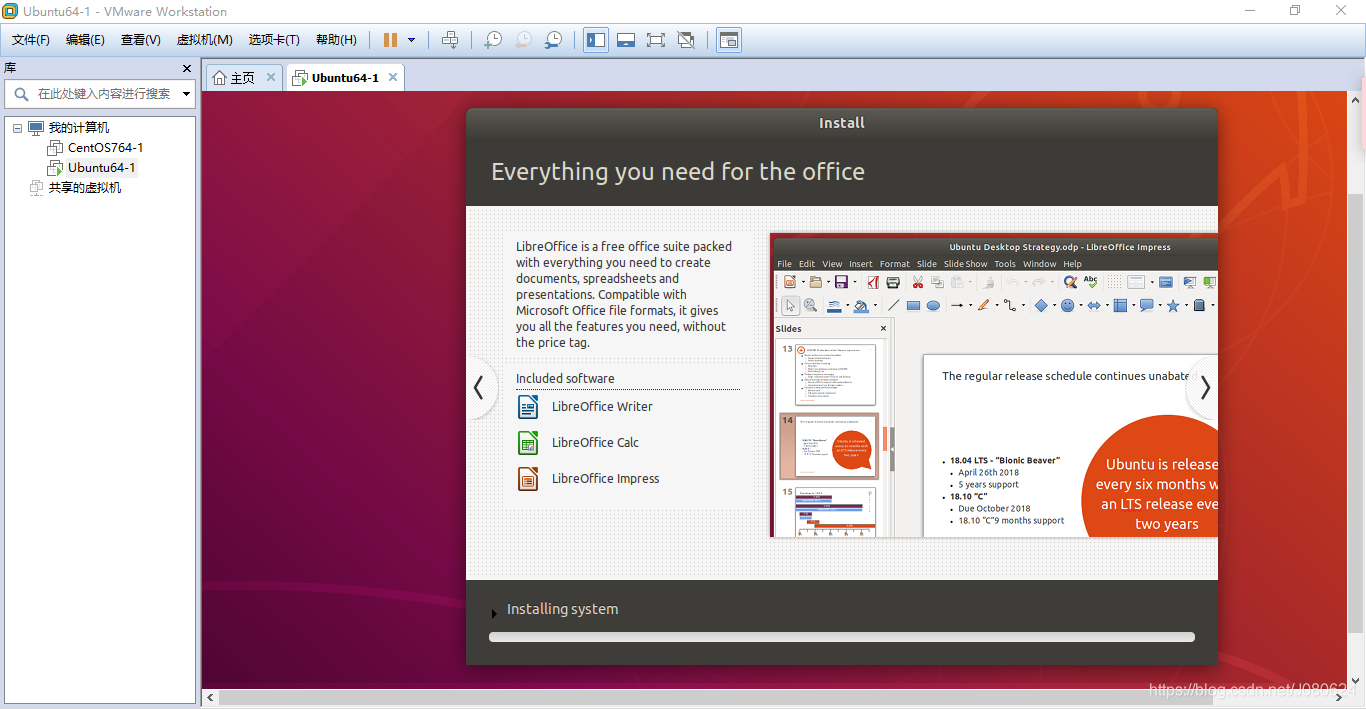
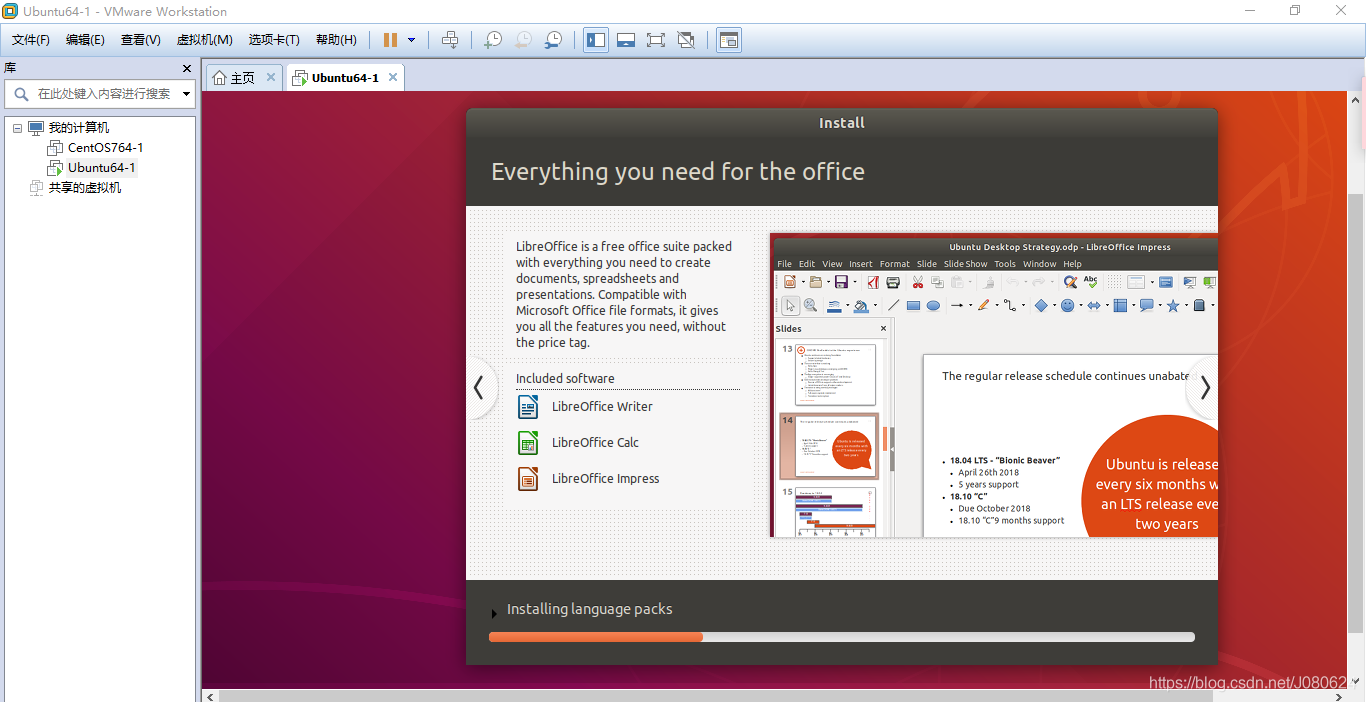
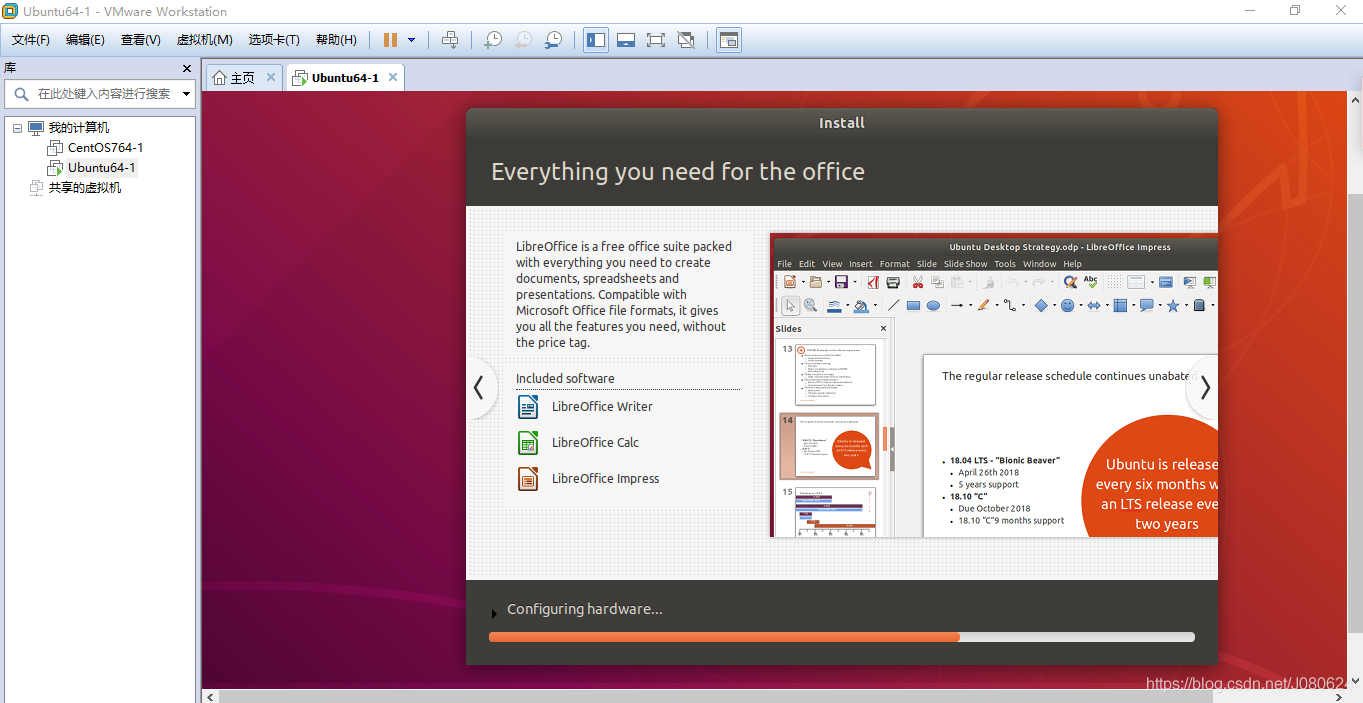
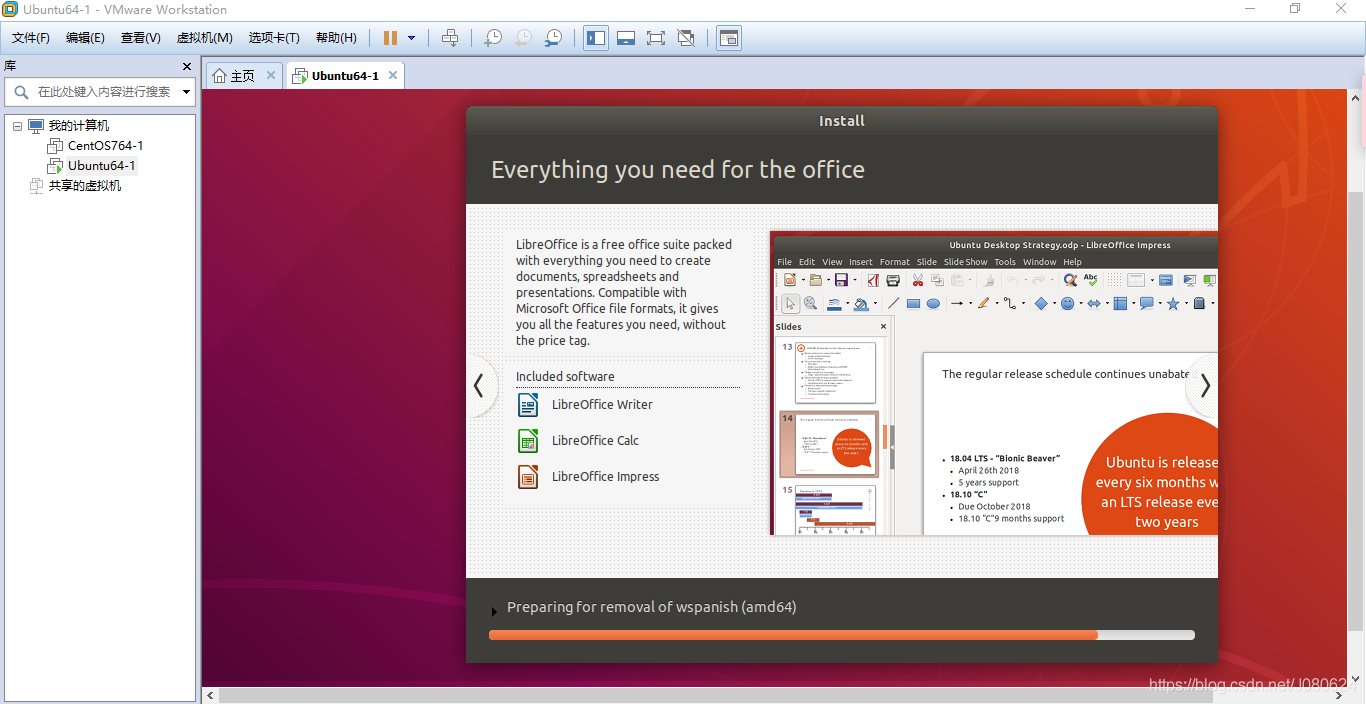
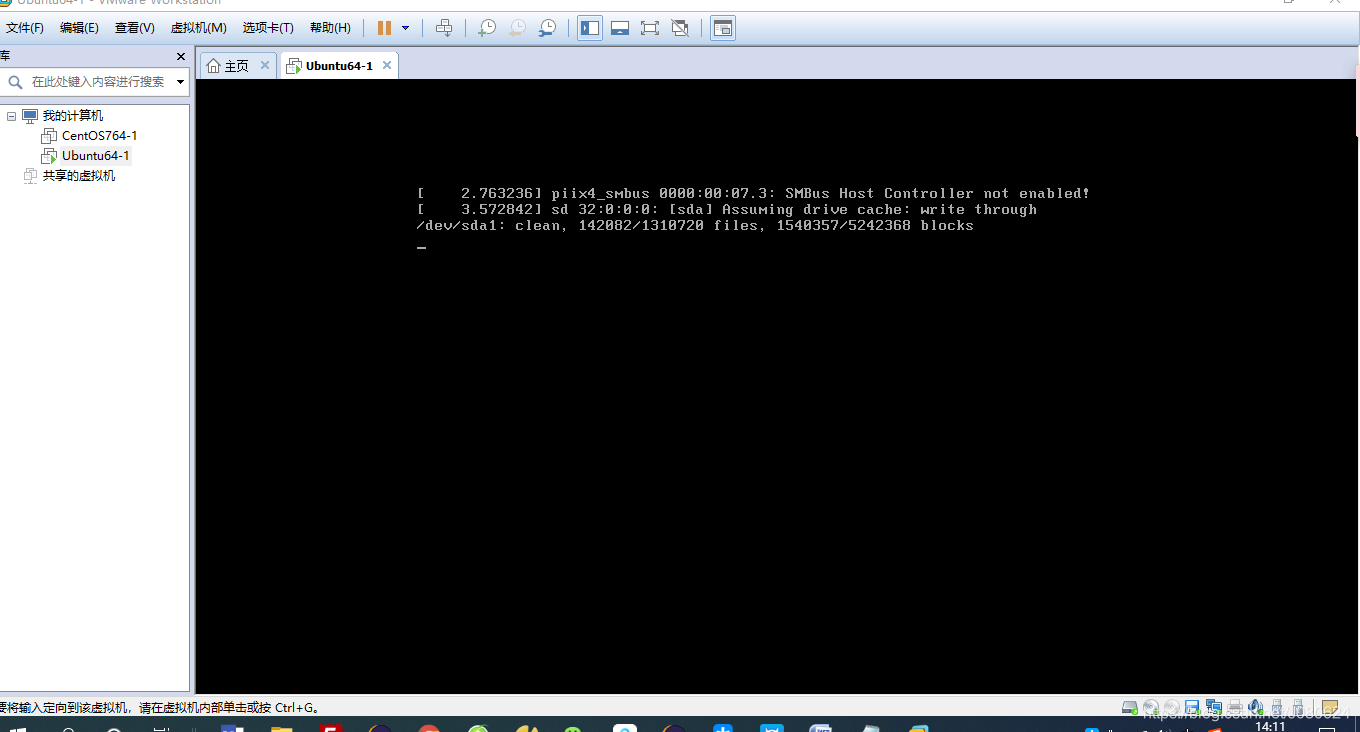
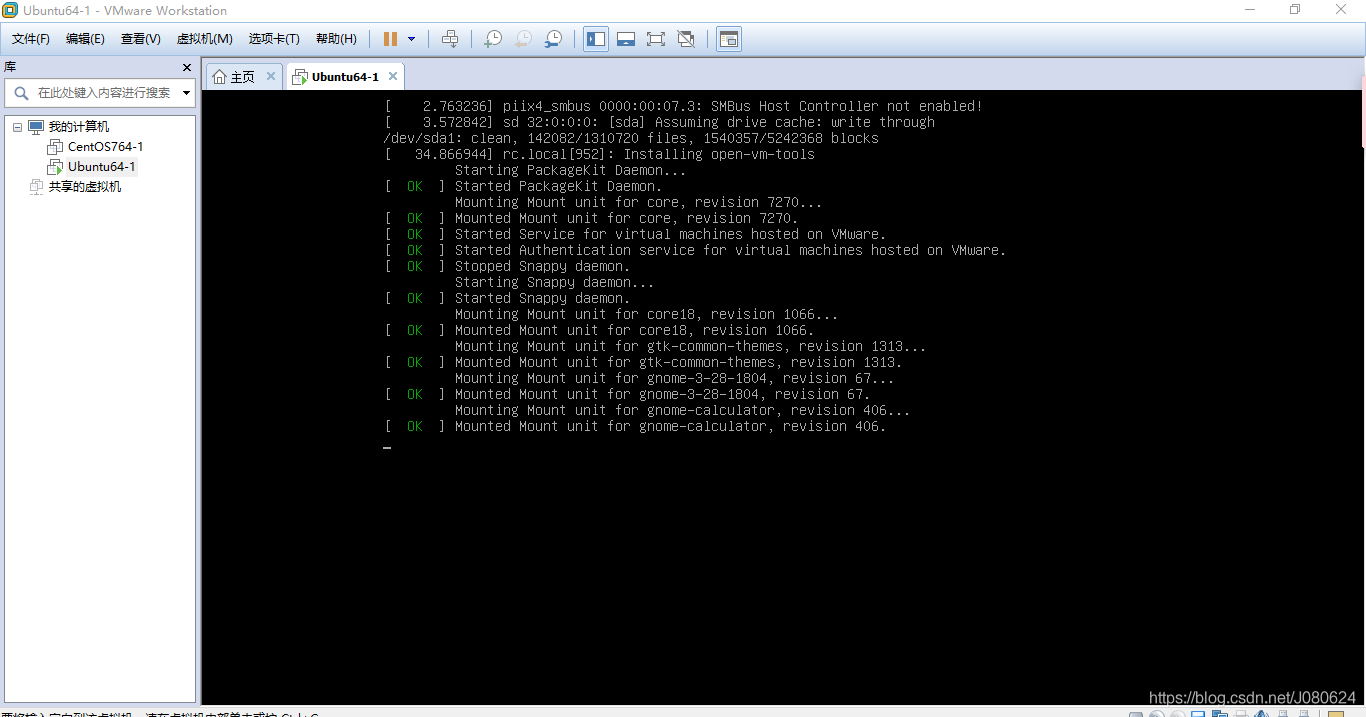
安装完毕会进入登录界面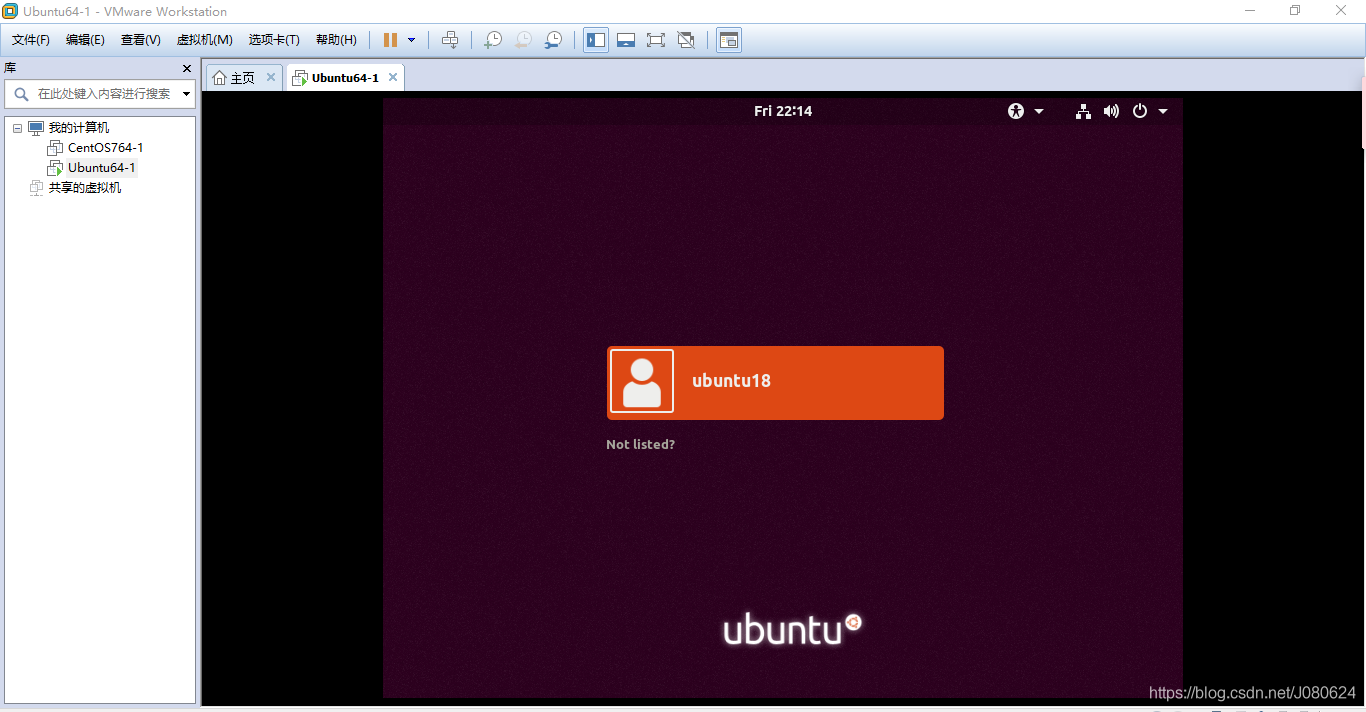
登录后进入主桌面
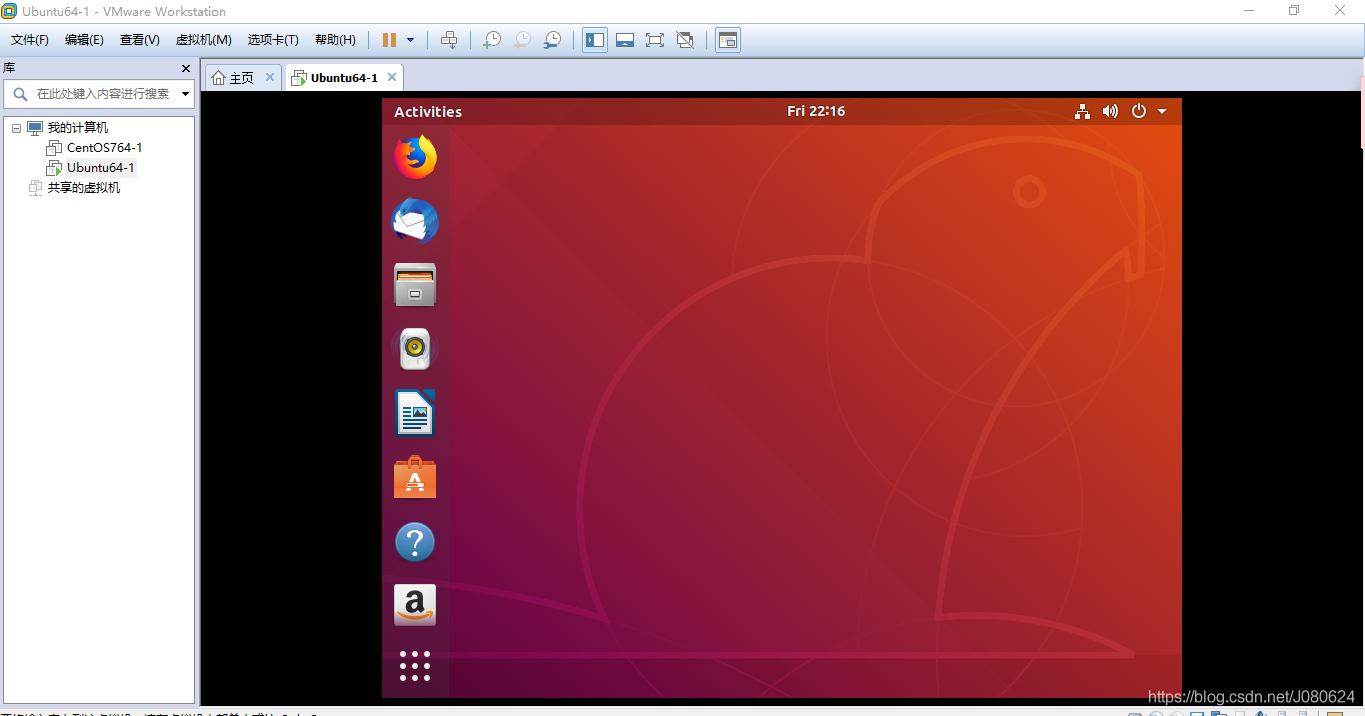
【3】VMware窗口全屏
这里全屏意思是打卡的系统窗口铺满你的虚拟机窗口,如下所示: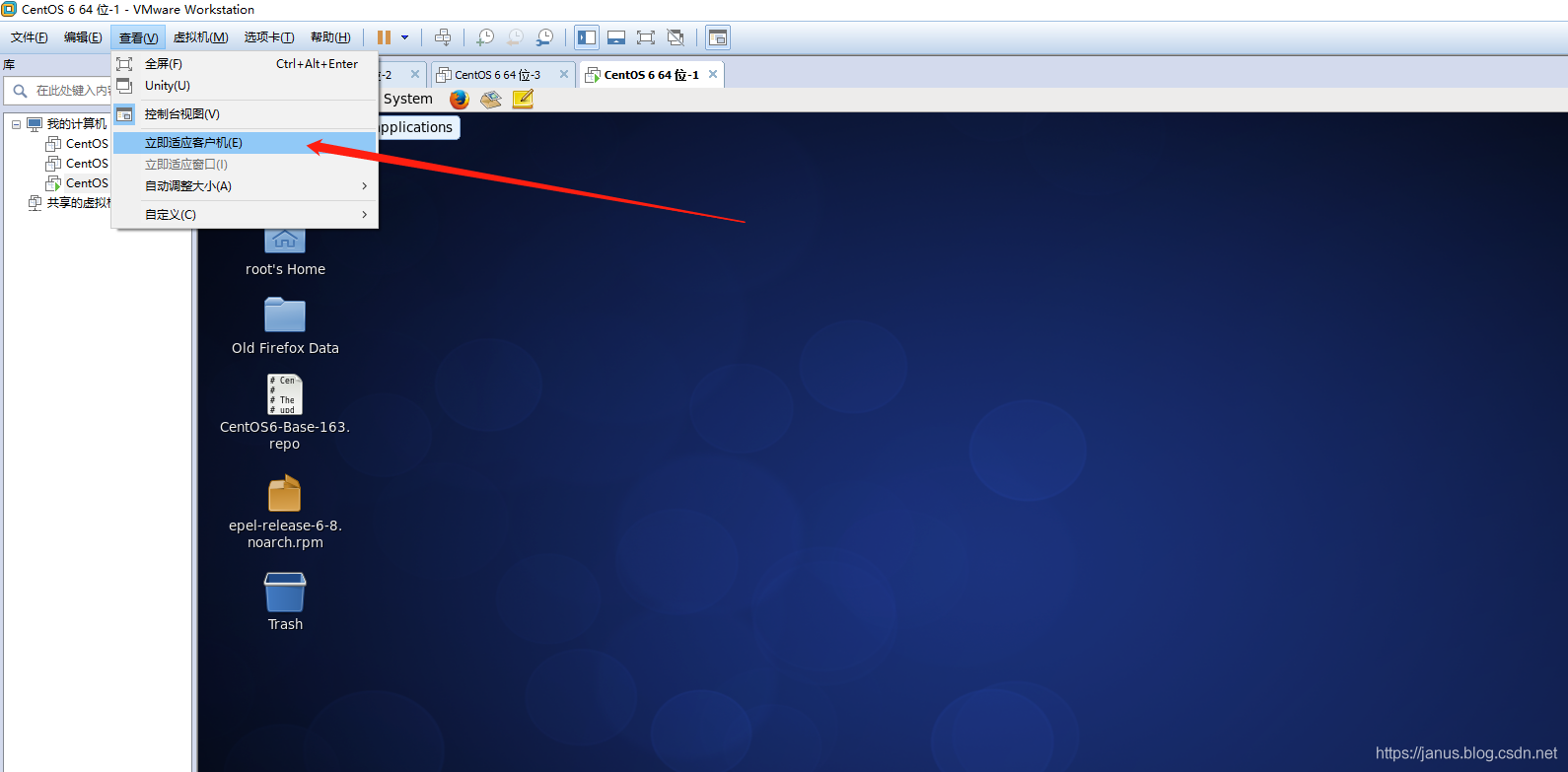
这里已经安装过WMware Tools,然后如上图所示,查看-立即适应客户机即可。这里设置的屏幕分辨率如下: