一、下载并安装VMware软件。
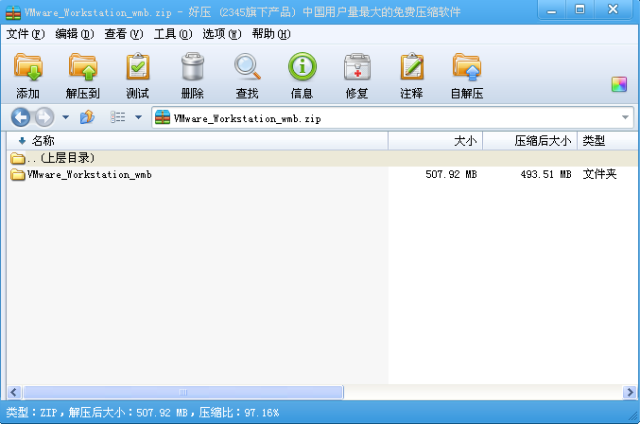
二、打开VMware软件,选择创建新的虚拟机 。
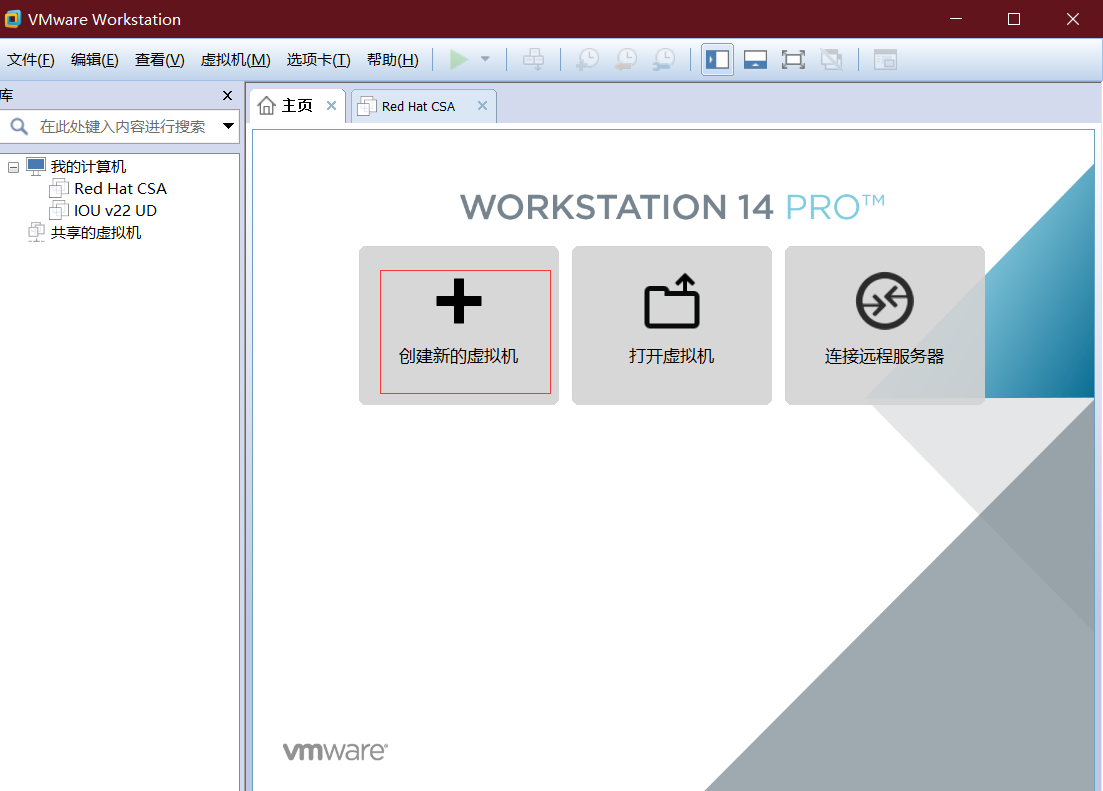
三、点击选择自定义,点击下一步。
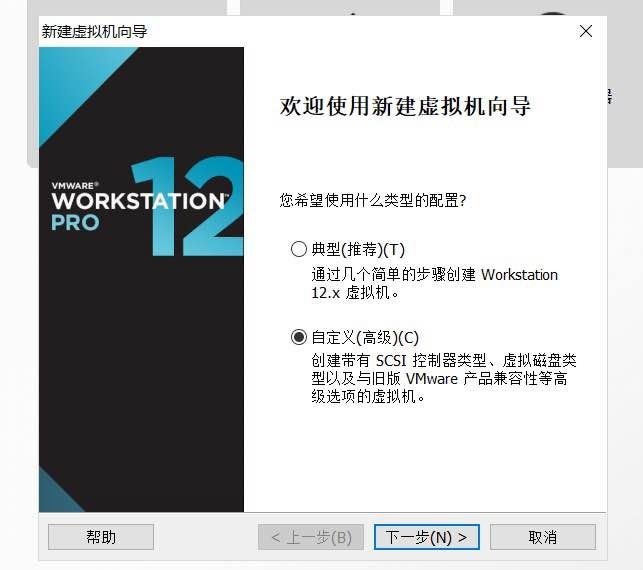
四、选择Linux操作系统,版本选择Red Hat Enterprise Linux 7 64位,点击下一步。
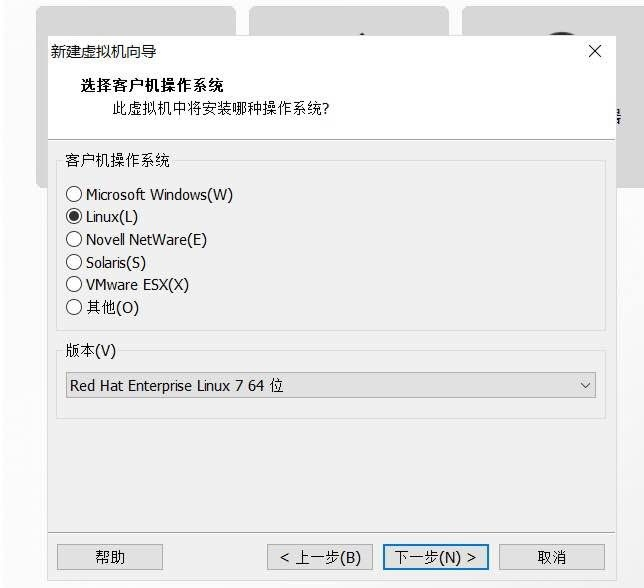
五、虚拟机名称可默认也可自行命名,安装位置依照自己喜好而定,点击下一步。
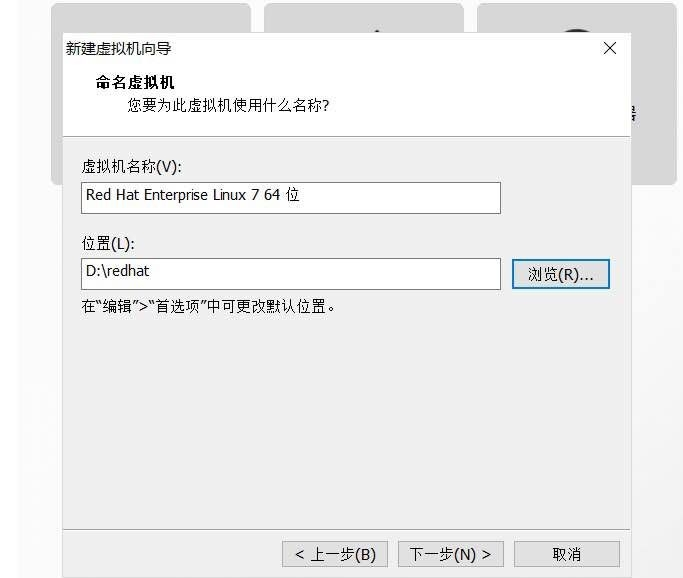
六、学习RHCSA时,处理器数量1个就够用了,然后点击下一步。
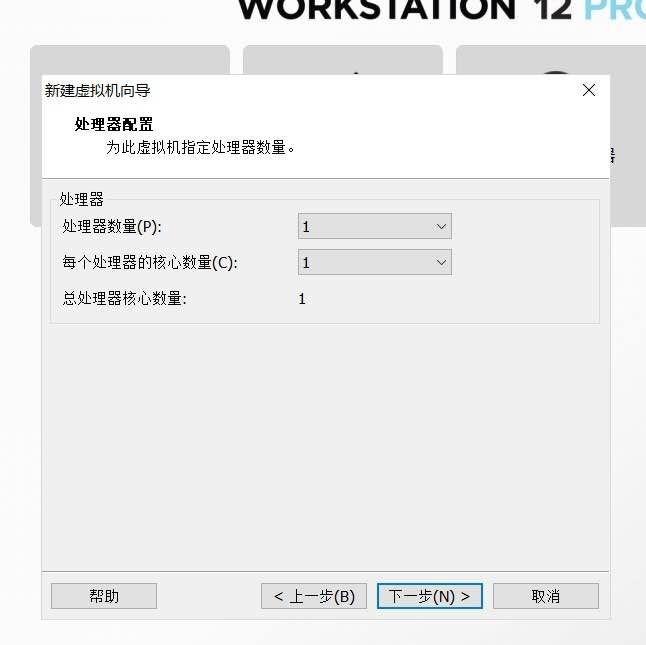
七、内存选择推荐的2048MB,点击下一步。

八、网络类型推荐使用仅主机模式网络,点击下一步。
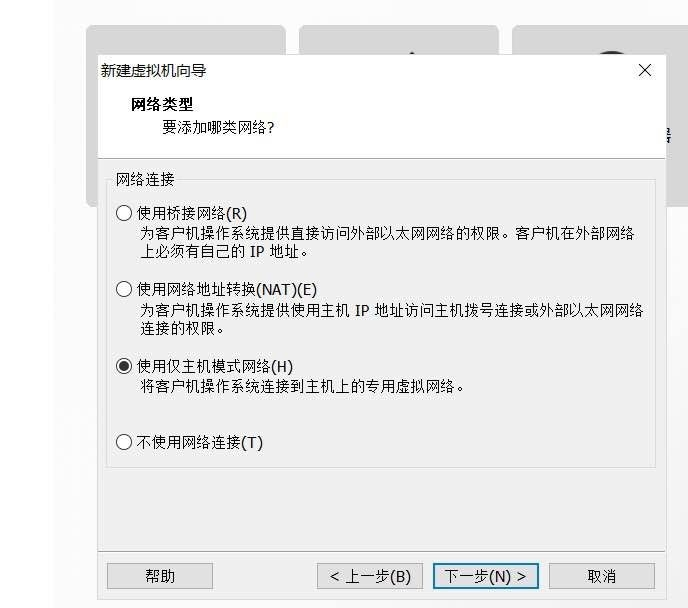
九、控制器类型选择推荐的LSI Logic(L),点击下一步。
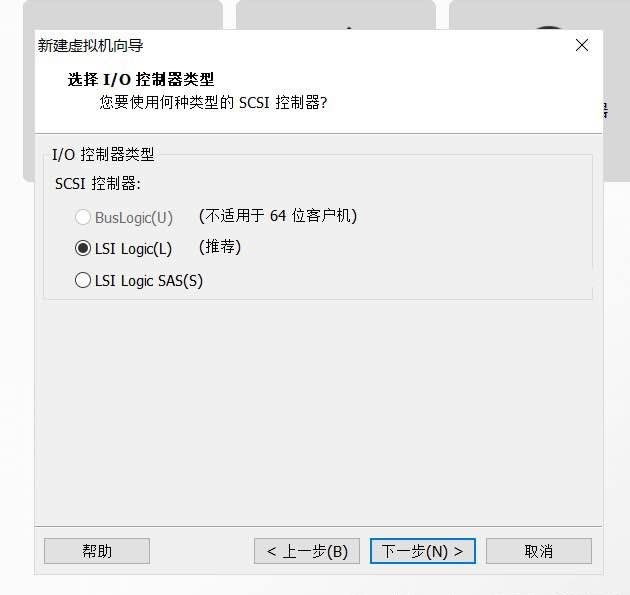
十、磁盘类型选择推荐的SCSI(S),点击下一步。
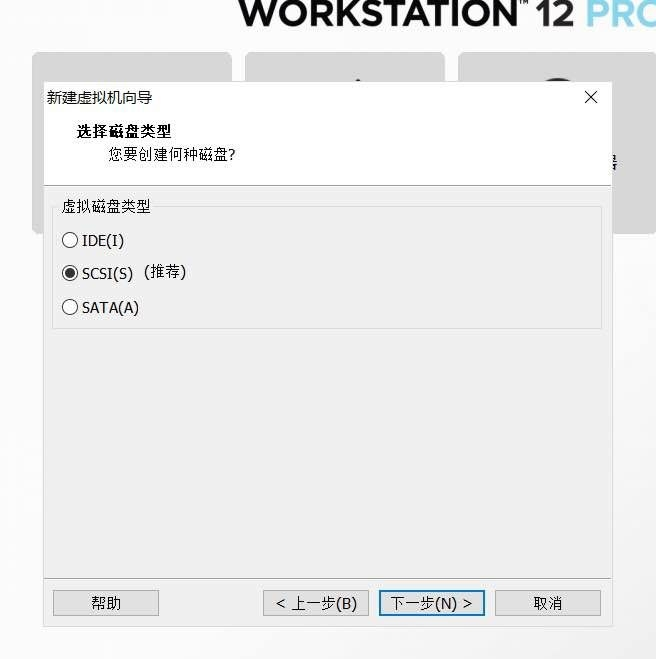
十一、选择磁盘,选择创建新虚拟磁盘,点击下一步。
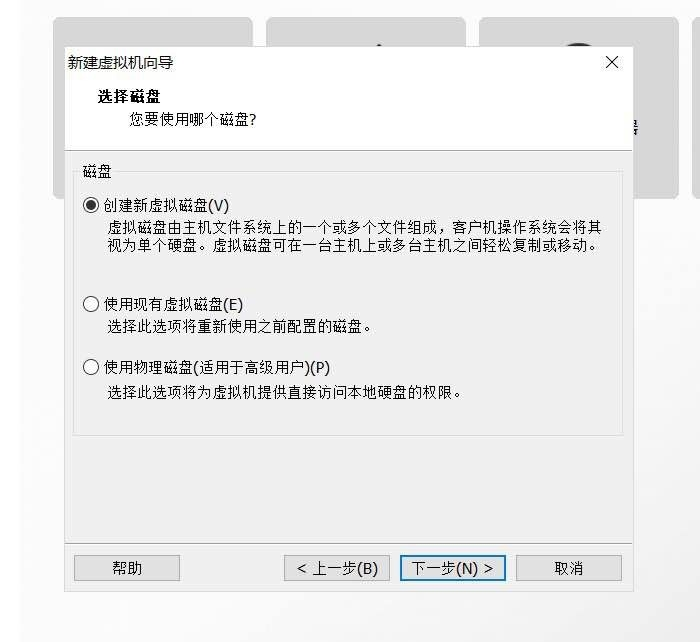
十二、指定磁盘容量大小,注意不要把立即分配所有磁盘空间勾选上,点击下一步。
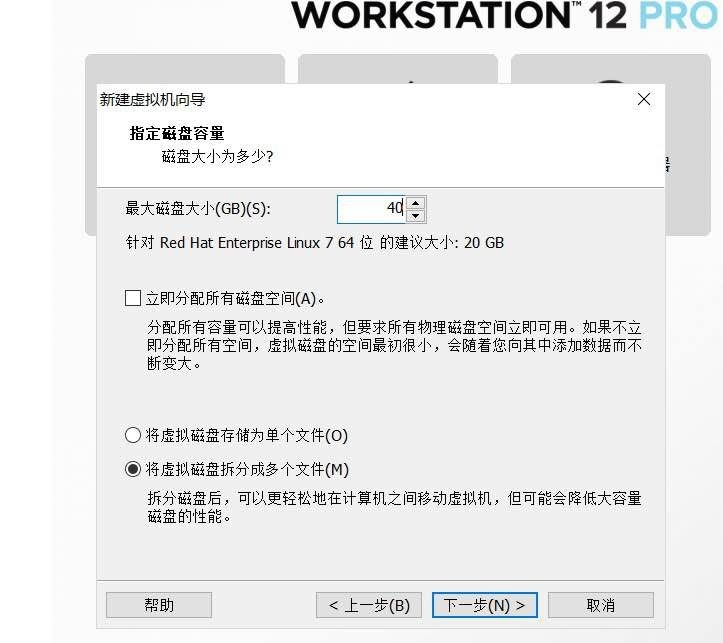
十三、指定磁盘文件,完成后点击下一步。
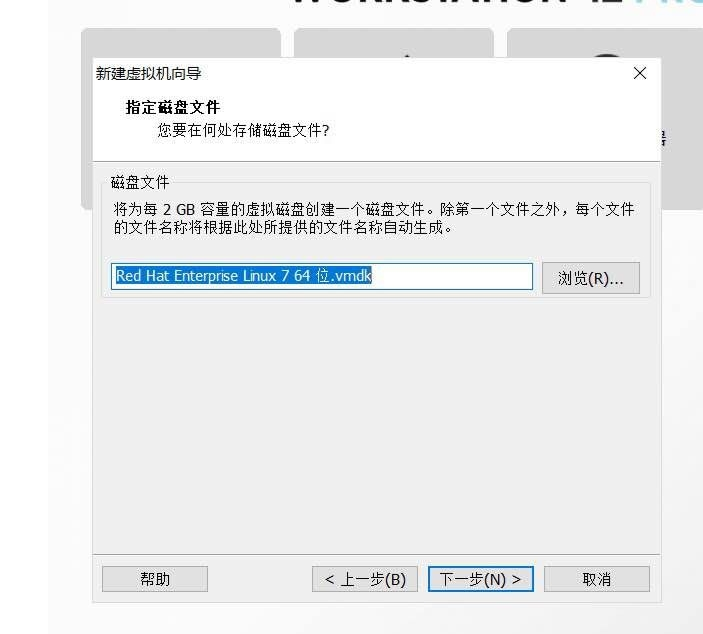
十四、点击自定义硬件,点击CD/DVD,选择使用ISO映像文件,点击确定,点击完成,至此,虚拟机已经创建完毕。
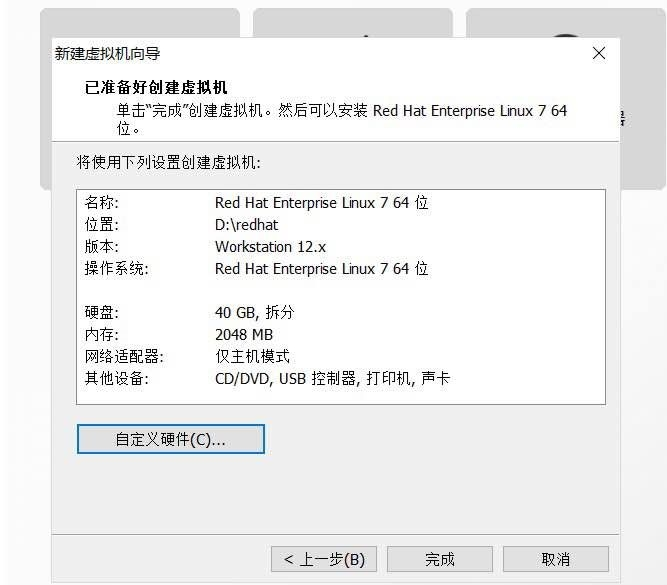
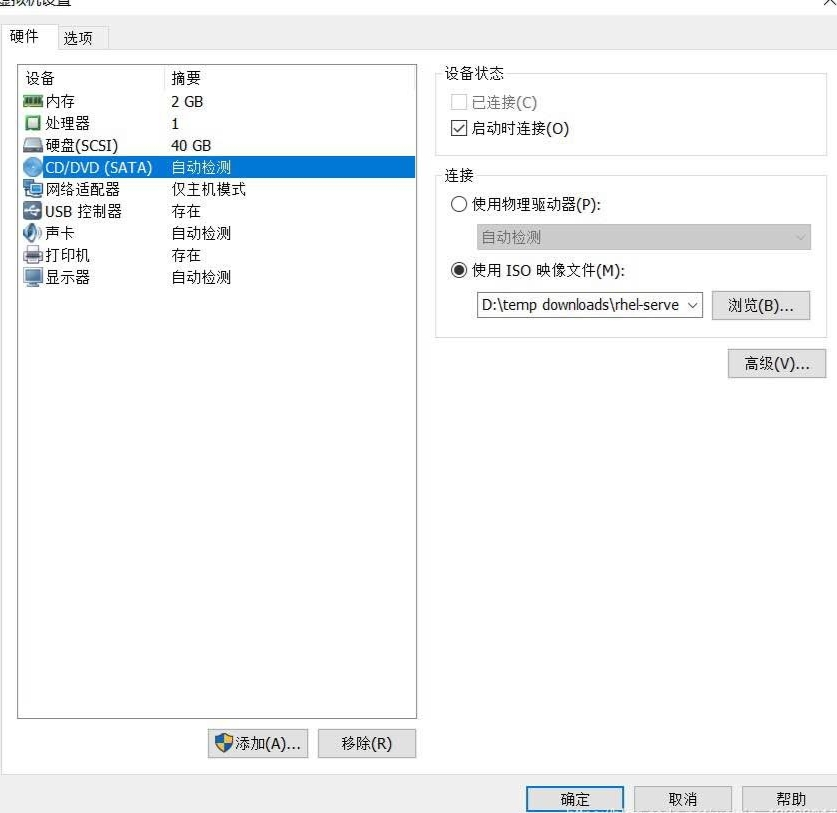
十五、选择开启此虚拟机,准备进行Linux操作系统的安装。
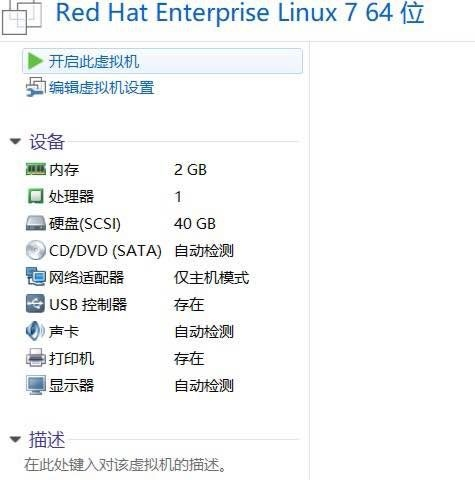
十六、选择语言,点击Continue。
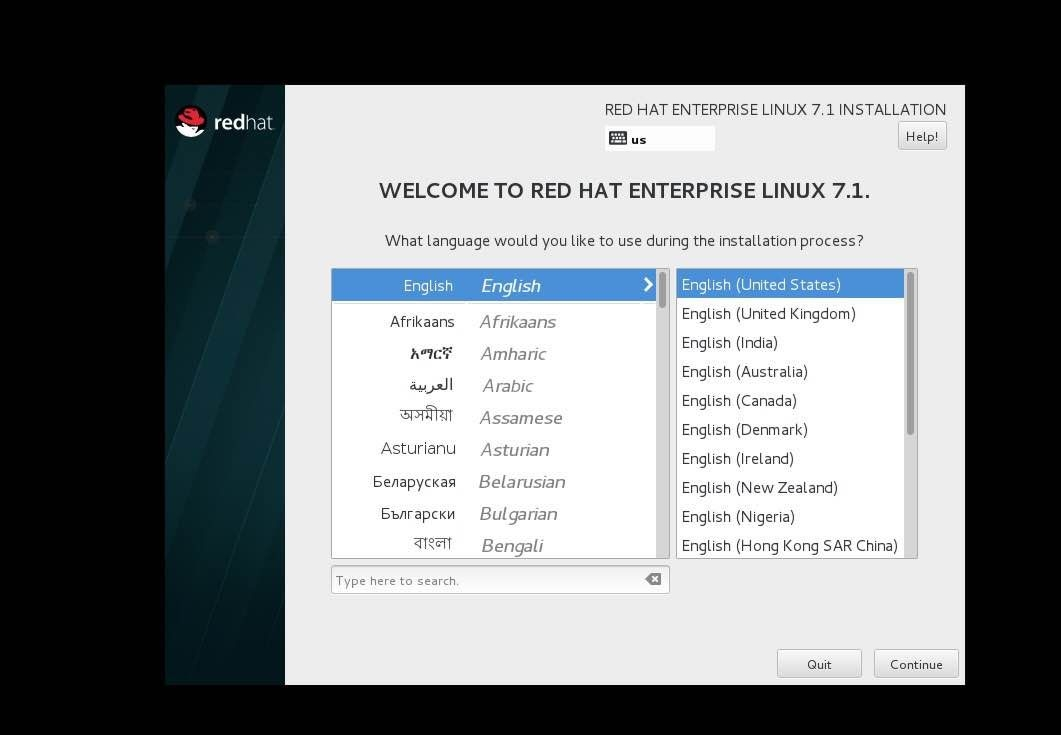
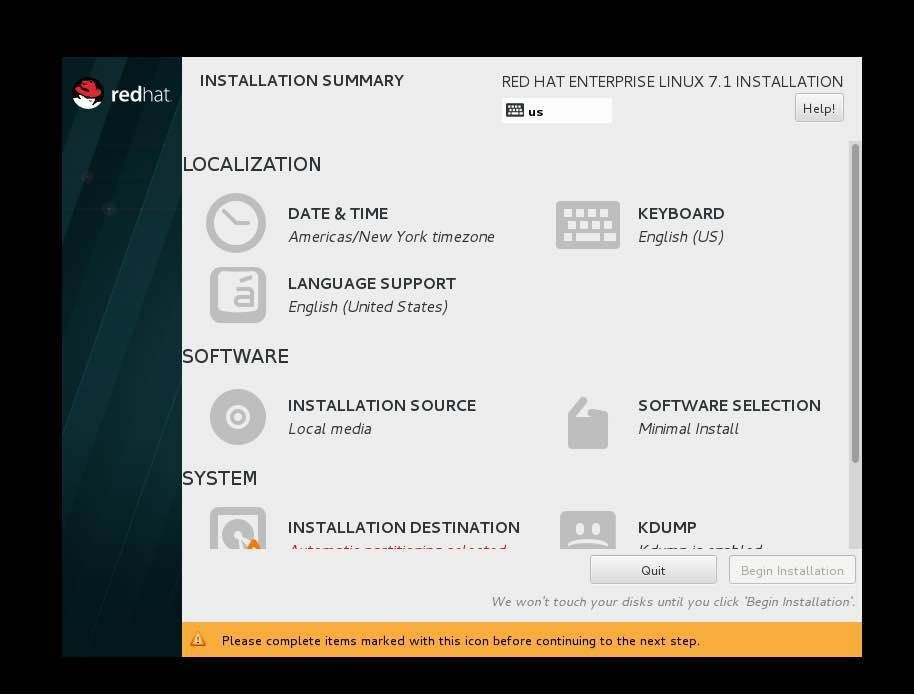
十七、选择Sever with GUI,选择KDE。
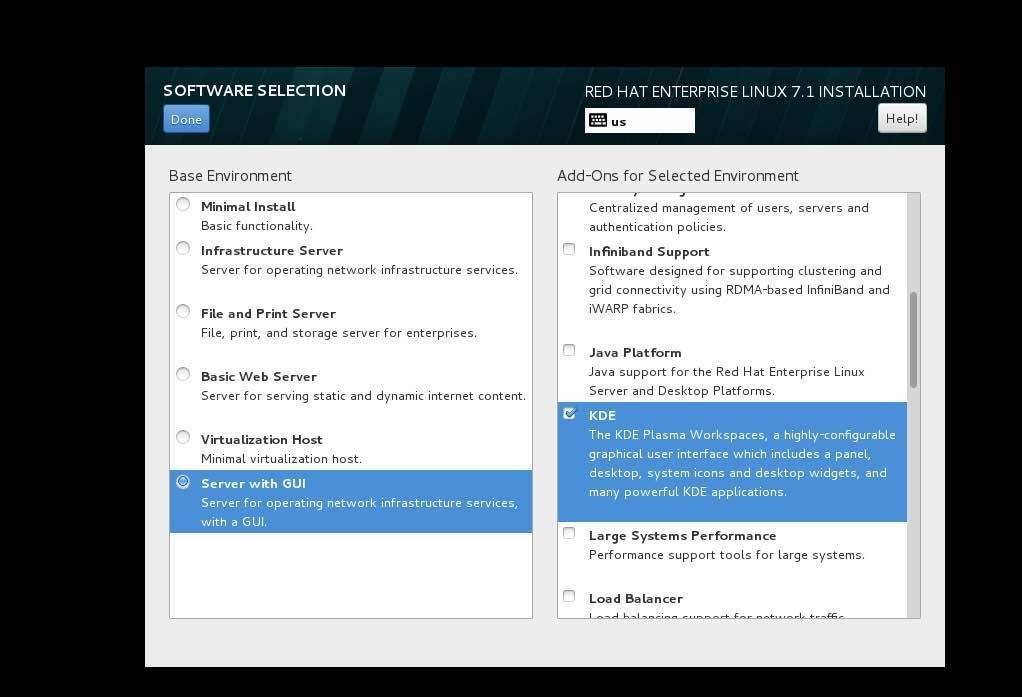
十九、点击Add a disk ,为目录分配磁盘空间。
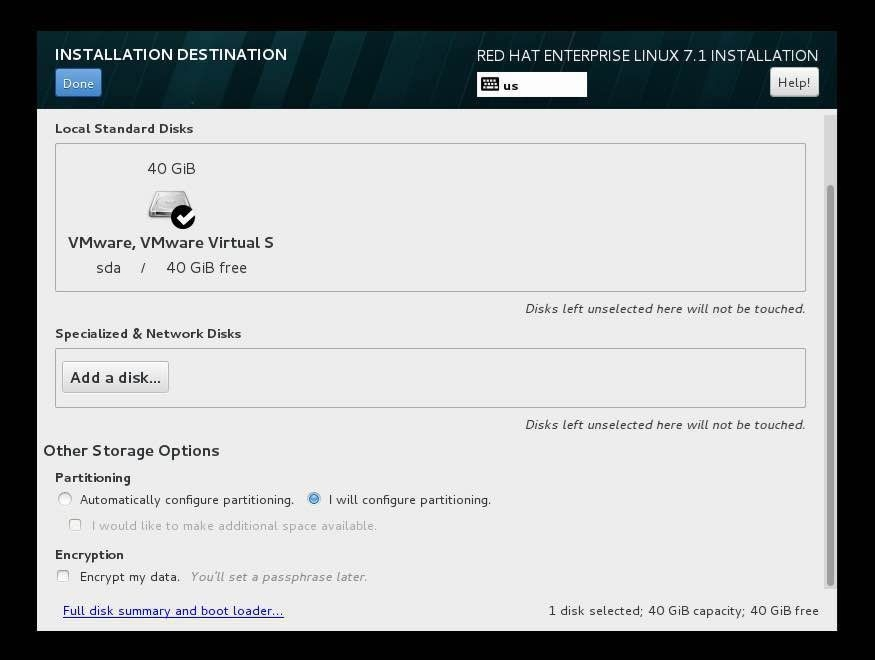
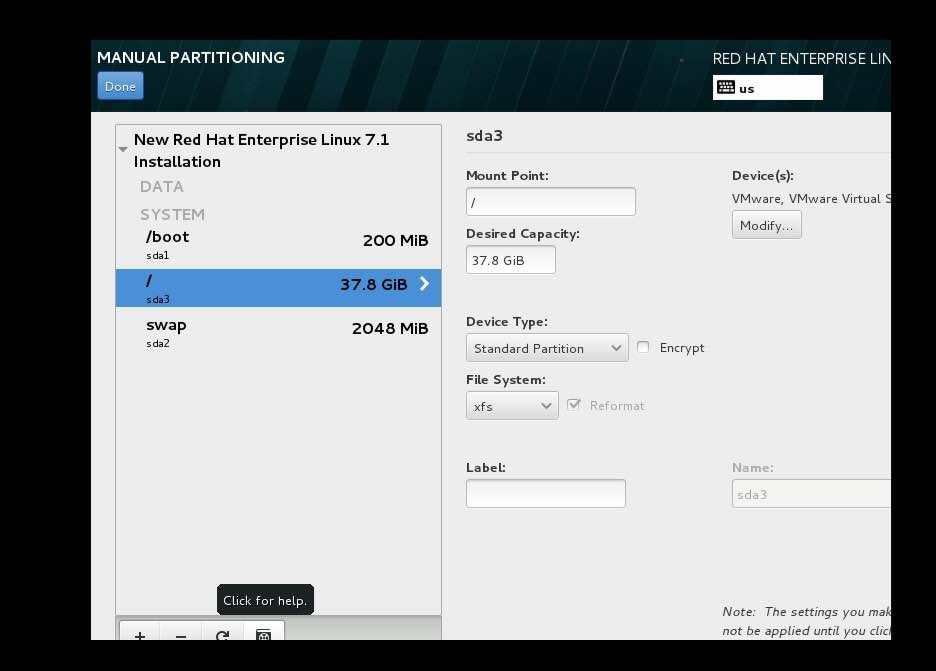
二十、等待下载和安装,安装完成后便可使用。
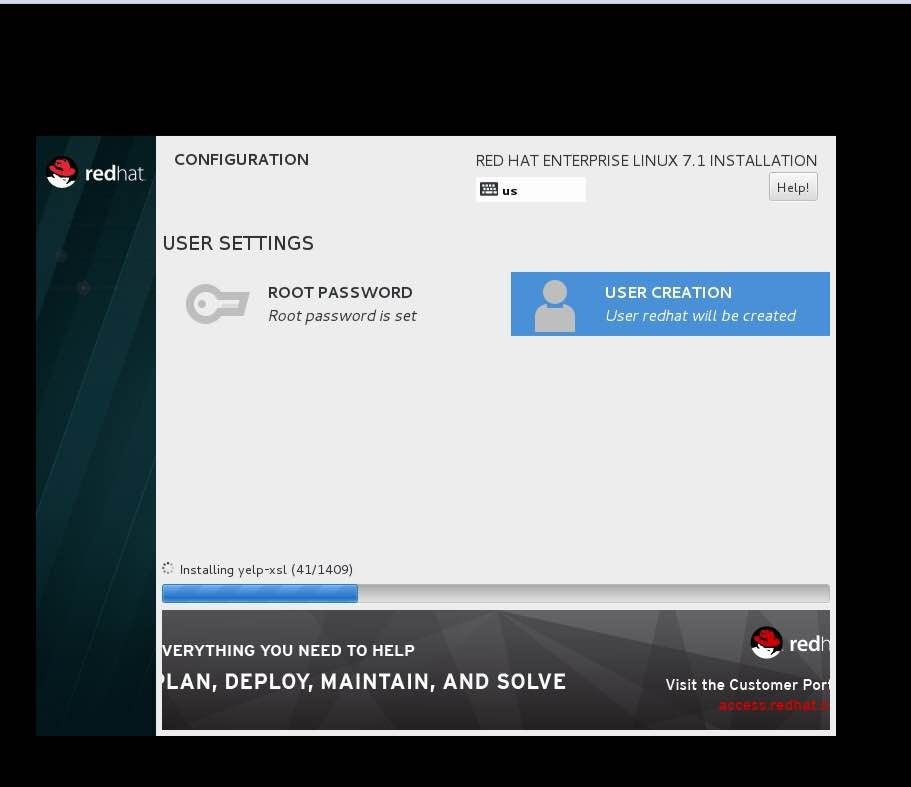
破解root密码:
1.Reboot the system.(重新启动系统)
2.Interrupt the boot loader count down by pressing anykey.(按任意键中断引导加载程序。)
3.Move the cursor to the entry that needs to be booted.(将光标移动到需要引导的条目。)
4.Press “e” to edit the select edentry.(按“e”编辑所选中的词条。)
5.Move the cursor to the kernel command line(the line that start swith linux16).(将光标移动到以Linux 16 开头的命令行。)
6.Append rd.break.(在末尾加上rd.break。)
7.Press Ctrl+x to start.(按下 Ctrl+X 进行启动。)
8.Remount /sysroot as read-write.(重新挂载Linux文件。)
switch_root:/# mount -o remount,rw /sysroot(命令。)
9.Switch into a chroot jail, where /sysroot is treated as the root of the filesystem tree。(通过chroot重新设置 root密码。)
switch_root:/# chroot /sysroot(命令。)
10.Set a new root password:(设置一个新密码。)
sh-4.2# passwd [root] (change the root password)
or
sh-4.2# passwd -d root (delete the root password)
11.Make sure that all unlabelled files (including/etc/shadow at this point)get relabeled during boot.(确保所有无标号的文件在引导过程中已经被重新标号。)
sh-4.2# touch /.autorelabel
12. sh-4.2# exit(退出)
13. switch_root:/# exit(退出)
14. 退出后使用新设置的密码登录即可。










