使用最小安装的Linux虚拟机,更精简,占用磁盘更小,性能更好
写在前面:本篇文章介绍了CtenOS的最小安装方法,以及使虚拟机使用VMware的桥接模式的方法。桥接模式下的虚拟机,相当于和物理机处于同一物理网络(网线、WIFI等)下。在多台物理机处于同一物理网络并能相互通信的前提下,不同物理机上的虚拟机之间就可以进行通信,如果我们需要一台虚拟服务器为局域网内的所有用户提供使用,就应当选择桥接模式;当然,使用桥接模式的虚拟机只能在当前物理网络内正常通信,若更换物理网络,或物理网络的网关产生了变化,虚拟机将会在局域网内失联,需要重新配置虚拟机的网络。若觉得桥接模式下频繁配置网络很麻烦,可以选择使用NAT模式,关于NAT模式的介绍和设置可阅读这篇文章:虚拟机的NAT网络配置
CentOS 最小安装
虚拟机前半部分的安装步骤可参考文章:
VMware 和 Linux 的安装 - DominicKK -
最小安装需要在安装界面进行设置
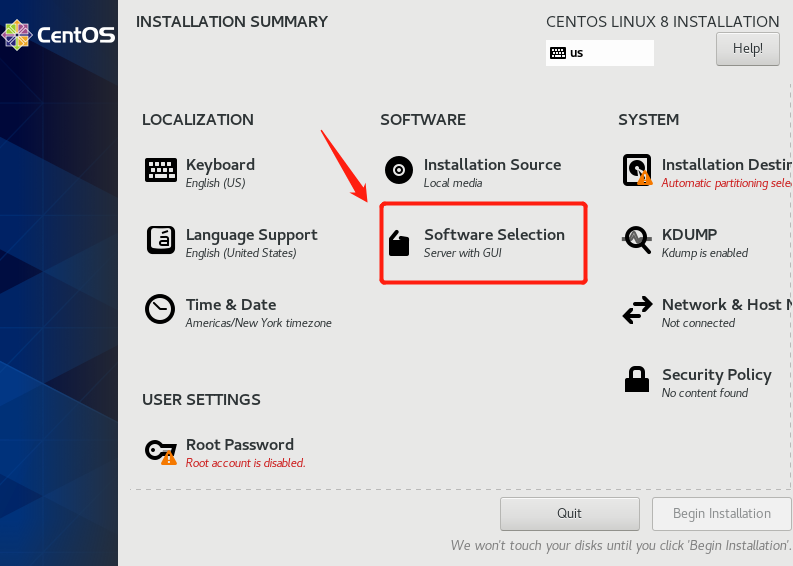
选择 Minimal Install
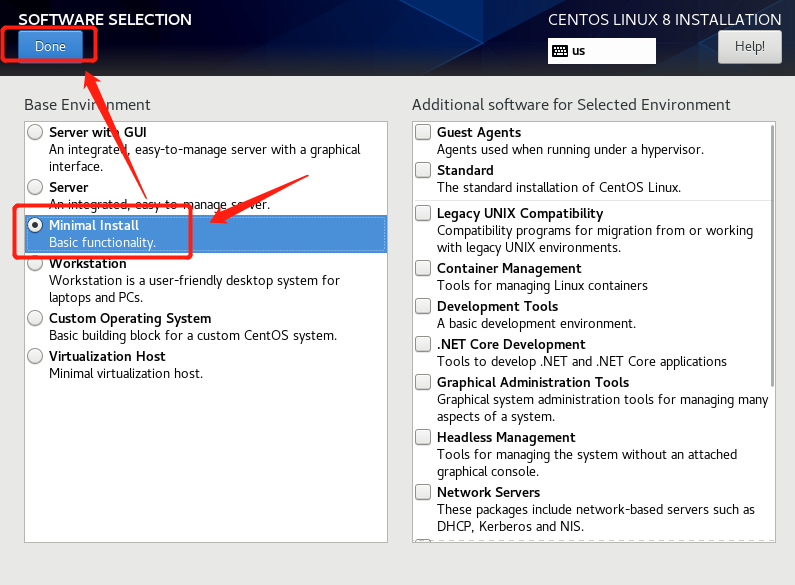
其余按照正常步骤安装即可。完成后重启:

即为CentOS最小安装的登录界面,输入用户名后回车,提示输入密码(输入密码过程中不会有任何显示,输入完成回车即可),密码正确进入系统
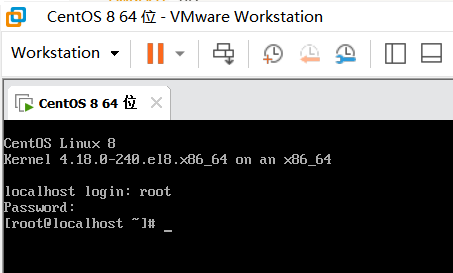
最小安装的虚拟机没有图形界面,为了方便使用,可以选择在主机上使用远程工具进行连接,本文以 Xshell 为例介绍使用方法。
若不使用远程工具,可以跳过后面的步骤。
首先需要更改VMware中该虚拟机的设置
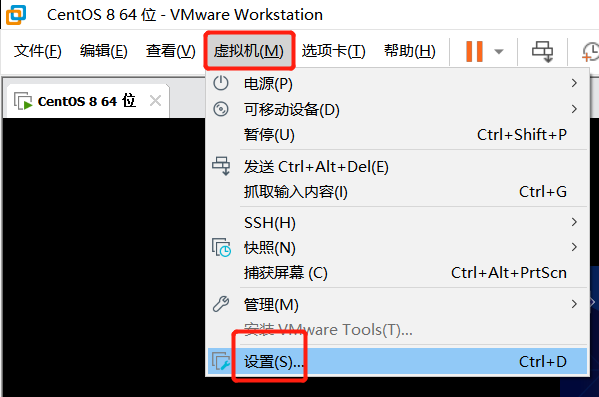
更改网络适配器为”桥接模式“
使用远程工具即主机与虚拟机之间需要通信,首先获取主机的ip地址,在主机按下”Windows“ + “R”键,输入“cmd”,进入DOS窗口
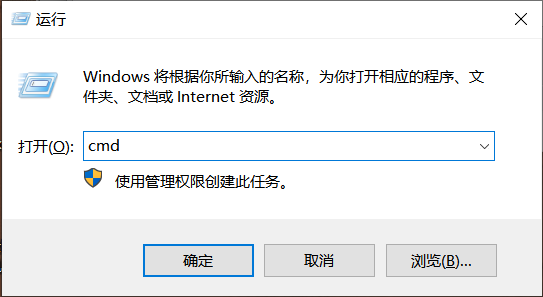
在DOS窗口输入“ipconfig”后回车;
找到当前使用的网络(当前是网线连接),记录ipv4地址、子网掩码和网关。
若是网线连接则是以太网是配置(红框),若是wifi网络则是无线局域网适配器WLAN(绿框)
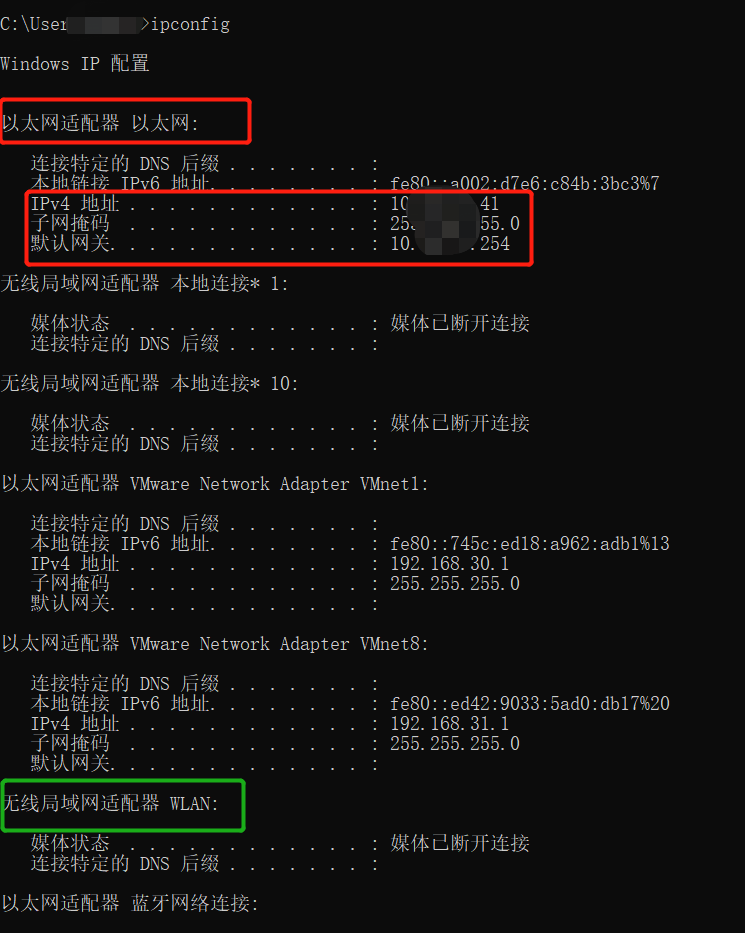
连接远程工具需要对虚拟机进行网路配置,配置方法有两种,一种直接在安装界面进行设置,另一种是在已经安装好的系统里,修改相应的配置文件。
方法一:在安装界面设置网络

打开ens33网卡,对其进行设置
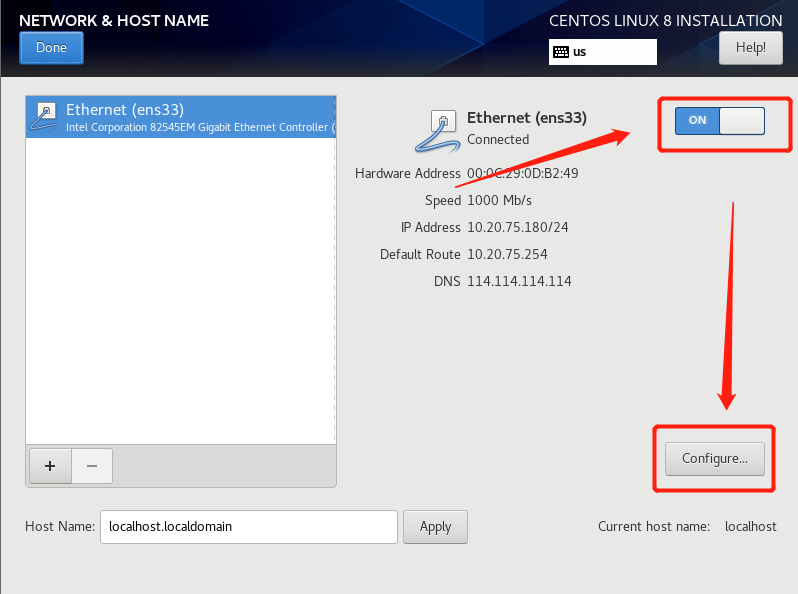
选择 "IPv4 Settings",Method设置为”Manual“,Address为”ipv4地址“,Netmask为”子网掩码“,Gateway为”网关“,DNS servers为”8.8.8.8“。
但应该注意,这里的ipv4地址不能和主机的完全一样,必须让第四段和主机不同,且取值范围在2-254之间,一般紧挨着主机ip即可
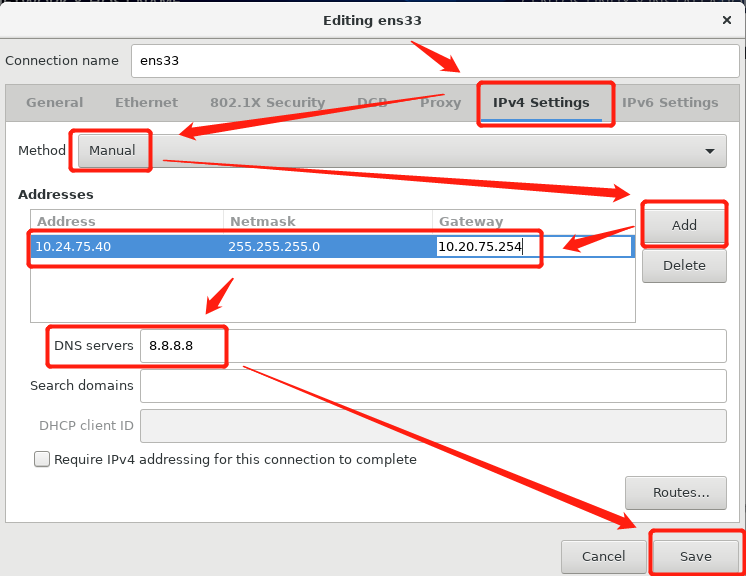
其余均按照正常步骤继续安装系统即可。安装完成后,此方法的后半部分和方法二重合,点击跳转
方法二:修改网络配置文件
若已经安装好虚拟机系统,想要使用远程工具进行连接,需要修改网络配置文件。
为避免权限不足,开始之前确认一下是否在root用户下,如果不在,输入命令 su 进入root用户,提示输入root密码,此时输入的密码并不会显示,完成后回车即可。
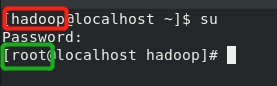
1.配置ip地址等信息
在终端内输入:vi /etc/sysconfig/network-scripts/ifcfg-ens33

(因为是最小安装,所以无法使用vim编辑器,只能vi编辑器,若还需要使用vim,应该进行安装,安装过程在本文不做说明)
按下键盘”i“键进入编辑模式,修改以下参数:(若无则新增)
但应该注意,这里的ipv4地址不能和主机的完全一样,必须让第四段和主机不同,且取值范围在2-254之间,一般紧挨着主机ip即可
BOOTPROTO=static
DEFROUTE=yes
IPADDR=ipv4地址
GATEWAY=网关
NETMASK=子网掩码
DNS=8.8.8.8
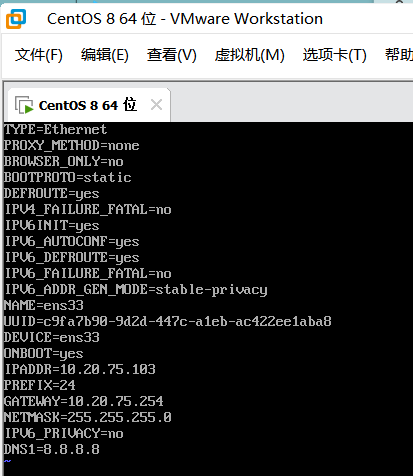
按下”ECS“退出编辑模式,输入英文的冒号”:“进入底行模式,紧接着输入”wq“并回车,保存并退出
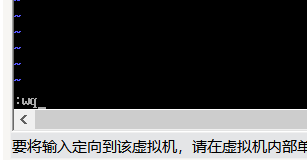
以下步骤均为vi编辑器操作
2.配置网络工作
vi /etc/sysconfig/network新增
NETWORKING=yes
3、配置公共DNS服务(可选)
vi /etc/resolv.conf新增
nameserver 8.8.8.84、关闭防火墙
systemctl stop firewalld # 临时关闭防火墙
systemctl disable firewalld # 禁止开机启动
5、重启网络服务
nmcli connection up ens33
6、查询ip地址是否正确
ip ad
此处显示的ip地址应当是刚刚设置的ipv4,若不是,重启虚拟机后再次尝试查询
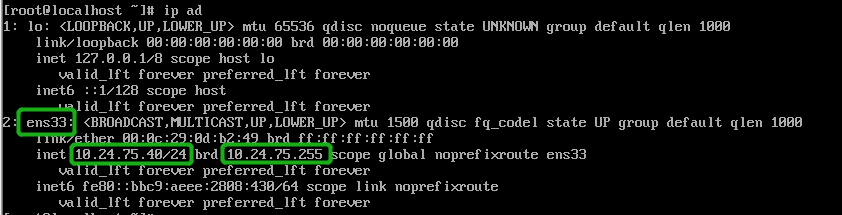
完成以上步骤之后,可以检测主机与虚拟机直接是否能够通信
在主机按下”Windows“ + “R”键,输入“cmd”,进入DOS窗口
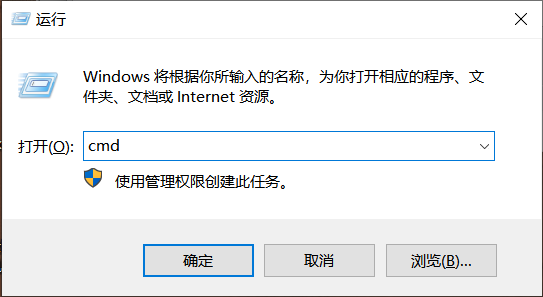
在DOS窗口下输入”ping 虚拟机ipv4地址“,若出现类似图示情况,则能够通信。
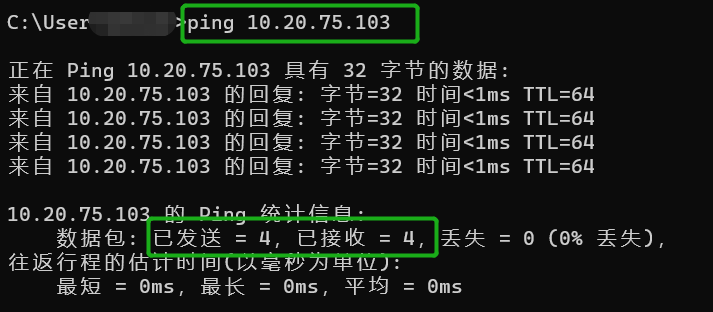
Xshell 安装和使用
下载链接:Xshell7 - Dominic 的蓝奏云分享
安装好之后,将注册机复制到xshell安装位置中
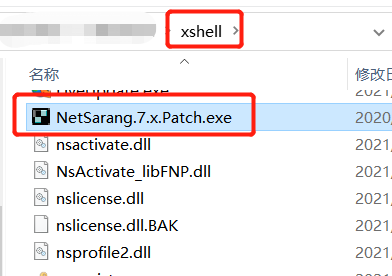
双击运行,点击应用,注册成功
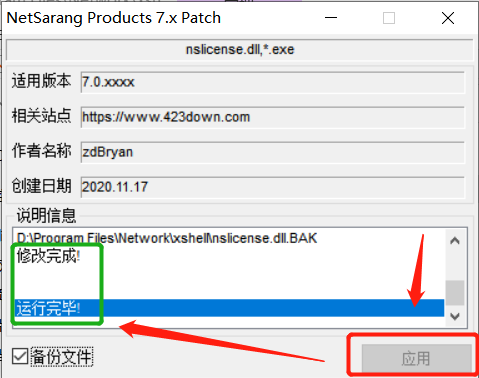
新建一个远程连接
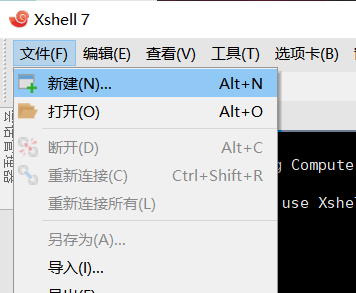
名称可自定义,主机为虚拟机的ip地址
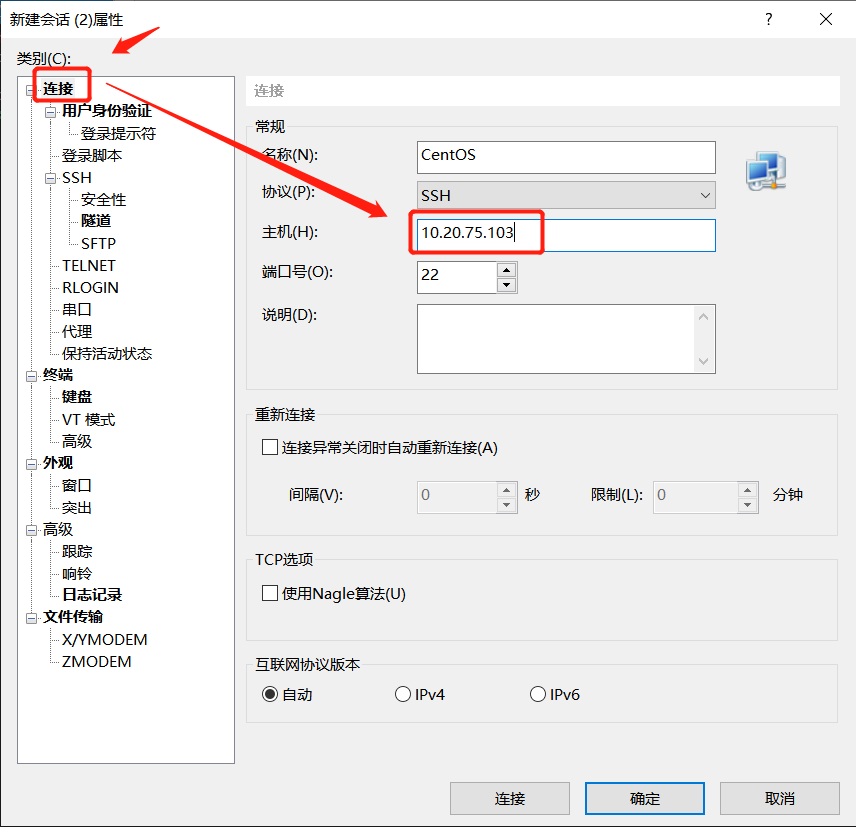
填入虚拟机用户名和密码,连接
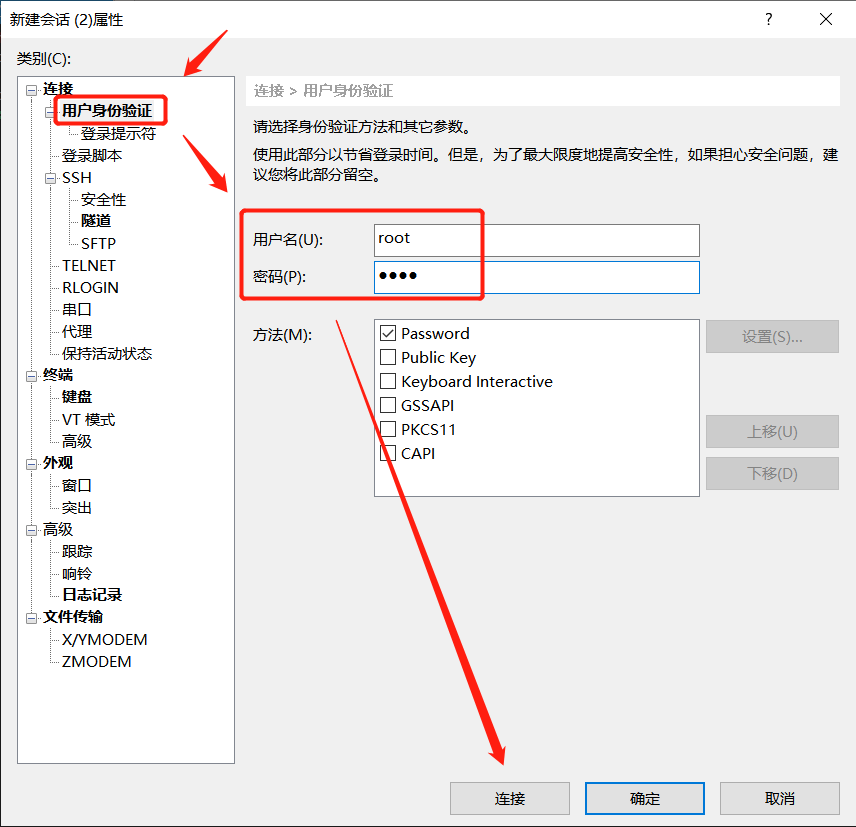
接受并保存密钥
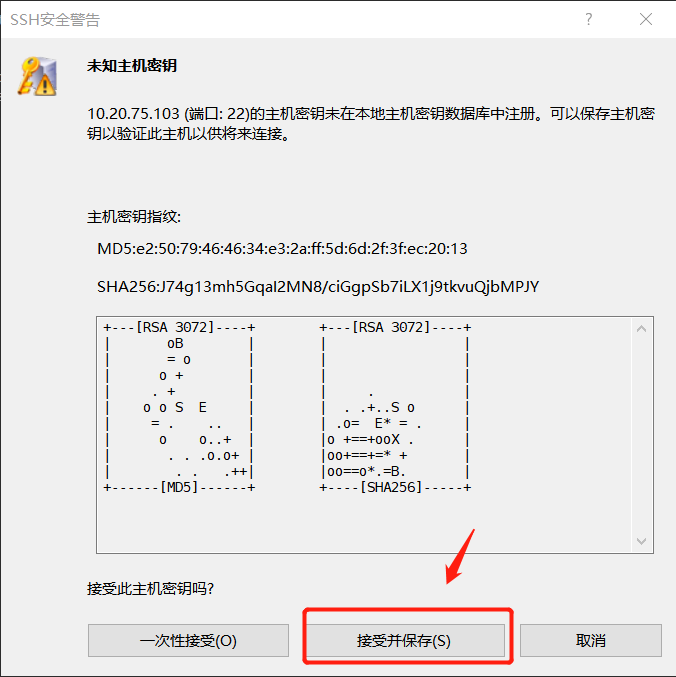
连接成功,现在可以在主机上对虚拟机进行”远程“操纵了











