方法/步骤
-
开启“网络发现”功能
控制面板\所有控制面板项\网络和共享中心
启用网络发现、启用密码密码保护共享(方便在多账户登录时做限制)
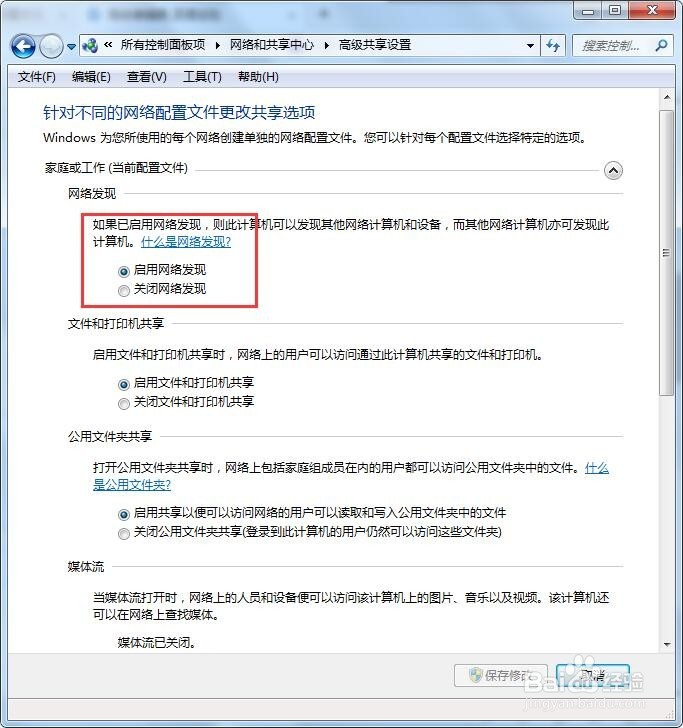

-
创建“访问用户”
计算机管理-本地用户和组-用户-右键创建新用户
注:用户名称与全称务必使用英文,建议保持相同
可随时修改密码及用户信息


-
设置“访问用户”登录权限
Win+R gpedit.msc 本地组策略编辑器,依次打开:
计算机配置——windows设置——安全设置——本地策略——用户权限分配
找到并修改以下权限:
√ 从网络访问此计算机——添加所有通过网络访问的权限
√ 允许通过远程桌面服务登录——添加所有通过网络访问的权限
√ 拒绝本地登录——添加所有通过网络访问的权限
× 允许本地登录——删除不需要通过本地登录的账号(解决开机界面出现多用户情况)


-
设置“共享文件夹”
文件夹右键选择“文件夹属性”,依次点击:
☆ 共享——共享——添加账户
修改访问权限后选择共享
注:若此处添加用户失败,可尝试修改第②步,确保用户名称与全称一致
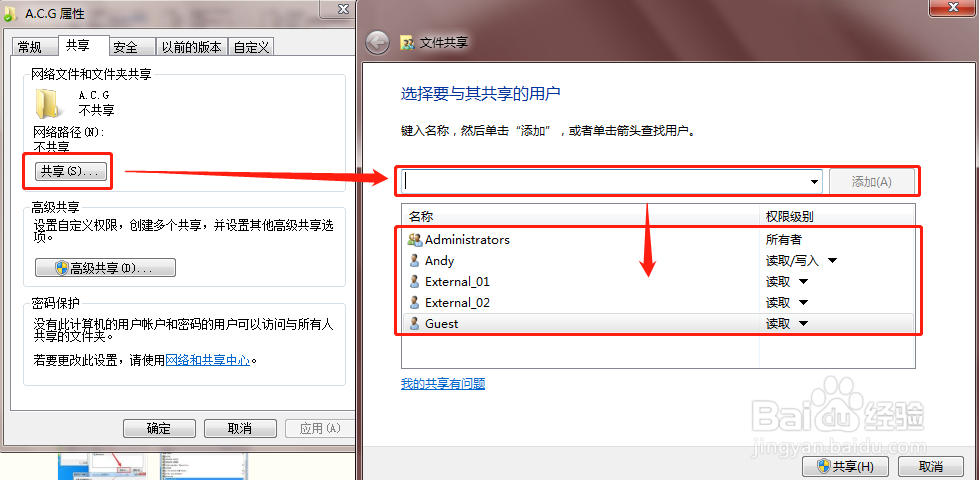
-
“高级共享”可进一步对共享文件夹做限制
文件夹右键选择“文件夹属性”,依次点击:
☆ 共享——高级共享
可对共享文件夹名称、权限等做修改


-
查看“主机IP”
控制面板\所有控制面板项\网络和共享中心
网络连接状态-详细信息-IPv4地址获取共享主机IP

-
访客登录主机
共享访客Win+R
输入 \\“主机IP”(例:\\10.162.20.121)
输入用户名及密码,勾选保存凭证
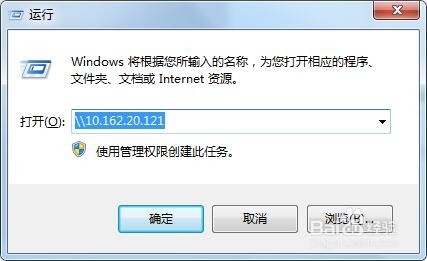
-
访客修改/保存“登录密码”
控制面板\所有控制面板项\凭据管理器
在凭据管理中可对保存的密码进行修改,企业级为永久保存














