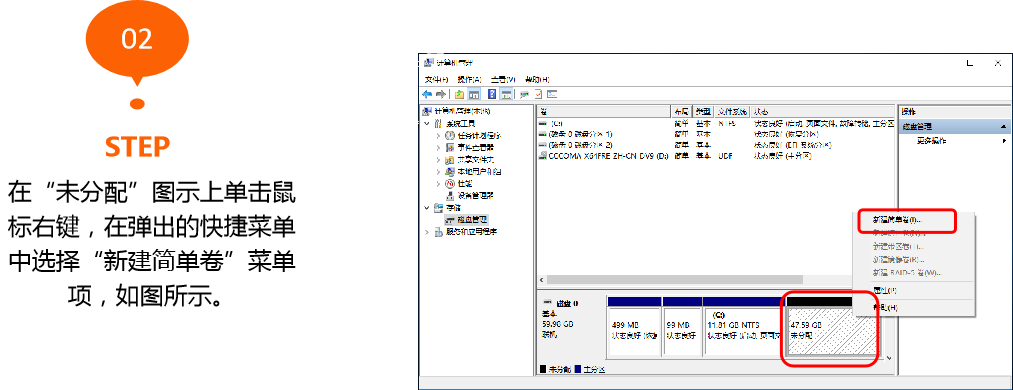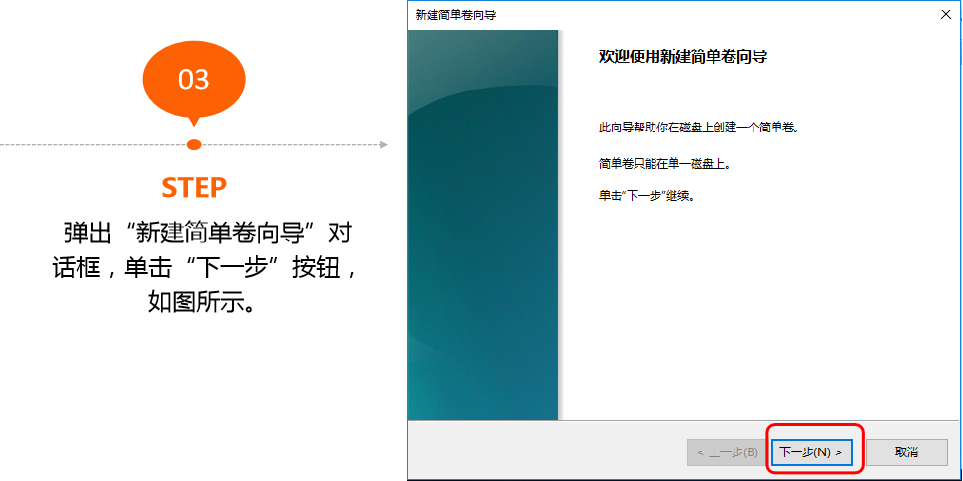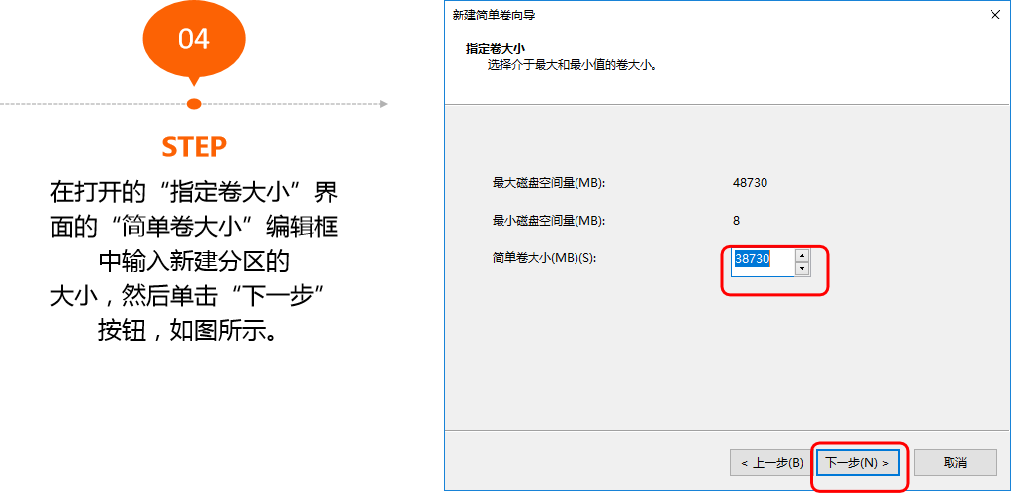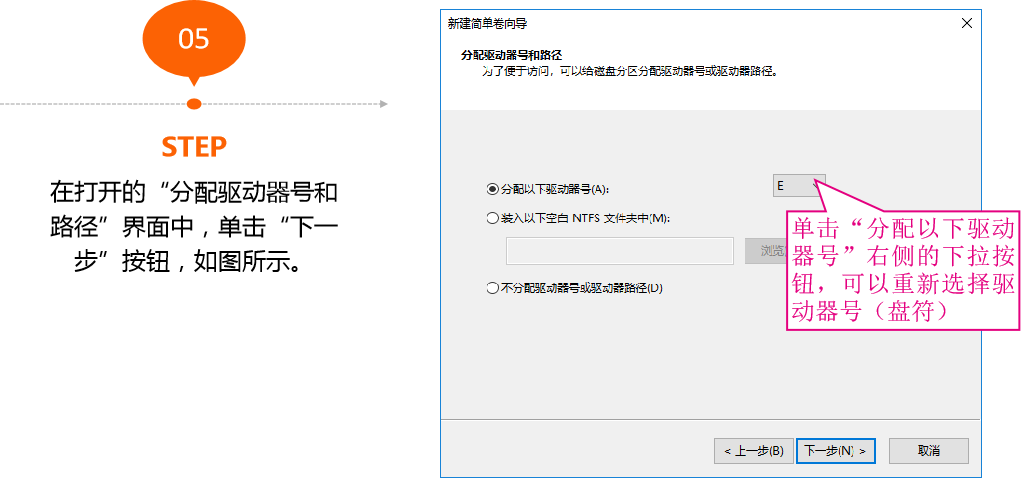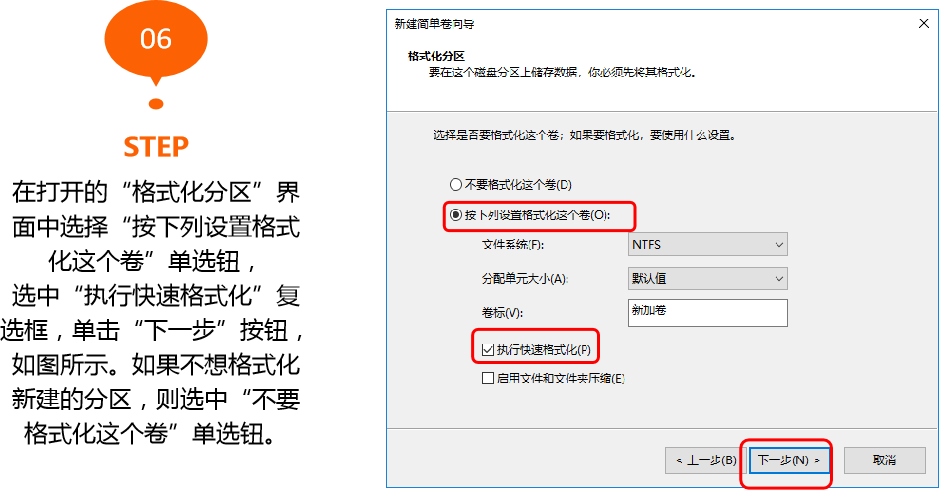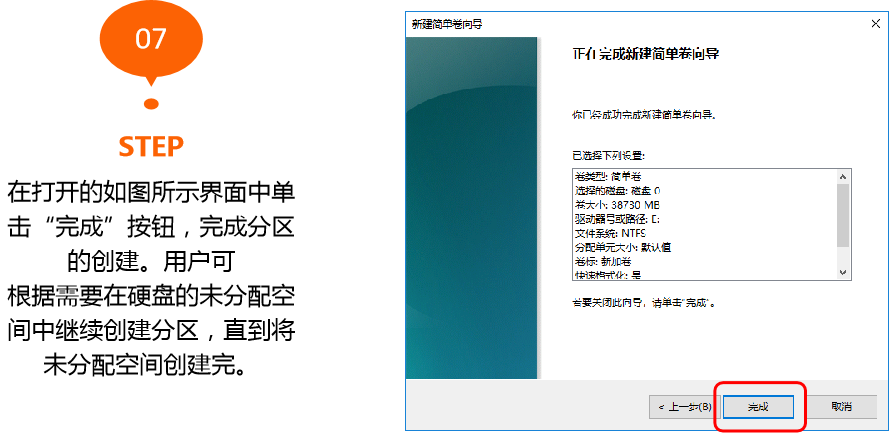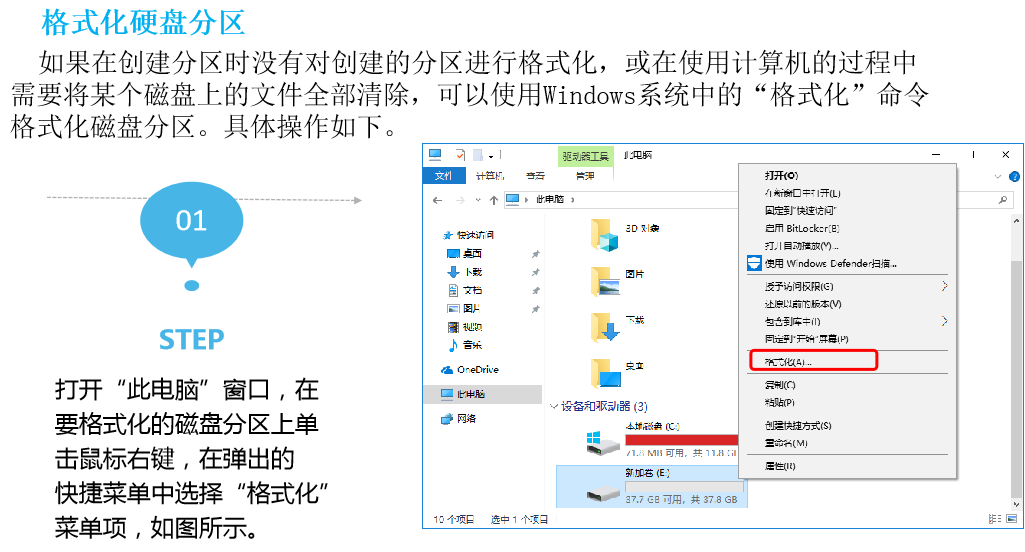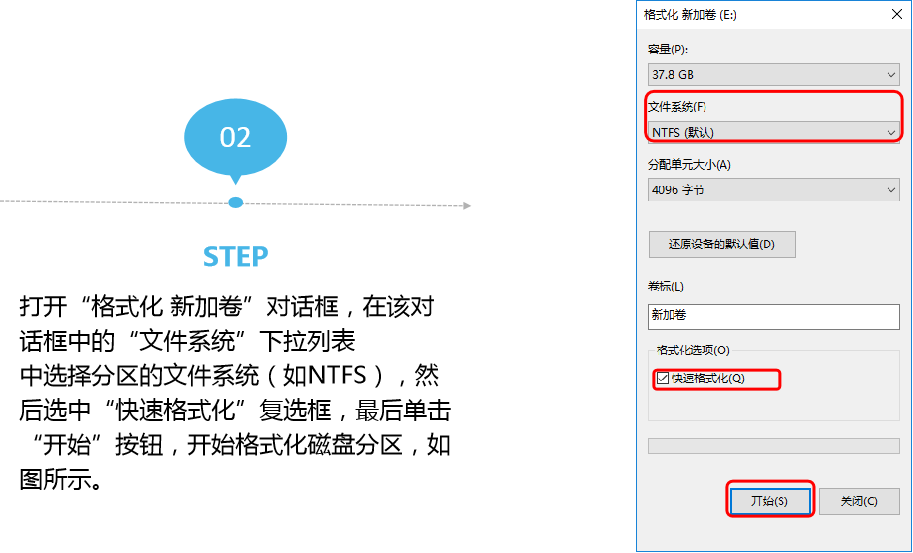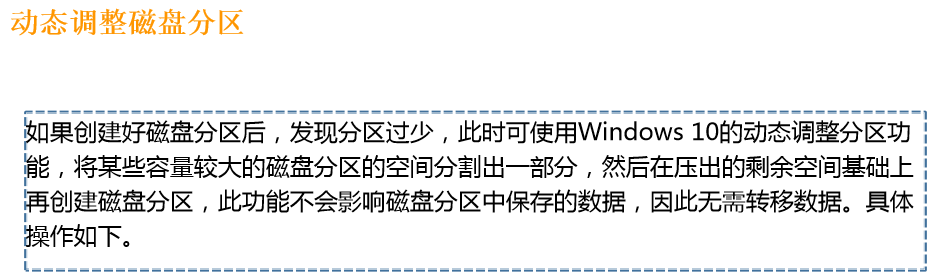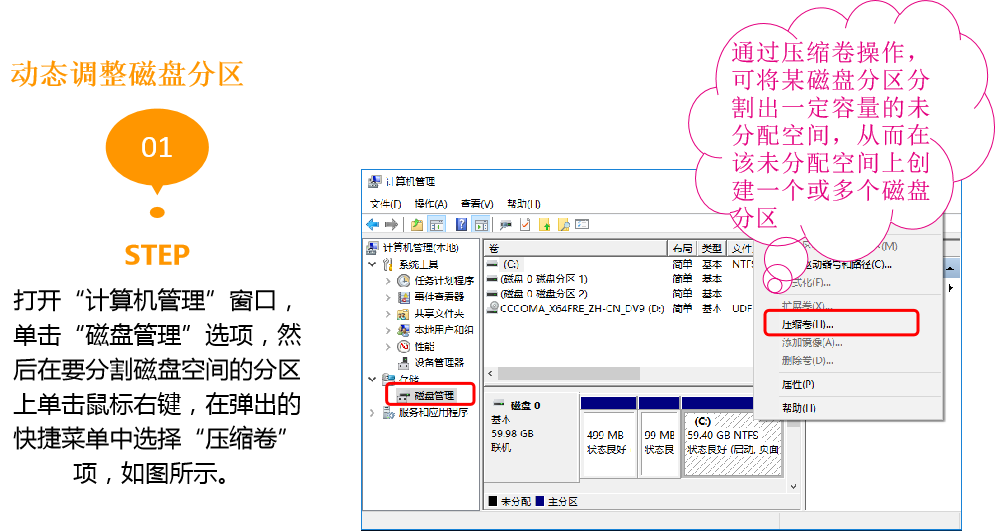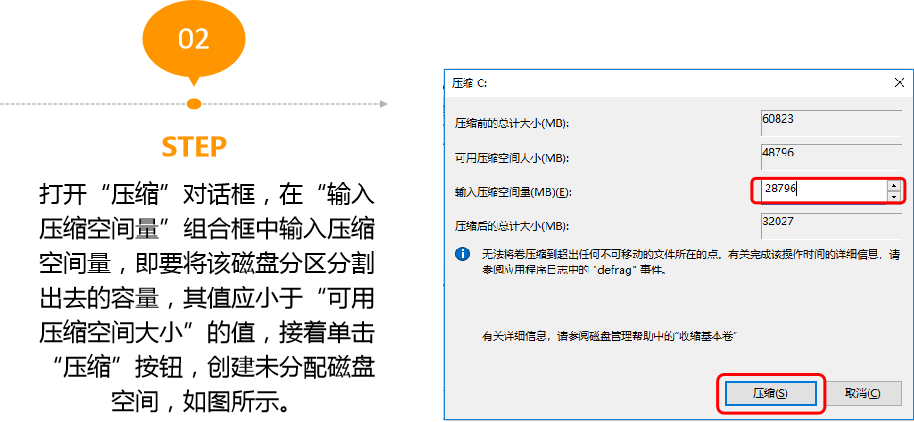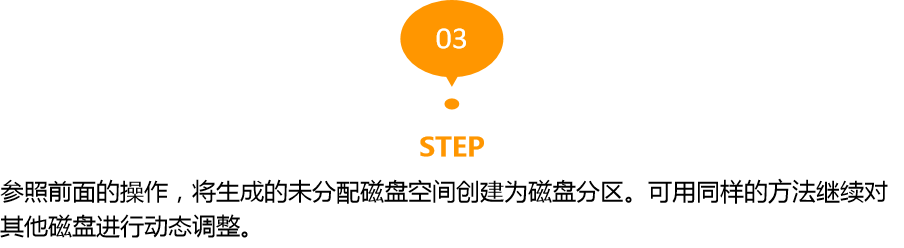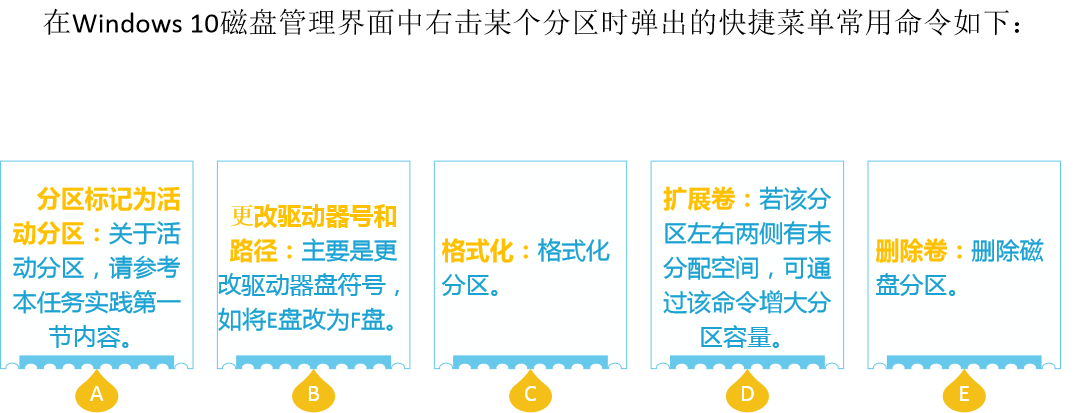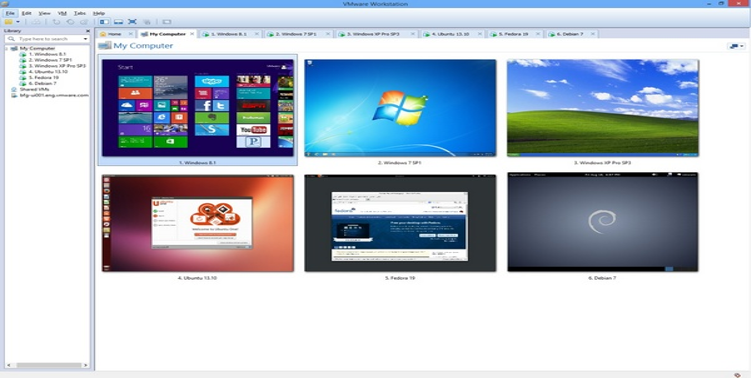
VMware Workstation是由美国VMware公司开发的虚拟机软件,利用该软件可以在一台计算机上虚拟出多台计算机,虚拟出的各计算机可以运行自己的操作系统而互不干扰。
 创建虚拟机,进行本任务实践前,请同学们确保计算机中已安装虚拟机软件VMware Workstation(本书使用的版本为VMware Workstation 14)。此外,由于安装Windows 10的虚拟机要占用约60 G大小的硬盘空间,因此请确保计算机的某个磁盘有60 GB以上的剩余空间,这里我们在D盘中创建一个名为“VM Win 10”的文件夹,作为虚拟机的工作目录。
创建虚拟机,进行本任务实践前,请同学们确保计算机中已安装虚拟机软件VMware Workstation(本书使用的版本为VMware Workstation 14)。此外,由于安装Windows 10的虚拟机要占用约60 G大小的硬盘空间,因此请确保计算机的某个磁盘有60 GB以上的剩余空间,这里我们在D盘中创建一个名为“VM Win 10”的文件夹,作为虚拟机的工作目录。
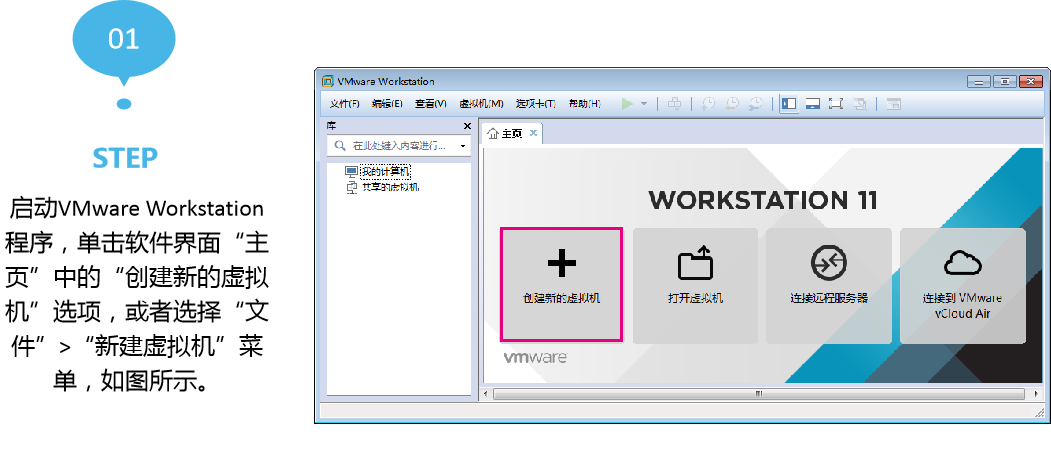
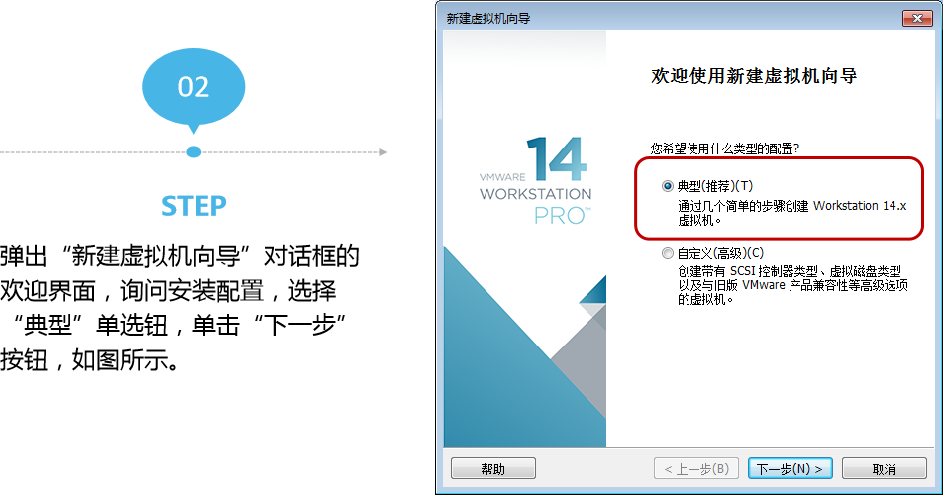
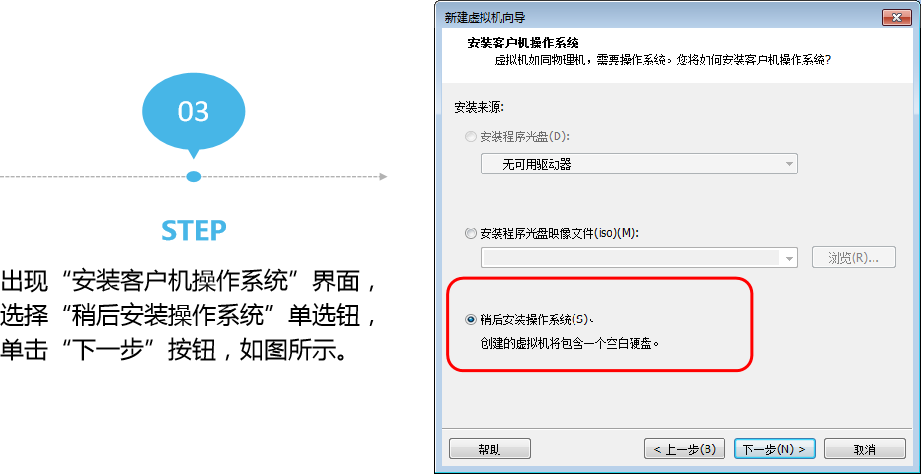
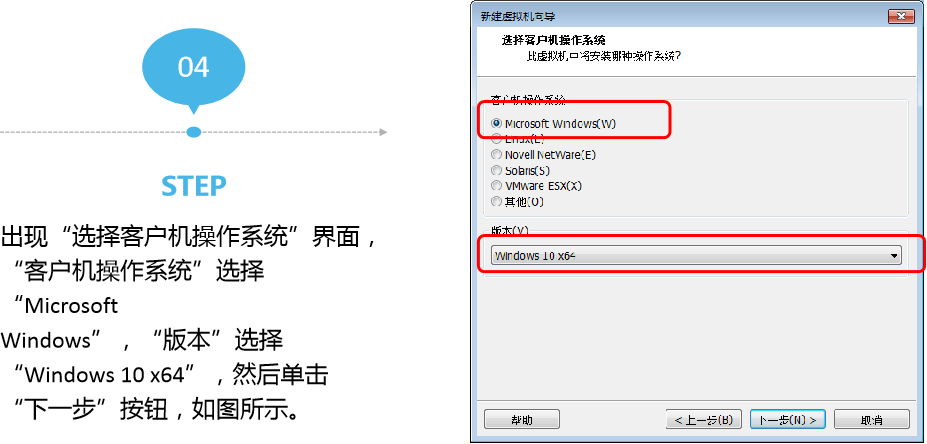
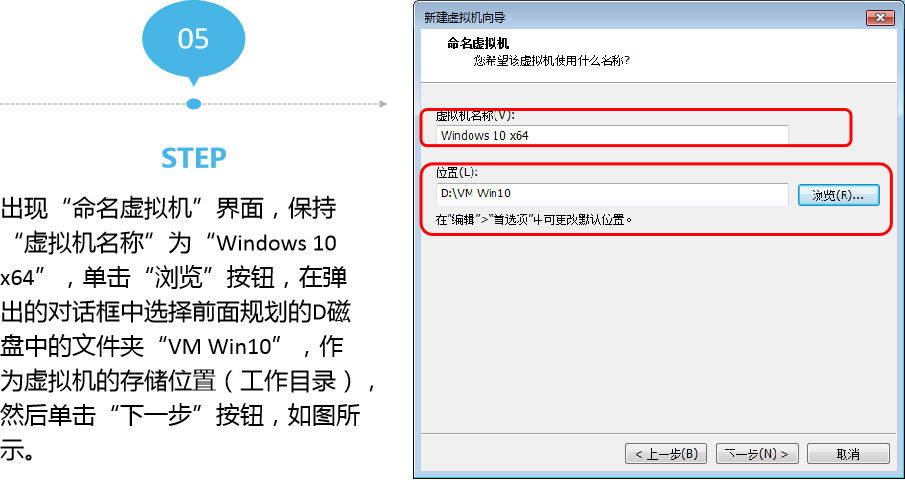
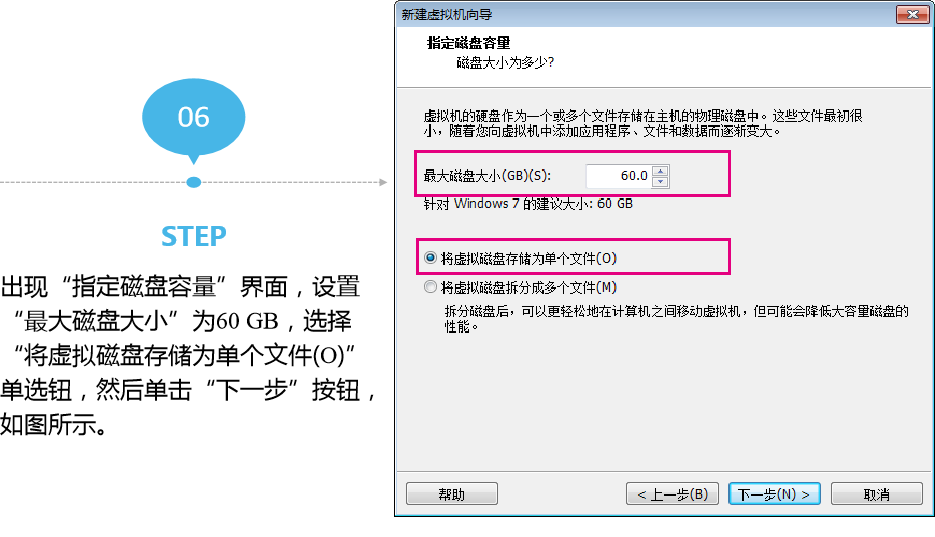
相关知识——设置虚拟机
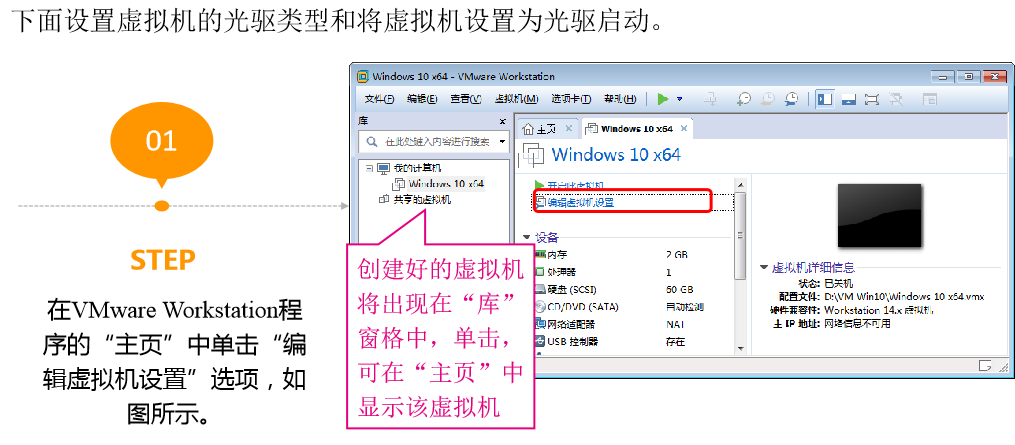
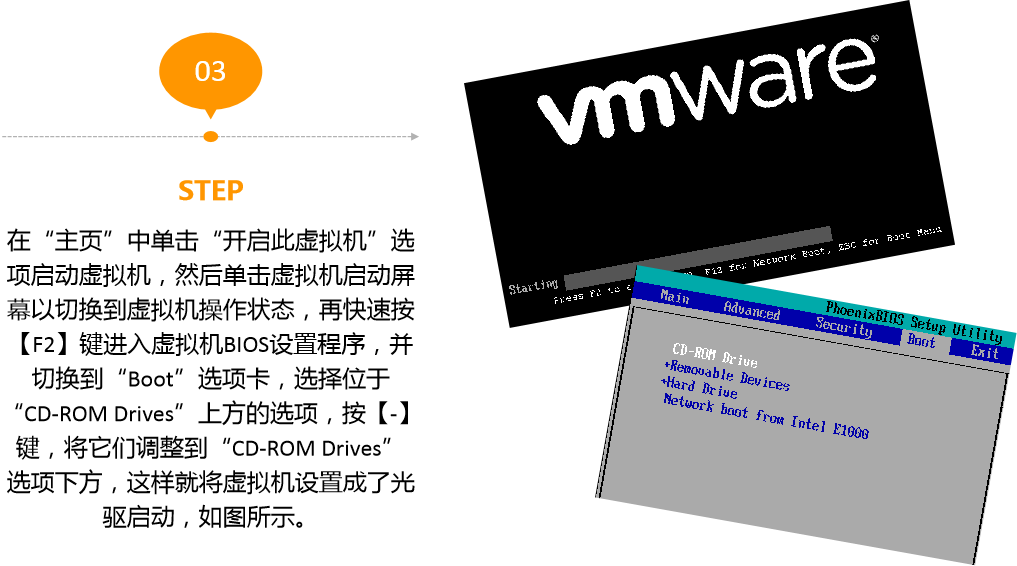
在虚拟机屏幕上单击可进入虚拟机操作状态,此时鼠标、键盘操作都是针对虚拟机;按【Ctr+Alt】键退出虚拟机操作状态,返回主机。上述操作中,如果用户没有及时进入BIOS设置程序,可先退出虚拟机操作状态,然后选择“虚拟机”>“电源”>“重新启动客户机”菜单,重启虚拟机。
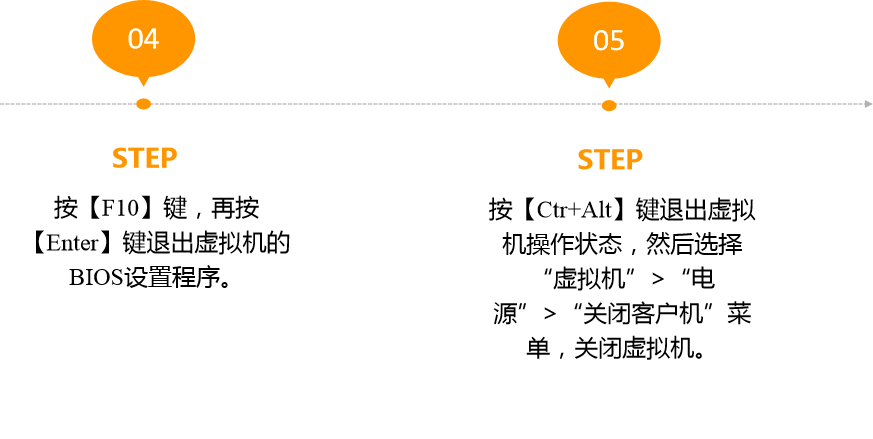
创建硬盘分区
硬盘分区及分区类型
硬盘分区是指将硬盘的整体存储空间划分成相互独立的多个区域(即C盘、D盘、E盘、F盘等),这些区域可以用来安装不同的操作系统、存储文件和安装应用程序等。
在Windows操作系统中,目前主要有MBR(Windows 7及以前版本默认格式)和GUID(Windows 8及以后版本默认格式)两种硬盘分区表格式。
MBR分区表格式的主要特点如下:
(1)硬盘分区类型。 采用MBR分区表格式的硬盘分区有主分区、扩展分区和逻辑分区3种类型,并且最多支持4个主分区或3个主分区+1扩展分区。
主分区
指包含操作系统启动时所需的文件和数据的硬盘分区,它是硬盘上的最重要的分区,在一般情况下,系统默认C盘为主分区。启动操作系统的文件都放在主分区上,所以要在硬盘上安装操作系统,必须要创建一个主分区。一块硬盘上最多能创建4个主分区,但为了避免发生启动冲突,通常只建立一个主分区。
扩展分区
扩展分区用来存放逻辑分区,在“计算机”窗口中并不能看到扩展分区,通常在建立分区时,需要将主分区之外的硬盘空间都划分为扩展分区。
逻辑分区
逻辑分区需要建立在扩展分区上,我们在“计算机”窗口中看到的D、E、F等盘一般便是逻辑分区。一般最多允许建立23个逻辑分区,即盘符从D到Z。
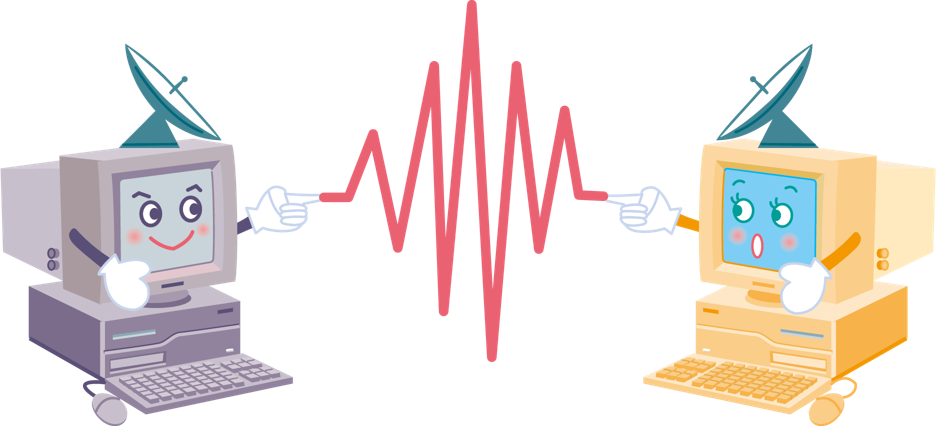
现在一般新主板支持新型UEFI BIOS,在这种情况下,只能安装64位系统,且只能安装在GPT磁盘上。如果想用传统 MBR 磁盘模式,必须到主板BIOS中,将UEFI BIOS支持改为传统BIOS(Legacy BIOS)。 以传统的BIOS方式启动计算机,你的系统只能安装在MBR分区的硬盘中,要是你的硬盘是GPT分区,无法进行下一步。 以UEFI方式启动计算机,你的系统只能安装在GPT分区中,要是你的硬盘是MBR分区,则无法进行下一步。 DiskGenius专业版可以无损相互转换GPT和MBR分区表(所谓的无损不是绝对的,在转换之前最好将重要数据备份到U盘或移动硬盘中)。
GUID分区表
GUID(简称GPT)分区表的主要特点如下:
(1)最多支持128个主分区,没有扩展分区,也没有逻辑分区。 (2)支持2.2 T以上的硬盘分区。 (3)启动条件是:要有一个EFI(ESP)分区,要有一个主分区。 (4)一般的组合是:UEFI+GPT。 (5)只支持Windows 7及以后版本的64位系统,不支持32位系统。
常见的分区文件系统
文件系统是操作系统在磁盘分区上存储文件的方法。从系统角度来看,文件系统是对文件存储器空间进行组织和分配,负责文件存储并对存入的文件进行保护和检索的系统。
不同的操作系统使用的文件系统不尽相同,常见的分区文件系统包括FAT16,FAT32,NTFS,REFS,EXFAT,Ext2和Ext3等,下面分别予以介绍。
FAT16和FAT32文件系统
FAT(File Allocation Table)是“文件分配表”的意思,顾名思义,就是用来记录文件所在位置的表格,它对于硬盘的使用是非常重要的,假若丢失文件分配表,那么硬盘上的数据就会因无法定位而不能使用了。早期的个人计算机操作系统,像MS-DOS,Windows 95等系统都采用了FAT16文件系统。 在Windows 9X下,FAT16支持的分区最大为2 GB。随着计算机硬件和应用水平的不断提高,FAT16文件系统已不能很好地适应系统的要求。在这种情况下,推出了FAT32文件系统。同FAT16相比,FAT32支持的分区容量最高能达到128 GB。
NTFS
是Windows NT及之后的Windows 2000,Windows XP,Windows Server 2003,Windows Server 2008,Windows 7和Windows 8的标准文件系统。NTFS对FAT作了若干改进,主要表现在以下几个方面。
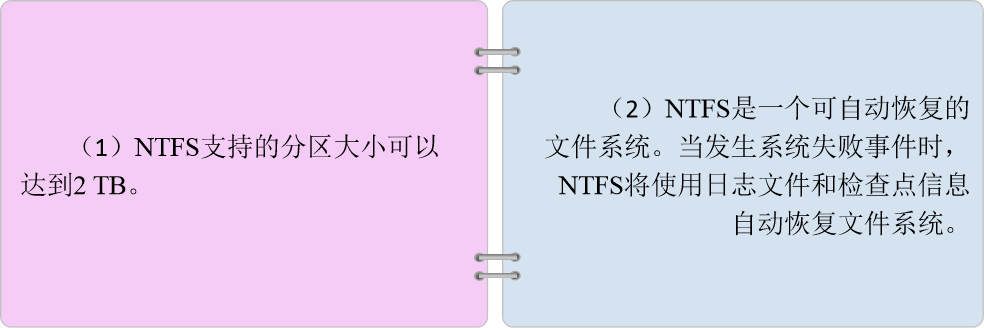
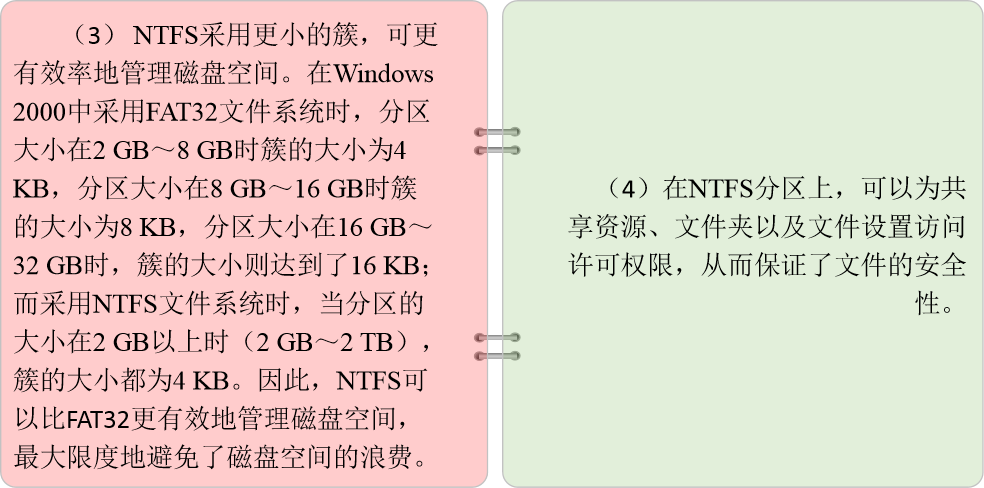
“簇”是Windows系统进行硬盘空间分配的最小单位。在硬盘上储存文件时,一个文件占一个或多个簇,但至少一个簇。对于大文件来说,簇越大,其读写数据的速度就越快,因为簇越大,就会减少磁头的寻道和等待时间。但簇越大也可能造成存储空间的浪费,比如一个只有l字节数据的文件也要占用一簇,而一个簇分配给一个文件后就不能再存放其他文件了。因此,从节约磁盘的空间角度来考虑,簇越小越好;而从文件读写速度的角度来讲,簇越大读写速度越快。
REFS文件系统
从Windows 10开始,微软推出了REFS文件系统,也叫做“弹性文件系统”用于替换NTFS。REFS支持的磁盘分区容量更大,可靠性也更高,但由于REFS暂时还不能引导系统,因此主要应用在大规模数据存储方面,微软也主要在服务端应用中进行推广和普及。
EXFAT文件系统
EXFAT(Extended File Allocation Table File System,扩展FAT,即扩展文件分配表),是一种适合于闪存的文件系统,为了解决FAT不支持大文件而推出。
Ext2,Ext3和Ext4文件系统
这几类文件系统都是Linux操作系统使用的标准文件系统,其分区在Windows操作系统中不能被识别。其中,Ext4文件系统的性能最好,且向下兼容Ext2和Ext3文件系统。
创建分区的工具和创建顺序
不管准备建立多少个硬盘分区,建立硬盘分区的顺序都是相同的,即建立主分区→建立扩展分区→建立逻辑分区→激活主分区→格式化分区(也可在建立过程中格式化)。如果在此之前硬盘已经建立了分区,在新建之前,需要删除原有分区后再创建新的分区。建立GUID硬盘分区的顺序是建立主分区→格式化分区(也可在建立过程中格式化)。
用户可以使用专用的分区工具,如PowerQuest PartitionMagic,Paragon Partition Magic、DiskGenius、Partition Assistant、傲梅分区助手、等创建和调整分区,也可在安装Windows操作系统的过程中创建分区,还可使用Windows 10的磁盘管理功能创建和调整分区。
硬盘分区方案
在建立分区时应遵循实用性、合理性和安全性原则,提高硬盘的使用效率和寿命,方便管理数据。例如,以容量为1000 GB的硬盘为例,如果计算机为家庭应用,其分区方案可参考下表所示。
盘符 | 容量 | 分区文件系统 | 存储内容 |
C盘 | 100 GB | NTFS | Windows 10系统 |
D盘 | 100 GB | NTFS | 应用程序及软件安装 |
E盘 | 400 GB | NTFS | 影音娱乐及个人文件 |
F盘 | 400 GB | NTFS | 资料备份 |
使用DiskGenius创建硬盘分区
DiskGenius是一款功能非常强大的磁盘分区和数据恢复软件,利用它可以创建、调整、删除和隐藏磁盘分区,备份及还原分区表,检查分区表错误,搜索已经丢失的分区,重建MBR主引导记录,检测与修复硬盘坏道等。
在任务一的操作中我们已经创建了虚拟机,其配有一块60 GB的空白硬盘,下面,我们按家用电脑硬盘分区方案表所示的分区规划在虚拟机中对该硬盘进行分区。用户也可在真实主机中进行操作,方法与在虚拟机中的操作完全相同。
盘符 | 容量 | 分区类型 | 文件系统 | 卷标 |
C盘 | 20 GB | 主分区(活动分区) | NTFS | Win10 |
D盘 | 20 GB | 逻辑分区 | NTFS | Program |
E盘 | 10 GB | 逻辑分区 | NTFS | Office |
F盘 | 10 GB | 逻辑分区 | NTFS | User |
家用电脑硬盘分区方案表
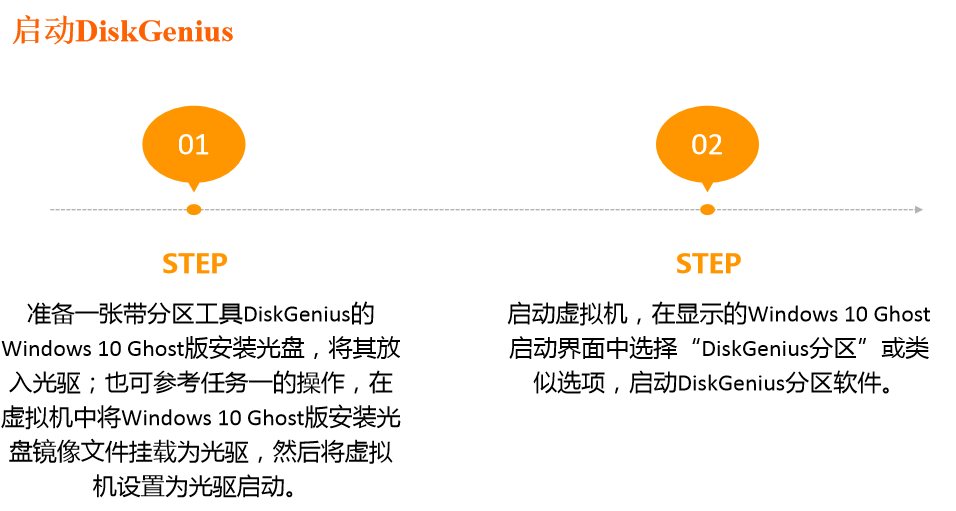
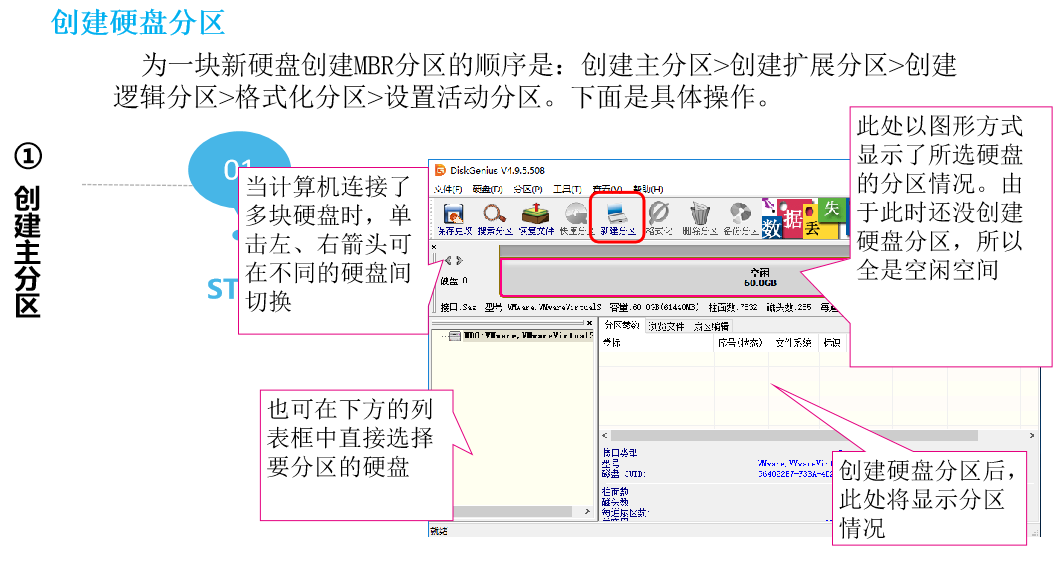 用户也可在选中硬盘空闲区域后,选择“分区”>“建立新分区”菜单,或在硬盘图示上右击要创建分区的空闲区域,从弹出的快捷菜单中“建立新分区”来创建分区。
用户也可在选中硬盘空闲区域后,选择“分区”>“建立新分区”菜单,或在硬盘图示上右击要创建分区的空闲区域,从弹出的快捷菜单中“建立新分区”来创建分区。

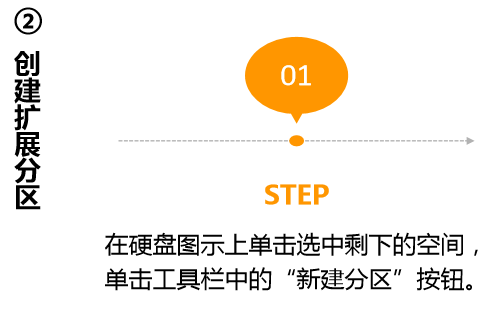
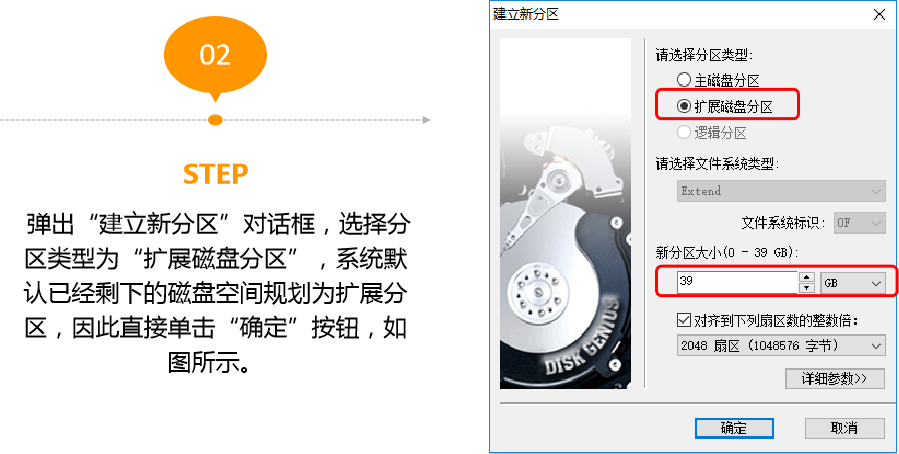
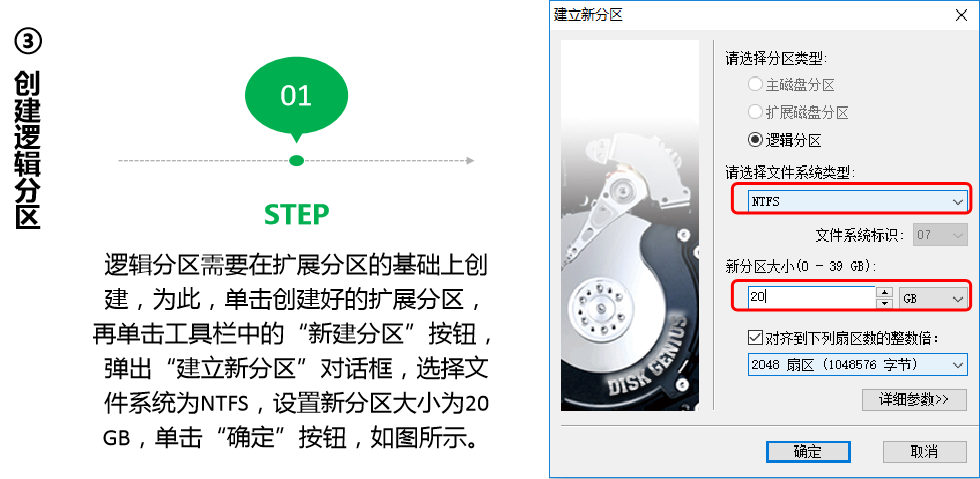
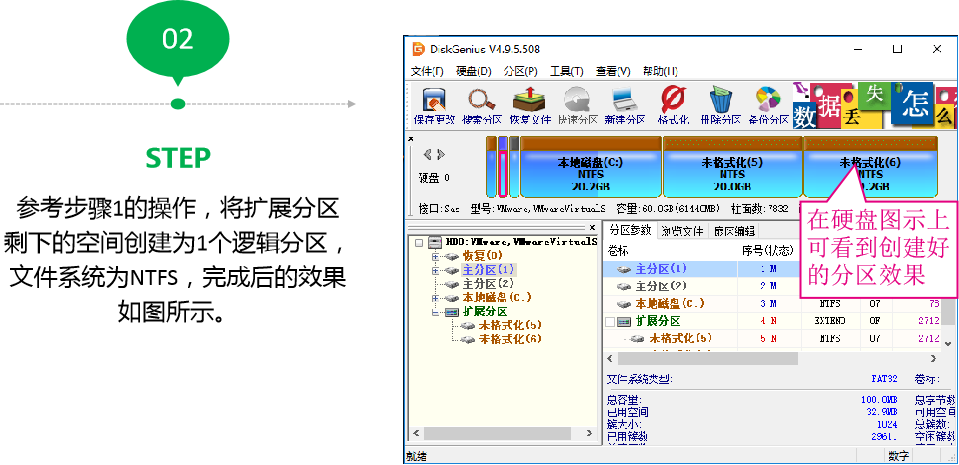
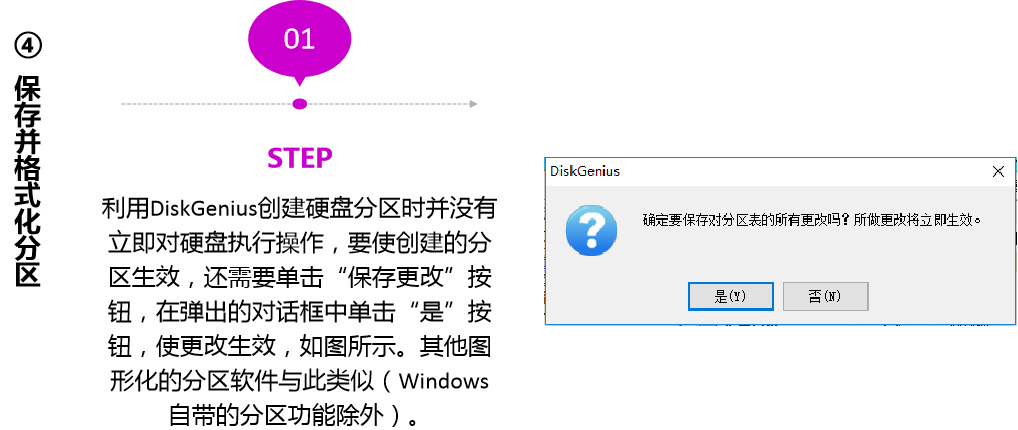
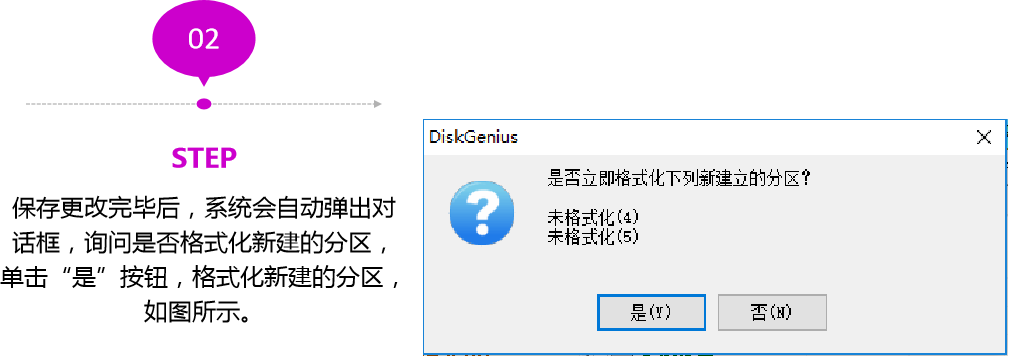
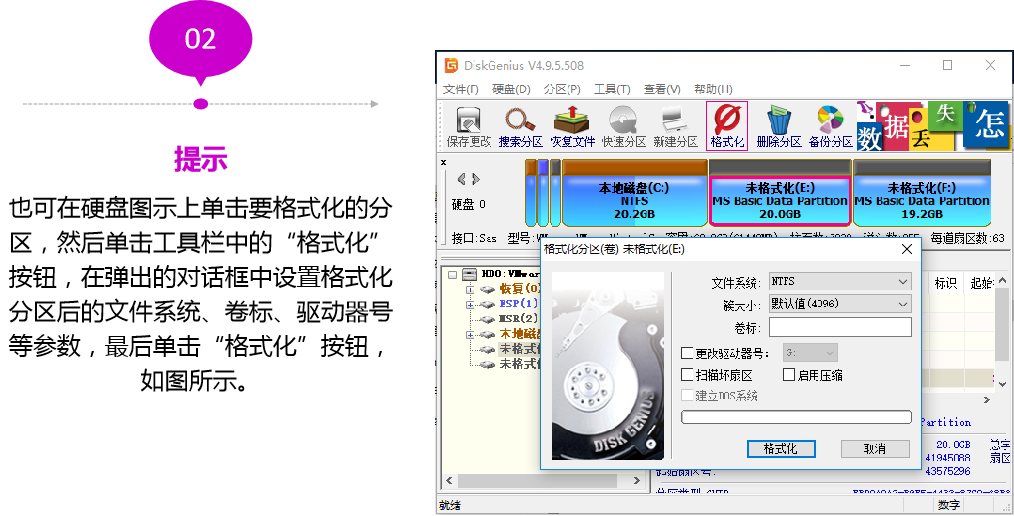
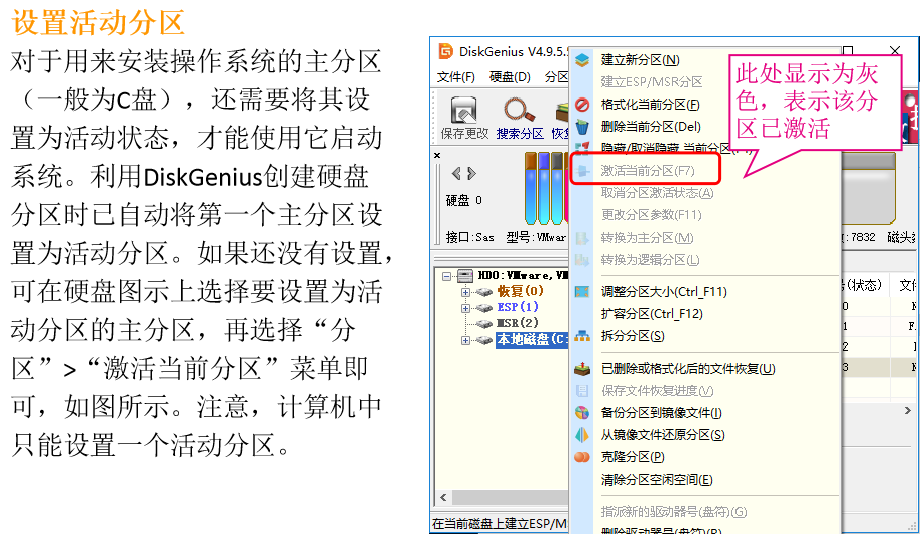
调整分区时,有时候需要将某些分区删除并重新创建。为此,可选中要删除的分区,然后单击工具栏中的“删除分区”按钮,再单击“是”按钮,如图所示。注意:主分区和逻辑分区可以直接删除;扩展分区需要将逻辑分区都删除完后才可删除。删除分区时一定要谨慎,因为一旦删除分区,在该分区上存储的数据都将一起被删除。
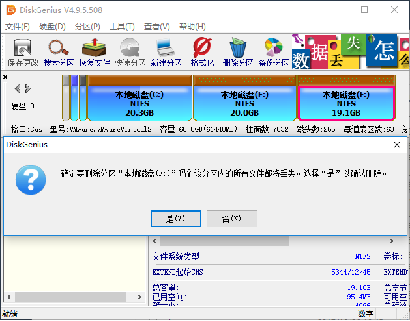
通常,对于新硬盘(且计算机中只有一块新硬盘),我们需要在DOS或Windows PE环境中,或者在安装Windows操作系统的过程中创建硬盘分区;如果计算机已安装Windows操作系统,则可在Windows操作系统中创建和调整硬盘分区,但在Windows环境中不能删除已安装当前操作系统的分区。 各种分区软件的功能都是相似的,只要掌握了分区原理和一种分区软件的使用方法,便可掌握其他分区软件的使用方法。要注意的是,有些分区软件创建逻辑分区时,无需先创建扩展分区再创建,而可直接创建,此时系统将自动创建扩展分区。
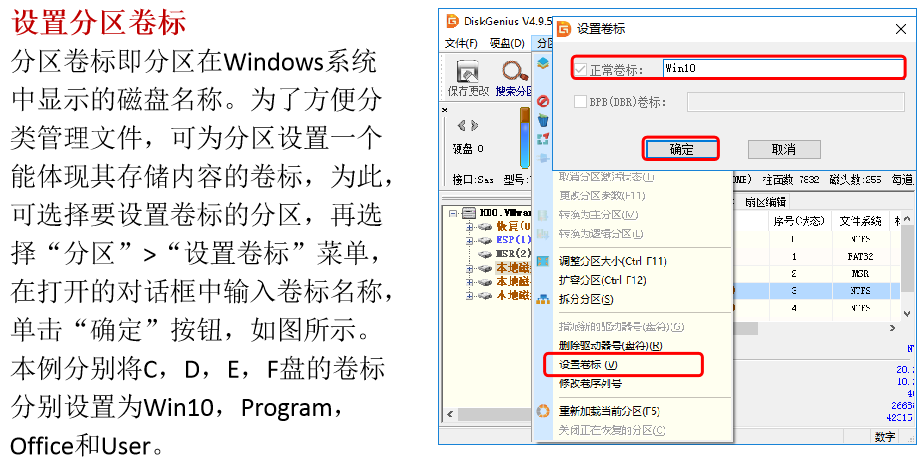
使用Windows 10的磁盘管理功能创建和调整分区