深度学习环境搭建(pytorch环境)适用于win10/11系统下
文章目录
前言
最近在研究关于点云的深度学习,利用了pointnet++进行训练,最近用了很长的时间在win10和win11上进行了环境搭建,终于跑了出来,特此写个教程,方便以后少走弯路。
一、环境搭建需要的主要工具
示例:pandas 是基于NumPy 的一种工具,该工具是为了解决数据分析任务而创建的。
- annoconda
- cuda
- cudnnn
- pytorch
- python
二、环境搭建步骤:(以win10系统搭建为例)
1. Annoconda安装
Annoconda主要是为例便于对安装的一些库进行管理 ,可以在这个下面创建多个不同的环境,存放不同的框架,比如pytorch、 TensorFlow等等。下面讲主要的安装流程:
1.1 Annoconda下载
直接打开Annoconda官网,下载最新版的即可,安装步骤没有区别,傻瓜式操作即可。官网了解我放在这里:https://www.anaconda.com/products/distribution#Downloads。直接下载对应安装包就可以;
现在大多数电脑都是64位操作新系统了,现在最新的版本已经到Python3.9了,直接下载即可。
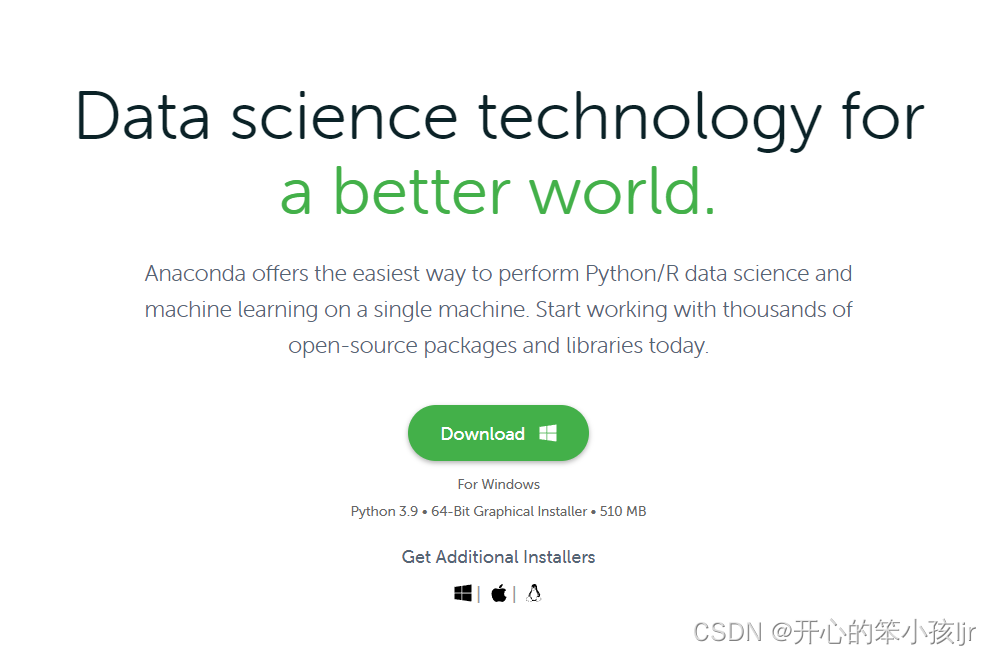
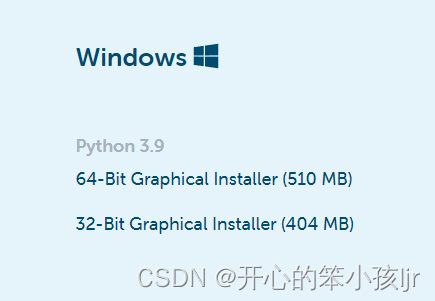
1.2 Annoconda安装
首先以管理员身份运行软件,一路Next,
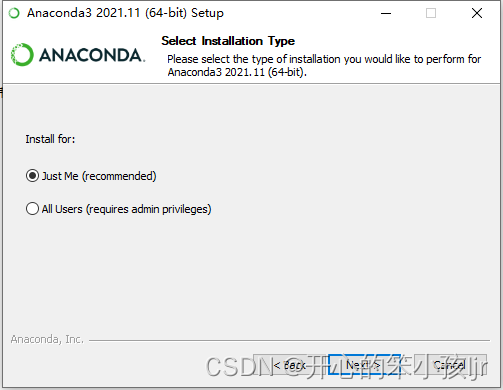
没必要安装在C盘,可以换为其他盘,我这里改为了D盘;
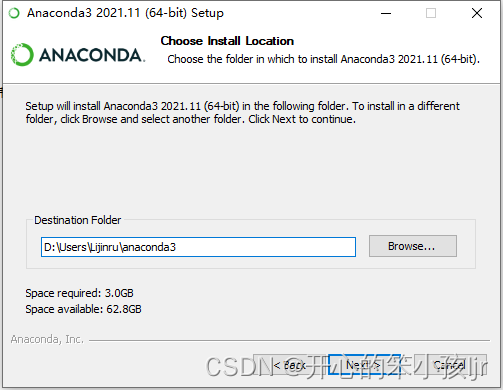
这里一定要勾选上这两个复选框,第一个就可以自动添加环境变量;
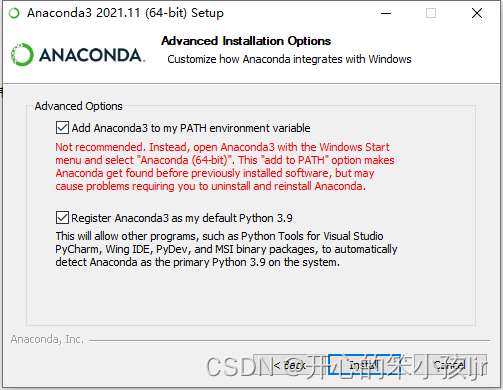
之后开始安装,等待几分钟,直到安装完成即可。
``
2. CUDA与Cudnn的安装
在这里需要说明的是,安装cuda与cudnn时需要找到对应的版本号,同时要根据自己电脑的显卡的配置,来找到对应的版本号,我自己的显卡是1065ti的,我装的cuda与cudnn都是10.1版本的,在CUDA官网上可以找到所有对应的版本信息,可以进行下载,
CUDA链接如下:
https://developer.nvidia.com/cuda-toolkit-archive
cudnn下载链接如下:
https://developer.nvidia.com/rdp/cudnn-archive
2.1 下载cuda与cudnn:
cuda下载时选择好对应的版本号,进行下载即可,如下图所示:
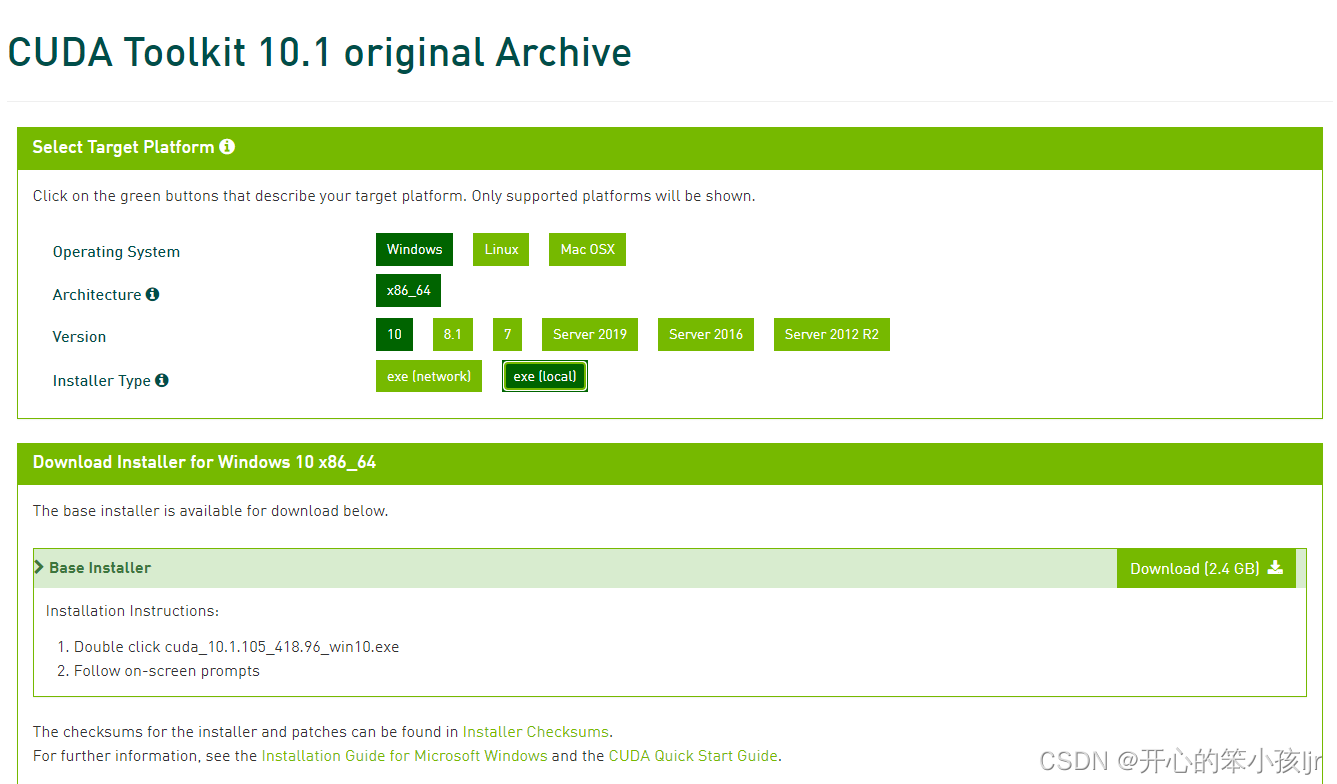
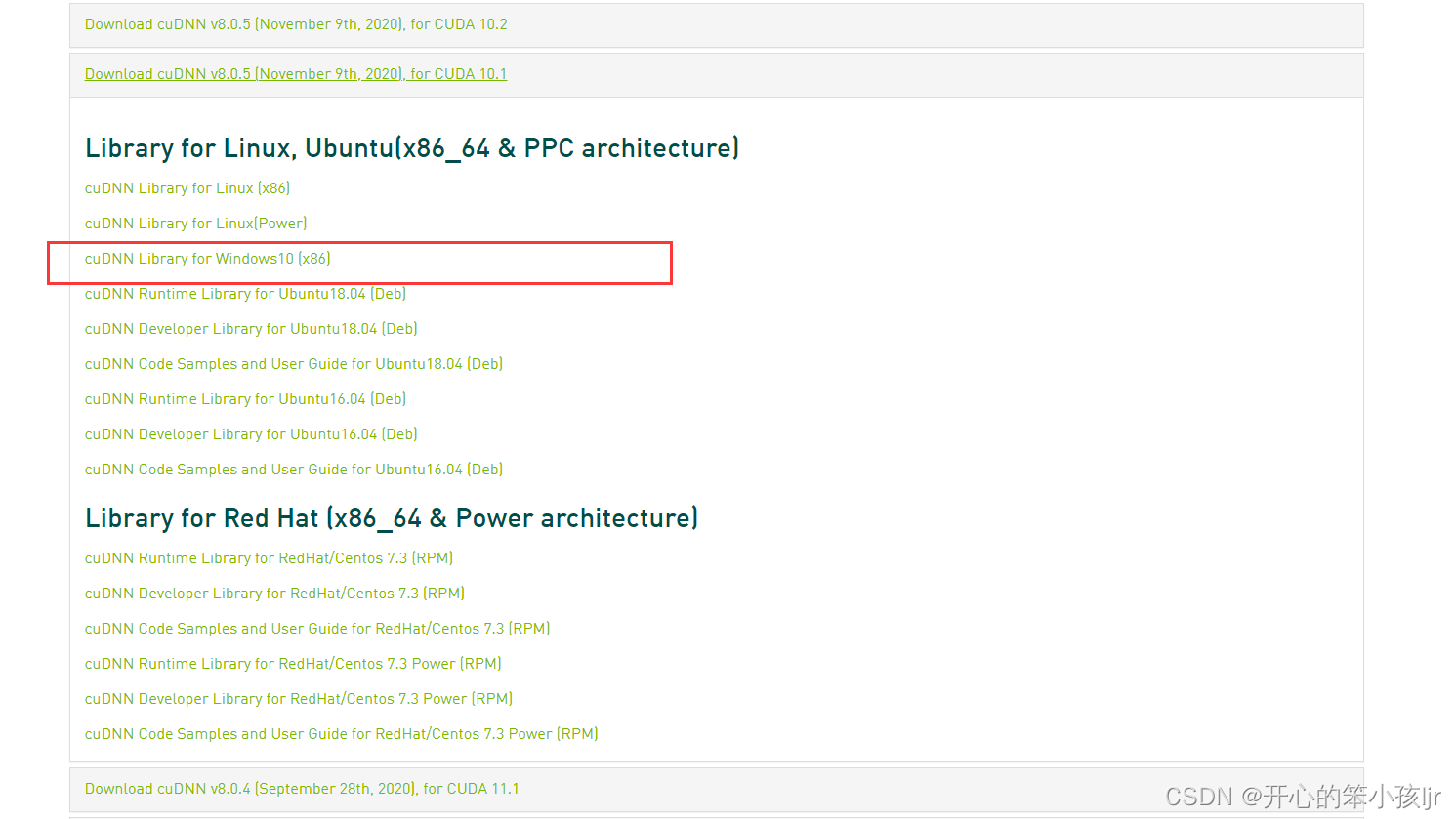
如上图所示,根据自己电脑的系统型号和位数选择合适的版本,然后下载即可。一共是2G多,但是英伟达的服务器不错,下载速度还是比较快的。
下载之后就得到了下面两个文件:

2.2 Cudnn和CUDA的安装
下载好之后,进行安装,如下图所示:
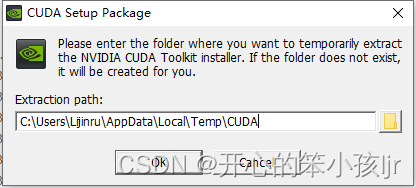
下载好之后可以打开exe文件进行安装:
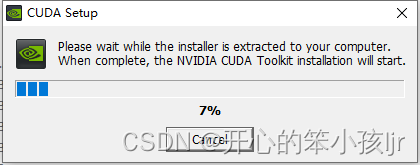
接下来进行安装,选择自定义安装,新建了个文件夹cuda,运行安装程序将其路径导入:
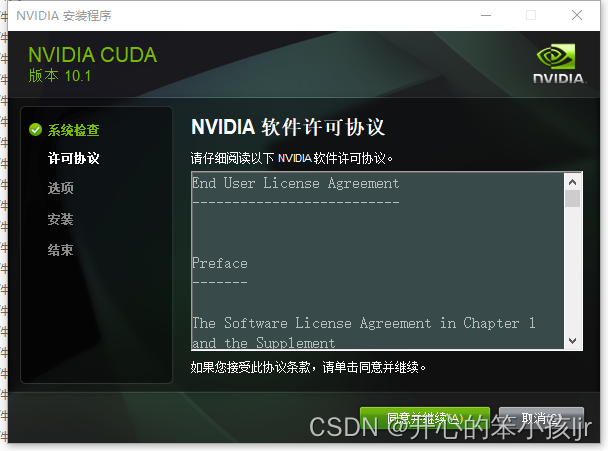
同意并继续,接下来一定要注意,如下图所示,一定要选择自定义安装。
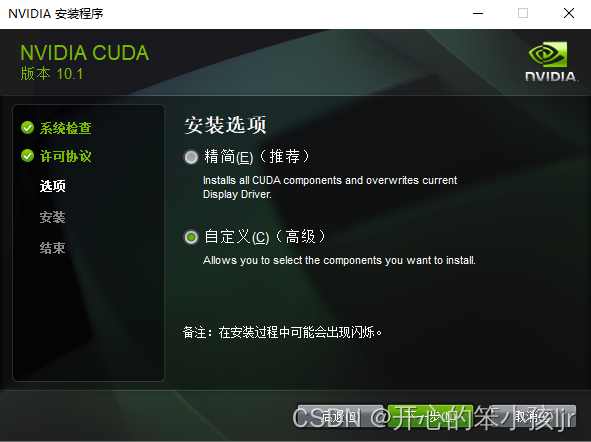
需要注意的是CUDA里的VS配置选项,因为这个组件是专为VS配置的,但是现在使用的代码编译器基本都是vscode,pycharm等轻量编译器之流,用VS就比较没意义了;我在网上还看见一个说法,这个必须取消掉,不然没法正确安装。
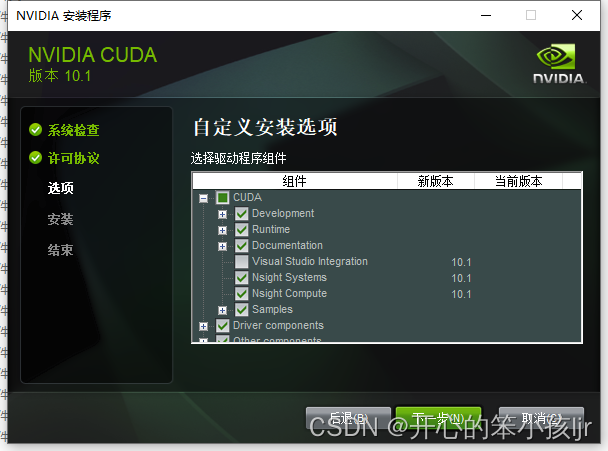
CUDA在安装的时候会默认安装一个NVDIA的显卡驱动。在下图能够看到,该显卡驱动版本是418.96。划重点:“当前版本”这一栏会显示你目前电脑上的显卡驱动型号,比如上图所示,我的电脑目前驱动是452.56,这个数字大于418.96,说明版本更新一些。如果你的当前版本高于CUDA想要安装的新版本,那么一定要把display driver取消掉!不然CUDA安装发现你现有的比我要安的还高级,就会出现安装失败的错误;如果你的当前版本低于CUDA想要安装的新版本,那么一定要把display driver勾选,驱动版本不够新,CUDA也运行不了。

之后就可以继续安装了,等待一会安装完成后,在安装的路径下面的bin文件夹下,检查nvcc.exe是否存在,这个程序很重要。
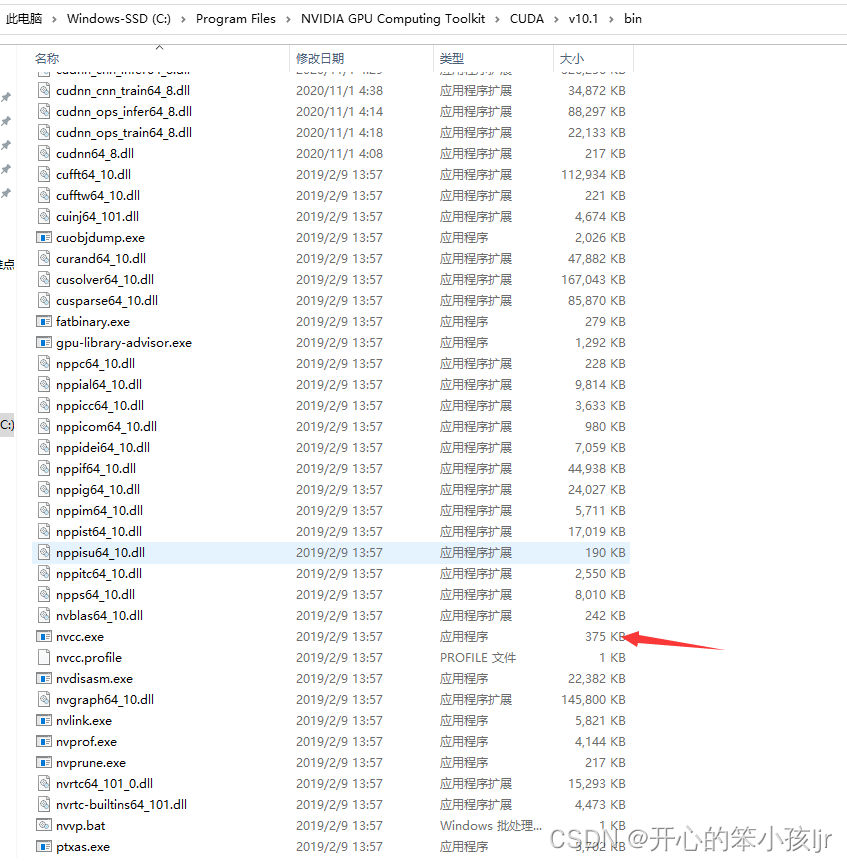
另外还要在这个路径下面检查一下是否存在这个库,同样也很重要,如果这两个文件都有,说明安装cuda安装成功;
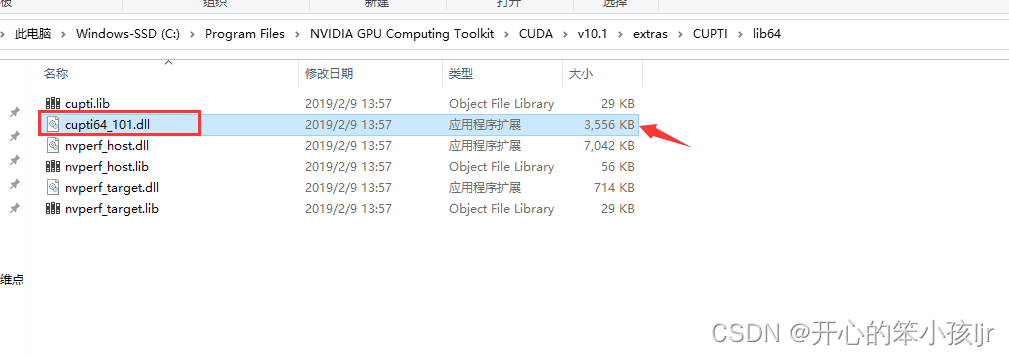
然后将之前下载好的cudnn压缩文件解压,将压缩文件的文件夹对应cuda的文件夹分别替换到对应的文件夹里去即可,下图为cudnn的解压文件,替换到cuda的文件里去;
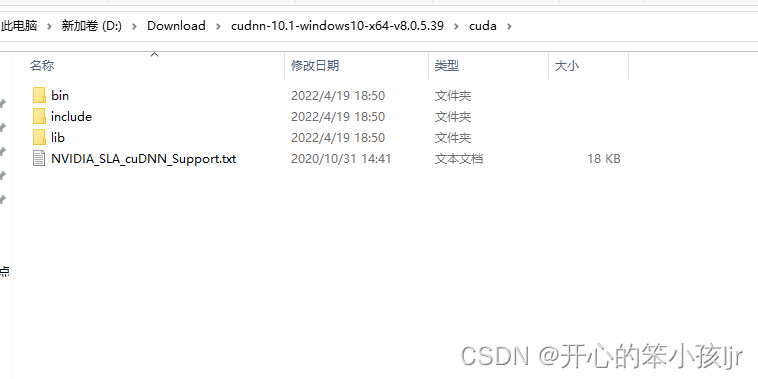
把这里面的内容直接复制到C盘的根目录下即可。
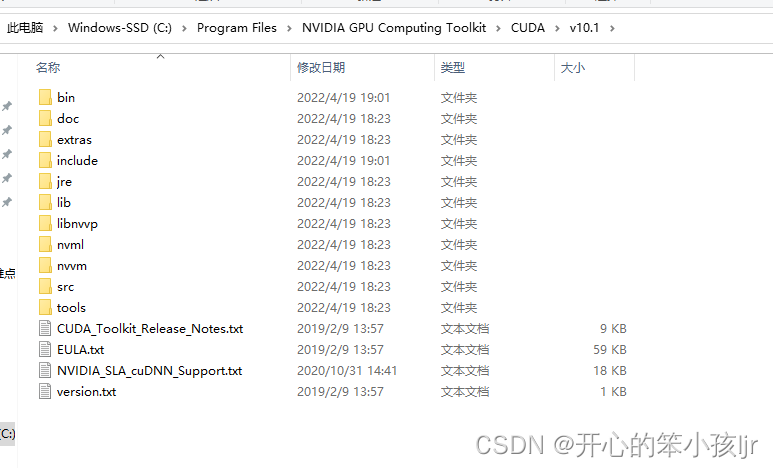
至此,cuda与cudnn安装完成,接下来进行pytorch的安装。
3. 配置torch环境
3.1 创建环境并激活环境
这里有两种方式进行创建与激活:
一种Win+R打开cmd,在提示命令符中输入以下命令即可;
另一种打开annocond文件,找到annoconda prompt,创建命令即可:

conda create -n pytorch python=3.7
activate pytorch
这里,前面一条指令用于创建一个名为pytorch的环境,该环境的python版本为3.7。后面一条指令用于激活一个名为pytorch的环境。激活环境如图所示:
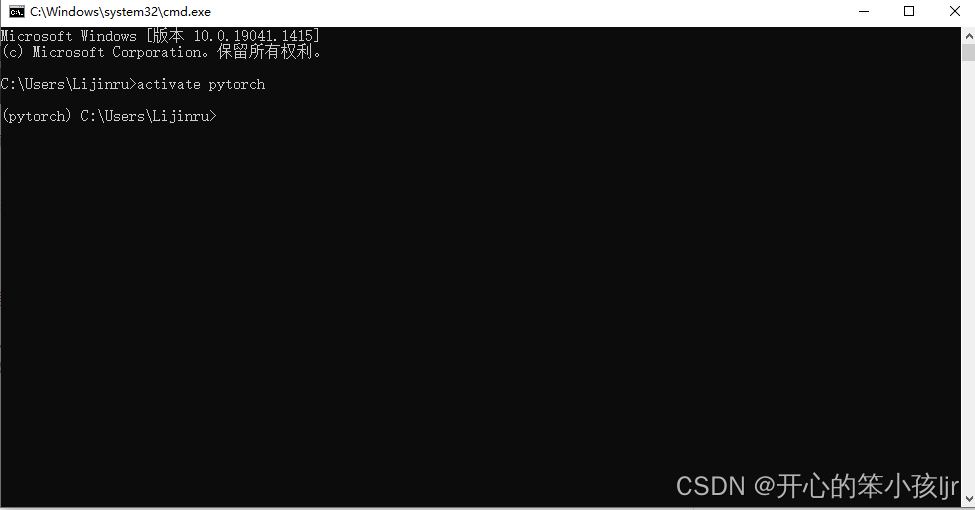
3.2 pytorch库的安装
激活环境之后,安装pytorch有两种方式:
第一种:利用官方安装的方法,推荐使用,不过在安装过程中会经常报错,可能就是因为网络的原因,安装pytorch包会非常的慢,很慢。。
在官网中找到自己下载的对应的版本,我这里安装的是pytorch1.6.0,所以对应找到安装命令,pytorch官网的安装网址为:
https://pytorch.org/get-started/previous-versions/
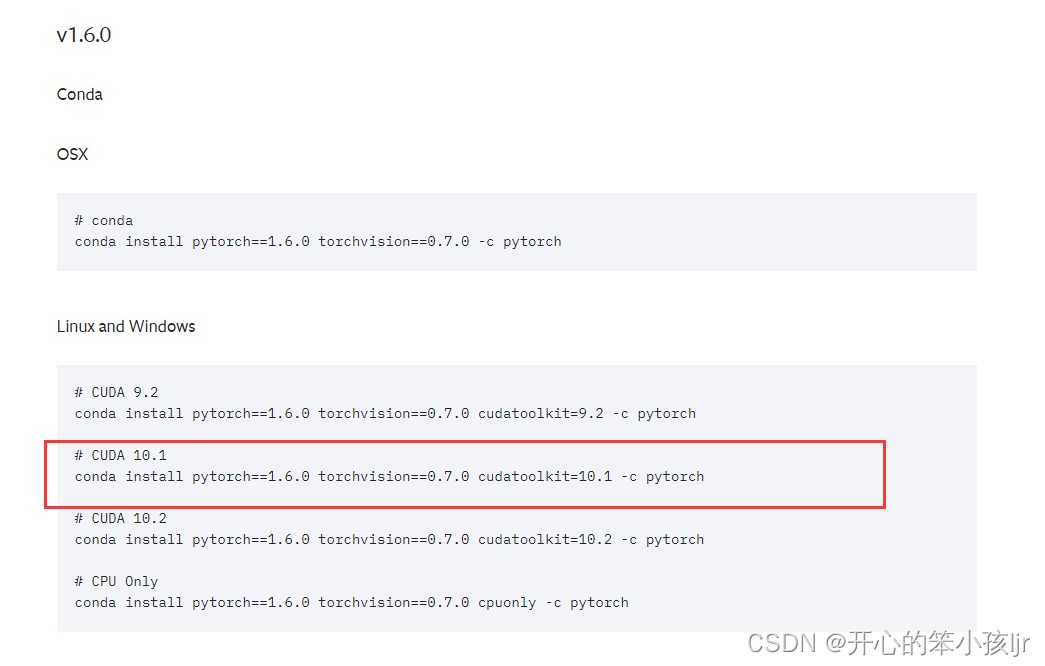
# CUDA 10.1
conda install pytorch==1.6.0 torchvision==0.7.0 cudatoolkit=10.1 -c pytorch
这里换可以利用轮子直接进行下载,我这里一并附上:
# CUDA 10.1
pip install torch==1.6.0+cu101 torchvision==0.7.0+cu101 -f https://download.pytorch.org/whl/torch_stable.html
以上是pytorch官方提供的指令,用于安装torch和torchvision。
第二种方法就是直接将需要下载对应的库下载下来,然后利用命令直接安装,即先下载whl后安装:
下载对应的whl轮子,需要进入到该网址,附上:
https://download.pytorch.org/whl/torch_stable.html
之后在里面找到对应的安装包,找到对应的版本号及Python的版本,下载即可;
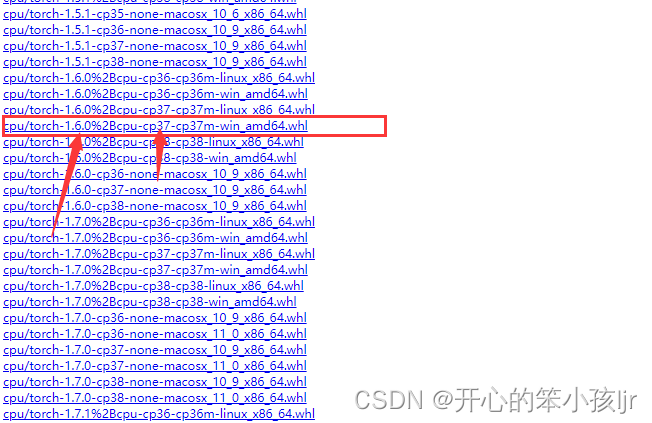
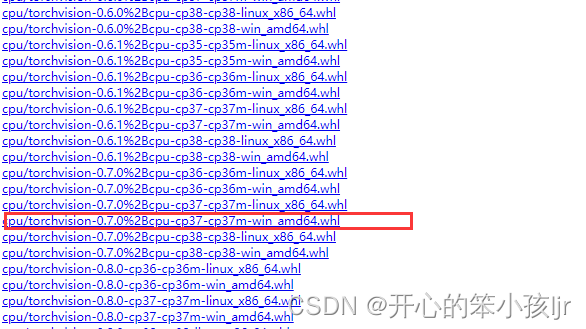
下载完成后找到对应的路径,进行安装:
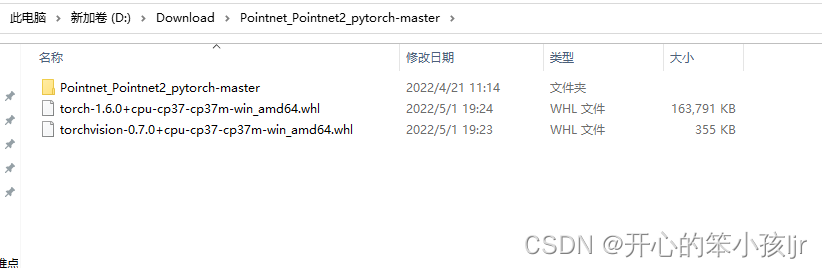
在cmd中定位到该文件夹下面进行安装即可:
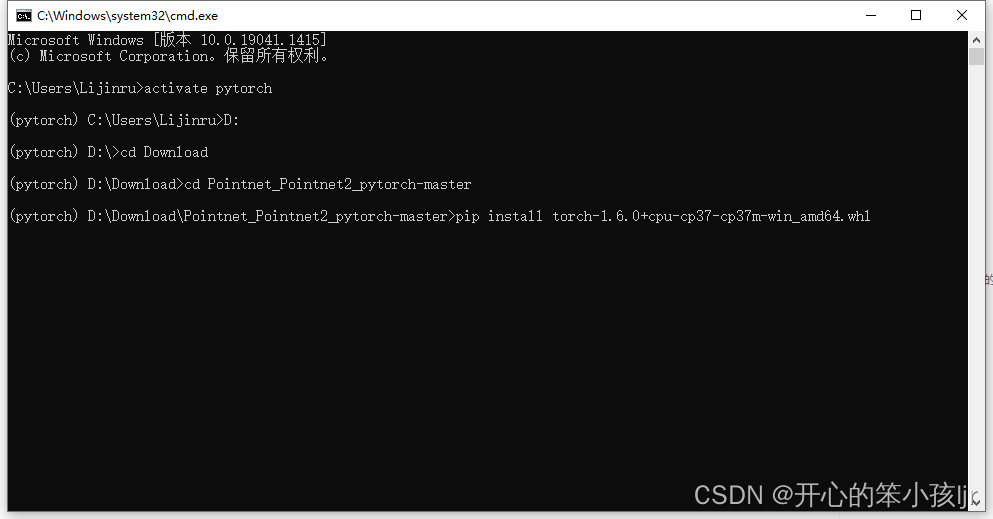
(pytorch) C:\Users\Lijinru>D:
(pytorch) D:\>cd Download
(pytorch) D:\Download>cd Pointnet_Pointnet2_pytorch-master
(pytorch) D:\Download\Pointnet_Pointnet2_pytorch-master>pip install torch-1.6.0+cpu-cp37-cp37m-win_amd64.whl
(pytorch) D:\Download\Pointnet_Pointnet2_pytorch-master>pip install torchvision-0.7.0+cpu-cp37-cp37m-win_amd64.whl
等待安装完成后,记得要重启电脑!!!
3.3 安装其他的依赖库
在深度学习环境下,我们需要安装多个库,比如以下:
scipy==1.2.1
numpy==1.17.0
matplotlib==3.1.2
opencv_python==4.1.2.30
torch==1.2.0
torchvision==0.4.0
tqdm==4.60.0
Pillow==8.2.0
h5py==2.10.0
想要更便捷的安装可以在桌面或者其它地方创建一个requirements.txt文件,复制上述内容到txt文件中就行,使用如下指令安装即可。下述指令中,requirements.txt前方的路径是我将文件放在桌面的路径,可以根据自己的电脑修改。
pip install -r C:\Users\Lijinru\Desktop\requirements.txt
4. 克隆piontnet++项目
在github上找到了pointnet++的开源项目,下载到本地的文件夹,可以在pycharm编辑器中运行搭建的torch环境对其进行分类训练。这里就先不再赘述。
附:如何查找搭建环境所需的对应的版本
在激活所搭建的环境后,可以输入以下命令查找到对应其他版本的版本号:
conda search pytorch -c pytorch
如下图所示:
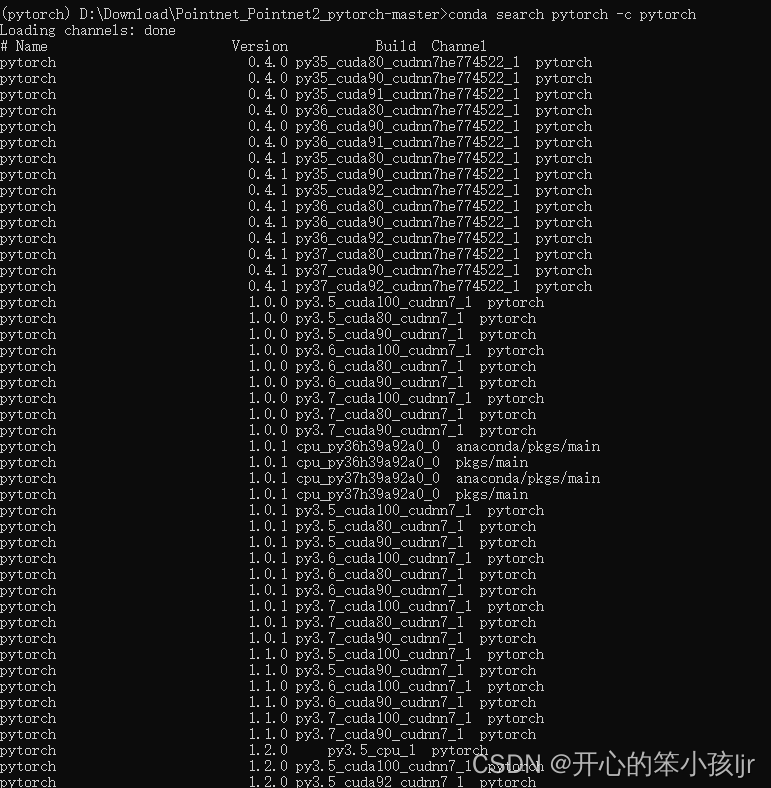
总结
以上就是今天要讲的内容,本文主要讲解了如何在win10或者win11上搭建深度学习的环境框架的流程,仅供参考,若有不足,敬请提出。









