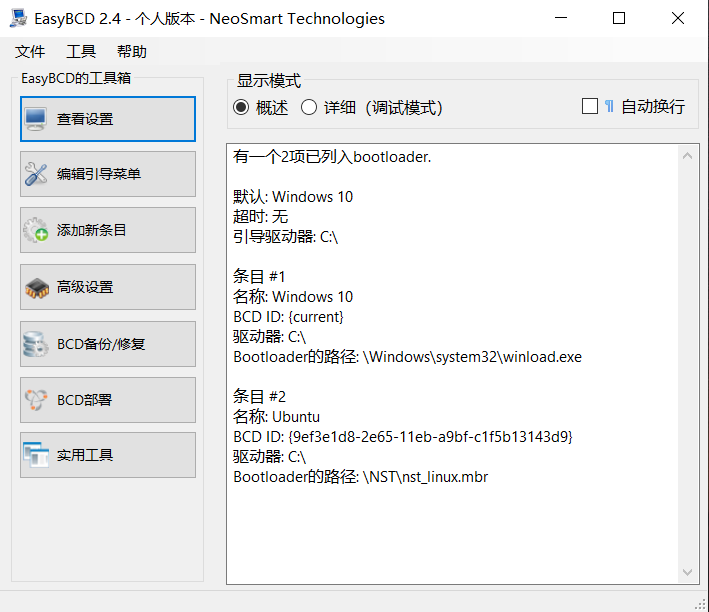趁着清明节放假,整一下笔记本,装了个Linux双系统玩玩。
Linux发行版有很多CentOS、Debian、OpenSUSE等,这里我选择装个Ubuntu图形化界面版本的。
1.下载镜像从官网下载Ubuntu 16.04.7 LTS版本镜像,不下最新版的是为了遇到问题方便百度。
Ubuntu镜像:https://ubuntu.com/download/desktop
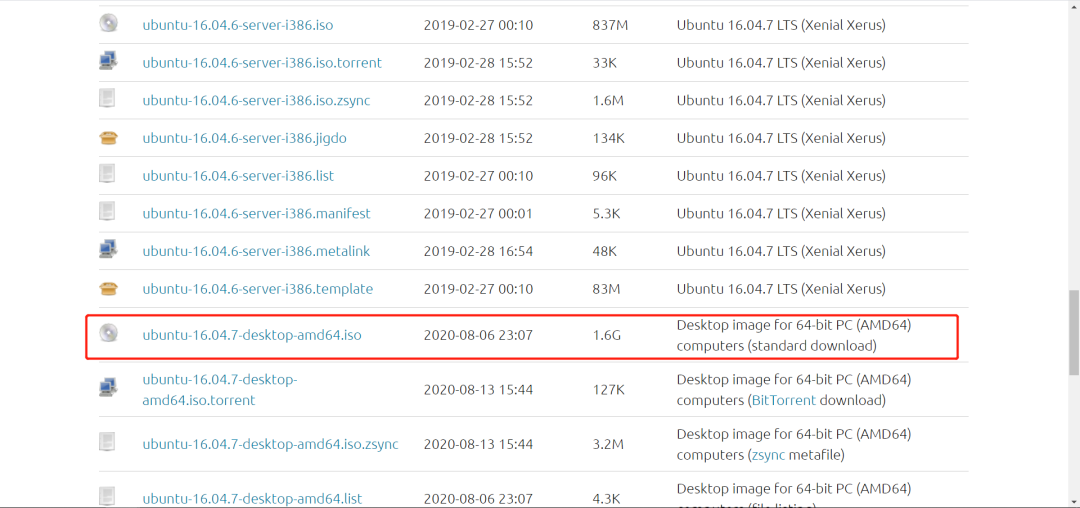
2.创建空闲分区在windows环境中选择我的电脑,进入管理,磁盘管理,选择最后一个磁盘空间进行压缩,这里我分配了140多个G的磁盘空间给Ubuntu。
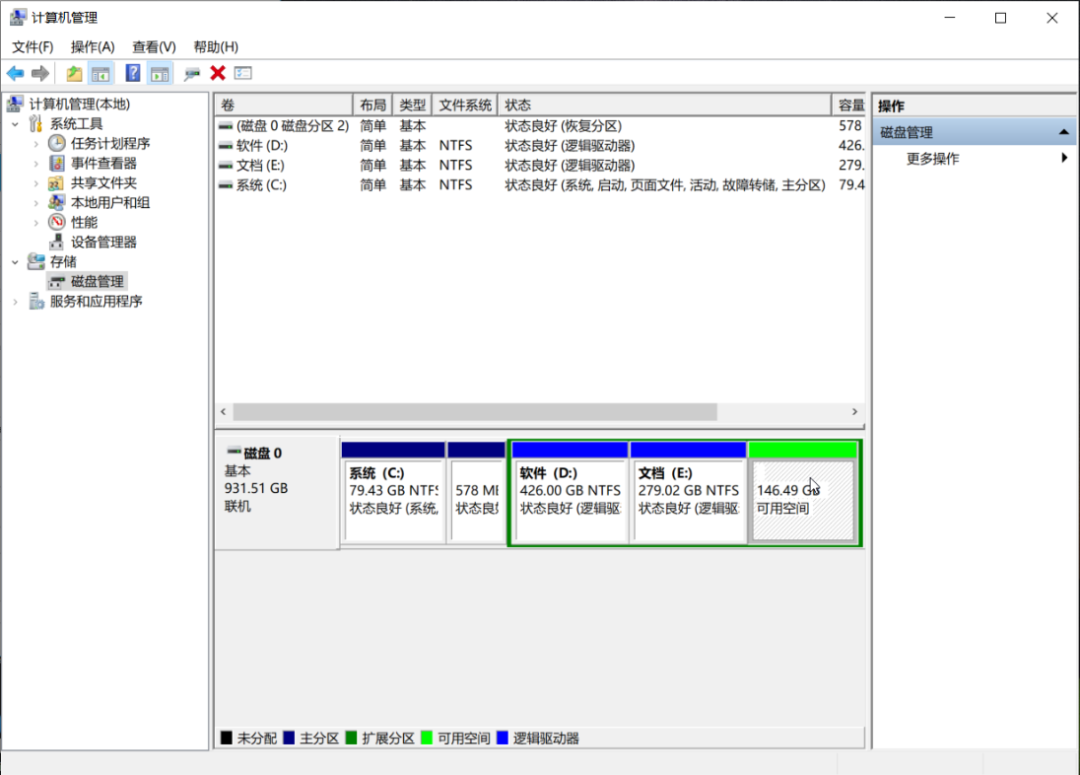
3.制作启动U盘这里使用UltraISO工具制作启动U盘,将下载好的Ubuntu镜像文件写入格式化后的U盘中。

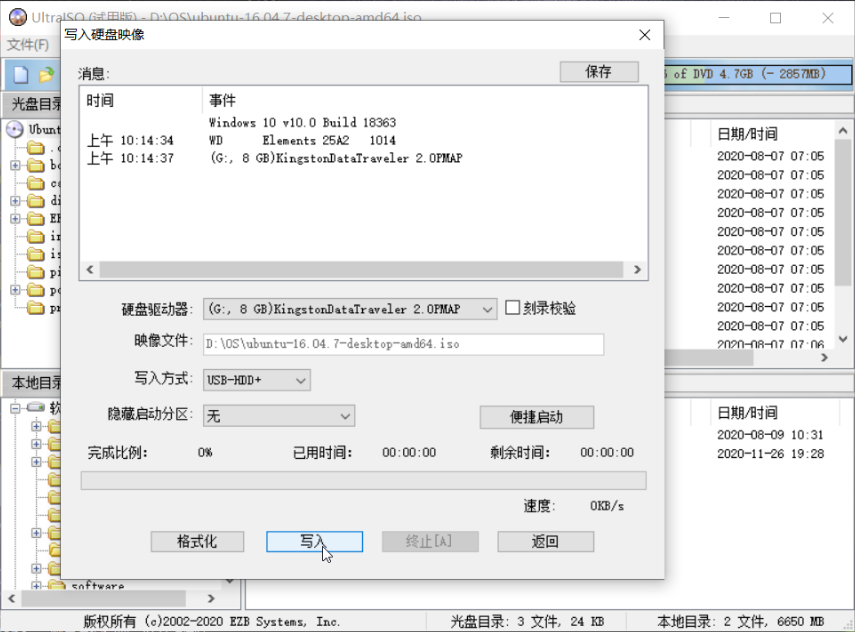
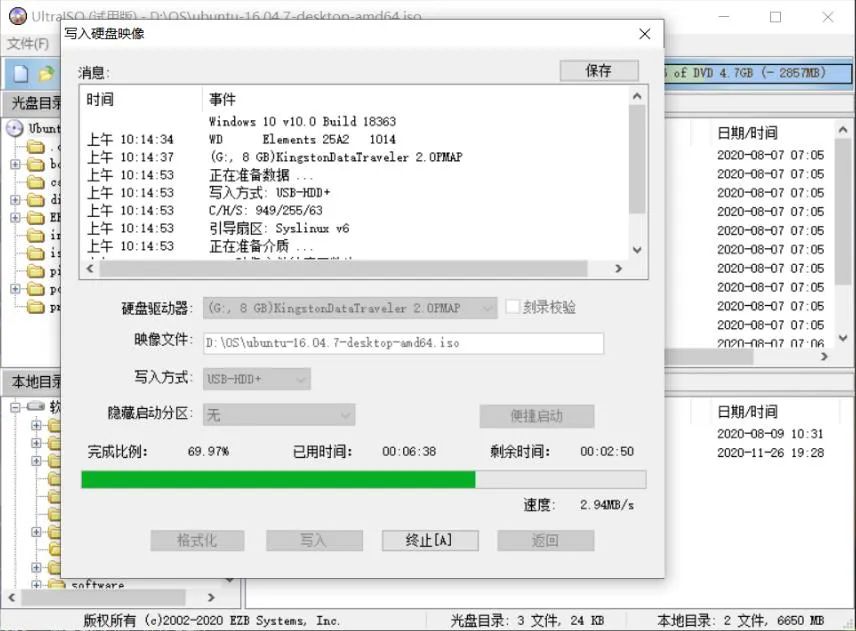
4.设置BOOT启动每个品牌笔记本进入boot的按键不同,我这里使用的是Fn+F2进入,进入BOOT后设置U盘为第一启动项,之后重启系统就会进入Ubuntu安装。
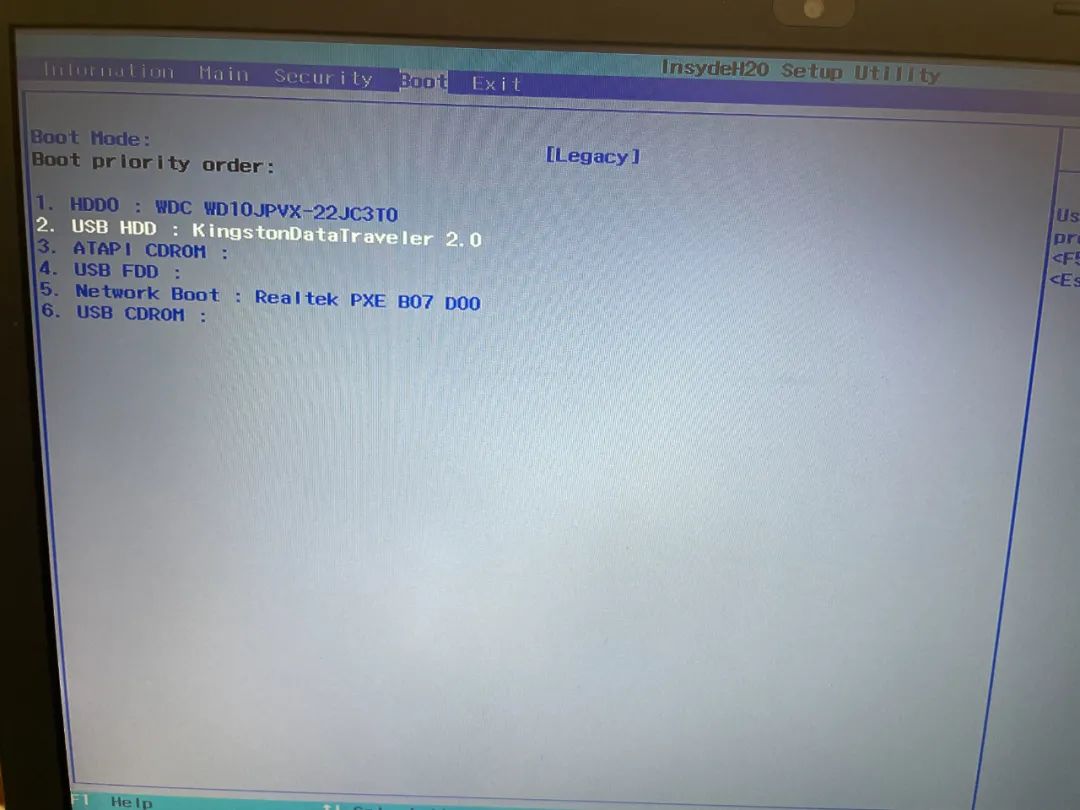
5.安装Ubuntu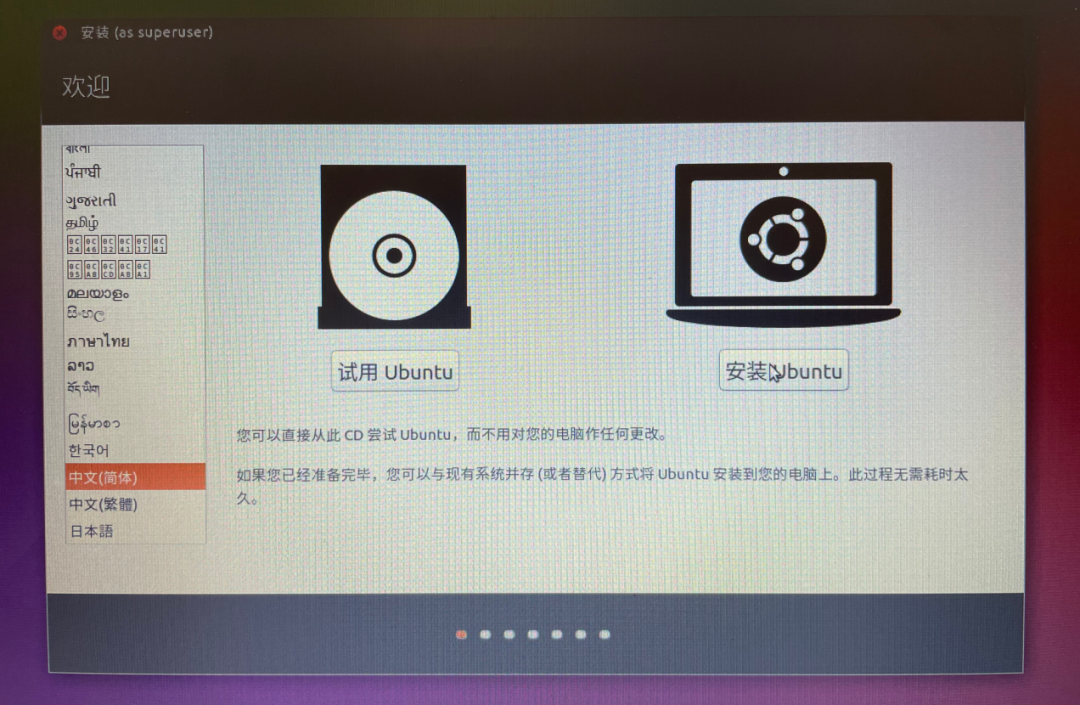
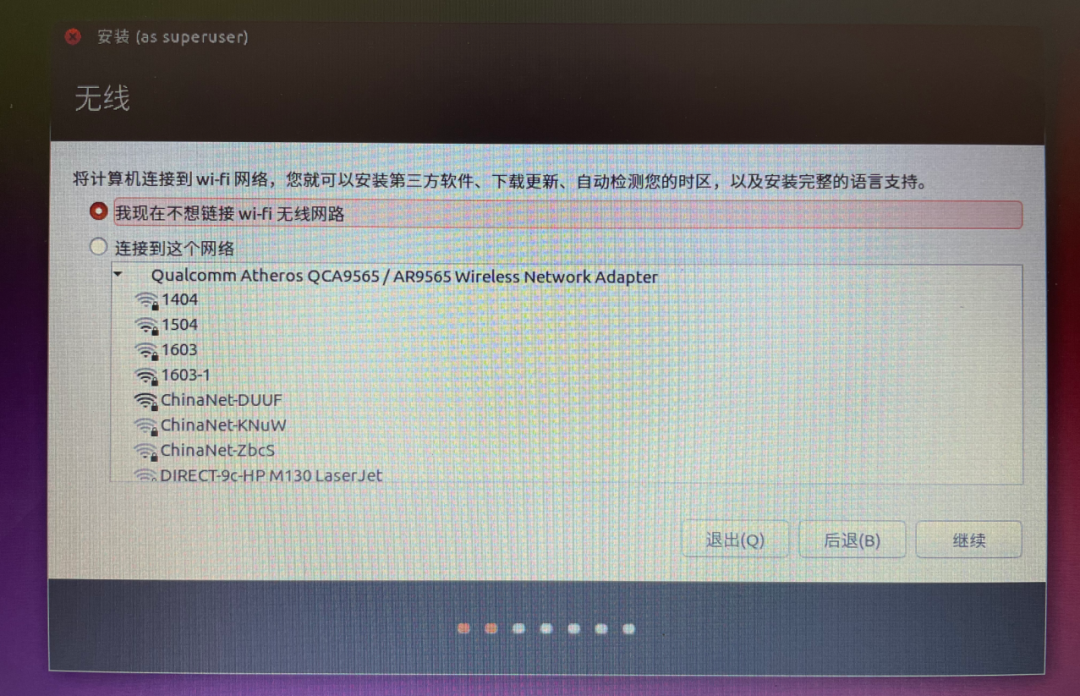
不需要联网,因为边装边下载很慢。
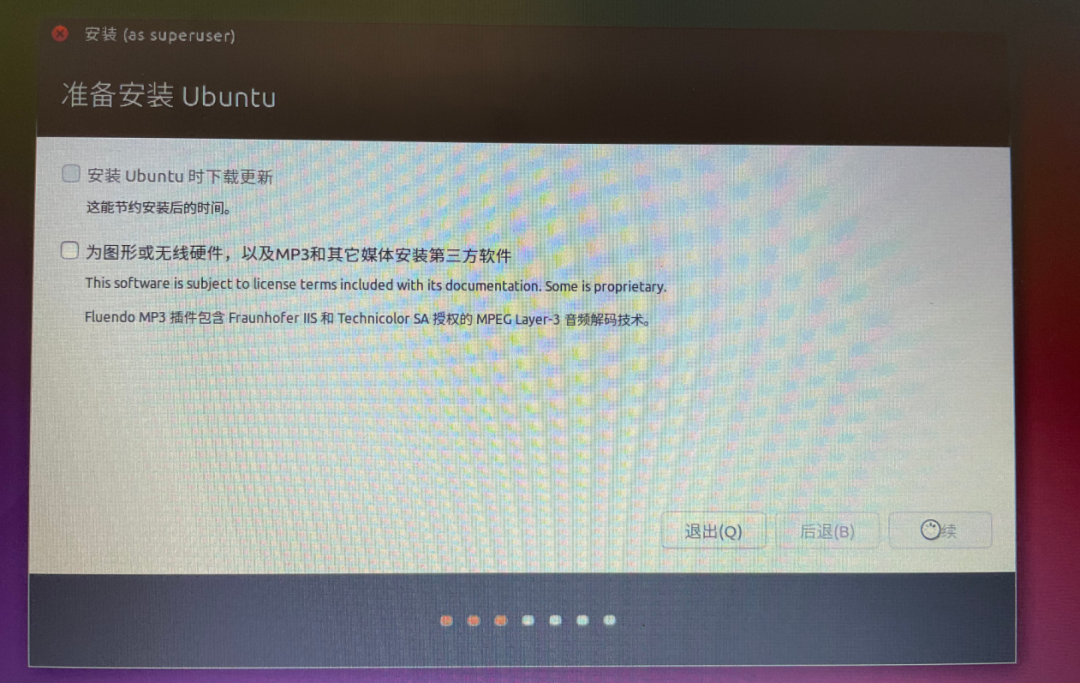
6.手动设置分区(核心)这一步是最关键的,一定要选择“其他选项”进行手动分区,不然稍不留神就会影响windows环境。

这个空闲的分区正是我们在windows环境中压缩出来的空间,我们在这个空间中安装Ubuntu,跟windows环境隔离开,保证互不影响。

我们在这个分区中主要分配/boot,swap,/,/home。
/boot:这个目录下存放的是Ubuntu的引导项,Ubuntu的启动从这里开始,这里我分配了200MB空间,之后我们的EasyBCD也是引用这个文件。
swap:该目录是Ubuntu的系统交换区,只有在系统内存不足的情况下,操作系统才会调用这篇区域,我设置了2GB
/:该目录是Linux的根目录,类似于windows的C盘,Ubuntu中安装的软件都存放在该目录下,我分配了30GB
/home:该目录是个人目录,类似于windows的D、E、F盘,要多分一些空间,这里我把剩余空间全都给了它。

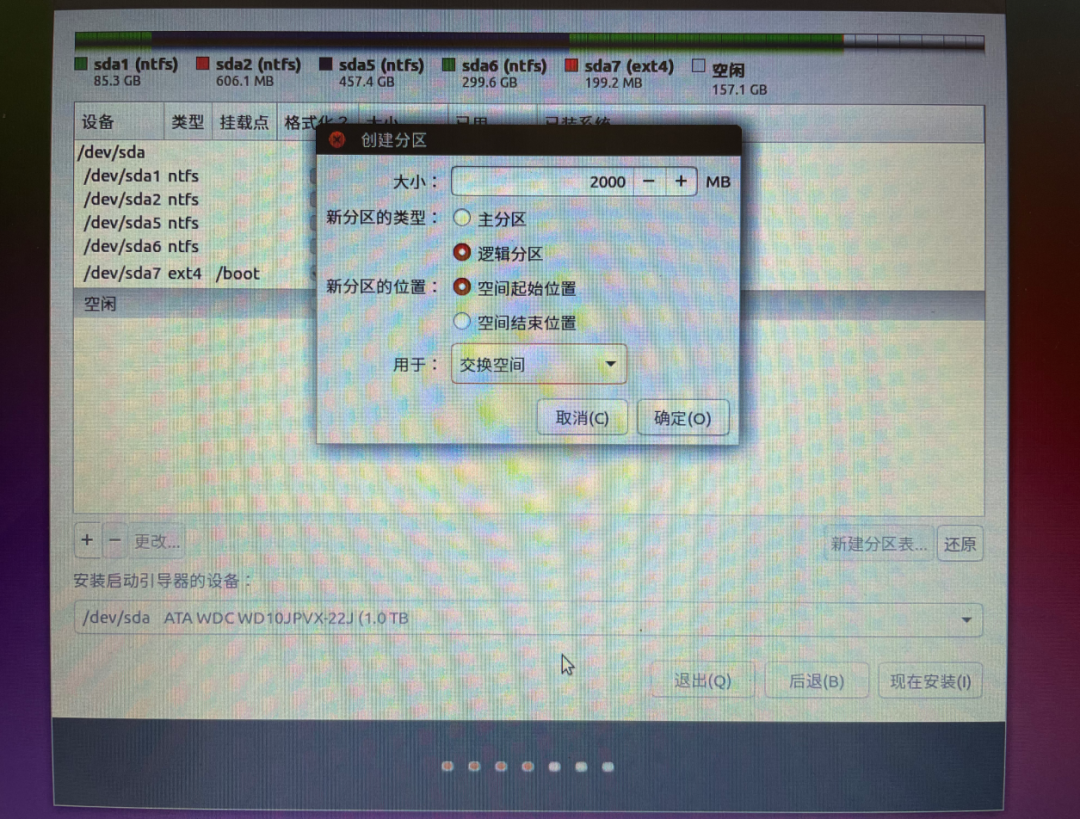
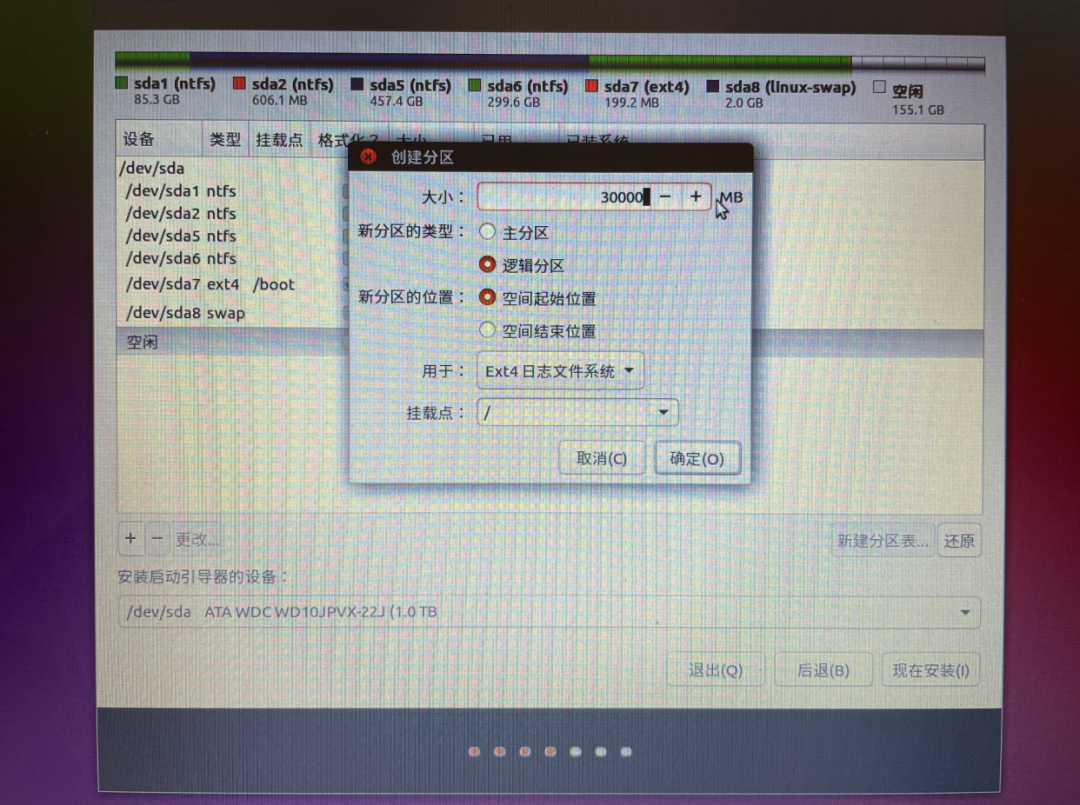

最后我们选择/boot对应的设备作为启动引导设备(sda7)

7.开始安装选择下一步,设置地区信息、键盘布局和系统用户。
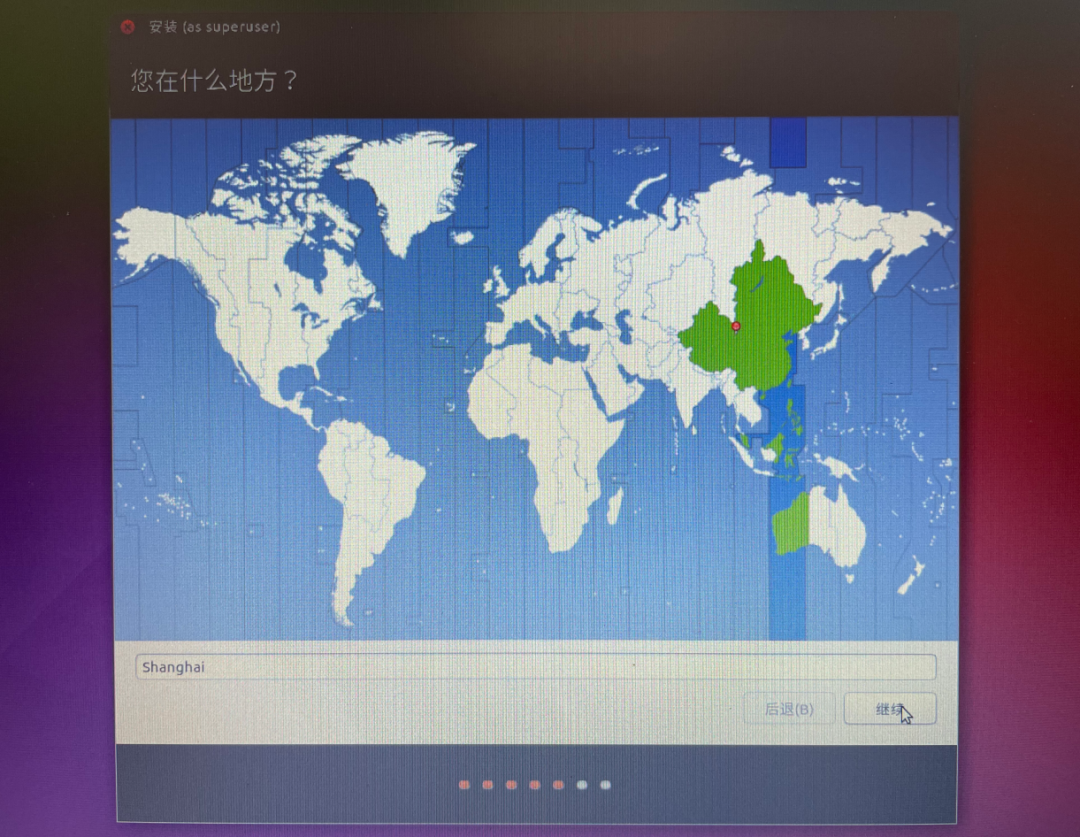

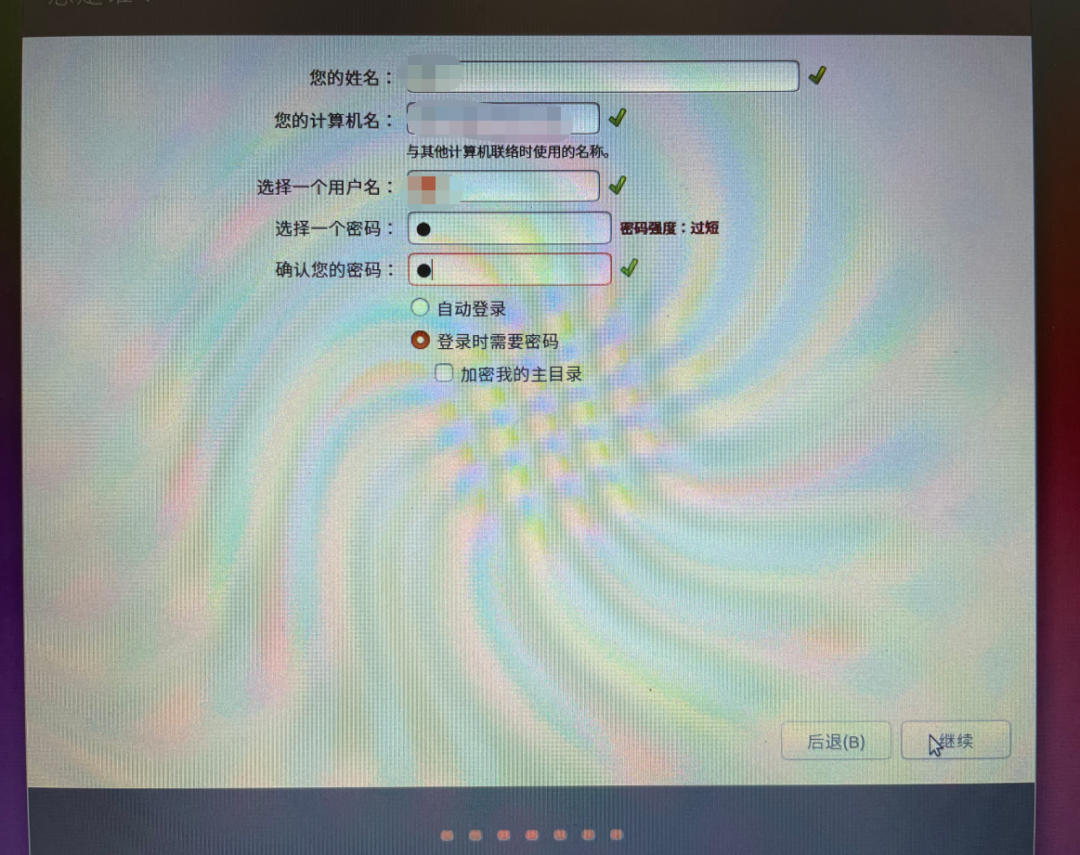
点击继续,等待安装完成
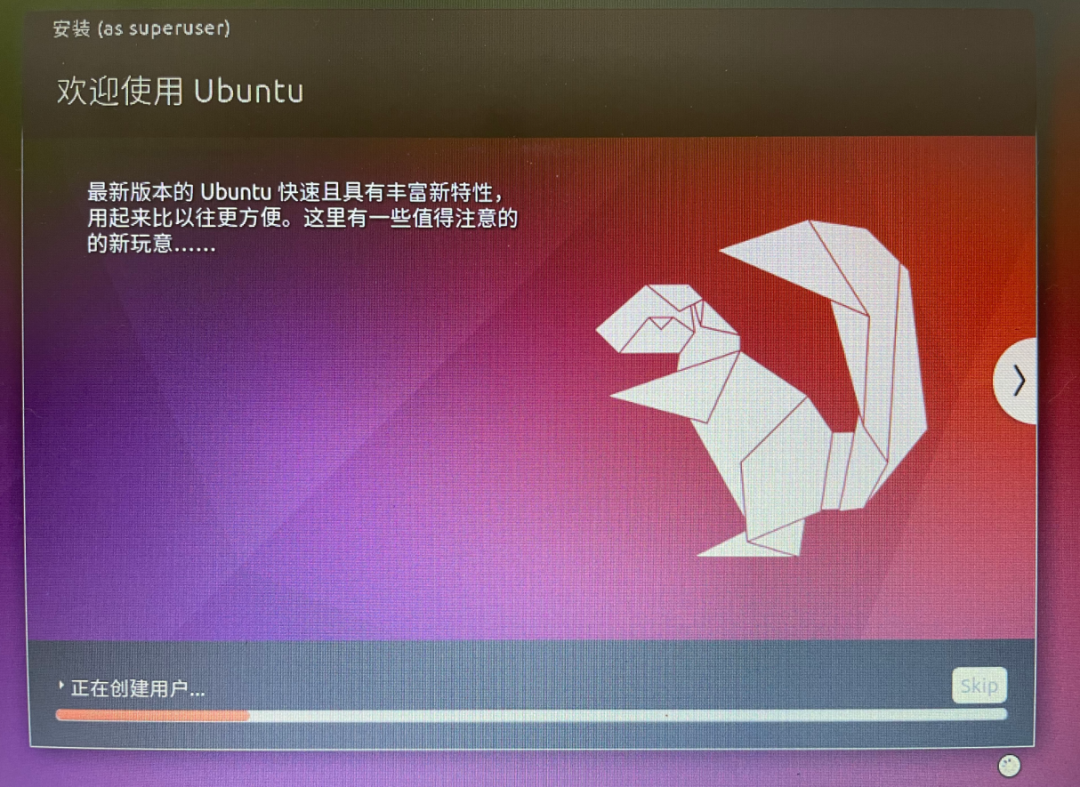

8.重启安装完成后,拔掉U盘或者再把boot改为磁盘启动后进入Ubuntu系统。
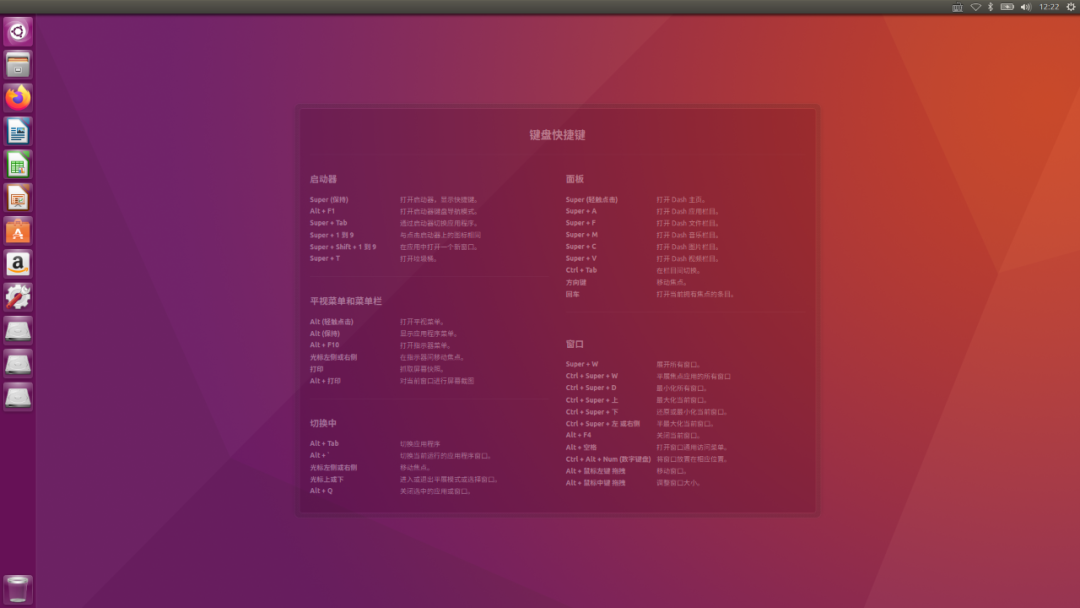
9.EasyBCD系统引导和管理用EasyBCD来进行系统引导,重启就可以见到ubuntu和windows的系统选择了。