对于经常要进行多任务处理的小伙伴们,电脑上同时放着两台以上的电脑,时不时用这只鼠标,时不时用那只鼠标,非常恼人,而且经常搞混。更让人头疼的是,如果这种事情是常事。桌面上的线路和键盘鼠标,也占据了你的大部分位置。所以共享鼠标键盘,绝对是非常好的办法。
实现这种功能,一般要借用软件,原理是局域网内共享。所以要做到这种,必须保证,你的电脑们,都在同一个局域网。我们目前试用过比较好的,暂时有三个,分别是 Synergy、Share Mouse,以及微软官方的无界鼠标( Mouse Without Borders )。
Synergy 2
Synergy 在几年前,还是一款开源、免费的高效软件,但是设置起来相当复杂( 设置 IP 等等 ),而且当时并没有中文版本。现在,它优化了设置和使用,甚至少部分的界面,同时拥有了中文界面。让普通人都能通过几个简单步骤的设置,最终实现跨电脑终端使用。从跨平台上来看,它支持 Windows、Mac 以及 Linux 三个不同系统。除此之外,它还能让你在不同电脑终端复制粘贴内容,进一步让工作更高效;可能比较头痛的会是价格。它的基础版现在上涨到 $29,专业版是 $39 美元。官网目前也支持中文,有非常详细的介绍。
无界鼠标( Mouse Without Borders )
无界鼠标( Mouse Without Borders )可以免费使用,最多支持 4 台电脑,使用过程中,出现拖延卡顿,不知道其他人是否有这样的体验,最不舒服的,可能就是,它只能支持 Windows 系统内使用。它的设置也非常简单,安装后根据界面提示,一步步操作即可。
Share Mouse
Share Mouse 拥有免费版本和付费版本,免费版基本能满足普通人的使用需求。拥有 Windows 和 Mac 两个版本( Windows 7/810,Mac 10.7 及以上 ),语言目前只支持英文和德文。设置方法并不复杂,可以通过拖动来组合屏幕方式,最终达到你想要的效果。标准版本价格在 $29.95 ,和普通版本一样只能满足两台电脑的使用,同时可以支持在不同电脑之间拖拽文件、复制粘贴以及密码保护;专业版 $49.95 ,支持最多 9 台电脑的使用,包含更多其他功能。
对比以上几种方案,Share Mouse是最优秀的,接下来我们讲解mac和windows两台笔记本共享一套鼠标键盘的案例。
官网:https://www.sharemouse.com/download/
1、下载、安装:
打开上面的连接,在mac和windows上分别下载对应平台的share mouse软件,之后点击安装即可。
2、设置:
我平时使用mac比较多,所以我将mac设置为主,然后将windows加进来。
2.1)在mac上点击share mouse:
1)权限设置:
由于share mouse需要系统权限,所以先设置系统权限:
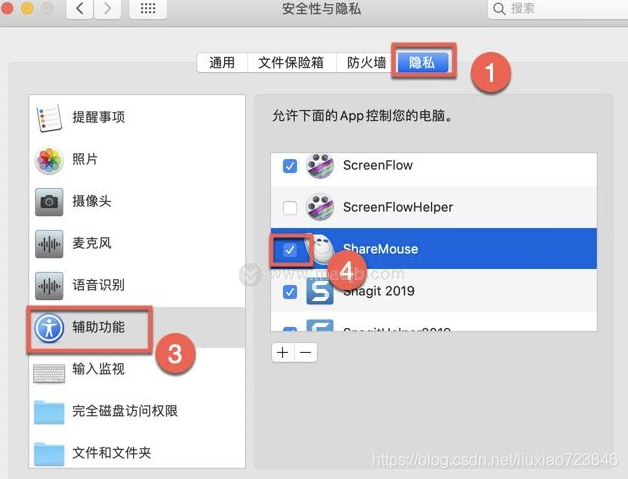
2)配置:
在顶部菜单栏点击share mouse(箭头形状)的setting,点击Clients,输入windows的ip,然后选中即可
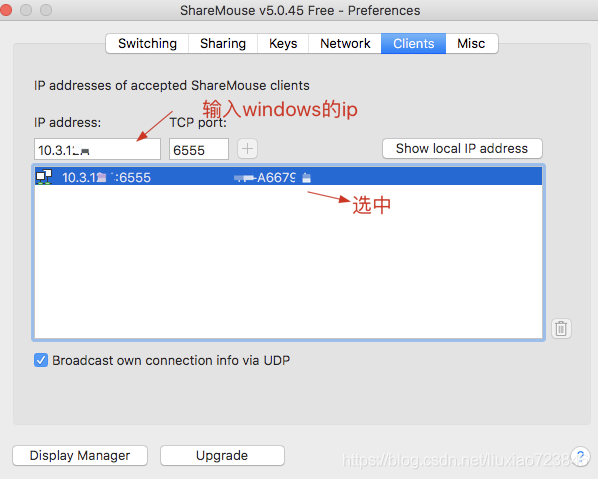
3)其他配置:
点击NetWork,可以设置密码。
4)设置显示:
当和windows上连接上以后,点击Display Manager
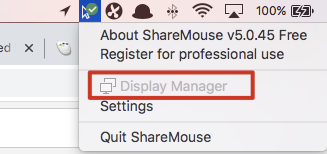
通过拖拽方式排列显示器:
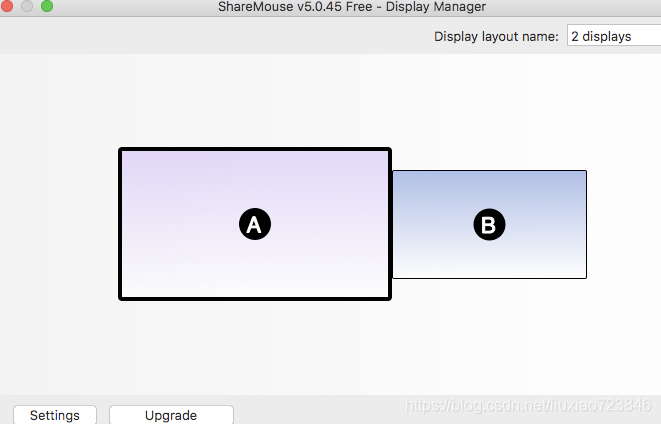
2.2)windos上点击share mouse:
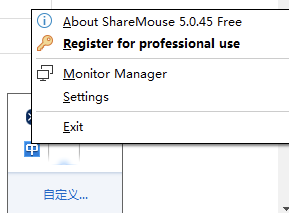
1)设置:
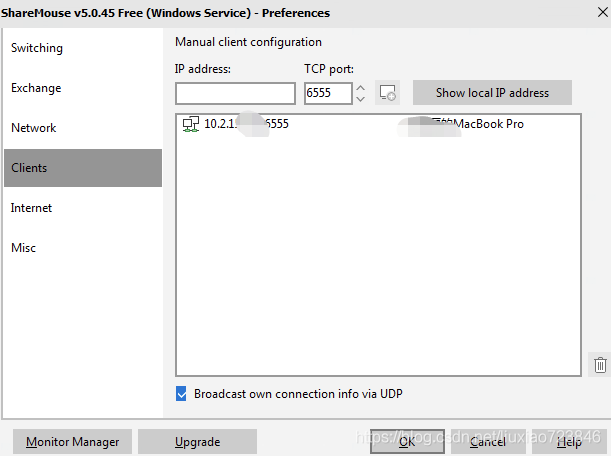
会自动现实出mac的ip,如果设置来密码,则在Network上输入密码。
当上面都配置完成后,鼠标、键盘 即可实现在不同笔记本之间切换,共享剪切板,文件拖拽功能。
注意:mac和windows的键盘之间差异可以通过这里设置











