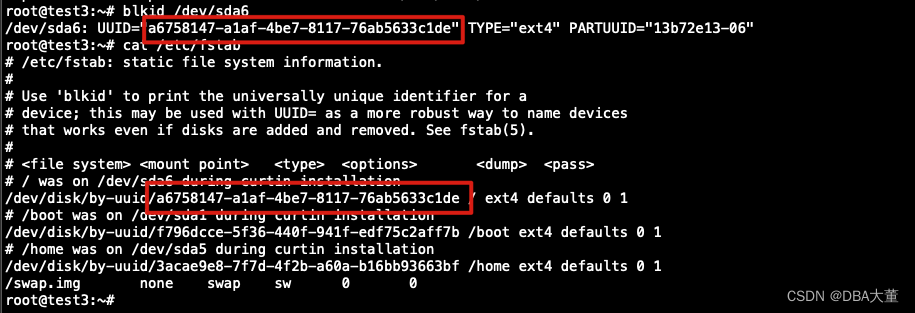虚拟化环境,通常在创建服务器分配的磁盘空间并不大,当后期数据量增大时,需要进行扩展。
如果使用的是 LVM 则可以方便的进行缩容和扩容,但如果直接使用的磁盘分区,则复杂一点。
以下是以 VMware 虚拟机为例,对磁盘分区进行扩容。该方法适用于 Ubuntu 和 CentOS。
1.扩展分区属于高危操作,操作前需要进行备份。
2.如磁盘存在扩展分区(Extended),则需要将整个扩展分区删除,重启创建。
3.除最后一个分区,扩展分区内的其他分区大小不能变化,否则会造成文件系统损坏。
目录
- 0.VMware 扩展磁盘
- 1.无扩展分区
- 1.1.检查磁盘
- 1.2.扩展磁盘分区
- 1.3.确认分区已扩展
- 1.4.扩展文件系统
- 1.5.检查磁盘UUID是否变更
- 2.有扩展分区
- 2.1.检查磁盘
- 2.2.扩展磁盘分区
- 2.3.确认分区已扩展
- 2.4.扩展文件系统
- 2.5.检查磁盘UUID是否变更
0.VMware 扩展磁盘
扩展磁盘前需要关闭虚拟机
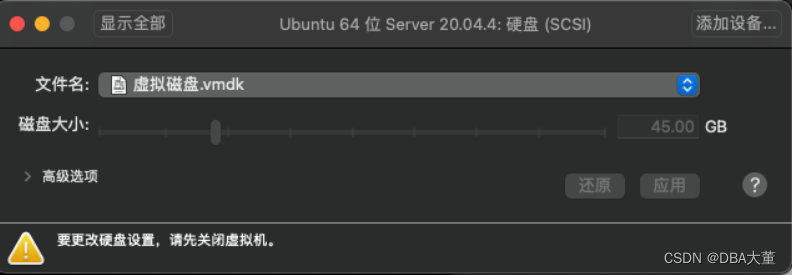
1.无扩展分区
1.1.检查磁盘
启动虚拟机,检查磁盘空间是否已扩展
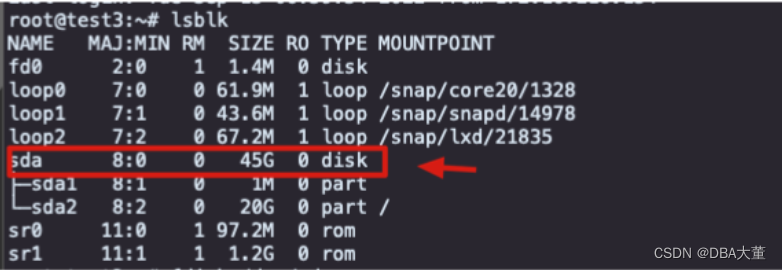
1.2.扩展磁盘分区
注意:仅支持扩展最后1个磁盘分区,如上图,仅支持扩展sda2,不支持扩展sda1 !!!
执行完第3步后,切记不能保存分区表!!!!
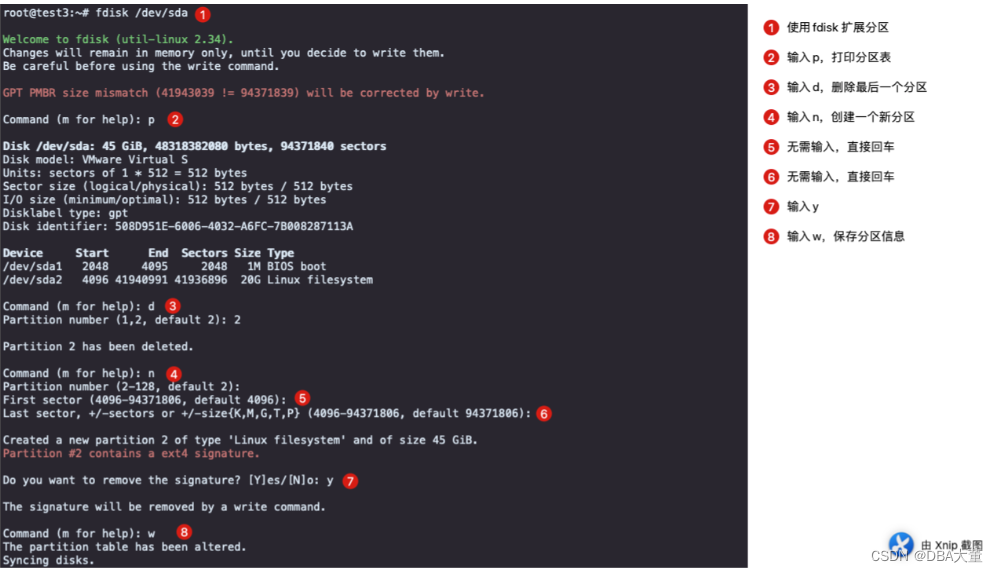
1.3.确认分区已扩展
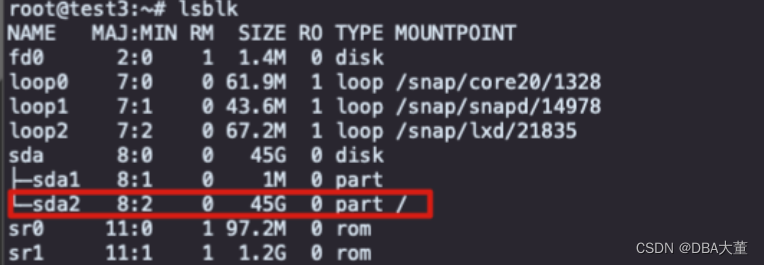
1.4.扩展文件系统
ext4 文件系统扩展使用 resize2fs
xfs 文件系统扩展使用 xfs_growfs
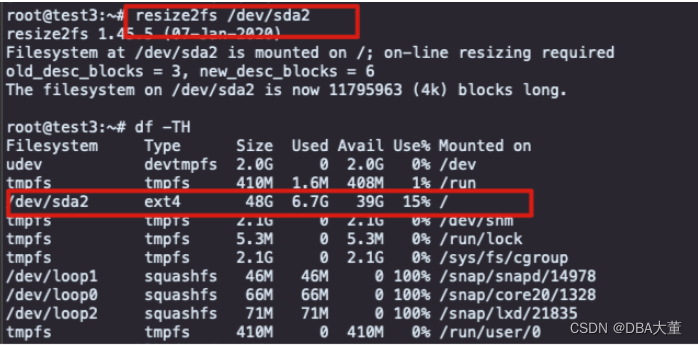
1.5.检查磁盘UUID是否变更
如变更,需修改/etc/fstab 文件
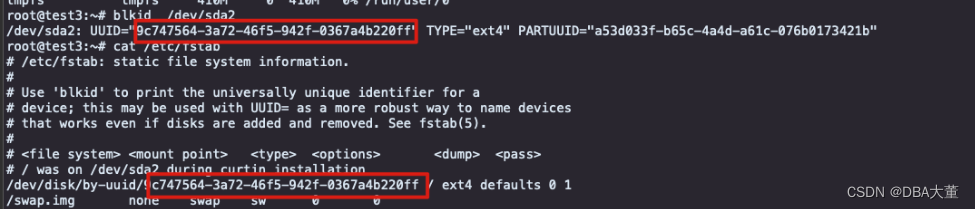
2.有扩展分区
2.1.检查磁盘
启动虚拟机,检查磁盘空间是否已扩展
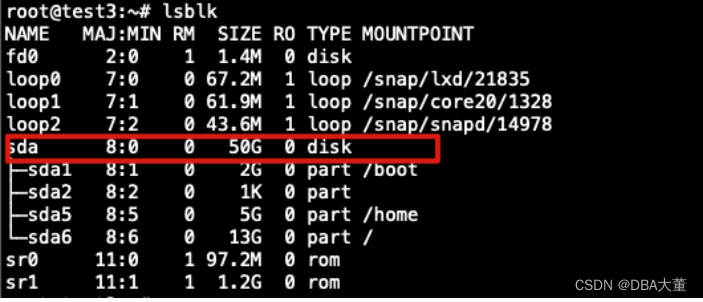
2.2.扩展磁盘分区
注意:仅支持扩展最后1个磁盘分区,如上图,仅支持扩展sda6,不支持扩展其他分区 !!!
首先记录一下当前分区信息,尤其是各分区起始位置。
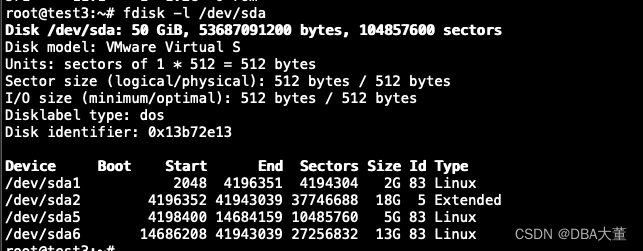
删除扩展分区及以下所有分区
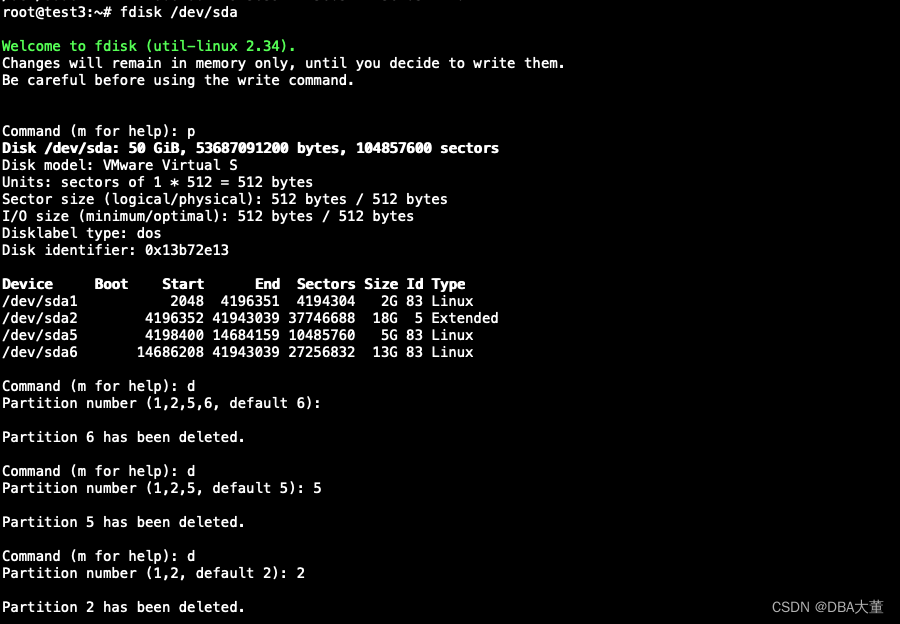
重建扩展分区,分区号与之前保持一致。
每个分区的起始位置要和之前保持一致。
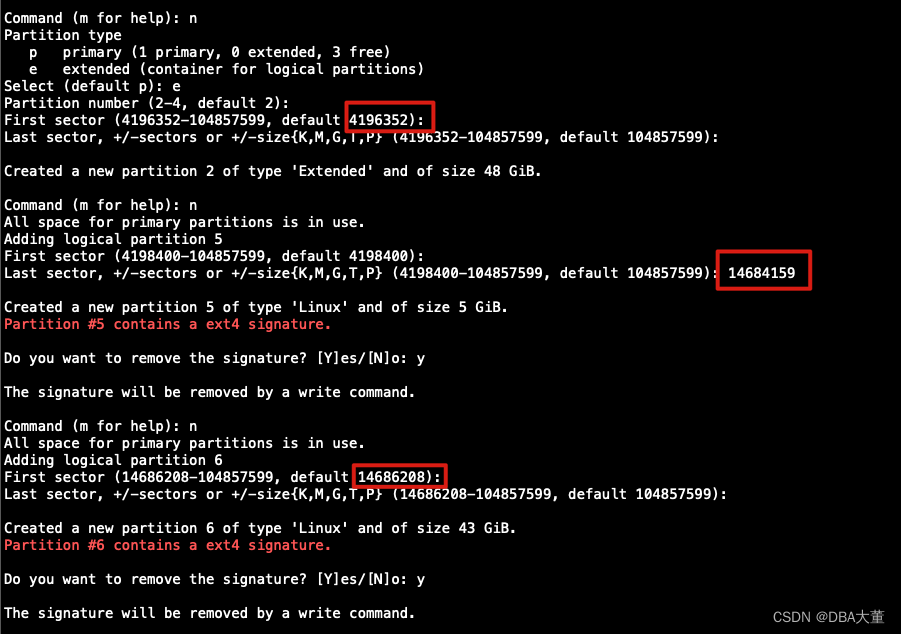
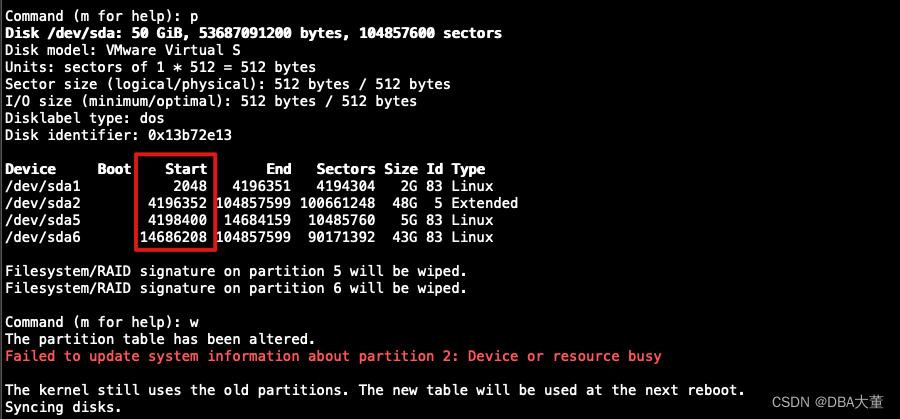
由于扩展分区还在使用中,重启后才能生效。
2.3.确认分区已扩展
重启服务器,确认分区已扩展。
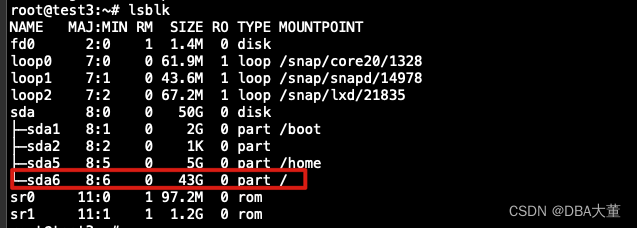
2.4.扩展文件系统
ext4 文件系统扩展使用 resize2fs
xfs 文件系统扩展使用 xfs_growfs
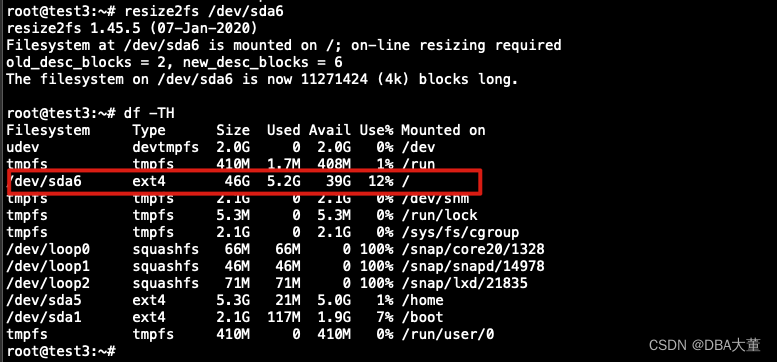
2.5.检查磁盘UUID是否变更
如变更,需修改/etc/fstab 文件