geoserve 发布 shp 图层
啊! 其实我不会用 geoserve ,我就是随便自己瞎搞,诶!还真出来效果了,牛逼了我!分享一下!
安装 geoserve
首先安装 geoserve ,这个很简单,网上一百度下载一个安装就行。安装完启动服务,其实安装完就自动启动了,如果没启动自己启动一下,都是小场面!
进入 geoserve 管理页面
登陆一下子系统。
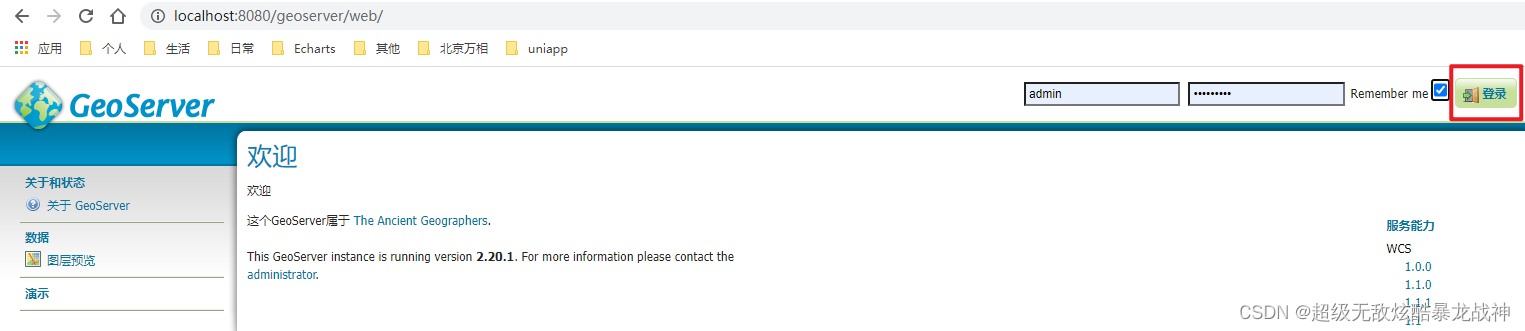
然后点击工作区,新建一个工作区。
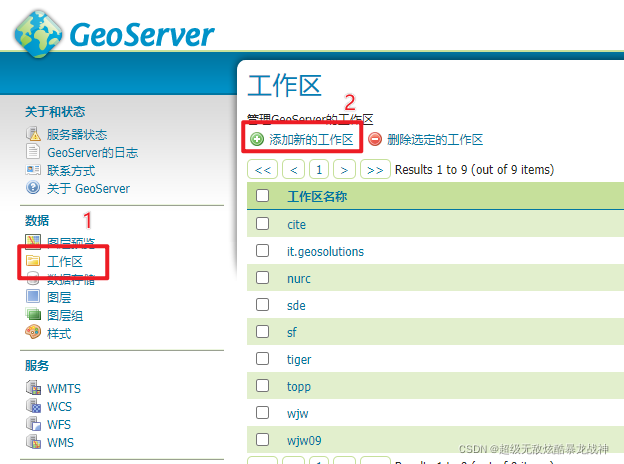
然后输入名字和URI,然后创建!
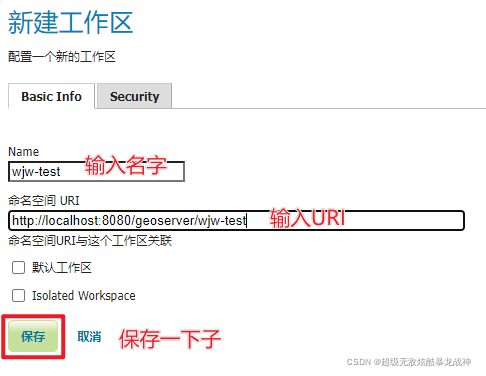
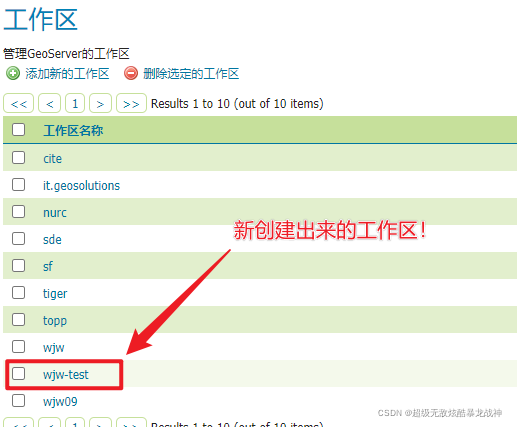
然后创建一个数据存储。
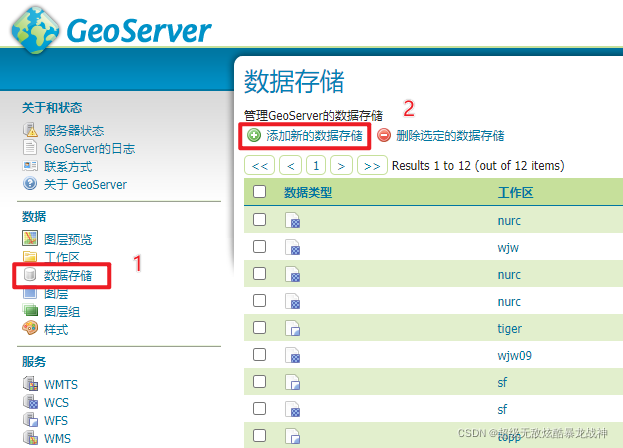
然后选择 shp 文件。
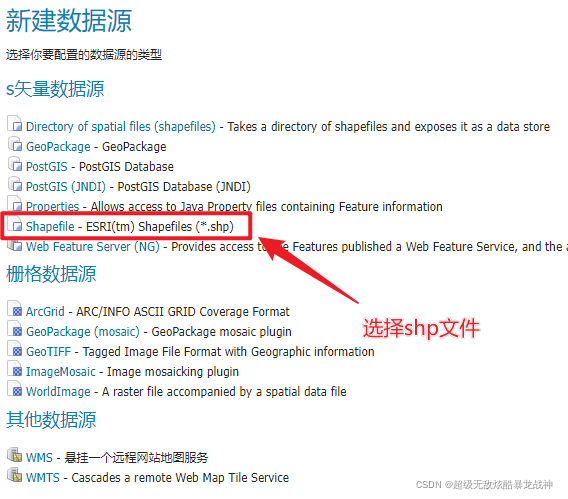
输入信息之后保存。
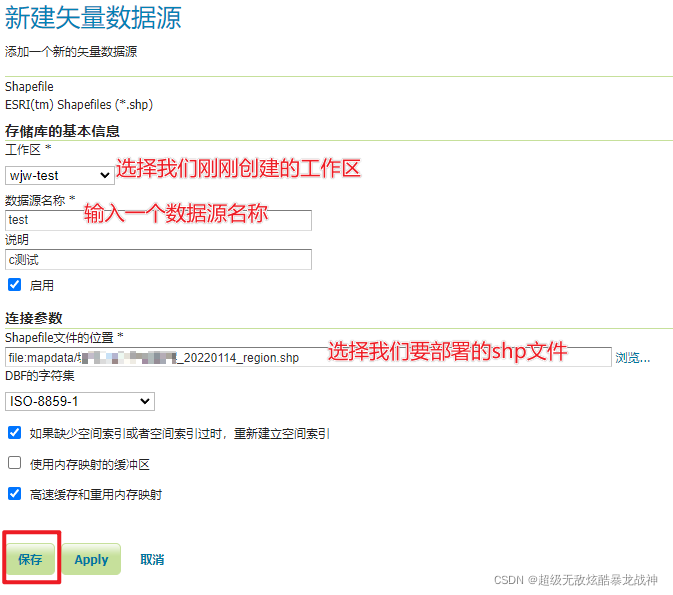
然后发布图层。

然后需要设置图层
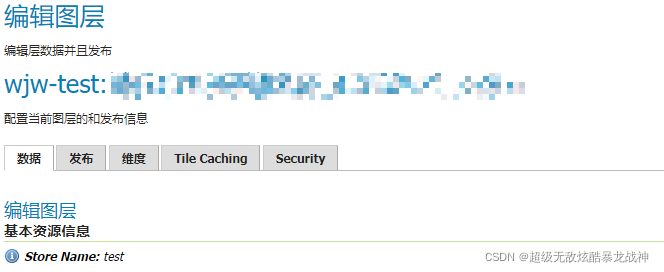
数据很多,我不会设置,但是有个地方我知道。下滑
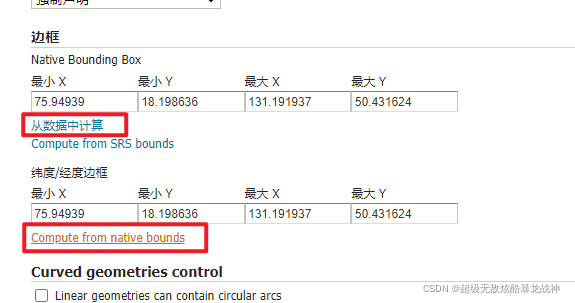
发布就好了。
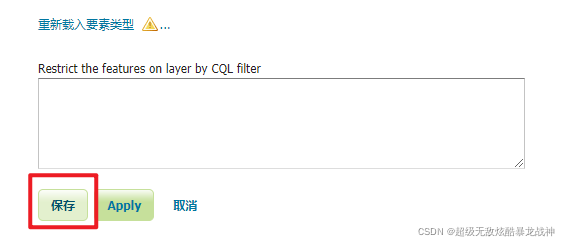
然后去图层预览,找到我们最新发布的图层。
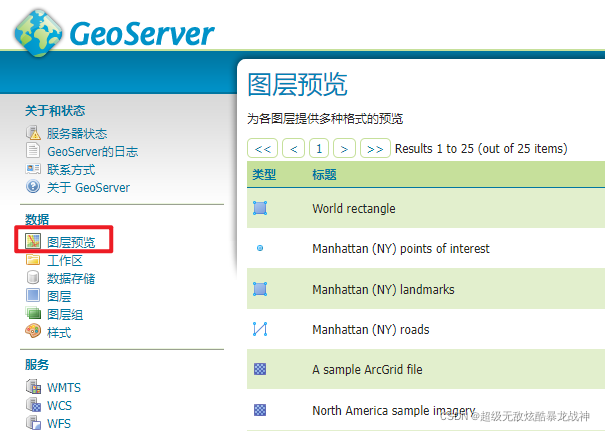
然后可以查看一下子

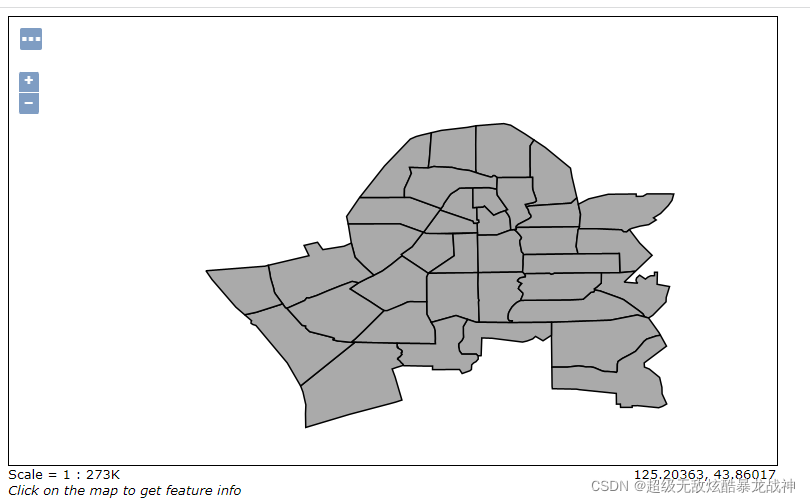
现在可是面,如果想要线的话,当时图层编辑设置的时候,选择发布,下滑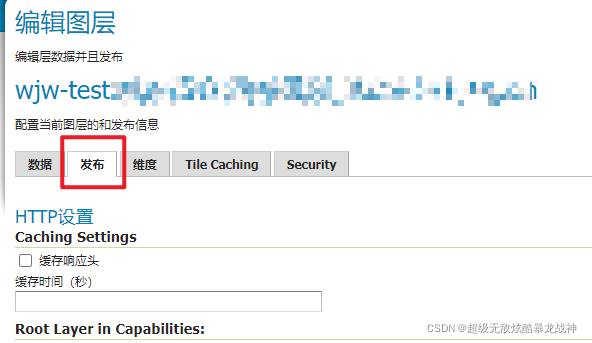
选择线
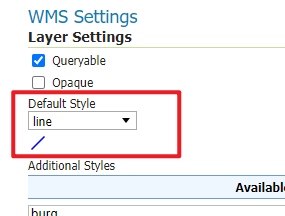
然后保存,刷新
好了,完成!
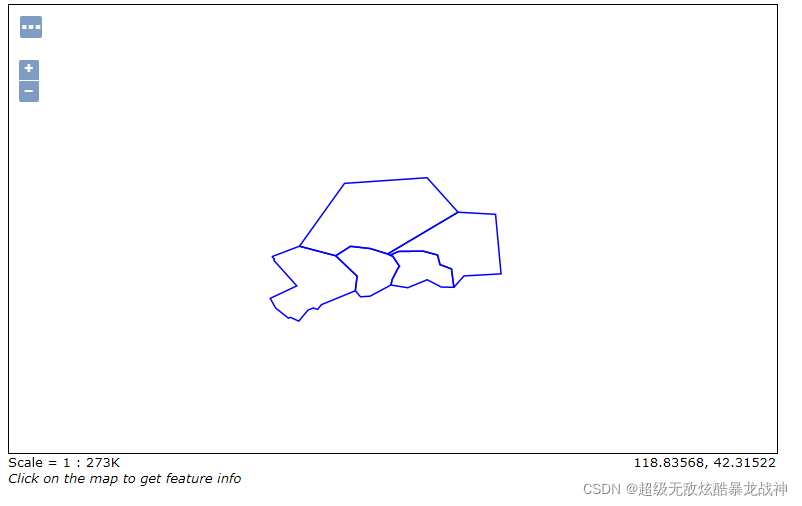
【版权声明】本博文著作权归作者所有,任何形式的转载都请联系作者获取授权并注明出处!
【重要说明】本文为本人的学习记录,论点和观点仅代表个人而不代表当时技术的真理,目的是自我学习和有幸成为可以向他人分享的经验,因此有错误会虚心接受改正,但不代表此刻博文无误!
【Gitee地址】秦浩铖:https://gitee.com/wjw1014









